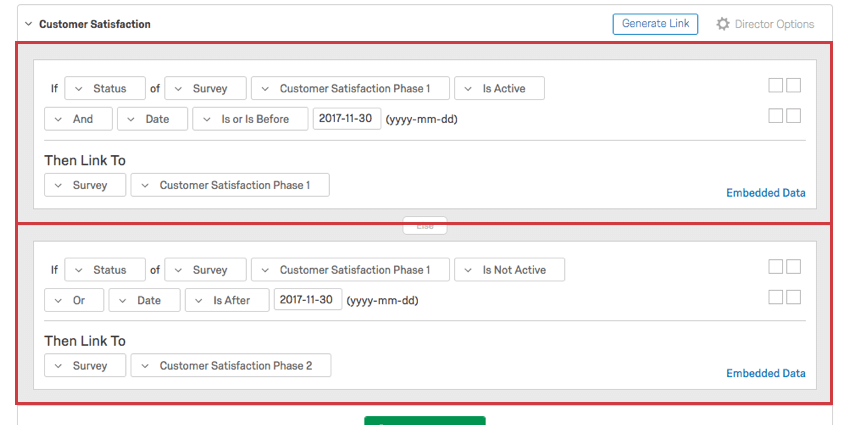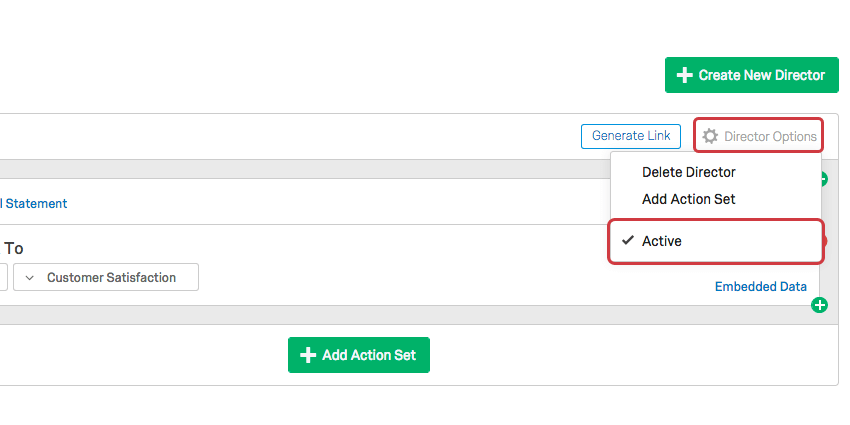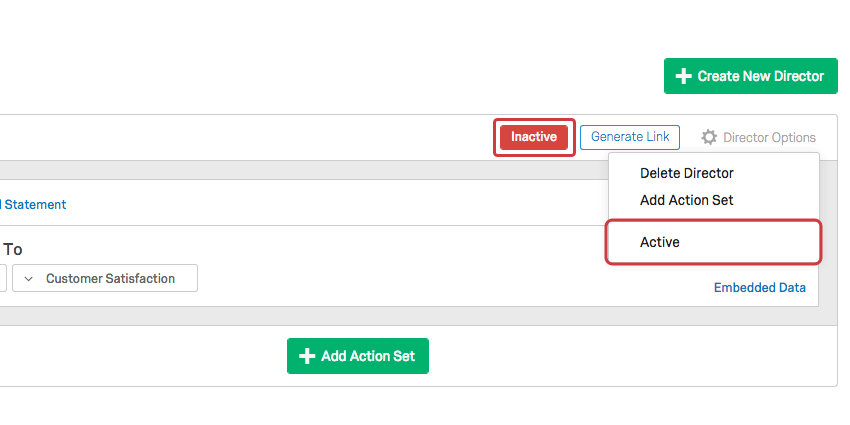Umfragenwegweiser
Über den Umfrage
Der Umfragenwegweiser ermöglicht es Ihnen, einen einzelnen Link zu verwenden, um Teilnehmer an mehrere Umfragen, Umfrage oder eine benutzerdefinierte URL zu senden, je nachdem, welche Bedingungen Sie angeben.
Verwenden des Umfrage
- Wählen Sie die Umfrage aus der globalen Navigation.
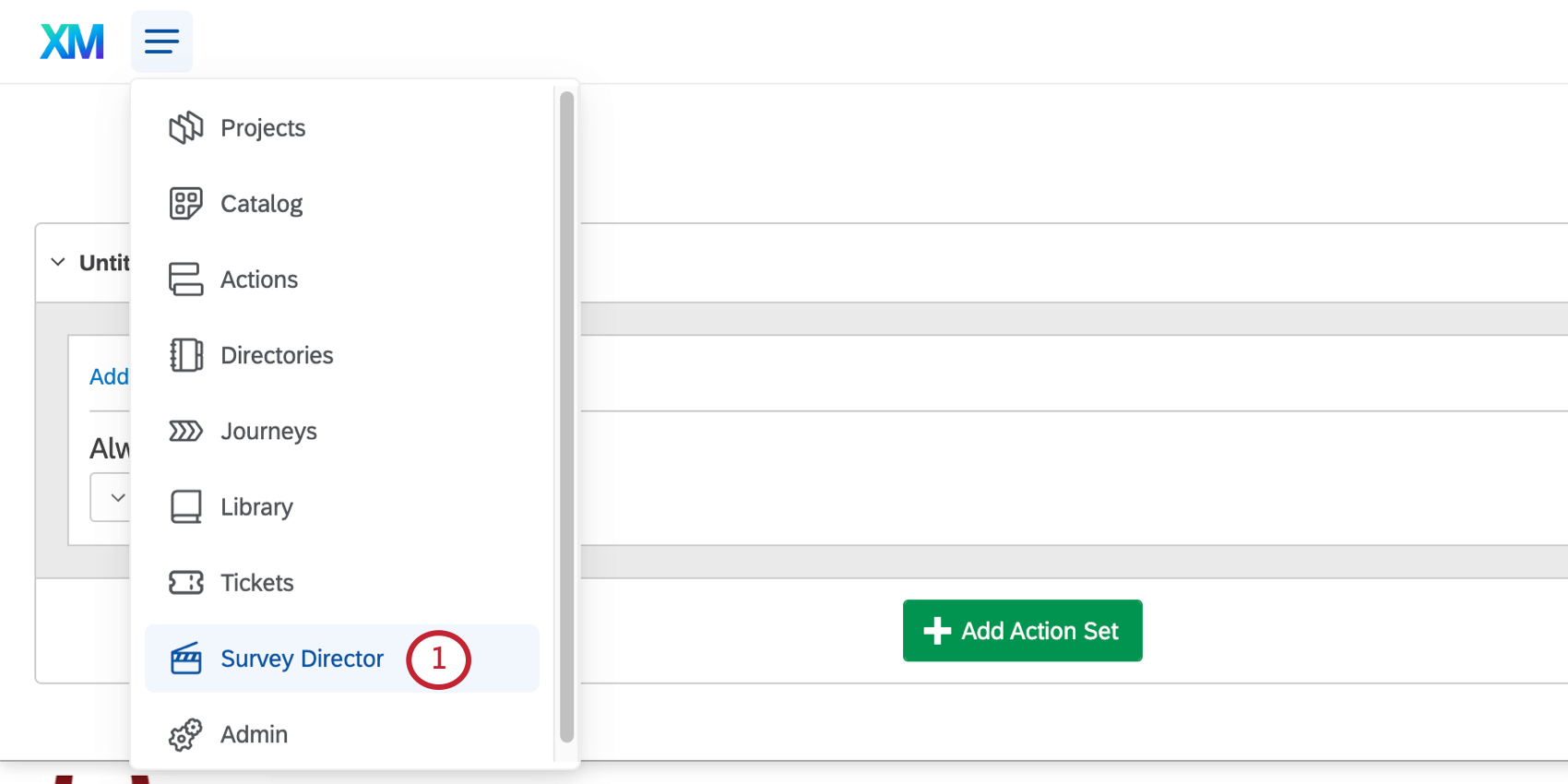 Tipp: Wenn diese Option in Ihrem Benutzerkonto nicht angezeigt wird, bedeutet dies, dass Sie diese Berechtigung nicht aktiviert haben. Kontakt Ihren Instanz um diese Berechtigung aktivieren zu lassen.
Tipp: Wenn diese Option in Ihrem Benutzerkonto nicht angezeigt wird, bedeutet dies, dass Sie diese Berechtigung nicht aktiviert haben. Kontakt Ihren Instanz um diese Berechtigung aktivieren zu lassen. - Klicken Sie auf Neuen Direktor anlegen.
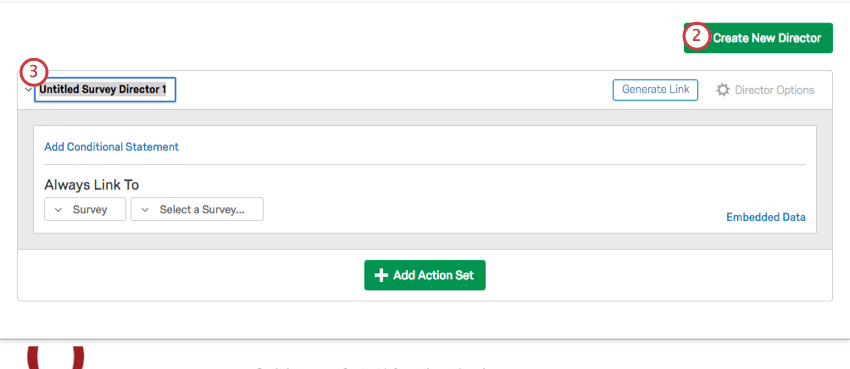
- Klicken Sie bei Bedarf auf Unbenannter Umfrage 1 und geben Sie einen benutzerdefinierten Namen für Ihren Leiter ein.
- Unter Immer verknüpfen mitklicken Sie auf die erste Dropdown-Liste, um den Typ des Links auszuwählen, auf den der Direktor standardmäßig gesetzt werden soll. Es stehen folgende Optionen zur Verfügung: Umfrage, PublicReport, und Benutzerdefinierte URL.
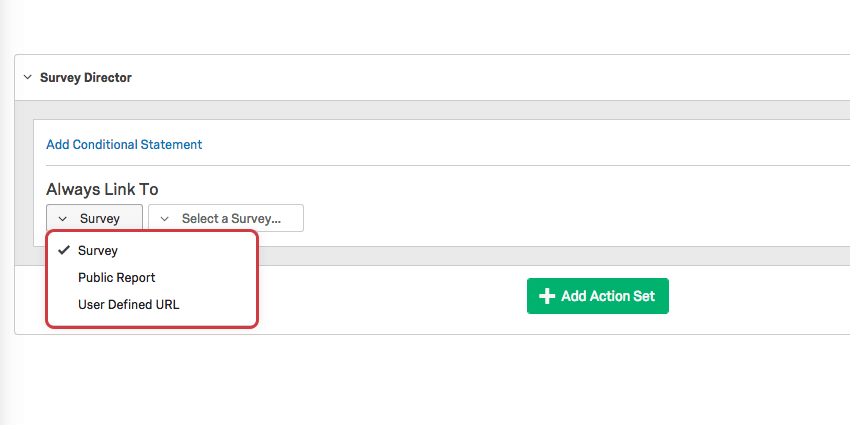
- Wählen Sie in der zweiten Dropdown-Liste die spezifische Umfrage (und ggf. den nachfolgenden öffentlicher Bericht) aus, zu dem Sie die URL der Website, zu der Sie navigieren möchten, leiten möchten.
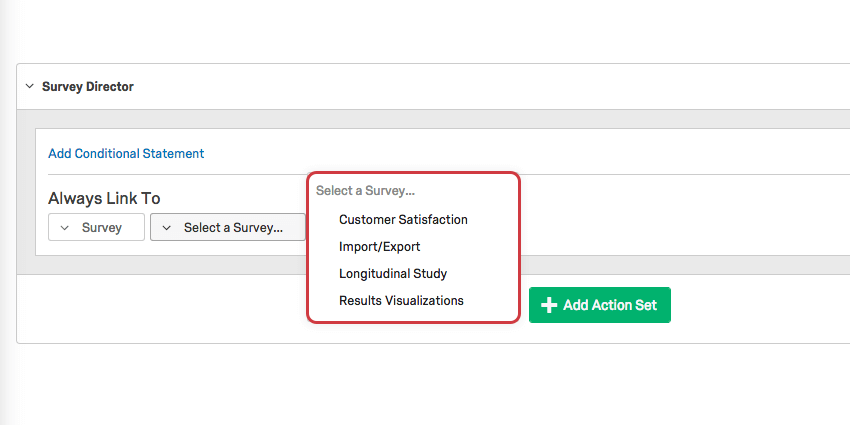
- Klicken Sie auf das blaue Bedingte Anweisung hinzufügen Text zum Festlegen einer Bedingung, die erfüllt sein muss, damit auf diesen Link zugegriffen werden kann. Diese Bedingung kann auf dem Datum, dem Wochentag, der Uhrzeit, dem Status einer Umfrage basieren, ob ein Quote wurde erfüllt, oder Gerätetyp (d.h. ob jemand Desktop oder Mobiltelefon verwendet).
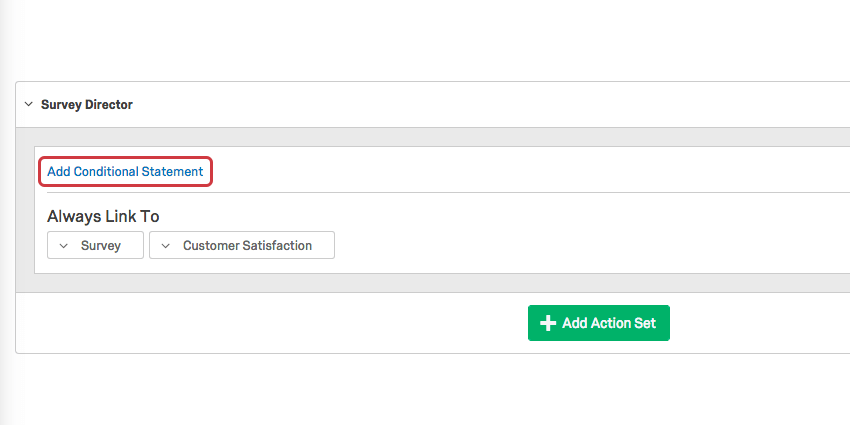
- Klicken Sie auf das Feld auf der linken Seite, um die Bedingung zu entfernen. Klicken Sie auf das Feld auf der rechten Seite, um eine weitere Bedingung hinzuzufügen.
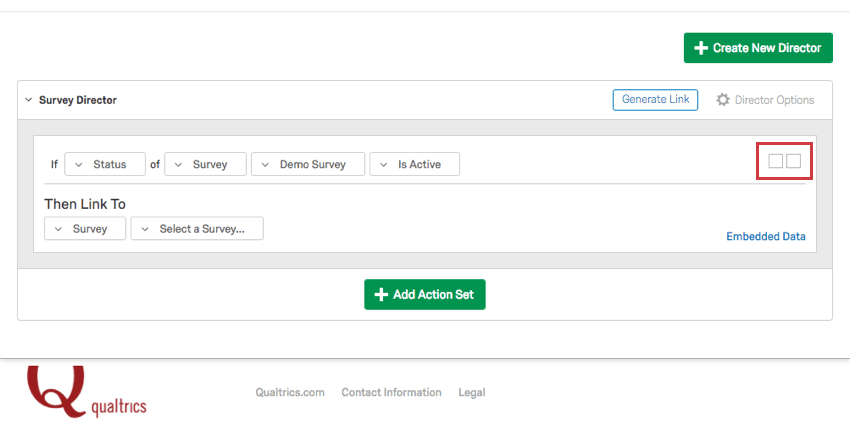 Tipp: Möchten Sie mehr über Bedingung erfahren? Sehen Sie sich die Seite unter an. Logik verwenden.
Tipp: Möchten Sie mehr über Bedingung erfahren? Sehen Sie sich die Seite unter an. Logik verwenden. - Klicken Sie auf das blaue Eingebettete Daten Text zum Zuweisen eines eingebettete Daten zum Link. Wenn diese Verknüpfung beispielsweise für einen bestimmten Speicherort gilt, können Sie den eingebettete Daten als Speicherort und den Wert als Speicherort festlegen.
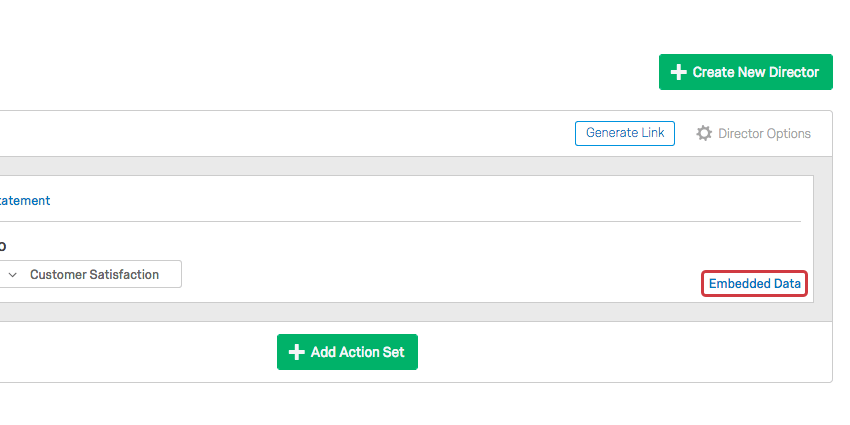
- Klicken Sie auf das grüne Aktionssatz hinzufügen können Sie Ihrem Umfragenwegweiser zusätzliche Links und Bedingungen hinzufügen.
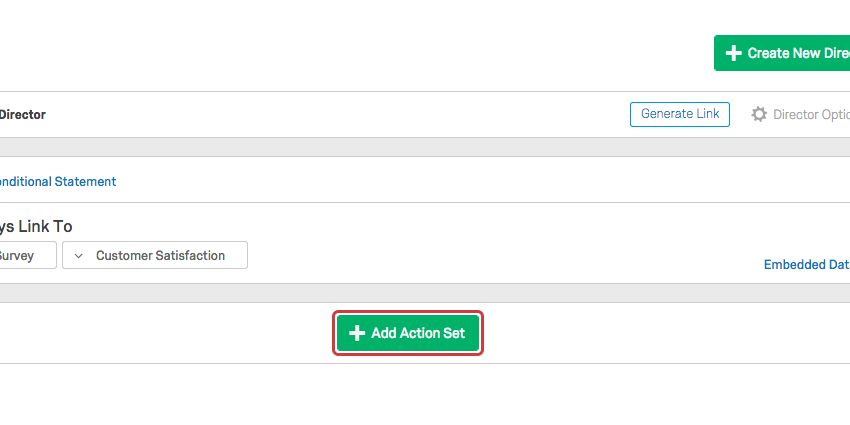
- Wenn Sie alle erforderlichen Links und Bedingungen hinzugefügt haben, klicken Sie auf Link generieren.
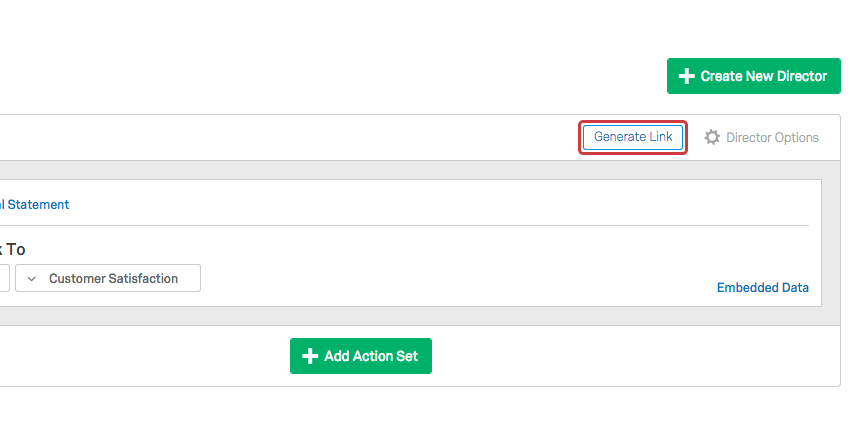
- Kopieren Sie diesen Link auf Ihre Website, auf einen Flier, in ein Website-/App-Feedback (Site Intercept) Projekt, usw.
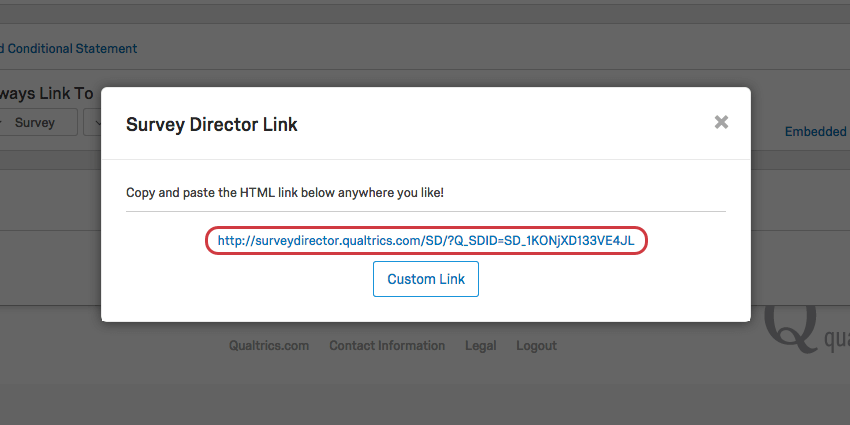
Beispiel: Der folgende Umfragenwegweiser hat 2 Aktionssätze. Jeder ist rot eingefärbt.
Der erste Aktionssatz besagt, dass wenn die Umfrage Kundenzufriedenheitsphase 1 aktiv ist und es der 30. November oder früher ist, der Umfragenwegweiser mit der Umfrage Kundenzufriedenheitsphase 1 verknüpft wird.
Der zweite Aktionssatz besagt, dass der Umfrage mit der Phase-2-Umfrage verlinkt, wenn die Umfrage der Phase 1 inaktiv ist oder nach dem 30. November Umfrage.
Direktoren aktivieren/deaktivieren
Ähnlich wie anonyme Linkskönnen Sie einen Umfragenwegweiser deaktivieren. Klicken Sie einfach auf Direktoroptionen oben rechts neben Ihrem Direktor, und entmarkieren Sie das Ankreuzfeld Aktiv Option. Wenn jemand auf einen inaktiven Leiter klickt, wird ihm eine einfache Benachrichtigung angezeigt, die ihn darüber informiert, dass er inaktiv ist.
Ein inaktiver Direktor zeigt eine “Inaktive” Benachrichtigung gegenüber seinem Namen an.