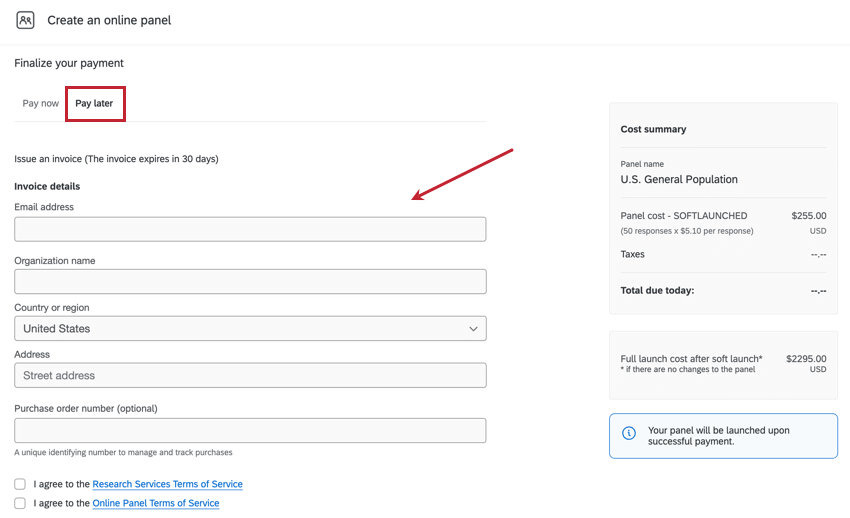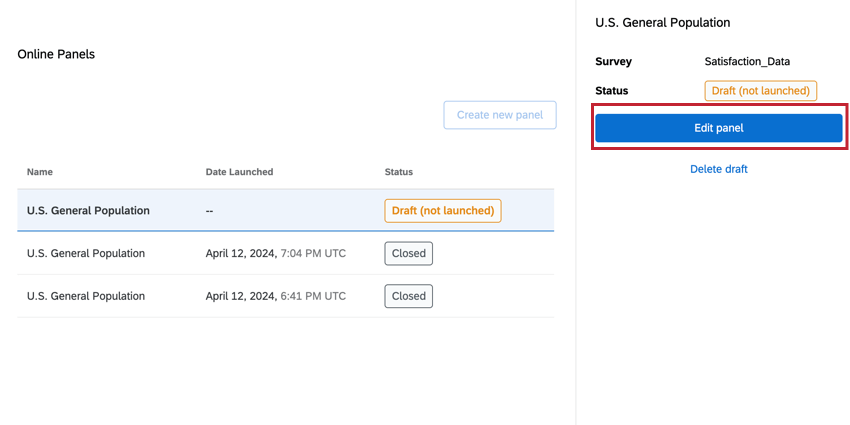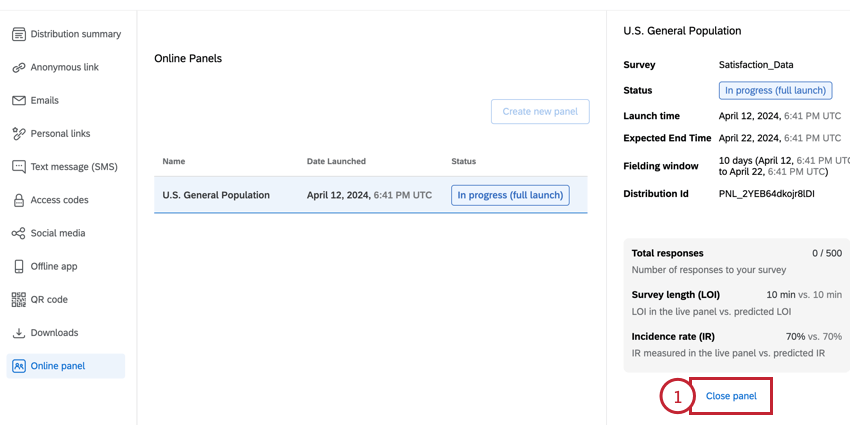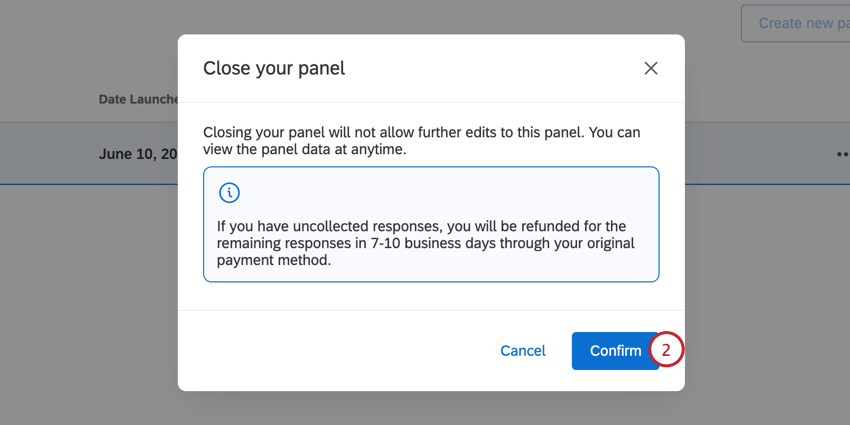Online-Panels
Informationen zu Online-Panels
Ein Panel ist eine Gruppe von Teilnehmern, die eingestellt wurden, um Feedback zu einem Forschungsthema zu geben. Sie können Targeting-Kriterien definieren und Ihre Forschungsstudie an diese Zielgruppe senden. Angenommen, Sie führen ein Produkt ein, das für Haustierbesitzer entwickelt wurde, und möchten Feedback zu den frühen Konzepten einholen. Über ein Panel können Sie Ihre Umfrage nur an Haustierbesitzer senden, sodass Sie schnell akkurates und relevantes Feedback sammeln können, ohne diese Personen selbst finden zu müssen.
Vorbereiten einer Umfrage für Online-Bereiche
Führen Sie die folgenden Schritte aus, um Ihre Umfrage für die Verteilung über ein Panel vorzubereiten:
- Stellen Sie sicher, dass Ihre Umfrage zu 100 % in Bezug auf die Fragen, die Sie stellen möchten, das Design Ihrer Umfrage usw. ausgefüllt ist.
- Konfigurieren Sie keine Screener oder demografischen Fragen, die Sie mit Quoten verwenden möchten, da diese automatisch vom Panel eingerichtet werden.
- Stellen Sie sicher, dass Sie alle benutzerspezifische Vorauswahlfragen (z.B. Frage, ob ein Kunde Ihr Produkt kürzlich verwendet hat).
- Veröffentlichen Ihre Umfrage.
Einrichten eines Panel
Beim Einrichten eines Panel können Sie aus einer Liste von Vorlagen auswählen und dann das Panel für Ihre Studie anpassen. Der allgemeine Prozess zum Starten eines Panel umfasst Folgendes:
- Ziel definieren
- Festlegen der Bedürfnisse Ihrer Studie
- Bestätigung der Machbarkeit und Kosten des Panel
- Starten des Panel
- Wechseln Sie zum Panel Abschnitt des Verteilungen Registerkarte.
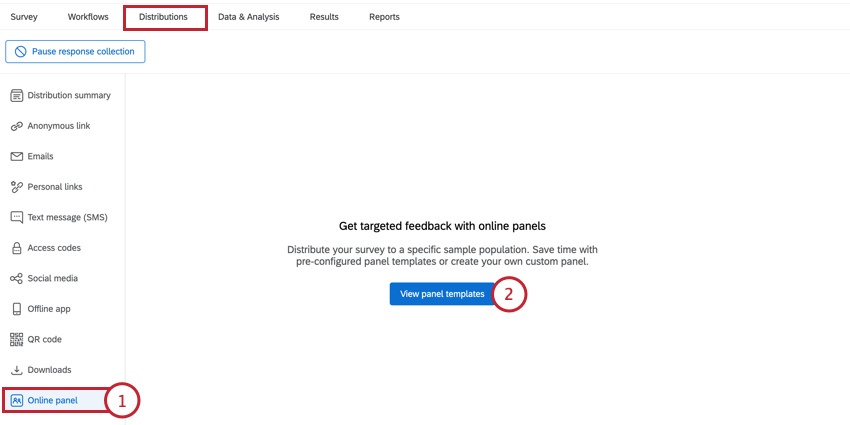
- Klicken Sie auf Panel anzeigen.
Tipp: Wenn Sie bereits ein Panel angelegt haben, heißt diese Drucktaste Neuen Panel erstellen statt dessen.
- Wählen Sie eine der Panel aus, die Sie als Grundlage für Ihr Panel verwenden möchten. Sie können weitere Informationen zu den Personen im Panel auf der rechten Seite des Bildes lesen.
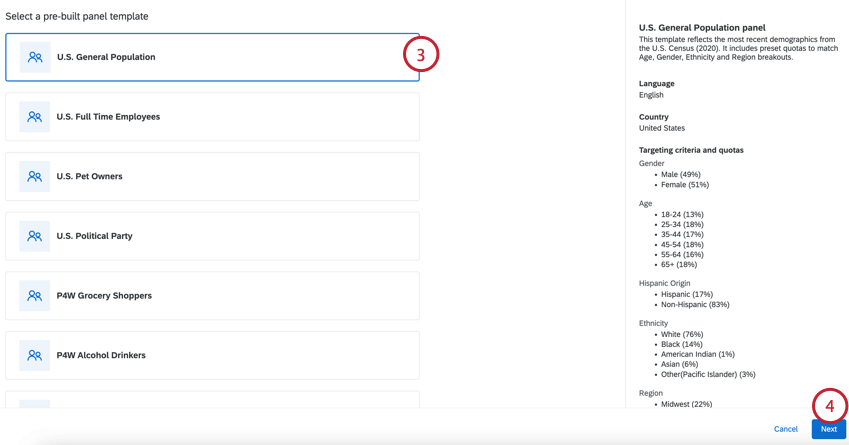 Tipp: Sie können die Vorlage in den folgenden Schritten anpassen. Diese Anpassungen umfassen das Bearbeiten und Entfernen von Quoten, einschließlich oder das Ausschließen von Vorauswahlkriterienwerten, oder das vollständige Entfernen von Vorauswahlfragen.
Tipp: Sie können die Vorlage in den folgenden Schritten anpassen. Diese Anpassungen umfassen das Bearbeiten und Entfernen von Quoten, einschließlich oder das Ausschließen von Vorauswahlkriterienwerten, oder das vollständige Entfernen von Vorauswahlfragen. - Klicken Sie auf Weiter.
Tipp: Sie können auf Sichern und beenden in einem beliebigen Schritt im Setup, um Ihren Panel als Entwurf zu sichern.
- Falls gewünscht, im Erforderliche Kriterien wählen Sie das Land, aus dem die Umfrageteilnehmer stammen sollen, und die Sprache, in der sie sprechen möchten.
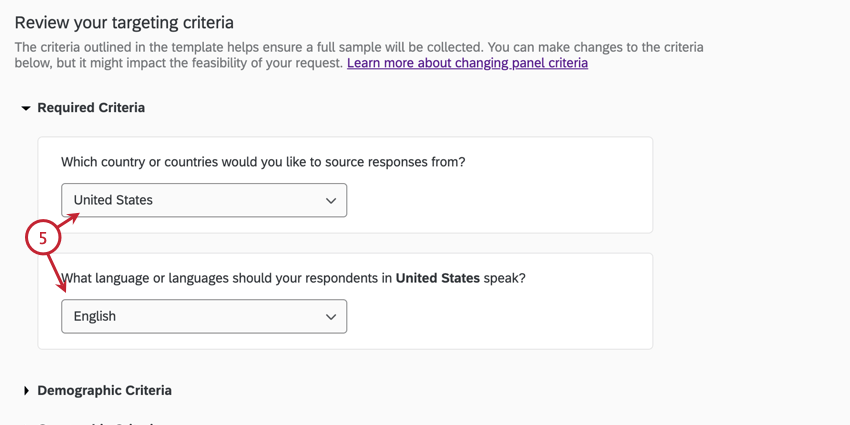 Achtung: Die Vorlagenquoten und -fragen basieren auf dem Standardland und der Standardsprache. Wenn Sie das Land oder die Sprache ändern, nehmen Sie die entsprechenden Anpassungen an den verbleibenden Quote und Fragekriterien vor, um sicherzustellen, dass das Panel gültig und machbar ist.
Achtung: Die Vorlagenquoten und -fragen basieren auf dem Standardland und der Standardsprache. Wenn Sie das Land oder die Sprache ändern, nehmen Sie die entsprechenden Anpassungen an den verbleibenden Quote und Fragekriterien vor, um sicherzustellen, dass das Panel gültig und machbar ist. - In den folgenden Kriterienabschnitten (Demografisch, Verhalten oder Geografisch je nach Vorlage) können Sie die spezifischen Quoten und enthaltenen Fragen für Ihr Panel anpassen. Die Werte der Vorauswahlfragen werden in Ihrem Umfrage als eingebettete Daten.
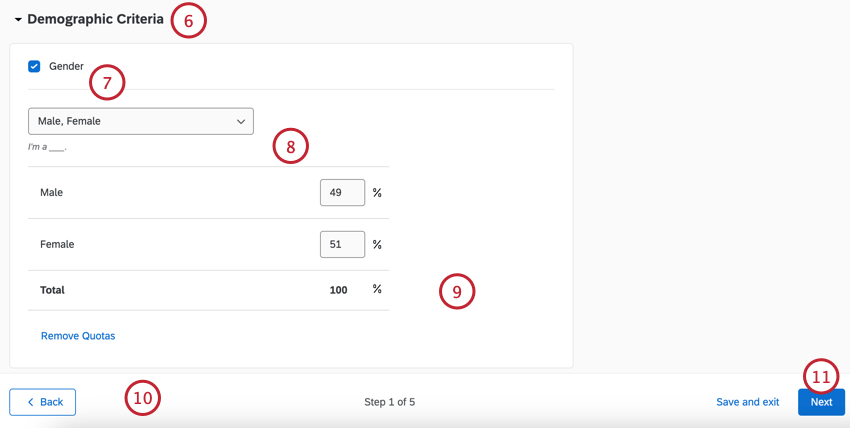 Achtung: Änderungen an den demografischen Daten Ihres Panel können sich auf die Kosten und Machbarkeit Ihres Panel auswirken. Siehe Panel und Machbarkeit für weitere Informationen.
Achtung: Änderungen an den demografischen Daten Ihres Panel können sich auf die Kosten und Machbarkeit Ihres Panel auswirken. Siehe Panel und Machbarkeit für weitere Informationen. - Um eine Frage aus den Kriterien zu entfernen, deaktivieren Sie das Kontrollkästchen weiter dem demografischen Namen.
- Sie können über das Dropdown-Menü auswählen, welche Werte für eine Frage enthalten sein sollen (Sie können beispielsweise alle Männer ausschließen, wenn Sie möchten).
Tipp: Unterhalb dieses Menüs wird der Fragetext angezeigt, der den Teilnehmern angezeigt wird.
- Bei Bedarf können Sie die prozentuale Zusammensetzung für jede demografische Gruppe anpassen.
Tipp: Teilnehmer, die von den Screener-Fragen vorgemerkt wurden, werden nicht aufgezeichnet und zählen nicht als revisionsfähige Antworten.
- Klicken Sie auf Quoten entfernen wenn Sie die Frage Ihrer Panelisten stellen möchten, aber nicht verlangen, dass bestimmte Quote erfüllt werden.
Tipp: Bei Bedarf können Sie auf Auf Standardvorlagenwerte zurücksetzen unten auf der Seite, um alle Änderungen Rückgängig machen.
- Klicken Sie auf Weiter.
- Standardmäßig werden Ihre Panel basierend auf Ihrer ausgewählten Vorlage vorbelegt. Überprüfen Sie die folgenden Felder sorgfältig, und nehmen Sie die erforderlichen Änderungen für Ihre spezifische Studie vor:
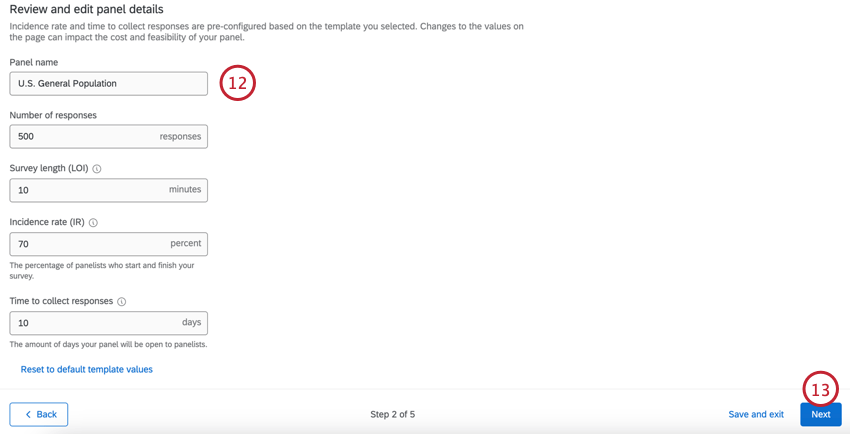
- Panel: Geben Sie Ihrem Panel einen Namen, damit Sie ihn später identifizieren können.
- Anzahl Antworten: Die Anzahl der Antworten, die Sie für Ihre Recherche erfassen möchten. Sie können zwischen 50 und 10.000 Antworten pro Panel erfassen.
Tipp: Bei der Ermittlung dieser Anzahl sollten Sie die Analysen berücksichtigen, die Sie für Ihre gesammelten Daten durchführen möchten. Bei einem Konfidenzintervall von 95 % ±5 sind die allgemeinen Richtlinien ~350 Antworten pro Schnitt des Datensatzes. Wenn Sie beispielsweise planen, männliche vs. weibliche Daten separat zu überprüfen, möchten Sie 700 Antworten (350 pro Gruppe). Siehe Stichprobe zur Unterstützung bei der Ermittlung Ihres Stichprobe.
- Umfrage (LOI): Die Zeit, die benötigt wird, um Ihre Umfrage abzuschließen. Dieser sollte zwischen 1 und 60 Minuten liegen.
Tipp: ExpertReview Umfrage Ihnen mitteilen, vorhergesagte Länge.
- Inzidenzrate (IR): Der Ziel der Panelisten, die die Umfrage nach dem Start abgeschlossen haben. Siehe Berechnung der Inzidenzquote um Ihre Inzidenzrate zu ermitteln.
- Zeit zum Erfassen von Antworten: Die Anzahl der Tage, die der Panel für Antworten geöffnet ist. Dieser sollte zwischen 1 und 20 Tagen liegen.
Achtung: Das Ändern eines dieser Felder mit Ausnahme des Panel kann sich auf die Kosten und Machbarkeit Ihres Panel auswirken. Siehe Panel und Machbarkeit für weitere Informationen.Tipp: Bei Bedarf können Sie auf Auf Standardvorlagenwerte zurücksetzen unten auf der Seite, um alle Änderungen Rückgängig machen.
- Klicken Sie auf Weiter.
- Überprüfen Sie Ihr Panel Make-up, Kosten und Machbarkeit.
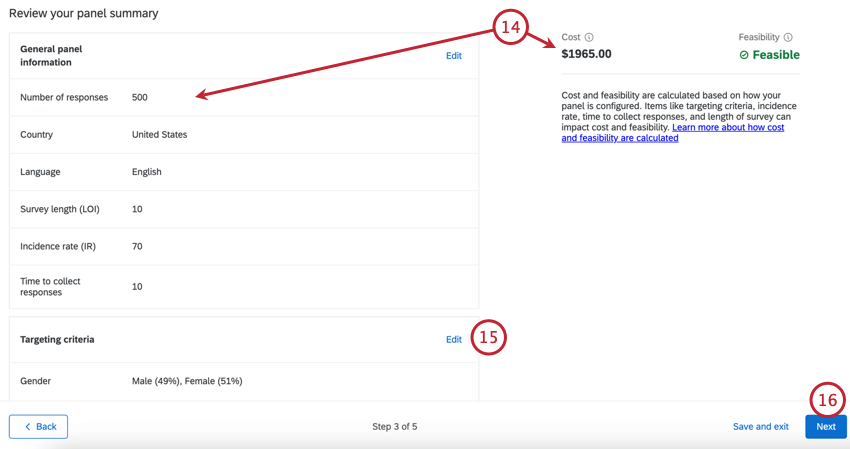 Tipp: Wenn Ihr Panel nicht umsetzbar ist oder die Kosten für den Kauf in der Plattform zu hoch sind, können Sie sich an Ihren Mitarbeiter von Qualtrics Research Services wenden. Wenn Sie keinen Recherche-Mitarbeiter haben oder sich dessen Kontakt nicht sicher sind, wenden Sie sich an Ihren Benutzerkonto.
Tipp: Wenn Ihr Panel nicht umsetzbar ist oder die Kosten für den Kauf in der Plattform zu hoch sind, können Sie sich an Ihren Mitarbeiter von Qualtrics Research Services wenden. Wenn Sie keinen Recherche-Mitarbeiter haben oder sich dessen Kontakt nicht sicher sind, wenden Sie sich an Ihren Benutzerkonto. - Wenn Sie Ihren Panel bearbeiten müssen, klicken Sie auf Bearbeiten zu diesem Schritt in der Einrichtung zu bringen.
- Klicken Sie auf Weiter.
- Wählen Sie aus, wann Sie bezahlen möchten. Weitere Informationen finden Sie unter Zahlungsoptionen.
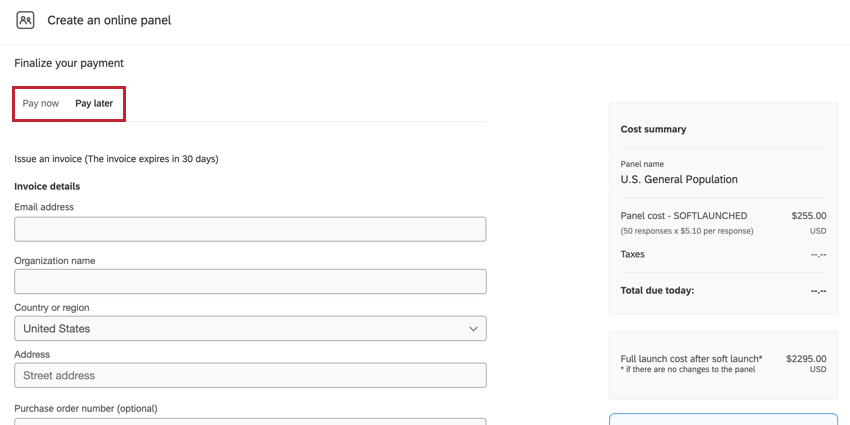
- Jetzt bezahlen: Geben Sie Ihre Zahlungsdetails ein (nur Kreditkarte).
- Später bezahlen: Eine Rechnung ausstellen.
- Akzeptieren Sie die Nutzungsbedingungen.
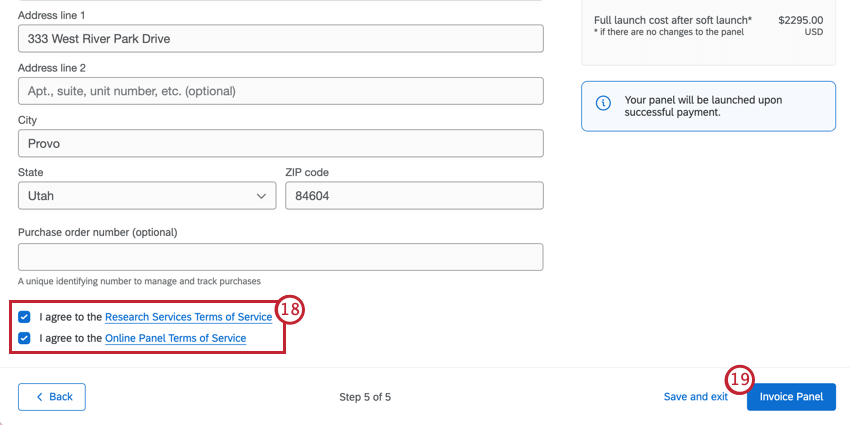
- Klicken Sie auf Panel oder Panel.
Zahlungsoptionen
Sie können eine Rechnung generieren, anstatt Zahlungsdetails einzugeben, wenn Sie für Ihr Panel bezahlen. In der Später bezahlen geben Sie die Informationen des Unternehmens oder der Person ein, an das bzw. die Sie die Rechnung senden möchten. Nach der Generierung werden eine PDF der Rechnung und eine private URL an die eingegebene E-Mail-Adresse gesendet. Die URL kann mit einem anderen Beteiligten geteilt werden.
Wie Panels Ihre Umfrage ändern
Sobald Sie ein Panel erworben haben, wird Ihre Umfrage automatisch aktualisiert, um sicherzustellen, dass die Daten Ihres Panel korrekt erfasst werden. Diese Änderungen erfolgen in den Umfragenverlauf.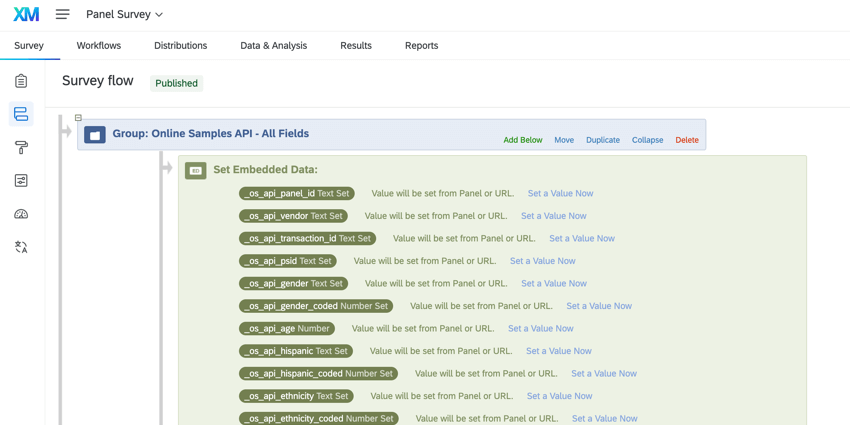
Nachdem Sie einen Panel erstellt haben, werden Sie die folgenden Ergänzungen zu Ihrem Umfragenverlauf feststellen:
- Eine neue Verzweigung „API – Alle Felder“ oben im Umfragenverlauf aufgerufen, der den Panel enthält eingebettete Daten wird verwendet, um die Daten der Befragte:r vom Panel verfolgen.
- Eine neue Verzweigung unten im Umfragenverlauf, um die Panel zu gewährleisten.
- Wenn der Panel geschlossen wird, wird die Verzweigung automatisch aus dem Umfragenverlauf gelöscht. Der Verzweigung „Alle Felder“ bleibt bestehen, sodass Sie die eingebettete Daten in Ihrer Analyse verwenden können.
- Wenn Sie einen anderen Panel für dieselbe Umfrage starten, werden alle neuen Felder zur vorhandenen Verzweigung „Alle Felder“ hinzugefügt. Der Verzweigung wird ebenfalls neu hinzugefügt, während der neue Panel aktiv ist.
Tipp: Vorhandene Felder werden nicht dupliziert. Es werden nur neue Felder hinzugefügt.
Panels verwalten
Nachdem Sie das Panel angefordert haben und Ihre Zahlung verarbeitet wurde, wird Ihr Panel erstellt. Sie können dann auf das Panel klicken, um weitere Informationen zum Status des Panel, zur erwarteten Endzeit, zur Anzahl der erfassten Antworten usw. anzuzeigen.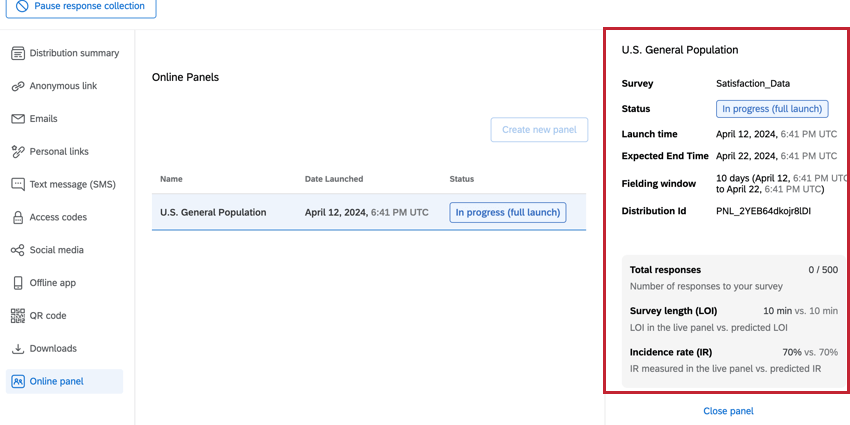
Nachdem Sie den Panel ausgewählt haben, wird ein Fenster geöffnet, in dem die folgenden Informationen zu Ihrem Panel angezeigt werden:
- Umfrage: Der Name der Umfrage, die für diesen Panel verwendet wird.
- Status: Der Status des Panel. Mögliche Status sind:
- Entwurf (nicht gestartet): Der Panel wurde noch nicht angelegt, da er nicht vollständig eingerichtet ist.
- In Bearbeitung (Soft-Launch)): Der Panel ist derzeit geöffnet und enthält neue Antworten.
- In Bearbeitung (vollständiger Start): Der vollständig gestartete Panel ist derzeit geöffnet und enthält neue Antworten.
- Soft-Launch abgeschlossen: Der weiche Start des Panel wurde abgeschlossen und erfasst keine Antworten mehr.
- Vollständiger Versand abgeschlossen: Der vollständige Start des Panel wurde abgeschlossen und erfasst keine Antworten mehr.
- Angehalten: Der Panel erfasst derzeit keine Antworten, kann aber fortgesetzt werden.
Tipp: Beim Anhalten eines Panel wird das Feldfenster nicht erweitert. Das Panel stoppt die Erfassung von Antworten 20 Tage nach dem Start.
- Sammlung beendet: Das Panel konnte nicht alle Antworten innerhalb von 20 Tagen erfassen und hat die Erfassung von Antworten beendet.
- Geschlossen: Der Panel wird geschlossen, und über den Panel können keine neuen Antworten erfasst werden.
- Warten auf Zahlung: Die Rechnung für den Panel wurde gesendet, aber noch nicht bezahlt. Das Ablaufdatum und der Link zur Rechnung werden unterhalb des Status bereitgestellt.
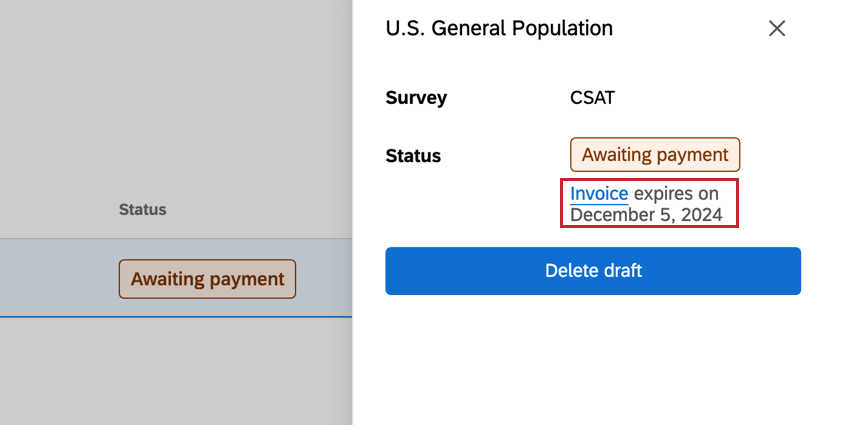
- Zahlung fehlgeschlagen: Der Rechnungslink ist abgelaufen oder die über den Rechnungslink eingereichte Zahlung ist fehlgeschlagen. Sie können auf den Rechnungslink unterhalb des Status klicken, um die Zahlung erneut einzureichen, oder Sie können den Panel löschen und mit einer neuen Rechnung von vorne beginnen.
- Startzeit: Datum und Uhrzeit der Erstellung des Panel.
- Erwartete Endzeit: Das angeforderte Datum und die angeforderte Uhrzeit für den Abschluss des Panel (d.h. wenn die Zielanzahl der Antworten erfasst wird).
Tipp: Während die erwartete Endzeit das Ziel ist, ist es möglich, dass der Panel innerhalb dieses Zeitraums nicht abgeschlossen wird. Das Panel bleibt für maximal 20 Tage geöffnet, um zu versuchen, alle Antworten zu erfassen.
- Feldfenster: Die Anzahl der Tage zwischen der Startzeit und dem erwarteten Enddatum.
- Verteilung: Die ID der Verteilung. Dieser Wert wird auch auf Ihrem Kaufbeleg angezeigt.
- Gesamtantworten: Die Anzahl der erfassten Antworten und die Zielanzahl der Antworten.
- Umfrage (LOI): Die im Panel gemessene Länge der beobachteten Umfrage im Vergleich zur prognostizierten Umfrage.
- Inzidenzrate (IR): Die im Panel gemessene beobachtete Inzidenzrate im Vergleich zur vorhergesagten Inzidenzrate.
Tipp: Wenn Ihre beobachteten LOI und IR schlechter als vorhergesagt abschneiden und Ihre Panel scheinbar nicht alle Antworten erfassen wird, empfehlen wir, das Panel zu schließen und ein neues Panel mit aktualisierten Parametern zu erstellen, um neue Kosten und Machbarkeit zu erhalten.
Vollständiges Starten eines Panel
Wenn Sie einen Panel erstellt haben und Ihr Test erfolgreich war, können Sie einen vollständigen Start Ihres Panel durchführen, indem Sie auf das Vollständiger Panel Schaltfläche im Panel.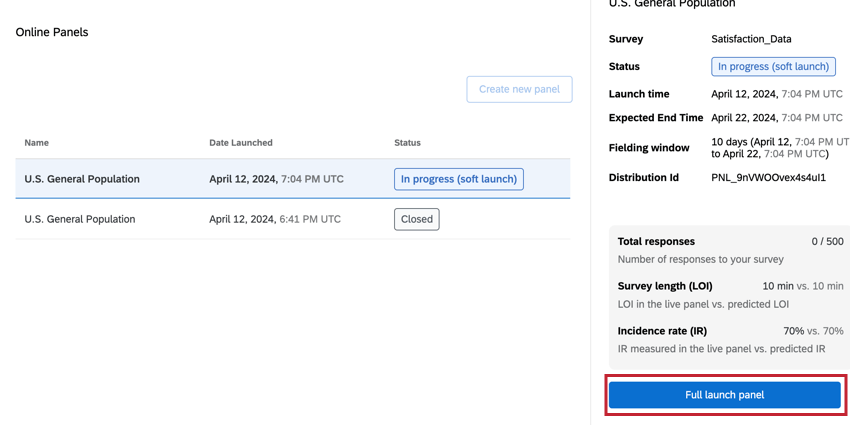
Sie werden dann aufgefordert, Ihre Zahlungsdetails zu bestätigen und die Nutzungsbedingungen zu akzeptieren. Sie können auch die Anzahl der angeforderten Antworten ändern, wenn Sie wählen.
Panel
Sie können nur jeweils einen Panel öffnen und ausführen. Um einen neuen Panel zu erstellen, müssen Sie zuerst den geöffneten Panel schließen:
Panel und Machbarkeit
Panel Kosten und Machbarkeit sind zwei wichtige Metriken beim Einrichten Ihres Panel. Dieser Abschnitt behandelt beide Metriken und wie sich das Anpassen Ihres Panel auf diese Werte auswirken kann.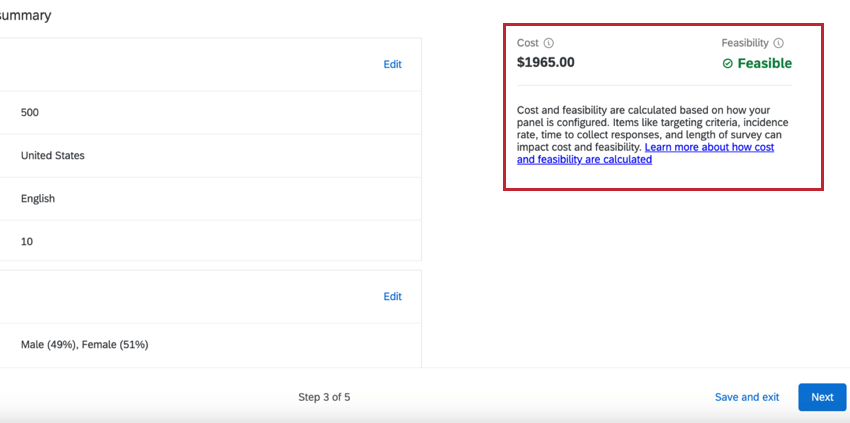
- Kosten: Die Kosten werden basierend auf der Länge Ihrer Umfrage, der Inzidenzrate, der Zeit zum Erfassen von Antworten, der ausgewählten Vorlage und der Anzahl der Antworten berechnet. Wenn Sie diese Werte ändern, ändert sich der Panel.
- Machbarkeit: Die Machbarkeit misst die Zuversicht, dass Ihr Panel alle gewünschten Antworten erfasst. Ihr Panel kann entweder Machbar oder Nicht realisierbar abhängig von Ihrem Panel.
Tipp: Sie können Ihr Panel nicht starten, wenn es „Nicht machbar“ ist.
Im Allgemeinen ist es umso komplizierter, je komplizierter Ihr Panel ist, desto höher wird Ihr Panel und desto seltener werden Sie Teilnehmer finden, die Ihren Panel entsprechen. Generell erhöhen folgende Faktoren die Kosten und verringern die Durchführbarkeit:
- Je mehr Antworten gekauft wurden (z. B. sind 5000 Antworten schwieriger als 500)
- Je länger die Umfrage ist (z. B. 50 min Umfrage ist härter als eine 5 min Umfrage)
- Je niedriger die Inzidenzrate ist (z.B. 20% IR ist härter als 80% IR)
- Je kürzer die Zeit zum Sammeln ist (z.B. 1 Tag ist härter als 10 Tage)
- Je spezifischer Ihre Zielkriterien sind (z. B. sind Vollzeitmitarbeiter in der Landwirtschaft schwieriger zu finden als allgemeine US-Bürger).
Berechnung der Inzidenzquote
Die Inzidenzrate ist der Prozentsatz der Personen aus einer Ziel, die bestimmte Eignungskriterien für die Teilnahme an Ihrer Umfrage erfüllen und die Umfrage abschließen. In diesem Abschnitt erfahren Sie, wie Sie eine Inzidenzrate für Ihre Umfrage schätzen und wie die Inzidenzrate für Ihre Umfrage berechnet wird, sobald Sie mit der Erfassung von Antworten beginnen.
Inzidenzquoten schätzen
Die Schätzung einer Inzidenzrate ist wichtig, da sie sich direkt auf die Kosten und die Durchführbarkeit Ihres Panel auswirkt. Führen Sie die folgenden Schritte aus, um Ihre Inzidenzrate zu berechnen:
- Ziel definieren: Beginnen Sie damit, Ihre Ziel klar zu definieren, einschließlich der Angabe relevanter demografischer Merkmale, des geografischen Standorts und aller Verhaltenskriterien, die Ihre Zielgruppe aufweisen sollte.
Beispiel: Nehmen wir an, wir wollen die allgemeine amerikanische Bevölkerung Umfrage, die Smartphones verwendet. Wir werden diese Beispielpopulation weiterhin für die verbleibenden Schritte verwenden.
- Geben Sie die Eignungskriterien für Ihre Ziel an: Beschreiben Sie die genauen Kriterien, die Einzelpersonen erfüllen müssen, um für die Umfrage in Frage zu kommen. Diese Kriterien sollten die Grundlage für Ihre Panel und Ihre Umfrage bilden.
Beispiel: Da wir eine Umfrage zur Smartphone-Nutzung durchführen, umfassen unsere Berechtigungskriterien das Besitzen eines Smartphones und das Befinden innerhalb einer bestimmten Altersgruppe (18-35, 35-54 und 55+). Darüber hinaus sind wir nur daran interessiert, Menschen zu vermessen, die in den USA leben.
- Relevante Daten über die Prävalenz Ihrer Zielgruppe sammeln: Verwenden Sie vorhandene Datenquellen, um die Größe und Merkmale der Ziel zu verstehen. Diese Informationen können aus Quellen wie Regierungsstatistiken und -zensen, Branchenberichten oder internen Datenbanken stammen.
Beispiel: Basierend auf unabhängigen Untersuchungen besitzen rund 85 % der Amerikaner Smartphones. Darüber hinaus zeigen US-Zensusdaten, dass etwa 78 % der Amerikaner über 18 Jahre alt sind.
- Geschätzte Inzidenzrate berechnen: Sobald Sie Daten über den Prozentsatz der Population haben, die zu Ihrem Ziel passen, können Sie Ihre Prozentsätze multiplizieren, um Ihre Ziel zu finden.
Beispiel: Wenn 85 % der Amerikaner Smartphones besitzen und 78 % der Amerikaner über 18 Jahre alt sind, dann sind 66 % der Amerikaner beide über 18 und besitzen ein Smartphone.
- Verwenden Sie eine konservative geschätzte Inzidenzrate für Ihr Panel: Online-Panels werden nicht immer auf die gleiche Weise wie eine allgemeine Bevölkerung verteilt und können in einigen Bereichen voreingenommen dargestellt werden. Beispielsweise haben Online-Panels tendenziell eine erhöhte Repräsentation von 35-54 Jahre alten Weibchen und eine geringere Repräsentation von schwierigeren Bevölkerungsgruppen wie 18-24 hispanische Männchen. Es wird als Best Practice betrachtet, um die Häufigkeit zu Beginn der Studie als konservativ einzuschätzen, um sicherzustellen, dass die Preise und die Durchführbarkeit für Ihr Projekt korrekt sind.
Beispiel: Da unsere geschätzte Inzidenzrate 66 % beträgt, verwenden wir 60 % als Ziel.
Darüber hinaus können sich die folgenden Aspekte des Umfrage auf die Inzidenzrate Ihrer Umfrage auswirken:
- Umfrage: Je länger eine Umfrage ist, desto wahrscheinlicher ist es, dass ein Befragte:r abbricht, wodurch sich die Inzidenzrate Ihrer Umfrage verringert.
Achtung: Eine Aufmerksamkeitsprüfung ist eine Frage, die darauf abzielt, sicherzustellen, dass der Umfrage darauf achtet.
Zu viele Aufmerksamkeitsprüfungen oder zu strenge Aufmerksamkeitsprüfungen können die Anzahl der Personen reduzieren, die sich für Ihre Umfrage qualifizieren. - Komplexe Kontingente: Wenn Sie viele Quoten haben, können bestimmte Kombinationen schneller aufgefüllt werden als andere. Dies kann dazu führen, dass sich berechtigte Teilnehmer nicht qualifizieren, da diese Quoten bereits aufgefüllt sind.
Beobachtete Inzidenzquoten
Wenn Panelisten auf Ihre Umfrage antworten, wird die Inzidenzrate Ihrer Umfrage berechnet, um Ihnen einen Überblick darüber zu geben, wie Teilnehmer Ihre Umfrage durchlaufen.
Anzahl abgeschlossener Umfrage : Die Anzahl der qualifizierten Antworten, die die vollständige Umfrage abgeschlossen haben und durch Qualitätskennzahlen validiert wurden.- Anzahl der gültigen Klicks: Die Gesamtzahl der Klicks auf die Umfrage, die berechnet wird, indem die folgenden Werte addiert werden:
- Antworten abschließen : Die Anzahl der qualifizierten Antworten, die die vollständige Umfrage abgeschlossen haben und durch Qualitätskennzahlen validiert wurden.
- Antworten: Die Anzahl der Antworten, die aus der Umfrage entfernt wurden, weil sie eine Quote erfüllt haben, die bereits voll war.
- Aussortiert Antworten: Die Anzahl der Antworten, die aus der Umfrage entfernt wurden, weil die Auswahlkriterien nicht erfüllt sind.
- Verworfen Antworten: Die Anzahl der Antworten, die aufgrund von 24 Stunden Inaktivität beendet wurden. Ein abgelehnter Befragte:r kann das Ergebnis von Umfrage, Umleitungsproblemen oder einem Befragte:r sein, der das Interesse an einer Umfrage verliert und diese nicht abschließt.
Erstellen von benutzerspezifischen Bewertungsfragen
Wenn Sie einen Screener hinzufügen möchten, der nicht in den aktuellen Zielgruppenoptionen enthalten ist, können Sie diesen manuell in Ihrem Umfrage einrichten. Führen Sie die folgenden Schritte aus, bevor Sie Ihre Umfrage veröffentlichen und den Panel einrichten. Beachten Sie, dass mehr Screening-Fragen dazu führen können, dass Ihre Inzidenzrate niedriger ist (da es mehr Chancen für Teilnehmer gibt, disqualifiziert zu werden).
- Im Allgemeinen sollten Vorauswahlfragen am Anfang der Umfrage stehen. Wir empfehlen, Vorauswahlfragen selbst zu stellen. sperren zu Beginn Ihrer Umfrage.
- Fügen Sie für die Antworten Folgendes hinzu: Logik zum Überspringen , um den Befragte:r an die Blockende wenn diese Antwort ausgewählt ist.
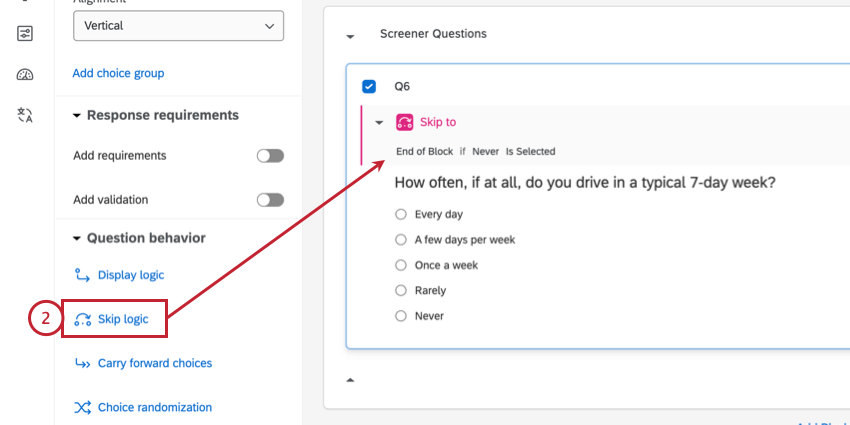
- Wechseln Sie zum Umfragenverlauf.
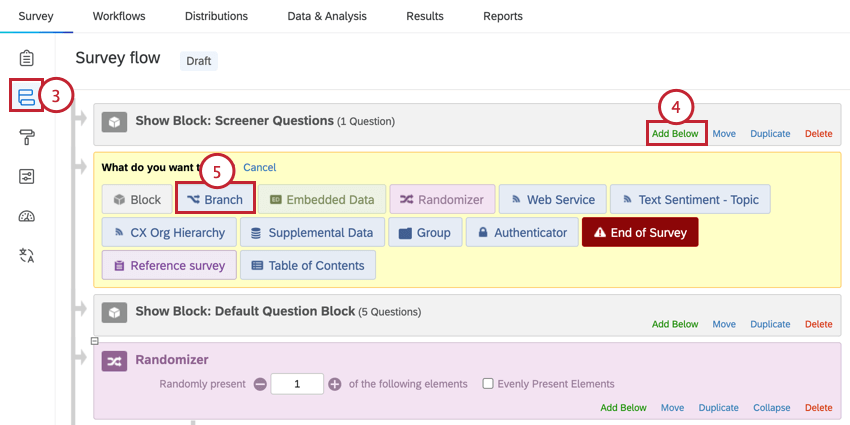
- Klicken Sie im Fragenblock des Screeners auf Unterhalb hinzufügen.
- Auswählen Verzweigung.
- Für die Verzweigungslogikerstellen Sie dieselbe Logik wie für die Logik zum Überspringen von Fragen in Schritt 2.
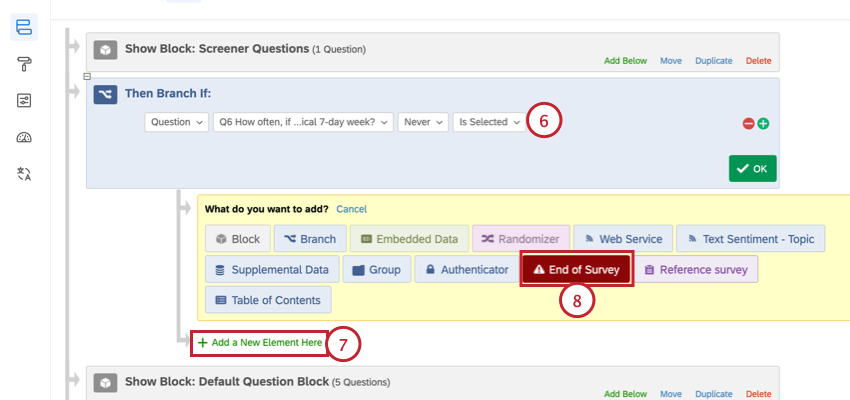
- Klicken Sie auf Neues Element hier hinzufügen unter der Verzweigung.
- Wählen Sie Ende der Umfrage.
- Klicken Sie auf Anpassen auf der Ende der Umfrage.
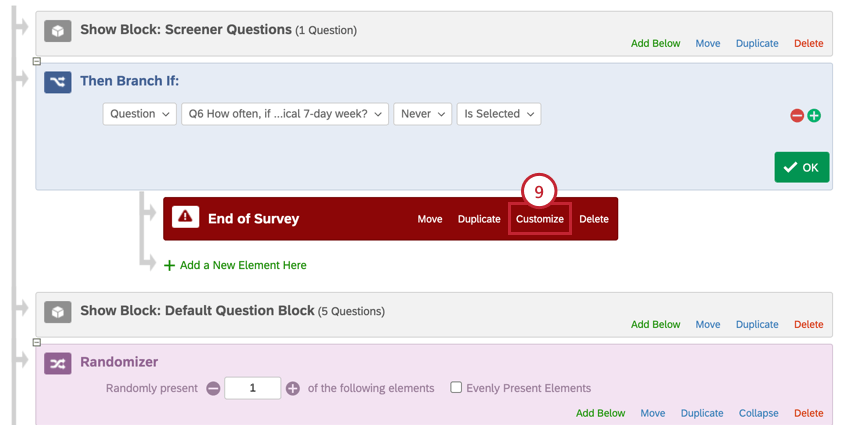
- Auswählen Umfrage überschreiben.
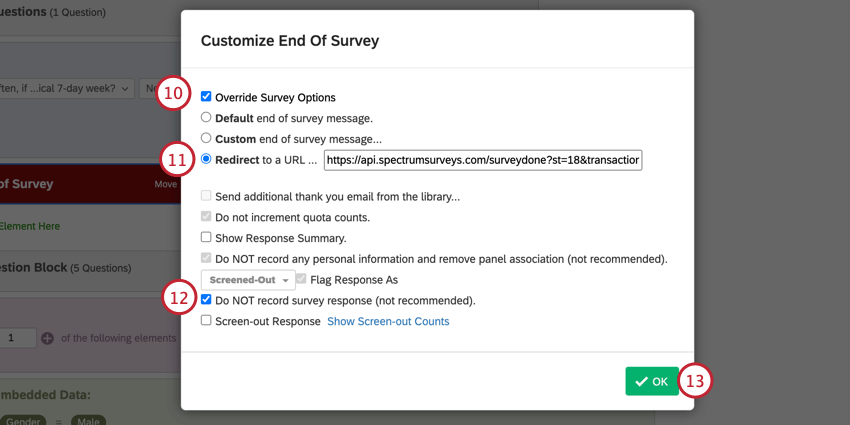
- Aktivieren Umleitung zu einer URL Geben Sie die folgende URL:
api st=18&transaction_id=${e://Field/transaction_id} - Auswählen Umfrage NICHT aufzeichnen.
- Klicken Sie auf OK.
- Klicken Sie auf Übernehmen um Ihre Änderungen zu sichern.
Anzeigen von Panel
Sie können Ihre Antworten anzeigen, indem Sie zur Daten und Analyse Registerkarte Ihrer Umfrage. Antworten auf Vorauswahlfragen werden den Umfrage als hinzugefügt. 
Für jede Umfrage, die Online-Bereiche verwendet, gibt es einige zusätzliche eingebettete Daten:
- _os_api_panel_id: Die ID der Verteilung. Dies stimmt mit Ihrer Verteilung für das Panel überein.
- _os_api_vendor: Panel, der für die Quelle der Panel verwendet wird.
- gc: Das steht für „gut abgeschlossen“. Der Wert „1“ bedeutet, dass der Befragte:r die Umfrage vollständig abgeschlossen hat und für seine Zeit bezahlt wird.
- psid: Ein eindeutiger Wert, den der Panel dem Teilnehmer:in zuordnet, um ihn anonym zu identifizieren.
- transaction_id: Ein eindeutiger Wert, den der Panel zuordnet, um die Umfragensitzung mit dem Teilnehmer:in zu verknüpfen.
- pureSpectrumRedirectUrl: Forschungsteilnehmer werden nach Abschluss der Umfrage zurück zum Panel weitergeleitet.
- pureSpectrumSignatureValue: Eine Sicherheitsmaßnahme zur Vermeidung von Betrug.
Abhängig von den demografischen Kriterien, die für Ihr Panel verwendet werden, sind zusätzliche Felder verfügbar:
- _os_api_gender_coded: Geschlecht des Befragte:r. Mögliche Werte sind:
- 111 = Männlich
- 112 = Weiblich
- 113 = Nichts sagen
- _os_api_hispanic_coded: Gibt an, ob der Befragte:r hispanisch ist. Mögliche Werte sind:
- 111 = Ja
- 112 = Nein
- _os_api_ethnicity_coded: Die ethnische Zugehörigkeit des Befragte:r. Mögliche Werte sind:
- 111 = Weiß
- 112 = Schwarzer oder Afroamerikaner
- 113 = Asiatisch
- 114 = Einheimische Hawaiianer oder andere pazifische Inselbewohner
- 115 = Amerikanischer Inder oder Alaska-Ureinwohner
- 116 = Sonstiges
- _os_api_region_coded: Die Region des Befragte:r in den USA. Mögliche Werte sind:
- 1 = Nordosten
- 2 = Mittlerer Westen
- 3 = Süd
- 4 = West