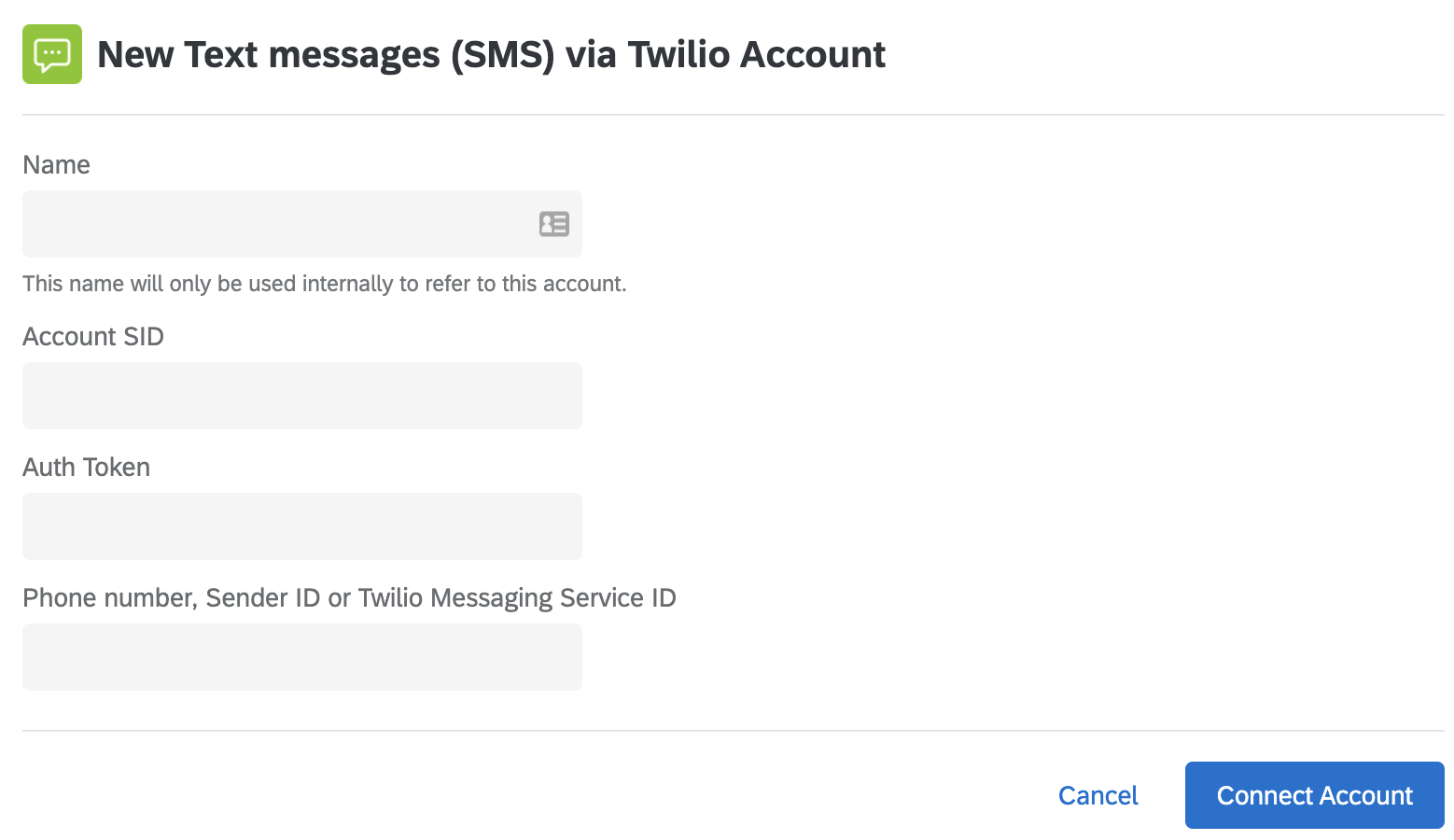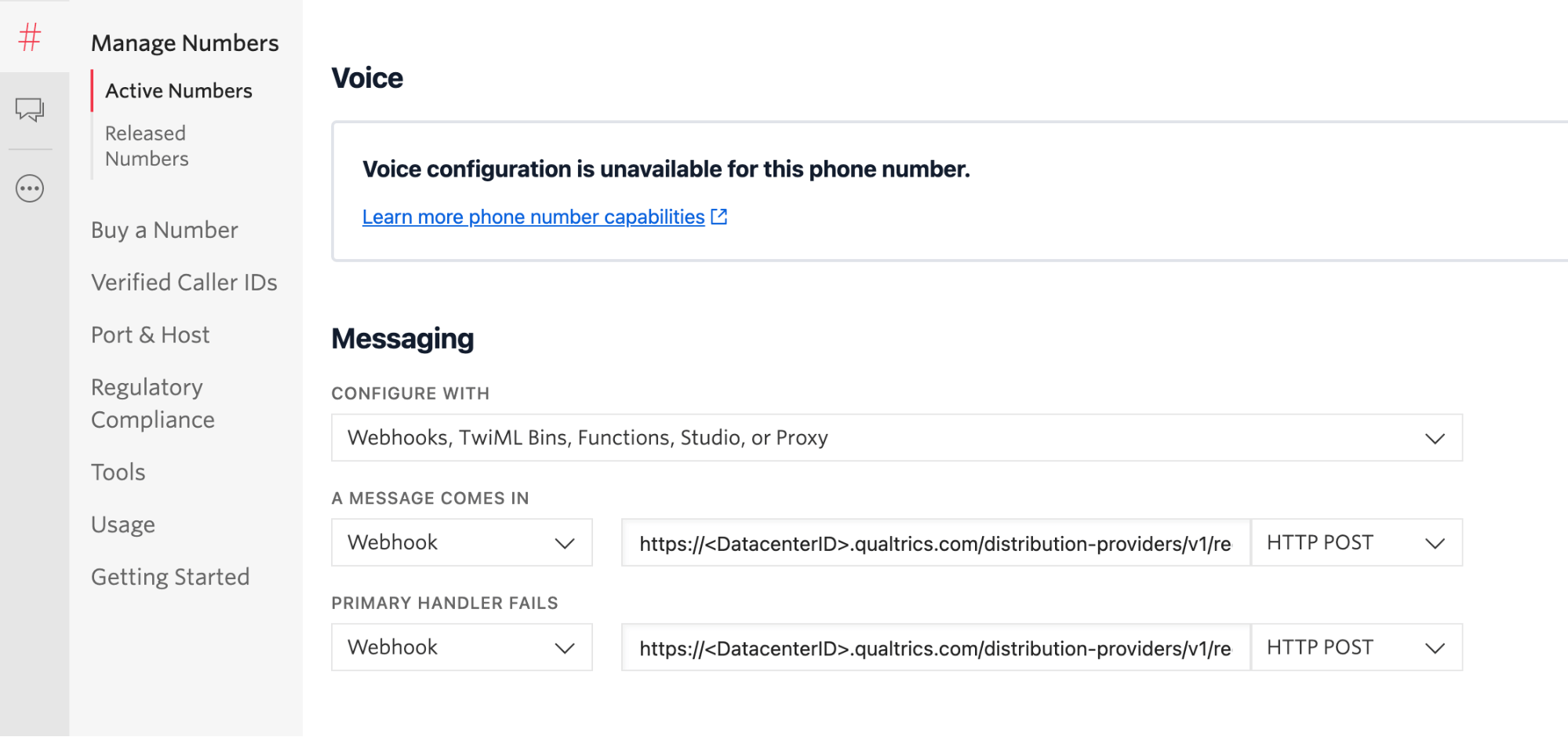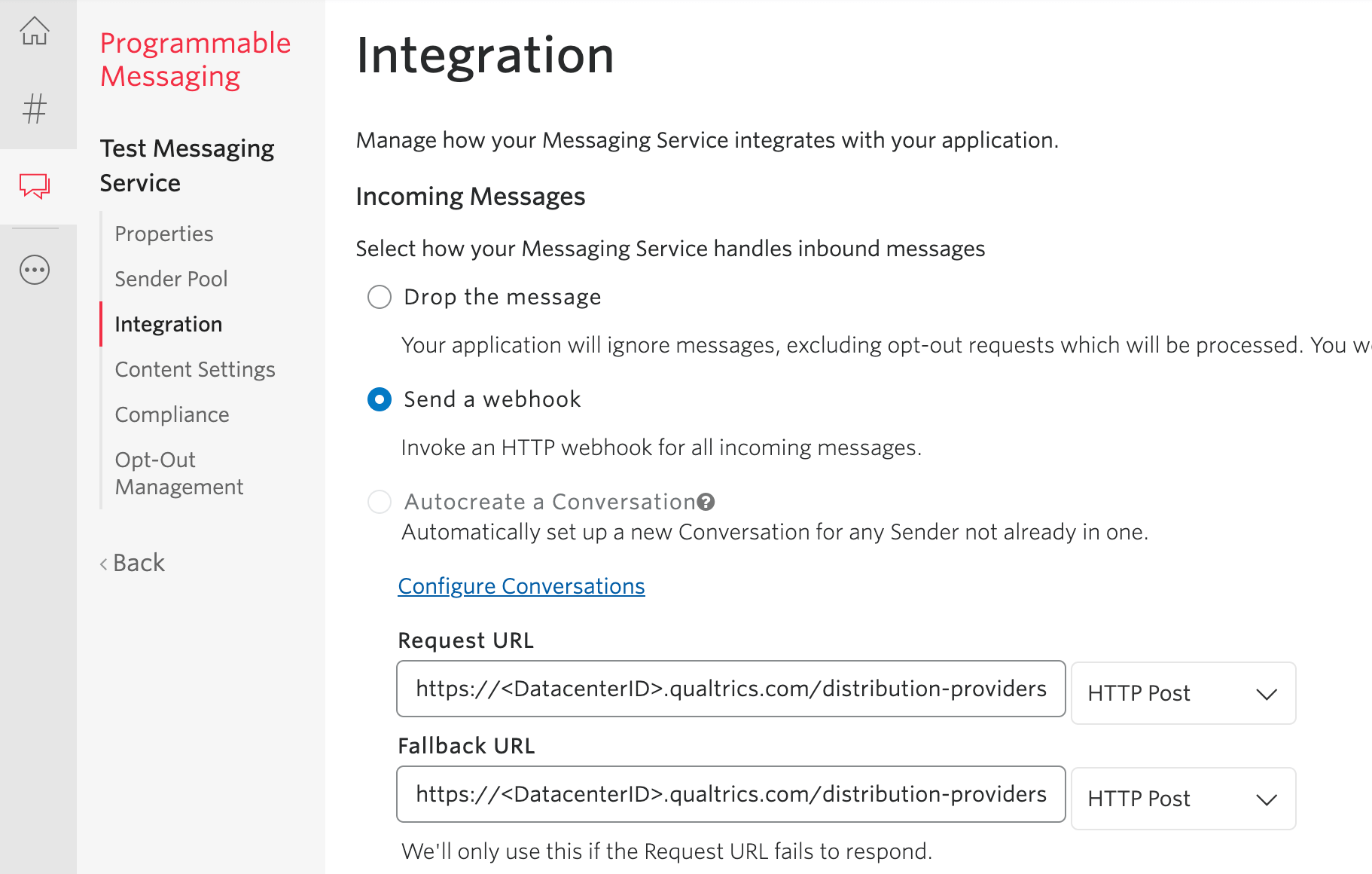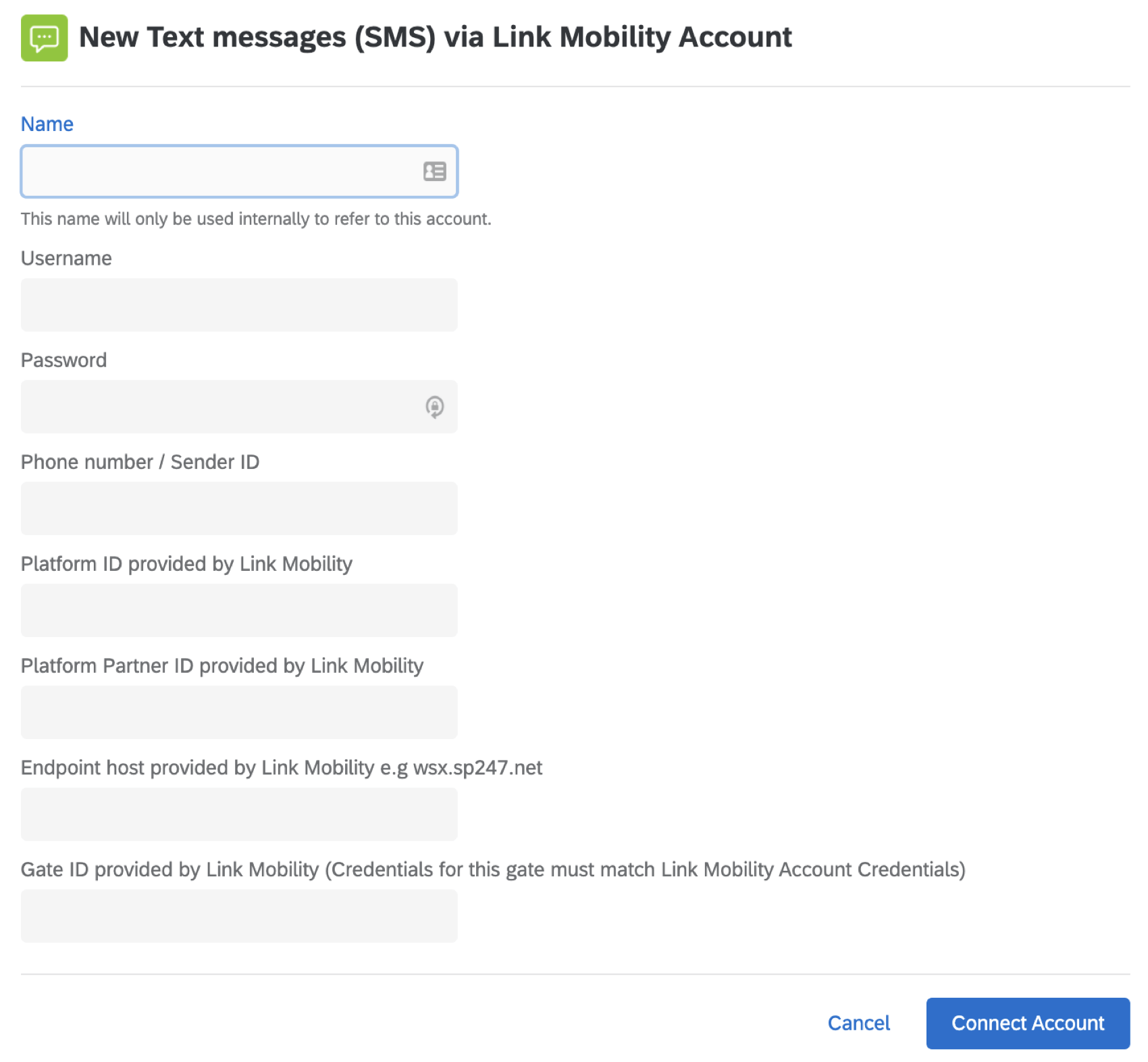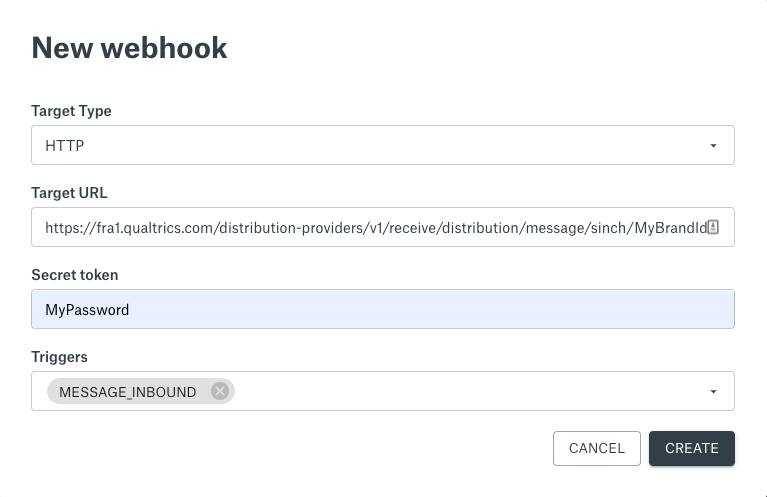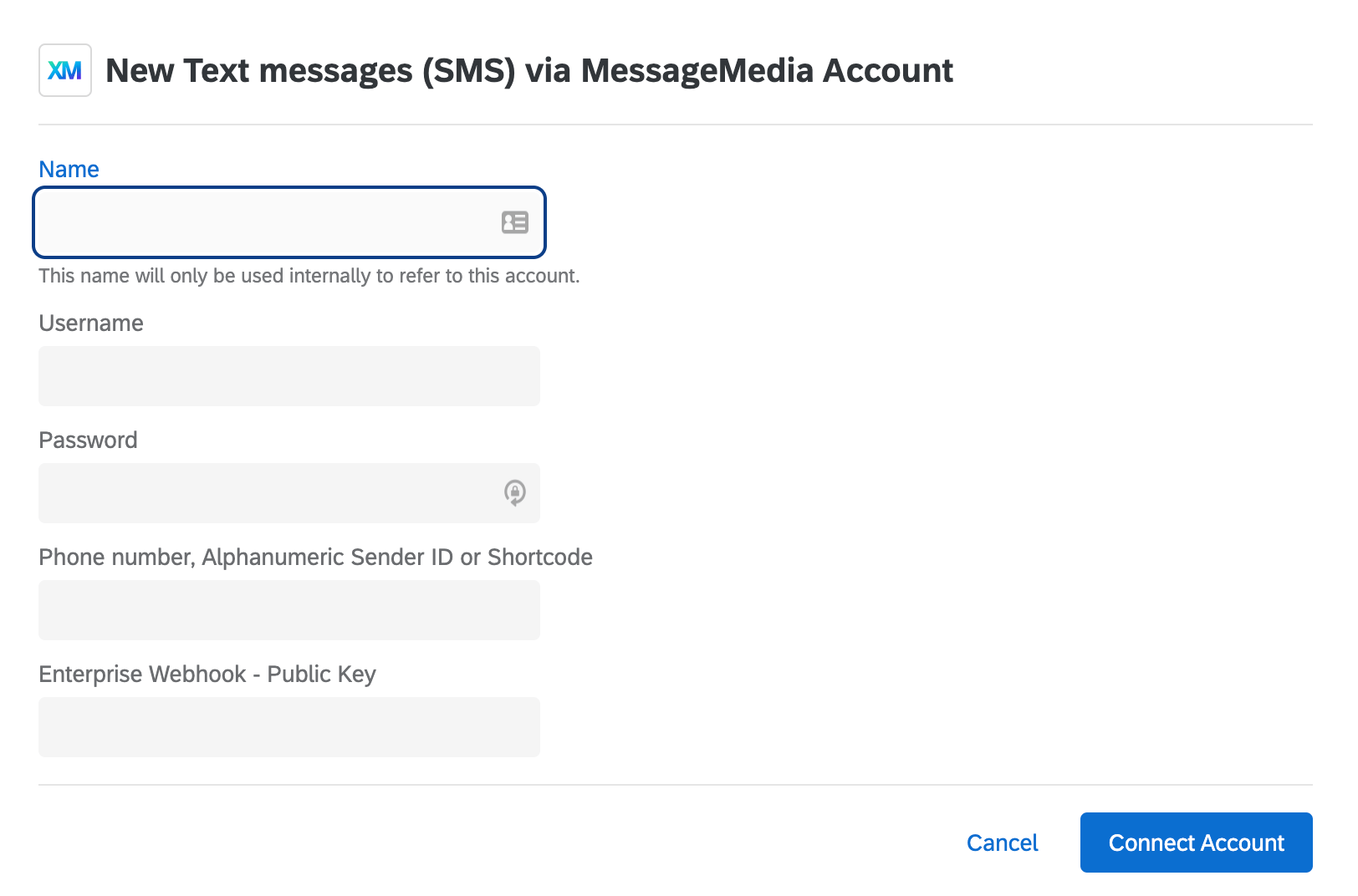Verwendung Ihres eigenen SMS-Anbieters
Informationen zur Verwendung Ihres eigenen SMS-Anbieters
Mit SMS-Verteilungenkönnen Sie Umfragen oder Umfrage direkt per Text an die Telefone Ihrer Umfrageteilnehmer senden. Viele Kunden entscheiden sich, die vorkonfigurierte Einrichtung von Qualtrics zu verwenden. Wenn Ihr Unternehmen jedoch bereits eine Beziehung zu einem SMS-Anbieter unterhält, können Sie diese verwenden, um stattdessen SMS-Verteilungen in Qualtrics zu senden.
Qualtrics empfiehlt keinen Anbieter gegenüber einem anderen, aber wir empfehlen Kunden, den besten Dienstleister für ihr Unternehmen zu recherchieren. Alle auf dieser Seite aufgeführten Anbieter können in Qualtrics integriert werden, aber die Abdeckung und Verfügbarkeit der Funktion kann in verschiedenen Regionen und Ländern variieren.
Wo auf der Plattform können Sie Ihren eigenen SMS-Provider verwenden?
Sie können Ihren eigenen SMS-Provider für ca. ein beliebiges Projekt oder Funktion kompatibel mit SMS. Dazu gehören:
- SMS in einem Umfrage
- XM Directory
- XM Directory Lite
- Kompatible Projekte der MITARBEITERERFAHRUNG Mitarbeitererfahrung
Erforderliche Administratoreinrichtung in Qualtrics
- SMS-Verteilungen sind eine Funktion, die nicht in der Qualtrics enthalten ist. Stellen Sie sicher, dass Ihre Lizenz über SMS verfügt. Sie können sich dies vom Benutzerkonto bestätigen lassen.
- Kontaktieren Sie das BENUTZERKONTO und bitten Sie es, Ihnen das Plugin für den von Ihnen gewählten SMS-Anbieter zu schicken. Zu den Anbietern, die wir derzeit unterstützen, gehören:
- Twilio
- Mobilität verknüpfen
- Sinch
- Infobip
- MessageMedia
- Vonage
- MessageBird
Achtung! Wenn Sie einen SMS-Anbieter nutzen möchten, der nicht in der Liste aufgeführt ist, wenden Sie sich bitte an das Benutzerkonto, um Ihren bevorzugten Dienstanbieter zu aktivieren.
- Melden Sie sich bei Ihrem Benutzerkonto.
- Verwenden Sie das Navigationsmenü, um zu Admin.
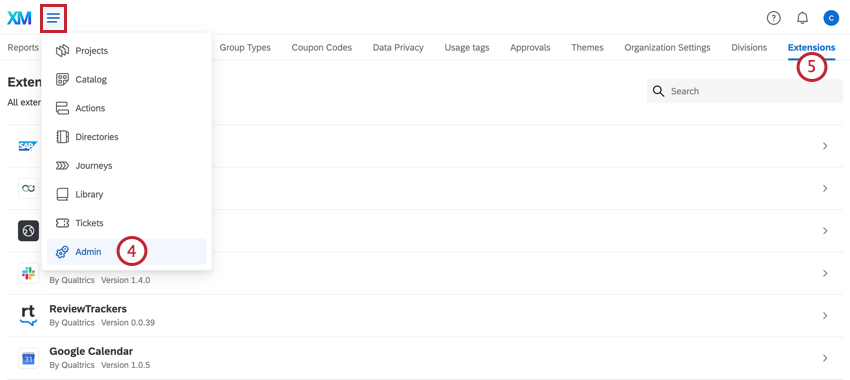
- Klicken Sie auf Erweiterungen.
- Verwenden Sie die Suchleiste, um Ihren SMS-Anbieter zu finden.
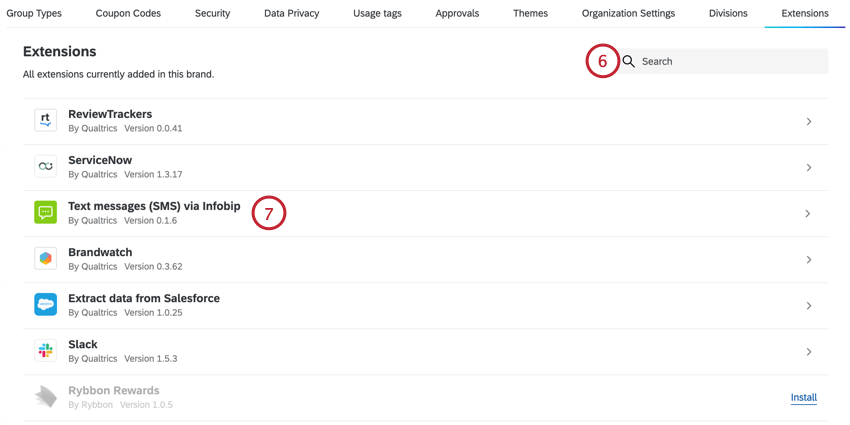
- Klicken Sie auf den Namen der Erweiterung.
- Klicken Sie auf Konto hinzufügen.
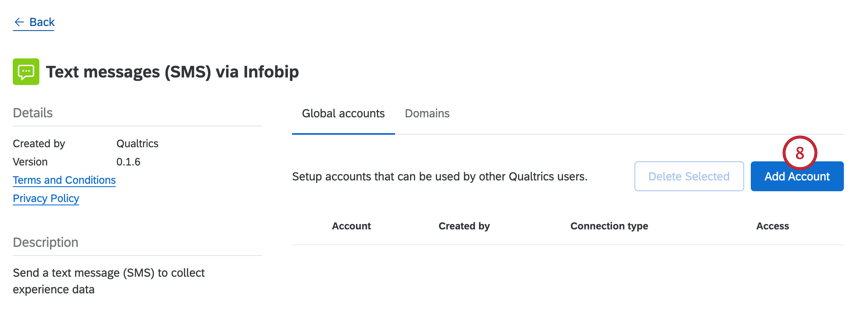
- Füllen Sie alle erforderlichen Felder aus, um Ihr Benutzerkonto mit Qualtrics zu verbinden. In den folgenden Leitfäden finden Sie spezifische Felder für Ihren SMS-Anbieter:
- Nachdem Sie die Verbindung eingerichtet haben, müssen Sie allen Benutzern die Barrierefreiheit gewähren, damit die Verbindung verfügbar ist. Klicken Sie auf den Link Allen Benutzern Zugang gewähren im Abschnitt Benutzer der Erweiterung, um die Verbindung zu aktivieren.
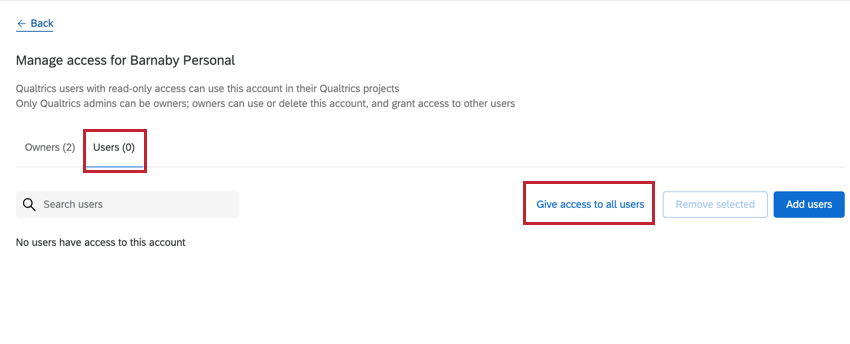 TIPP: Wenn Sie die Barrierefreiheit für bestimmte Benutzer in Ihrer Lizenz aufheben möchten, können Sie die Benutzer- oder Gruppenberechtigungen bearbeiten. Die Berechtigung “SMS Verteilungen verwenden” steuert, wer SMS Verteilungen verwenden darf.
TIPP: Wenn Sie die Barrierefreiheit für bestimmte Benutzer in Ihrer Lizenz aufheben möchten, können Sie die Benutzer- oder Gruppenberechtigungen bearbeiten. Die Berechtigung “SMS Verteilungen verwenden” steuert, wer SMS Verteilungen verwenden darf.
Twilio
In diesem Abschnitt werden die Schritte beschrieben, die Sie ausführen müssen, um Ihre Twilio Benutzerkonto bei Qualtrics.
Schritte in Qualtrics
Haben Sie eine Instanz vervollständigen Sie die Erforderliche Schritte in Qualtrics.
Dies sind die Felder, die Ihr Instanz ausfüllen muss, um ein Benutzerkonto zu verbinden.
- Bezeichnung: Geben Sie einen beliebigen Namen ein, anhand dessen Sie später ermitteln können, wozu diese Verbindung gehört/wofür sie bestimmt ist.
- Benutzerkonto: Benutzerkonto, die für den API verwendet wird. Sie finden diese auf der Dashboard nach der Anmeldung bei Twilio.
- Authentifizierungstoken: Für API verwendetes Twilio-Authentifizierungstoken. Sie finden diese auf der Dashboard nach der Anmeldung bei Twilio.
- Telefonnummer, Absender-ID oder Twilio-Nachrichtenservice-ID: Die Nummer oder ID, die beim Senden einer SMS-Nachricht als Von-Nummer verwendet wird. Dies kann einer der folgenden Werte sein:
- Eine bestimmte Nummer, z.B. 13531234567. Dies muss eine in Ihrem Benutzerkonto erworbene Nummer sein. Immer Fügen Sie den Ländercode am Anfang der Nummer ein.
Tipp: Sie können auch Kurzcodes verwenden. Siehe Dokumentation von Twilio für weitere Details.
- Eine alphanumerische senderId, z. B. Qualtrics. Beachten Sie, dass dies in Twilio eingerichtet werden muss, damit sie unterstützt wird. Siehe Dokumentation von Twilio.
- Eine Twilio-Messaging-Service-ID. Siehe Dokumentation von Twilio zu Messaging Services. Messaging-Service-IDs beginnen mit MG und befinden sich im Abschnitt Eigenschaften der Registerkarte Messaging-Service, nachdem Sie sich bei Twilio angemeldet haben.
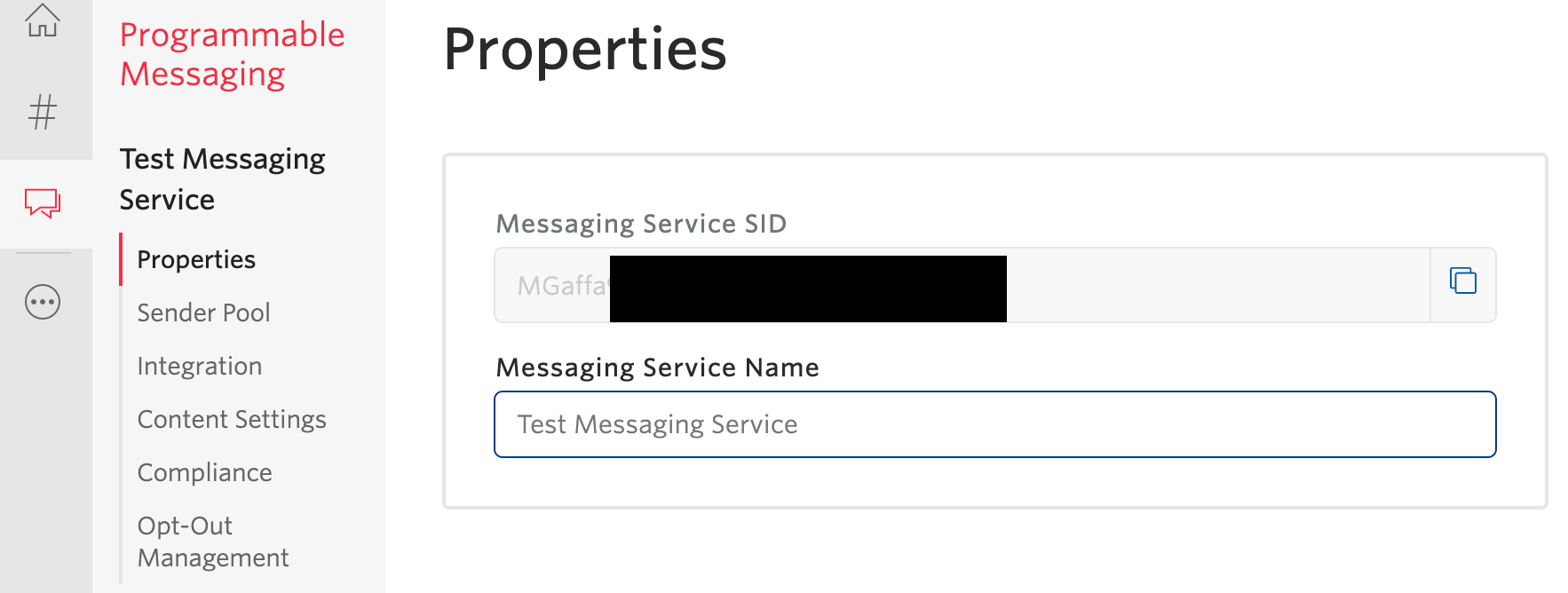 Tipp: Die Twilio-Messaging-Service-ID bietet Ihnen die größte Kontrolle über regionale Nummern und intelligentes Routing.
Tipp: Die Twilio-Messaging-Service-ID bietet Ihnen die größte Kontrolle über regionale Nummern und intelligentes Routing.
- Eine bestimmte Nummer, z.B. 13531234567. Dies muss eine in Ihrem Benutzerkonto erworbene Nummer sein. Immer Fügen Sie den Ländercode am Anfang der Nummer ein.
Nach dem Verbinden eines Benutzerkonto Führen Sie die folgenden Schritte aus: und wählen Sie Allen Benutzern Zugriff gewähren.
Schritte in Twilio
Sie müssen Webhooks für Ihre Nummern oder Nachrichtendienste einrichten. Weitere Informationen zu Webhooks von Twilio hier.
Webhooks konfigurieren
Die URL für Ihren Webhook hat die folgende Form. Beachten Sie, dass mehrere Parameter mit Informationen aus Ihrer Qualtrics/-Instanz bearbeitet werden müssen.
https://<DatacenterID>.qualtrics/distribution-providers/v1/Receive/Verteilung/message/twilio-sms/<OrganizationID>
Die Methode sollte HTTP/POST lauten.
Webhooks für Nummern konfigurieren
So konfigurieren Sie den Webhook in Twilio für eine Zahl:
- Auswählen Manager:in.
- Zum Aktive Nummern Abschnitt.
- Wählen Sie die Nummer aus, die Sie konfigurieren möchten.
- Unter dem Nachrichtenaustausch Kopf, wählen Sie die Konfiguration mit Webhooks.
- Setzen Sie die Nachricht auf Webhook, setzen Sie die URL auf die folgende, mit der < > und alles darin durch die Parameter Ihres Organisation ersetzt:
https://<DatacenterID>.qualtrics/distribution-providers/v1/Receive/Verteilung/message/twilio-sms/<OrganizationID> - Stellen Sie sicher, dass sie als HTTP/POST-Methode gekennzeichnet ist.
- Sie können auch angeben, dass die URL (was zu tun ist, wenn der “primäre Handler” fehlschlägt) dieselbe URL und Methode sein soll.
Webhooks für einen Messaging-Service konfigurieren
Wenn Sie Ihre Nummern für die Verwendung eines Messaging-Servicefügen Sie Webhooks anders hinzu als für eine einzelne Zahl.
In der Twilio-Konsole:
- Auswählen Programmierbare Nachrichten.
- Wählen Sie den Messaging-Service aus, den Sie konfigurieren möchten, oder legen Sie einen neuen an. Weitere Informationen finden Sie unter Dokumentation zum Twilio-Support für weitere Details.
- Wenn Sie Ihren Messaging-Service ausgewählt haben, wählen Sie den Integration Abschnitt.
- Sie müssen die Eingehende Nachrichten um die oben genannte URL in Ihre Organisation aufzunehmen.
- Stellen Sie sicher, dass sie als HTTP/POST-Methode gekennzeichnet ist.
- Sie können auch angeben, dass die URL dieselbe URL und Methode ist.
Mobilität verknüpfen
In diesem Abschnitt werden die Schritte beschrieben, die Sie ausführen müssen, um Ihre Mobilität verknüpfen Benutzerkonto bei Qualtrics.
SCHRITTE IN QUALTRICS
Haben Sie eine Instanz vervollständigen Sie die Erforderliche Schritte in Qualtrics.
Dies sind die Felder, die Ihr Instanz ausfüllen muss, um ein Link Benutzerkonto zu verbinden.
- Bezeichnung: Geben Sie einen beliebigen Namen ein, anhand dessen Sie später ermitteln können, wozu diese Verbindung gehört/wofür sie bestimmt ist.
- Benutzername: Der Benutzername Ihres Link Benutzerkonto.
- Kennwort: Das Kennwort Ihres Link Benutzerkonto.
- Telefonnummer/Absender-ID: Die Nummer oder ID, die beim Senden einer SMS-Nachricht als Von-Nummer verwendet wird. Dies kann einer der folgenden Werte sein:
- Eine bestimmte Nummer, z.B. +35312345678. Immer ein Pluszeichen ( + ) und den Ländercode am Anfang der Nummer.
- Eine alphanumerische Absender-ID, z. B. Qualtrics. Beachten Sie, dass dies in Link Mobility eingerichtet werden muss, damit sie unterstützt wird.
- Von Link Mobility bereitgestellte Plattform-ID: Die Plattform-ID, die Ihnen von Link Mobility zur Verfügung gestellt wird.
- Von Link Mobility bereitgestellte Plattformpartner-ID: Die Plattformpartner-ID, die Ihnen von Link Mobility zur Verfügung gestellt wird.
Tipp: Wenn Sie Hilfe bei der Suche nach diesen IDs benötigen, empfehlen wir Ihnen, sich an zu wenden, Link Mobility Supportteam.
- Von Link Mobility bereitgestellter Endpunkt-Host: Der Endpunkt-Host, der Ihnen von Link Mobility zur Verfügung gestellt wird. Geben Sie nur den Basis-Host der Url an. Beispiel: https://wsx.sp247.net/sms wird zu wsx.sp247.net
- Von Link Mobility bereitgestellte Gate-ID: Die Gate-ID, die Ihnen von Link Mobility zur Verfügung gestellt wird. Die Anmeldeinformationen für diese GateID müssen zu Authentifizierungszwecken mit Ihrem Benutzernamen und Kennwort übereinstimmen.
Nach dem Verbinden eines Link Benutzerkonto Führen Sie die folgenden Schritte aus: und wählen Sie Allen Benutzern Zugriff gewähren.
Sinch
In diesem Abschnitt werden die Schritte beschrieben, die Sie ausführen müssen, um Ihre Sinch Benutzerkonto bei Qualtrics.
EINRICHTUNG DER QUALTRICS
Haben Sie eine Instanz vervollständigen Sie die Erforderliche Schritte in Qualtrics.
EINSTELLUNG IHREM BENUTZERKONTO
Um das Status-Reporting zu aktivieren, wechseln Sie zum Webhooks-Abschnitt Ihrer API, und wählen Sie „Webhook hinzufügen“.
- Ziel sollte HTTP sein.
- Die Ziel-URL sollte das Format “https://” haben<DatacenterID>.qualtrics.com/distribution-providers/v1/receive/distribution/status/sinch/<OrganizationID>“
- Geheimer Token sollte ein Geheimnis sein, das Sie sowohl für Statusberichte als auch für 2-Wege-SMS generieren und verwenden sollten. Notieren Sie sich dies, da Sie sie bei der Konfiguration Ihrer Erweiterung in Qualtrics verwenden müssen.
- Auslöser sollten EVENT_DELIVERY und MESSAGE_DELIVERY sein.
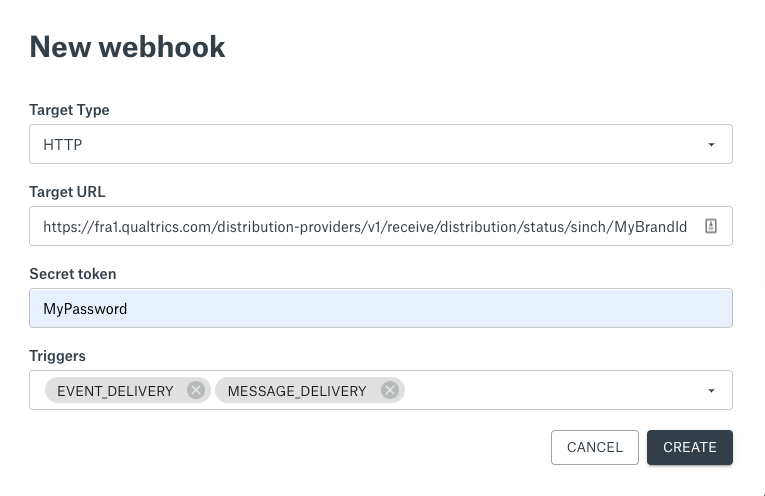 Um 2-Wege-SMS zu aktivieren, wechseln Sie zum Webhooks-Abschnitt Ihrer API, und wählen Sie „Webhook hinzufügen“.
Um 2-Wege-SMS zu aktivieren, wechseln Sie zum Webhooks-Abschnitt Ihrer API, und wählen Sie „Webhook hinzufügen“.
- Ziel sollte HTTP sein.
- Die Ziel-URL sollte das Format “https://” haben<DatacenterID>.qualtrics.com/distribution-providers/v1/receive/distribution/message/sinch/<OrganizationID>”
- Geheimer Token sollte ein Geheimnis sein, das Sie sowohl für Statusberichte als auch für 2-Wege-SMS generieren und verwenden sollten. Notieren Sie sich dies, da Sie sie bei der Konfiguration Ihrer Erweiterung in Qualtrics verwenden müssen.
- Auslöser sollte MESSAGE_INBOUND lauten
VERBINDEN SIE IHR BENUTZERKONTO MIT QUALTRICS
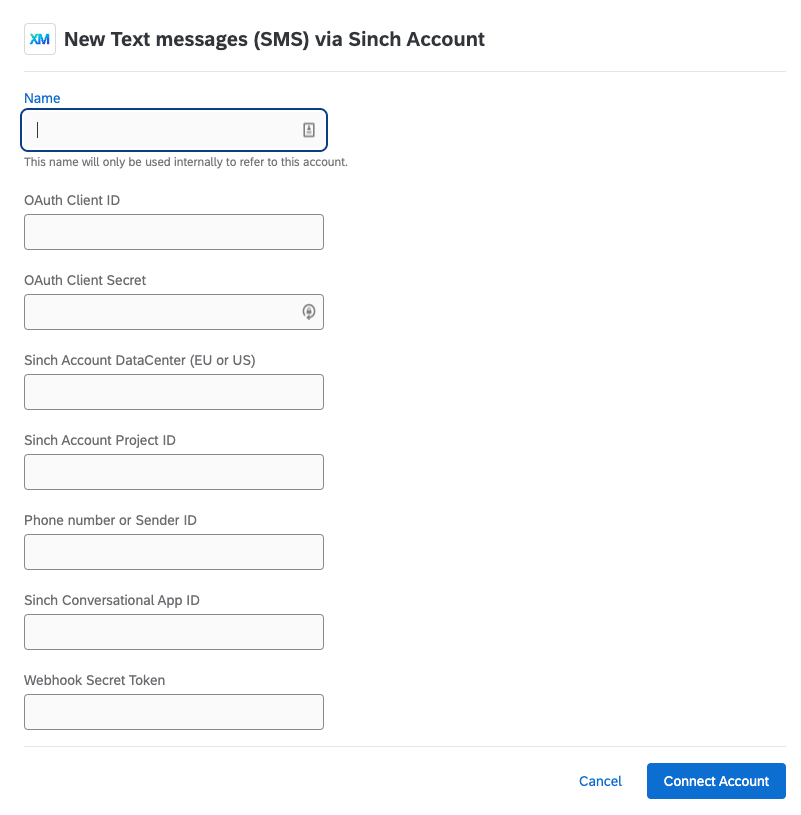 Dies sind die Felder, die Ihr Instanz ausfüllen muss, um ein Benutzerkonto zu verbinden.
Dies sind die Felder, die Ihr Instanz ausfüllen muss, um ein Benutzerkonto zu verbinden.
- Bezeichnung: Geben Sie einen beliebigen Namen ein, anhand dessen Sie später ermitteln können, wozu diese Verbindung gehört/wofür sie bestimmt ist.
- OAuth-Client-ID: Dies kann auf der Registerkarte Dashboard nachdem Sie sich bei Sinch angemeldet haben. Sie legen ein Paar aus Client-ID und geheimem Schlüssel an, die Client-ID sollte hier eingegeben werden, und der geheime Schlüssel unten.
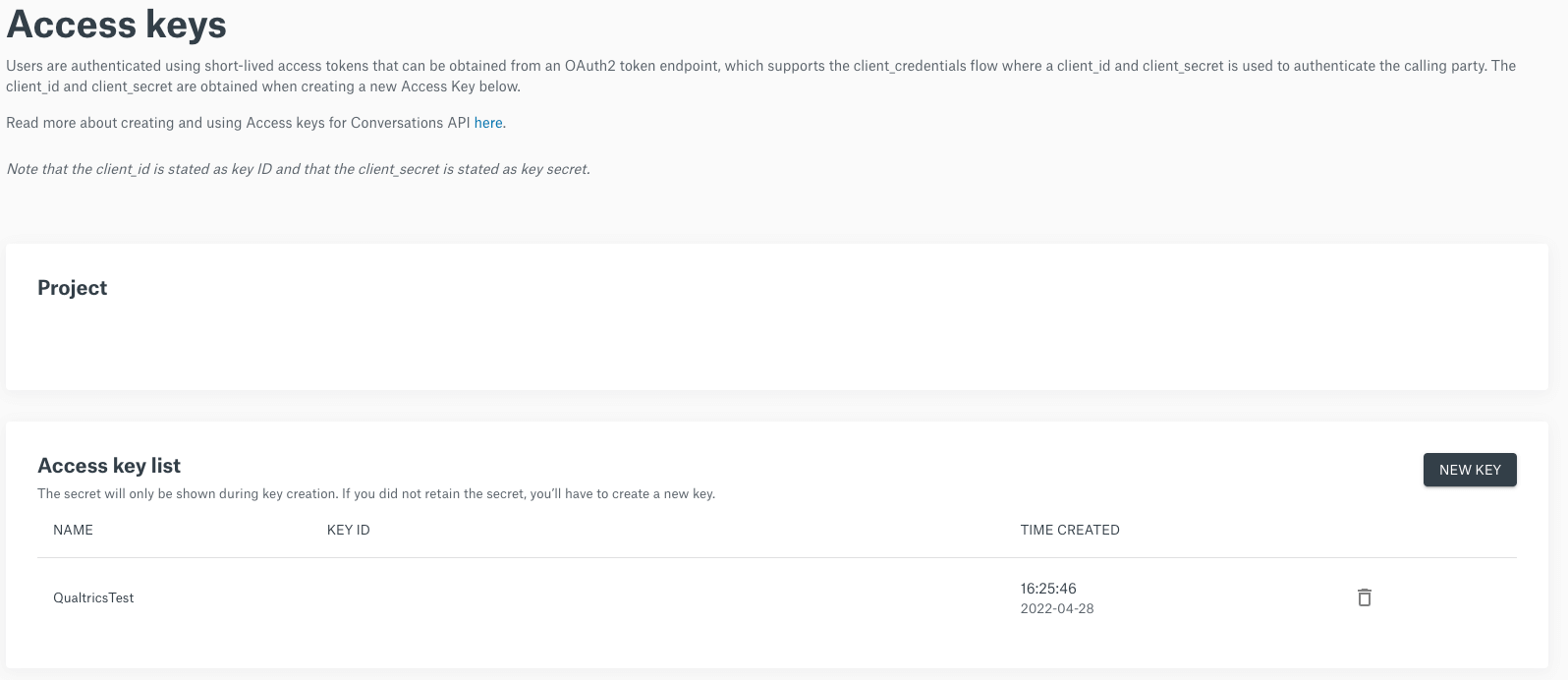
- Geheimer OAuth-Client-Schlüssel: Der geheime Schlüssel aus dem oben angelegten Paar aus Client-ID und geheimer ID.
- Sinch Benutzerkonto DataCenter (EU oder US): Die Region, in der sich Ihre API befindet. Diese finden Sie auf der Dashboard nachdem Sie sich bei Sinch angemeldet haben.
- Benutzerkonto: Ihre Benutzerkonto. Sie finden diese auf der Dashboard nachdem Sie sich bei Sinch angemeldet haben.
- Telefonnummer oder Absender-ID: Die Nummer oder ID, die beim Senden einer SMS-Nachricht als Absendernummer verwendet wird. Dies kann einer der folgenden Werte sein:
- Eine bestimmte Nummer, z.B. 35312345678. Immer Fügen Sie den Ländercode an den Anfang ein.
- Eine alphanumerische Sender-ID, z.B. Qualtrics.
- Sinch ID der dialogorientierten App: Die ID für Ihre API. Sie finden diese auf der Dashboard nachdem Sie sich bei Sinch angemeldet haben.
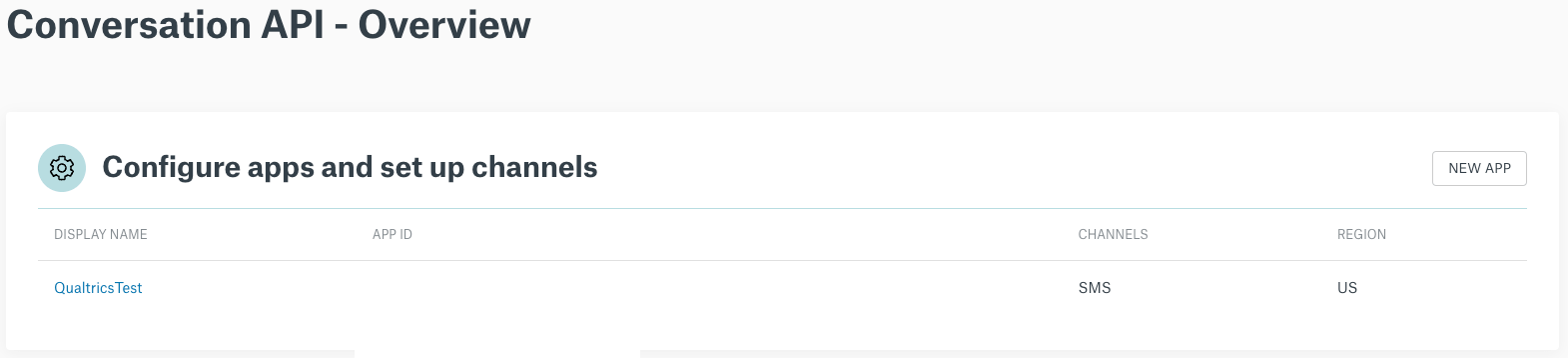
- Geheimer Webhook-Token: Dies ist das Geheimnis, das Sie beim Einrichten Ihrer Webbooks für Statusberichte und 2-Wege-Nachrichten erstellt haben.
Nach dem Verbinden eines Benutzerkonto Führen Sie die folgenden Schritte aus: und wählen Sie Allen Benutzern Zugriff gewähren.
Infobip
In diesem Abschnitt werden die Schritte beschrieben, die Sie ausführen müssen, um Ihre Infobip Benutzerkonto bei Qualtrics.
Schritte in Qualtrics
Dies sind die Felder, die Ihr Instanz ausfüllen muss, um ein Benutzerkonto zu verbinden.
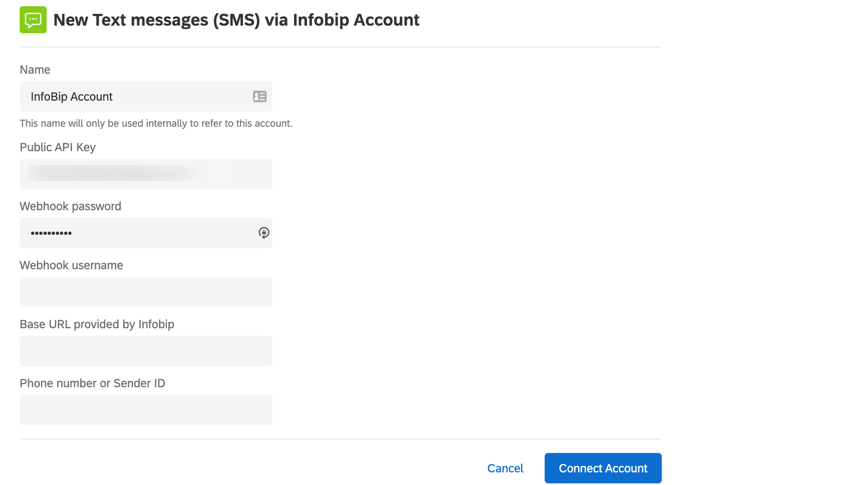
- Bezeichnung: Geben Sie einen beliebigen Namen ein, anhand dessen Sie später ermitteln können, wozu diese Verbindung gehört/wofür sie bestimmt ist.
- Öffentlicher API: Ihr API. Um einen Schlüssel zu generieren, melden Sie sich an Ihrem an. Infobip-Portal und klicken Sie auf Neuer API. Wenn Sie bereits einen API haben, kopieren Sie den vorhandenen Schlüssel, anstatt einen neuen Schlüssel zu generieren.
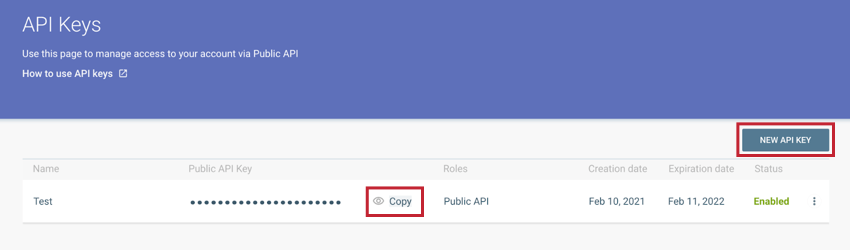
- Webhook-Kennwort: Geben Sie Ihren Infobip-Benutzernamen und Ihr Kennwort in die Webhook-Kennwort- und Benutzerbenutzerfelder ein. Nachdem Sie diese Einrichtung abgeschlossen haben, Kontakt den Infobip-Support. und bitten Sie sie, die Standardauthentifizierung für Ihren Webhook festzulegen. Sie müssen ihnen einen Benutzernamen und ein Kennwort angeben, um sie verwenden zu können. Verwenden Sie keine Sonderzeichen in Ihrem Benutzernamen.
- Webhook-Benutzername: Siehe Webhook-Kennwort oben.
- Von Infobip bereitgestellte URL: Ihre URL. Um Ihre URL zu finden, melden Sie sich bei Ihrem Infobip-Portal an und kopieren Sie die API Base URL. Wenn Sie Ihre URL in Qualtrics einfügen, entfernen Sie die https:// Teil der URL.
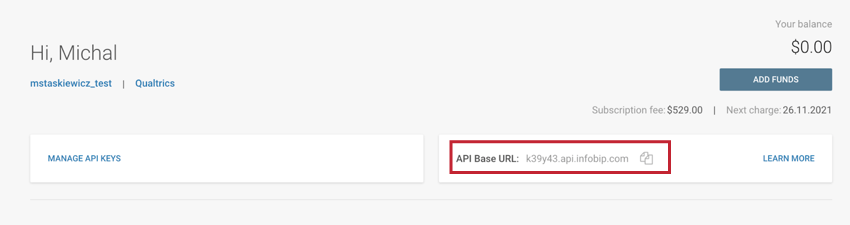
- Telefonnummer oder Absender-ID: Die Nummer oder ID, die beim Senden von SMS die Absendernummer ist. Um Ihre Telefonnummer/Absender-ID zu finden, melden Sie sich bei Ihrem Infobip-Portal. Fügen Sie beim Hinzufügen Ihrer Nummer oder ID keine Präfixe (+ oder 00) hinzu. Dies kann einer der folgenden Werte sein:
- Eine bestimmte Nummer, z.B. 13531234567. Dies muss eine in Ihrem Benutzerkonto gekaufte Nummer sein. Fügen Sie immer den Ländercode an den Anfang der Nummer ein.
- Eine eindeutige Sender-ID, entweder alphanumerisch oder numerisch, z.B. QUALTRICS oder 868686.
TIPP: Wenn Sie 2-Wege-SMS verwenden möchten, müssen Sie eine bestimmte Nummer oder einen numerischen Kurzcode und keine alphanumerische ID verwenden.
Bei der Kontaktaufnahme Infobip-Unterstützung müssen Sie ihnen die URL(s) zur Verfügung stellen. Um das Statusreporting zu aktivieren, hat die URL das folgende Format:
- https://<DatacenterID>.qualtrics.com/distribution-providers/v1/receive/distribution/status/infobip-sms/<OrganizationID>
Um 2-Wege-SMS zu aktivieren, hat die URL das folgende Format:
- https://<DatacenterID>.qualtrics.com/distribution-providers/v1/receive/distribution/message/infobip-sms/<OrganizationID>
Nach dem Verbinden eines Benutzerkonto Führen Sie die folgenden Schritte aus: und wählen Sie Allen Benutzern Zugriff gewähren.
MessageMedia
In diesem Abschnitt werden die Schritte beschrieben, die Sie ausführen müssen, um Ihre MessageMedia Benutzerkonto bei Qualtrics.
Einrichten Ihres Benutzerkonto
Um wichtige Anmeldeinformationen zu erhalten, mit denen Sie Qualtrics verbinden können, müssen Sie zunächst einen neuen Schlüssel in Ihrem Benutzerkonto erstellen.
Führen Sie die folgenden Schritte aus: um Ihren Schlüssel anzulegen unter Standardauthentifizierung.
Sichern Sie den API und den geheimen Schlüssel. Der Schlüssel fungiert als Ihr Benutzername, und der geheime Schlüssel fungiert als Ihr Kennwort, wenn Sie eine Verbindung zu Qualtrics herstellen.
Qualtrics einrichten
Haben Sie eine Instanz vervollständigen Sie die Erforderliche Schritte in Qualtrics.
Dies sind die Felder, die Ihr Instanz ausfüllen muss, um ein Benutzerkonto zu verbinden.
- Bezeichnung: Geben Sie einen beliebigen Namen ein, anhand dessen Sie später ermitteln können, wozu diese Verbindung gehört/wofür sie bestimmt ist.
- Benutzername: Ihr API.
- Kennwort: Ihr API.
- Telefonnummer, alphanumerischer Absender: Die Nummer oder ID, die beim Senden einer SMS-Nachricht als Absendernummer verwendet wird. Dies kann einer der folgenden Werte sein:
- Eine bestimmte Nummer, z.B. 35312345678.
- Eine alphanumerische Sender-ID, z.B. Qualtrics.
Tipp: Wenn Sie 2-Wege-SMS (interaktive SMS)müssen Sie eine bestimmte Nummer und keine alphanumerische Sender-ID verwenden.
- Enterprise Webhook – Öffentlicher Schlüssel: Der öffentliche Schlüssel, der zum Verifizieren von Rückrufen und 2-Wege-SMS verwendet wird. Um diesen Schlüssel zu erhalten, wenden Sie sich an Ihren MessageMedia-Mitarbeiter..
Nach dem Verbinden eines Benutzerkonto Führen Sie die folgenden Schritte aus: und wählen Sie Allen Benutzern Zugriff gewähren.
Vonage
In diesem Abschnitt werden die Schritte beschrieben, die Sie ausführen müssen, um Ihre Vonage Benutzerkonto bei Qualtrics.
Schritte in Qualtrics
Dies sind die Felder, die Ihr Instanz ausfüllen muss, um ein Benutzerkonto zu verbinden.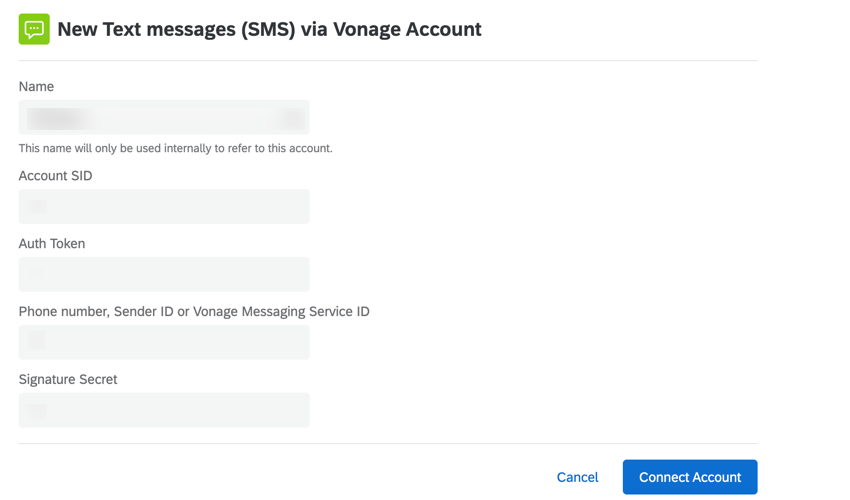
- Bezeichnung: Geben Sie einen beliebigen Namen ein, anhand dessen Sie später ermitteln können, wozu diese Verbindung gehört/wofür sie bestimmt ist.
- Benutzerkonto: Ihre Benutzerkonto.
- Authentifizierungstoken: Vonage-Authentifizierungstoken, das für den API verwendet wird. Sie finden dies auf Ihrem Dashboard, nachdem Sie sich bei Vonage angemeldet haben.
- Telefonnummer, Absender-ID oder Vonage-MessageService-ID: Die Nummer oder ID, die beim Senden einer SMS-Nachricht als Von-Nummer verwendet wird. Dies kann eine der folgenden sein:
- Eine bestimmte Nummer, z.B. 35312345678. Geben Sie immer den Ländercode am Anfang an, aber keine anderen Präfixe (+ oder 00).
- Eine alphanumerische Absender-ID, z. B. Qualtrics.
Tipp: Wenn Sie eine bidirektionale SMS verwenden möchten, müssen Sie eine bestimmte Nummer und keine alphanumerische Absender-ID verwenden.
- Signatur: Der geheime Schlüssel, der zum Generieren Ihrer Signatur verwendet wird.
Nachdem Sie ein Benutzerkonto, Führen Sie die folgenden Schritte aus: und wählen Sie Allen Benutzern Zugriff gewähren.
MessageBird
In diesem Abschnitt werden die Schritte beschrieben, die Sie ausführen müssen, um Ihre MessageBird Benutzerkonto bei Qualtrics.
Schritte in Messagebird
Ein MessageBird-Administrator muss die folgenden Schritte ausführen, bevor Sie Ihr Benutzerkonto verbinden.
- Melden Sie sich bei Messagebird an.
- Wechseln Sie zum Entwickler Registerkarte.
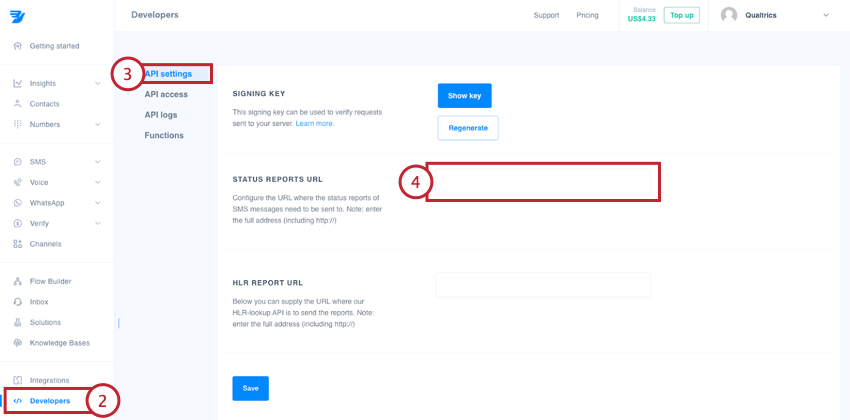
- Klicken Sie auf API.
- Geben Sie Ihre URL für Statusberichte . Die URL sollte das folgende Format haben: https://DatacenterID.qualtrics.com/distribution-providers/v1/receive/distribution/status/twilio-sms/OrganizationID.
Tipp: Informationen zum Suchen Ihres Rechenzentrums und Organisation finden Sie unter. Qualtrics suchen.
Wenn Sie planen, 2-Wege-SMS zu verwenden, müssen Sie die folgenden zusätzlichen Schritte ausführen:
- Wechseln Sie zum Flow-Builder Registerkarte.
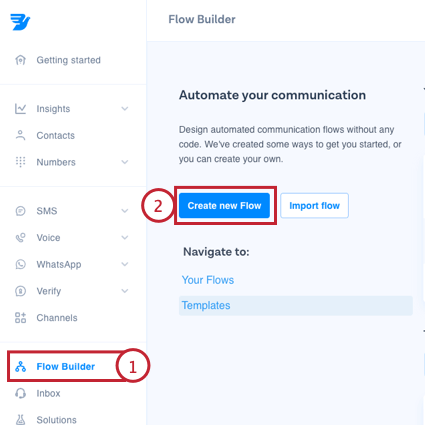
- Klicken Sie auf Neue Bewegung anlegen.
- Auswählen Vorlagen.
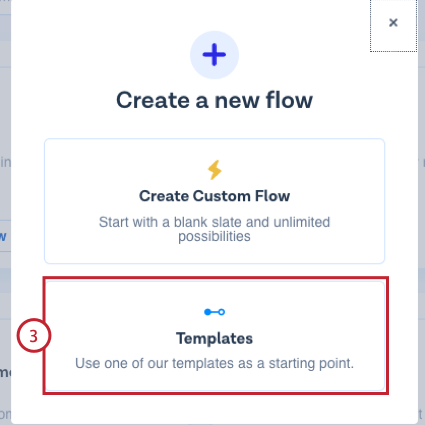
- Wählen Sie HTTP-Endpunkt mit SMS aufrufen Vorlage.
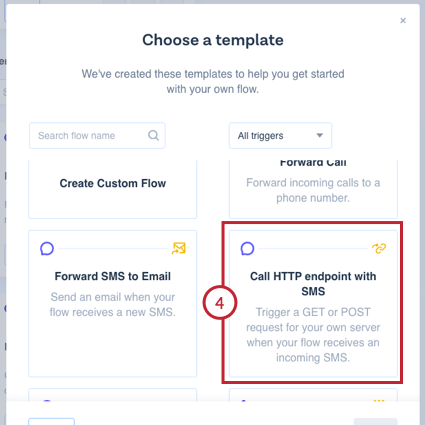
- Wählen Sie für die Methode die Option POST.
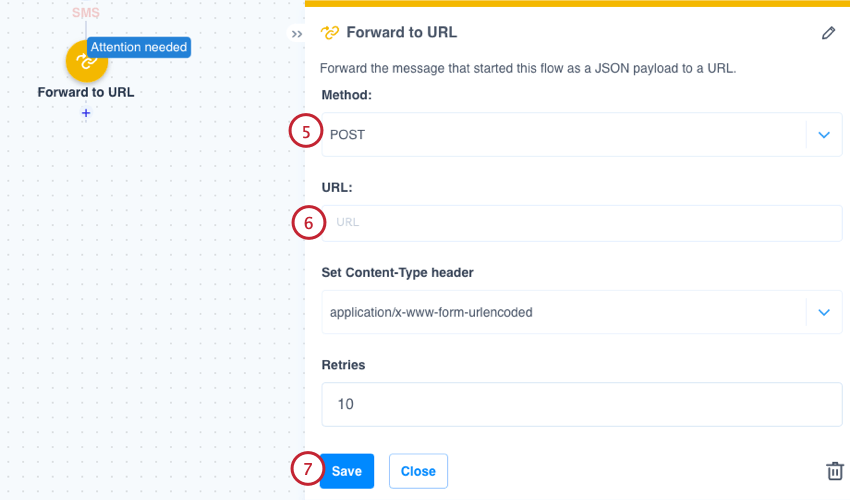
- Geben Sie für die URL Ihre URL im folgenden Format ein. https://DatacenterID>.qualtrics.com/distribution-providers/v1/receive/distribution/message/twilio-sms/OrganizationID.
Tipp: Informationen zum Suchen Ihres Rechenzentrums und Organisation finden Sie unter. Qualtrics suchen.
- Klicken Sie auf Speichern.
- Veröffentlichen Ihren Ablauf.
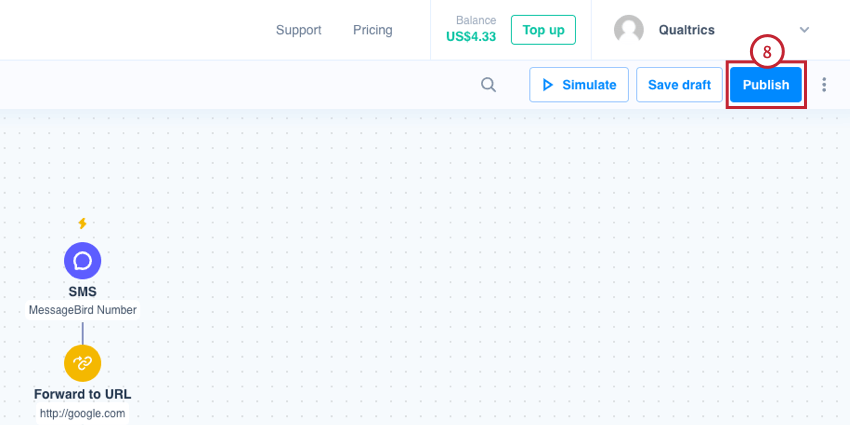
Schritte in Qualtrics
Dies sind die Felder, die Ihr Instanz ausfüllen muss, um ein Benutzerkonto zu verbinden.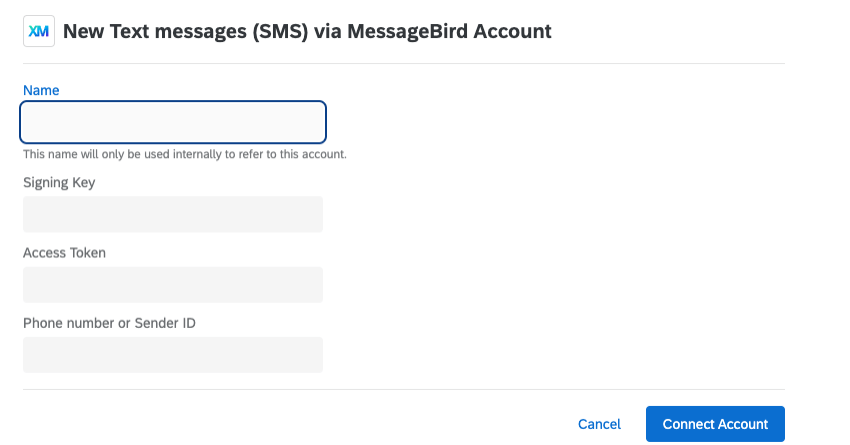
- Bezeichnung: Geben Sie einen beliebigen Namen ein, anhand dessen Sie später ermitteln können, wozu diese Verbindung gehört/wofür sie bestimmt ist.
- Signierschlüssel: MessageBird-Signaturschlüssel, der zur Verifizierung eingehender Nachrichten verwendet wird. Sie finden diese im Abschnitt Entwickler Ihres Benutzerkonto.
- Zugriffstoken: Für API verwendetes MessageBird-Zugriffstoken. Sie finden dies auf Ihrem Dashboard, nachdem Sie sich bei MessageBird angemeldet haben.
- Telefonnummer oder Absender-ID: Die Nummer oder ID, die beim Senden einer SMS-Nachricht als Absendernummer verwendet wird. Dies kann eine der folgenden sein:
-
- Eine bestimmte Nummer, z.B. 35312345678. Geben Sie immer den Ländercode am Anfang an, aber keine anderen Präfixe (+ oder 00).
- Eine alphanumerische Sender-ID, z.B. QUALTRICS.
Tipp: Wenn Sie eine bidirektionale SMS verwenden möchten, müssen Sie eine bestimmte Nummer und keine alphanumerische Absender-ID verwenden. -
Nach dem Verbinden eines Benutzerkonto Führen Sie die folgenden Schritte aus: und wählen Sie Allen Benutzern Zugriff gewähren.