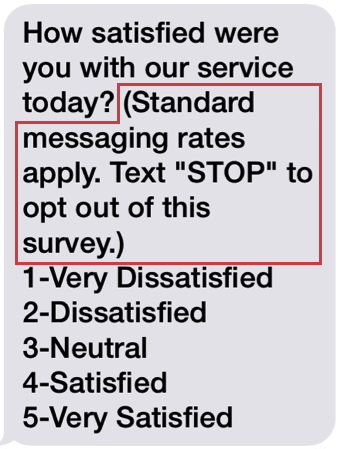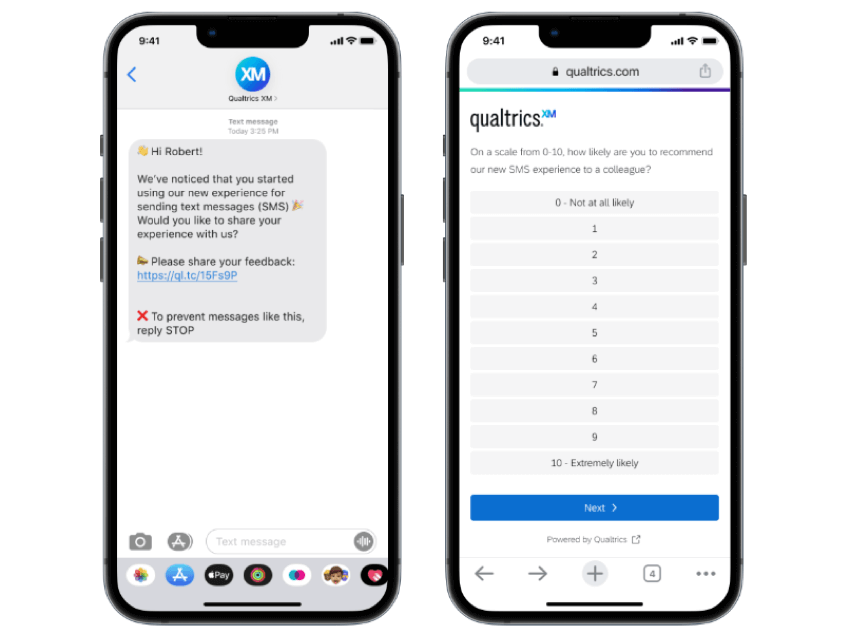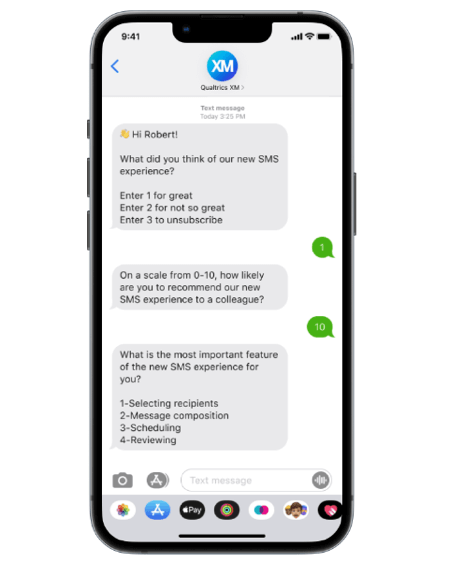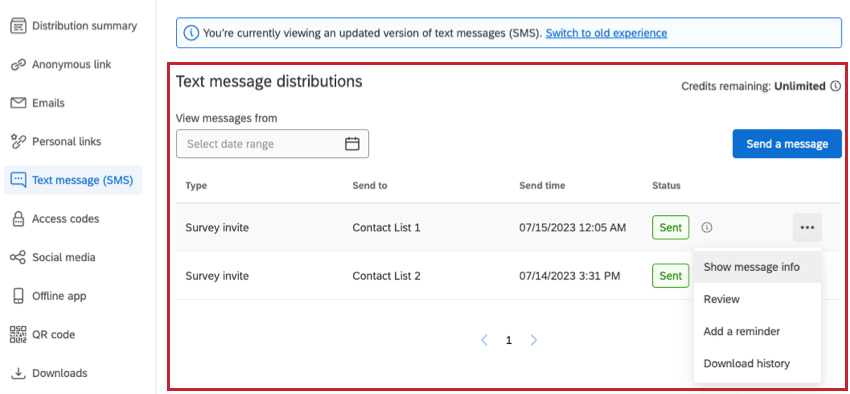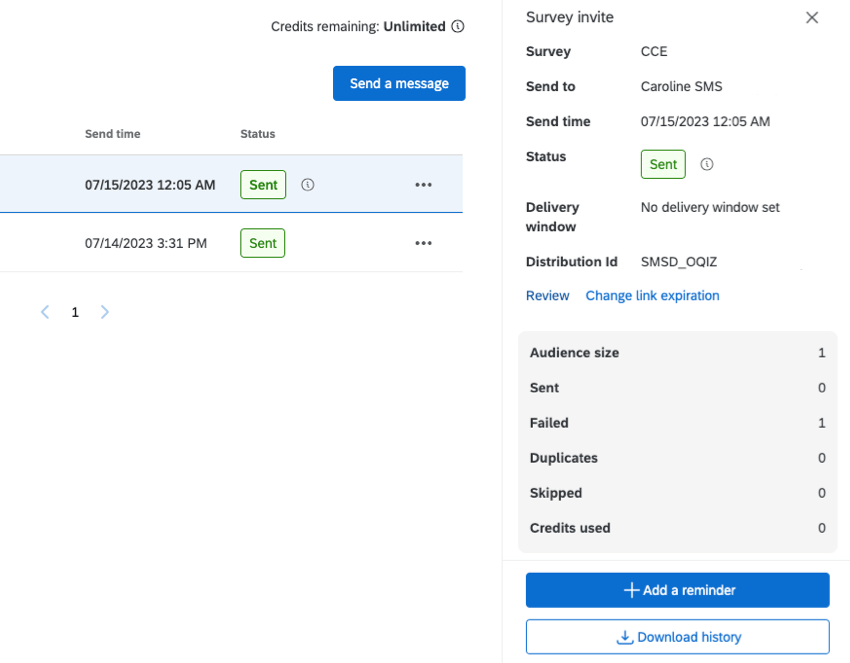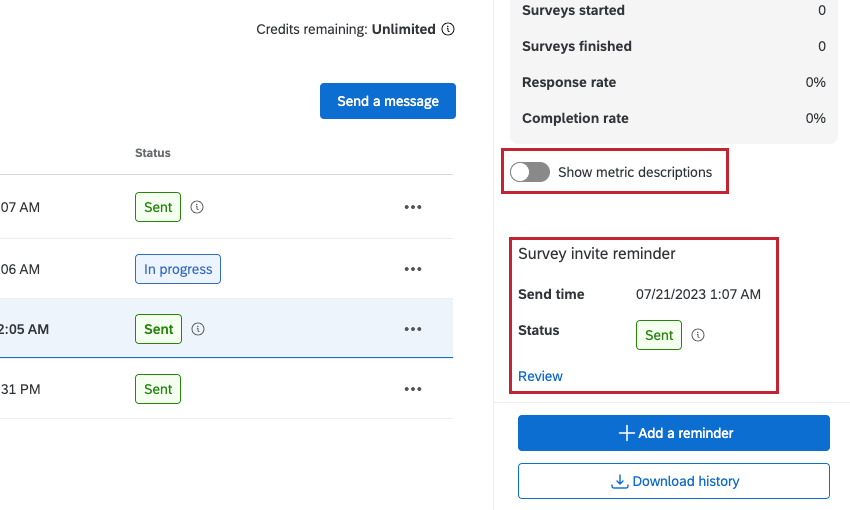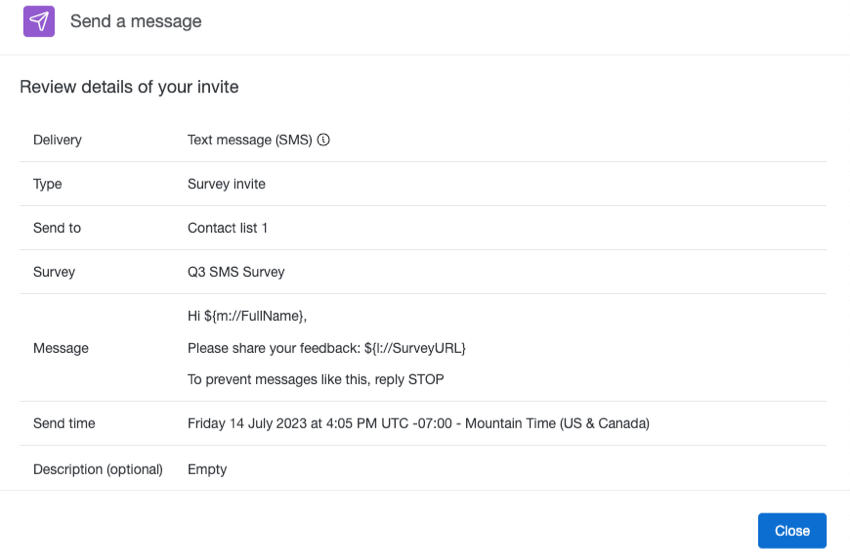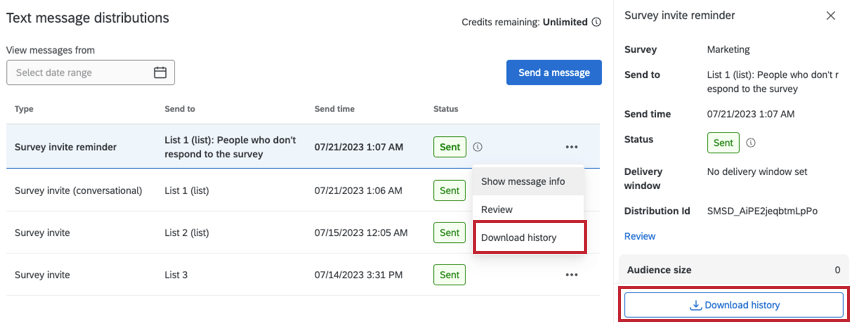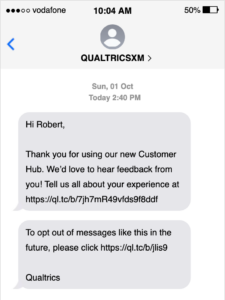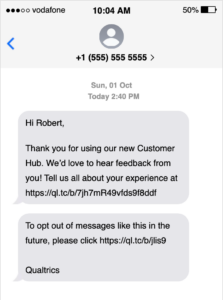SMS-Verteilungen
Informationen zu SMS-Verteilungen
Qualtrics helfen Ihnen, Ihre Zielgruppe über mobile Geräte zu erreichen und Feedback zu sammeln. Diese Seite beschreibt, wie Sie eine SMS-Umfrage einrichten, und bietet Best Practices für die Durchführung von SMS-Umfragen.
Sie können Umfragen auf zwei verschiedene Arten per SMS verteilen: als interaktive Umfrage, bei der Teilnehmer ihre Antworten auf jede Frage eingeben, oder als Link zu der Umfrage, die an das Telefon des Befragte:r gesendet wird und in einem mobilen Browser geöffnet werden kann.
Erforderliche Schritte vor dem Senden von SMS-Verteilungen
Bevor Sie Ihre Umfrage per SMS verteilen können, müssen Sie einige vorbereitende Einrichtungsschritte ausführen. Zunächst müssen Sie entscheiden, ob Sie das Self-Service-Modell oder das Unterkontomodell verwenden. Die Preise für diese Modelle können abweichen. Stellen Sie daher sicher, dass Sie mit Ihrem Benutzerkonto Representative oder XM Success Manager:in.
- Unterkontomodell: In diesem Modell können Sie die bestehende Beziehung Qualtrics und der kommunikation Twilio nutzen. Vorteile dieses Modells gehören Unterstützung beim Onboarding, bei der Wartung und bei der Fehlerbehebung bei der Integration mithilfe von Qualtrics XM Success Manager:in. Sie müssen SMS-Guthaben erwerben, um SMS-Umfragen über Qualtrics zu senden. Um Informationen über die Preise für SMS-Guthaben zu erhalten, wenden Sie sich an Ihren Benutzerkonto. Die Kreditverwendung hängt vom Land/der Region des Empfänger:in ab, und der Preis der Gutschriften kann sich ändern. Siehe Guthabenverbrauch für weitere Informationen.
- Self-Service-Modell: In diesem Modell wickeln Sie die Kosten für die Verteilung direkt mit Ihrem SMS-Anbieter ab. Sie können prüfen, wie viel es kostet, SMS-Nachrichten auf der Support-Seite Ihres SMS-Anbieters zu senden und zu empfangen. Dies wird empfohlen, wenn Ihr Unternehmen eine Beziehung mit Twilio und ein spezielles Supportteam unterhält, das Probleme direkt mit Twilio bearbeiten kann. Dieses Modell bietet Ihnen Ihre eigene Kontrolle über Onboarding, Wartung und Fehlerbehebung bei SMS-Verteilungen.
Weiter müssen Sie das SMS-Onboarding abschließen, bevor Sie SMS-Verteilungen senden können. SMS-Vorschriften erfordern, dass Qualtrics jeden Anwendungsfall separat prüft und die lokalen Vorschriften und Registrierungsprozesse einhält. Dieser Vorgang kann zwischen ein paar Tagen und ein paar Monaten dauern. Um mehr erfahren oder ihn einzuleiten, wenden Sie sich an Ihren Benutzerkonto Executive oder XM Success Manager:in.
Richtlinien für SMS-Opt-in-Compliance
Um die gesetzlichen Anforderungen und die Anforderungen des Spediteurs zu erfüllen, sollten SMS-Verteilungen eine Opt-in haben. Opt-in bestätigen die Einschreibung eines Befragte:r in Ihrem Programm oder Ihrer Umfrage. Stellen Sie sicher, dass in Ihrer Nachricht Folgendes enthalten ist:
- einen Instanz oder eine Produktbeschreibung
- Kontakt für die Kundenbetreuung
- Opt-out Anweisungen
- Der Satz „Message- und Datenraten können übernehmen“
Es empfiehlt sich, eine Opt-in in Ihrer Organisation zu entwerfen, um Konsistenz und Konformität sicherzustellen. Stellen Sie zusätzlich zu den oben genannten Informationen sicher, dass Ihre Nachrichten die folgenden Kriterien erfüllen:
- Absenderidentifikation. Beim Senden einer Verteilung müssen Umfrage zusätzlich zum Verständnis des Programmnamens und/oder der Produktbeschreibungen den Absender des Programms identifizieren können.
- Clearing-Calls-to-Action anzeigen. Umfrageteilnehmer müssen darauf hingewiesen werden, was genau sie zu erhalten haben.
- Geben Sie einen Zeitvoranschlag: Teilen Sie den Teilnehmern mit, wie lange es dauert, die Umfrage abzuschließen. Dabei kann es sich entweder um eine Zeitschätzung für SMS-Einladungen oder um eine exakte Anzahl von Nachrichten für 2-Wege-SMS-Umfragen handeln.
- Bietet klare Opt-in. Umfrageteilnehmer müssen zustimmen, sich für alle wiederkehrenden SMS-Verteilungen zu entscheiden.
- Opt-in senden. Eine Bestätigungsnachricht muss immer an den Befragte:r gesendet werden. Die Opt-in ist eine einzelne SMS-Nachricht, die angibt, an welchem Programm der Befragte:r teilnimmt, und klare Anweisungen zum Opt-out bereitstellt. Bei 2-Wege-SMS-Verteilungen muss eine Opt-in als erste Frage der Umfrage vorliegen. Sie sollten Ihre Bestätigungsnachricht senden, sobald sich der Befragte:r entscheidet.
Tipps zum Erstellen Opt-in Vorlagen
- Erhalten Sie Feedback von Ihren Teamkollegen oder Kollegen, um sicherzustellen, dass die von Ihnen verfasste Vorlage klar und fehlerfrei ist.
- Denken Sie bei 2-Wege-Interaktionen an die Vorlagennachricht als Konversationsstarter mit dem Ziel, die Unterhaltung mit der Antwort des Benutzers zu beginnen.
- Stellen Sie sicher, dass Ihre Umfrageteilnehmer verstehen, warum sie Ihre Nachricht erhalten haben. Sie können sie an den Grund erinnern, warum sie Ihnen ursprünglich die Erlaubnis erteilt haben, ihnen Nachrichten zu senden.
Beispiel: Hallo {{1}}, vielen Dank für Ihre Bestellung {{2}} am {{3}}. Ihre Bestellung wurde versendet. Sie können jederzeit eine Tracking-Aktualisierung erhalten, indem Sie TRACK beantworten.Beispiel: Hallo {{1}}, wir schätzen das Mitarbeitererfahrung bei {{2}}. Bitte nehmen Sie sich 10 Minuten Zeit, um über Ihr Engagement in unserem Unternehmen im vergangenen Jahr zu berichten. <Survey URL>. Sie können Opt-out, indem Sie STOP beantworten.
- Vermeiden Sie die Verwendung des Wortes Umfrage. Stattdessen können Sie den Befragte:r um Feedback bitten.
Beispiel für Opt-in-Vorlagen
Feedback
Hallo <Recipient first name>!
Wir wollen von Ihnen hören! Klicken Sie auf <Survey URL> Nehmen Sie sich 5 Minuten Zeit, um Ihre Erfahrungen mit uns zu teilen, damit wir unsere Services verbessern können. Sie können sich jederzeit abmelden, indem Sie<Opt-out link> oder STOP zu beantworten.
Wir freuen uns, von Ihnen zu hören!
<Brand name> Customer Experience
*Nachrichten- und Datenraten können Übernehmen.
Mitarbeitende
Hallo <Recipient first name>!
Wir wollen von Ihnen hören! Klicken Sie auf <Survey URL> Nehmen Sie sich 5 Minuten Zeit, um Ihre Erfahrungen als Mitarbeitende in unserem Unternehmen zu teilen. Sie können sich jederzeit abmelden, indem Sie<Opt-out link> oder STOP zu beantworten.
Wir freuen uns, von Ihnen zu hören!
<Brand name> Employee Experience
*Nachrichten- und Datenraten können Übernehmen.
Marktforschungsvorlage
Hallo <Recipient first name>!
Wir führen Marktforschung im Auftrag von <industry>! Klicken Sie auf <Survey URL> Nehmen Sie sich 5 Minuten Zeit, um Ihre Meinung zu teilen. Sie können sich jederzeit abmelden, indem Sie<Opt-out link> oder STOP zu beantworten.
Wir freuen uns, von Ihnen zu hören!
<Brand name> Marktforschungsteam
*Nachrichten- und Datenraten können Übernehmen.
Gesetzliche Anforderungen
SMS-Umfragen eröffnen zwar neue kommunikation, aber sie enthalten auch eine Reihe von gesetzlichen Anforderungen darüber, wer, wann und unter welchen Bedingungen Sie eine Nachricht senden dürfen. Viele Gesetze und Vorschriften, die übernehmen, übernehmen SMS-Textnachrichten.
Das Telefonverbraucherschutzgesetz (TCPA) regelt alle Mittel, „um mit einer Person telefonisch zu kommunizieren oder zu versuchen, in kommunikation mit einer Person zu gelangen“. Dieser Akt ist spezifisch für die USA.
TCPA enthält strenge Opt-in für das Telefonmarketing. Die Einwilligung zur SMS muss folgende Bedingungen erfüllen:
- Schriftlich sein
- Kommen Sie vom Besitzer des Geräts
- Ermitteln Sie den Werbetreibenden und alle Unternehmen, die Zugriff auf die Telefonnummer des Kunden haben.
- Verdeutlichen Sie die Art der Textnachrichten, für die sich der Verbraucher anmeldet (die Zustimmung zu Ereignis entspricht nicht der Zustimmung zu Anzeigen).
- Geben Sie an, dass Standard-Messaging-Gebühren übernehmen können
- Geben Sie an, wie der Abonnent die Teilnahme an der Umfragensitzung jederzeit (siehe unsere Liste der Stoppwörter).
Wir empfehlen, die letzten beiden Anforderungen zu erfüllen, indem Sie eine Phrase wie die folgende als Teil der ersten Umfrage hinzufügen:
mehr erfahren Sie unter TCPA-Regelbeleg. Weitere Informationen finden Sie auch in unserer SMS-Nutzungsbedingungen.
Länderspezifische Anforderungen
Dieser Abschnitt enthält spezifische gesetzliche Anforderungen beim Senden an Empfänger mit Sitz in diesem Land.
- Neuseeland: Sie müssen Ihre SMS-Einladung aktualisieren, um den Namen Ihrer Organisation und die Nachricht „Antworten tragen eine Gebühr von 20c“ einzubeziehen.
Beispiel: „Nehmen Sie an dieser zweiminütigen Kundenerfahrung teil, um[Organisation] . UMFRAGE: Text STOP, um sich von dieser Umfrage Opt-out. [Antworten tragen eine Gebühr von 20c].“
Telefonnummern importieren
Telefonnummern für eine SMS-Umfrage werden auf dieselbe Weise hochgeladen wie E-Mail-Adressen für eine Verteilung – in einem Kontaktliste.
Kontakt sollten ein Feld für Telefonnummern enthalten. Diese Spalte sollte „Telefon“ heißen. Stellen Sie sicher, dass Ihr Spaltentitel mit diesem Namen in Groß- und Kleinschreibung und Leerzeichen übereinstimmt.
Format für US-Nummern
Für Telefonnummern mit Sitz in den USA dürfen Sie Leerzeichen, Bindestriche und Klammern verwenden, sofern Sie daran denken, den Ländercode zu verwenden. Gültige Formate sind:
- 1(XXX)-XXX-XXXX
- 1-XXX-XXX-XXXX
- 1-(XXX)-XXX-XXXX
- 1XXXXXXXXXX
- 1-XXXXXXXXXX
- 1 (XXX) XXX-XXXX
- 1-(XXX) XXX-XXXX
- 1(XXX) XXX-XXXX
Format für UK-Nummern
Zahlen, die im Vereinigten Königreich basieren, dürfen keine Leerzeichen, Bindestriche oder Klammern enthalten. Entfernen Sie die führende 0 nach dem Ländercode (44), falls vorhanden. Gültige Formate sind:
- 44XXXXXXXXXX
Format für andere Länder
Geben Sie den Ländercode und dann die Nummer ein. Achten Sie darauf, alle Nullen nach dem Ländercode zu entfernen. Schließen Sie keine Leerzeichen, Bindestriche oder Klammern ein.
Umfrage
Umfragen, die per SMS gesendet werden, werden auf die gleiche Weise erstellt, wie Sie eine herkömmliche Umfrage erstellen würden – unter Verwendung des Umfrage.
Fragenformatierung
Bei Multiple Choice werden die Antwortmöglichkeiten so geändert, dass sie jeweils einen Code enthalten. Teilnehmer geben in diesem Code Text ein, um diese Antwortmöglichkeit auszuwählen.
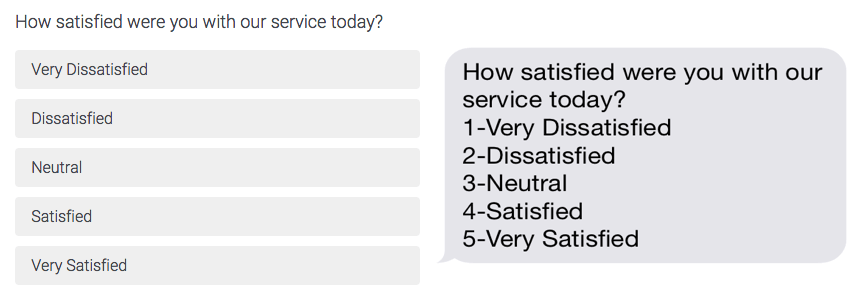
Antwortmöglichkeiten im Reiter Umfrage“ (links) Anzeigeoptionen, die Teilnehmer auswählen können. Beim Senden per SMS (rechts) enthalten diese Auswahlmöglichkeiten stattdessen eine Zahl.
Bei NPS©-Fragen wird nur der Fragetext selbst an die Teilnehmer gesendet. Teilnehmer müssen mit einer Zahl auf der NPS©-Skala (d. h. 0-10) antworten, um die Frage zu beantworten. Wir empfehlen, die NPS©-Skala in Ihren Fragetext aufzunehmen, damit Ihre Teilnehmer wissen, wie sie antworten können.
Unverändert:
Zeichenbeschränkungen
Beim Schreiben Ihrer Fragen ist es wichtig, zu beachten, wie Ihre Inhalte in mehrere Nachrichten aufgeteilt werden können.
Bei den meisten Zeichen (GSM-7) beansprucht jedes Zeichen 7 Bit Daten. Die Beschränkung für diese Zeichen beträgt 160 Zeichen pro Nachricht.
Für Sonderzeichen (UCS-2), Emojis und alle Zeichen, die 16 Bit Daten pro Zeichen belegen, beträgt die Beschränkung 70 Zeichen pro Nachricht.
Umfrage
SMS-Umfragen werden jeweils eine Frage verteilt. Wenn ein Teilnehmer:in eine Frage beantwortet, wird die weiter Frage gesendet. Seitenumbrüche werden beim Verteilen einer Umfrage per SMS ignoriert.
Umfrage
Beim Verteilen der Umfrage (erfolgt über den SMS-Abschnitt im Verteilungen können Sie nicht auswählen, Umfrageeinladung (dialogorientiert) wenn die Umfrage nicht mit 2-Wege-SMS kompatibel ist. Siehe Umfrage um Hilfestellung zu erhalten.
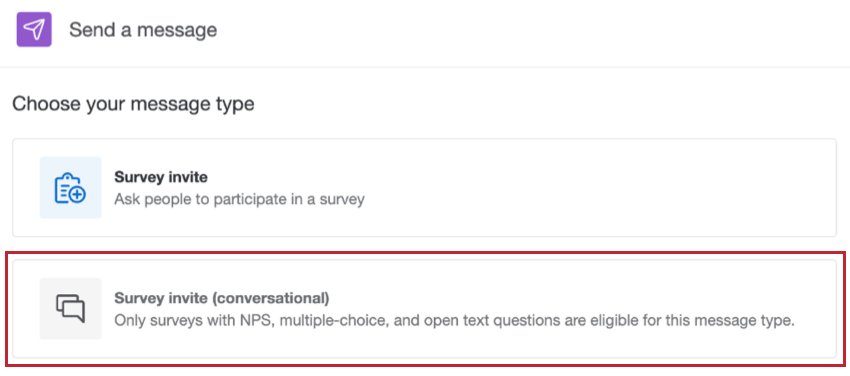
Wenn Sie Ihre Umfrage mithilfe von Zugriffscodes verteilen, wird eine Warnung angezeigt, wenn die Umfrage nicht kompatibel ist.
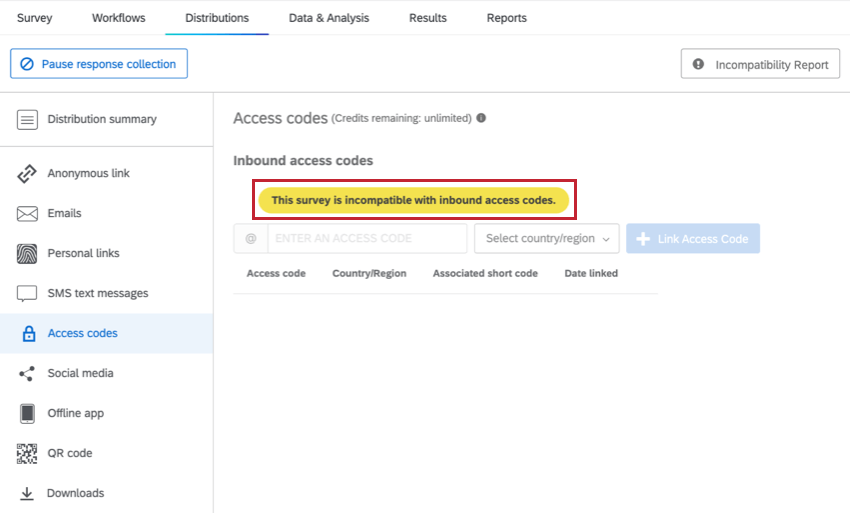
Verteilen einer Umfrage
Anstatt Ihre Umfrage nach Frage zu senden, können Sie einen individuellen Link, den Umfrageteilnehmer in ihrem mobilen Browser öffnen können, als Text eingeben. Da der Link individualisiert ist, speichert er alle Kontakt des Befragte:r und seine eingebetteten Daten mit seiner Antwort. Diese Verteilung kann verwendet werden, um eine Umfrage an eine beliebige Telefonnummer weltweit zu senden, die SMS-Nachrichten akzeptiert.
Ihren Umfrageteilnehmern wird in ihrer Einladung eine verkürzte Umfrage angezeigt. Wenn Sie auf diese URL klicken, gelangen sie direkt zur Umfrage in ihrem Browser.
Senden einer Umfrage per SMS
- Navigieren Sie zum Reiter Verteilungen, und wählen Sie die Registerkarte SMS Abschnitt.
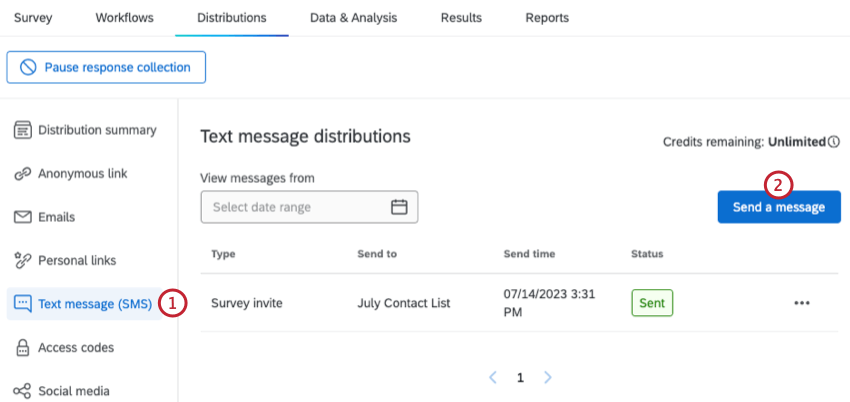
- Klicken Sie auf Senden Sie eine Nachricht.
- Auswählen Umfrageeinladung als Nachrichtentyp.
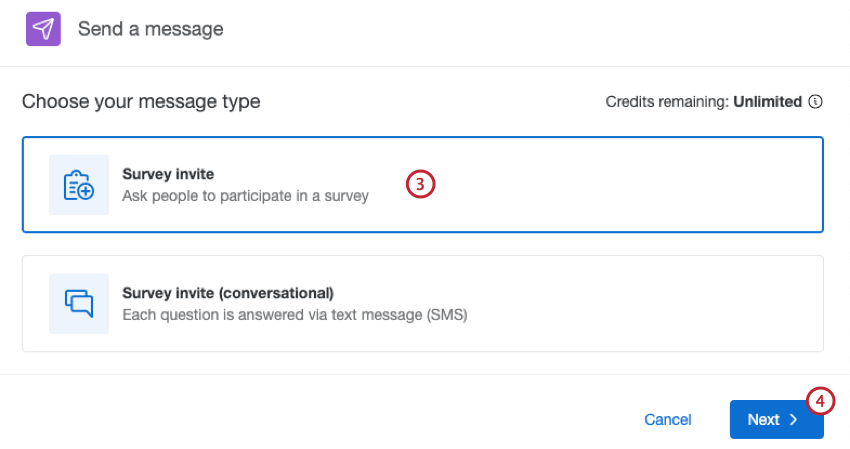
- Klicken Sie auf Weiter.
- Wählen Sie die entsprechende Kontaktliste aus. Sie können die Dropdown-Listen oben verwenden, um nach verfügbaren Verzeichnissen und Listen zu filtern, oder einen Listennamen oder ein Schlüsselwort in die Suchleiste eingeben.
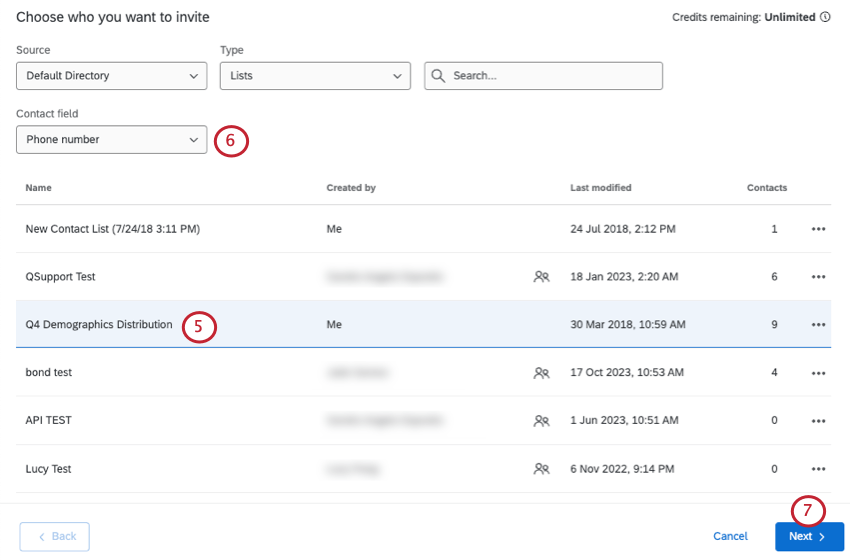 Tipp: Um an einen einzelnen Kontakt aus einer Liste zu senden, wählen Sie die drei horizontalen Punkte weiter der Liste aus, und wählen Sie An Einzelperson senden. Sie können dann den individuellen Kontakt auswählen, der Ihre SMS-Einladung erhalten soll.
Tipp: Um an einen einzelnen Kontakt aus einer Liste zu senden, wählen Sie die drei horizontalen Punkte weiter der Liste aus, und wählen Sie An Einzelperson senden. Sie können dann den individuellen Kontakt auswählen, der Ihre SMS-Einladung erhalten soll. - Wählen Sie das Kontakt aus, in dem die Telefonnummer in Ihrer Liste gespeichert ist.
- Klicken Sie auf Weiter.
- Laden Sie eine vorhandene Nachricht, oder legen Sie eine neue Nachricht im Editor an.
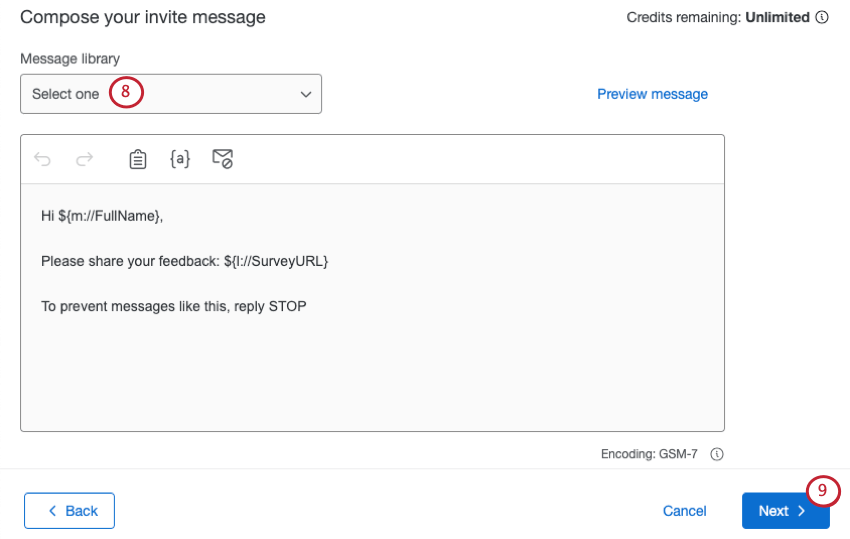 Warnung: Es wird empfohlen, Ihre Nachricht in diesem Fenster zu erstellen, anstatt sie aus einem Word-Dokument zu kopieren und einzufügen. Wenn Sie kopieren und einfügen, können ausgeblendete HTML übertragen werden, was dazu führen kann, dass Ihre SMS über mehrere Nachrichten unterbrochen wird, was zu zusätzlichen schreibt gut in Anspruch genommen werden.Tipp: Klicken Sie auf Nachrichtenvorschau wenn Sie einen Vorschautext mit Ihrer Nachricht erhalten möchten. Geben Sie eine Telefonnummer ein, und ersetzen Sie alle dynamischer Text durch die gewünschten Testwerte, da dynamischer Text nicht in der Vorschaunachricht angezeigt wird. Wählen Sie dann Senden.
Warnung: Es wird empfohlen, Ihre Nachricht in diesem Fenster zu erstellen, anstatt sie aus einem Word-Dokument zu kopieren und einzufügen. Wenn Sie kopieren und einfügen, können ausgeblendete HTML übertragen werden, was dazu führen kann, dass Ihre SMS über mehrere Nachrichten unterbrochen wird, was zu zusätzlichen schreibt gut in Anspruch genommen werden.Tipp: Klicken Sie auf Nachrichtenvorschau wenn Sie einen Vorschautext mit Ihrer Nachricht erhalten möchten. Geben Sie eine Telefonnummer ein, und ersetzen Sie alle dynamischer Text durch die gewünschten Testwerte, da dynamischer Text nicht in der Vorschaunachricht angezeigt wird. Wählen Sie dann Senden.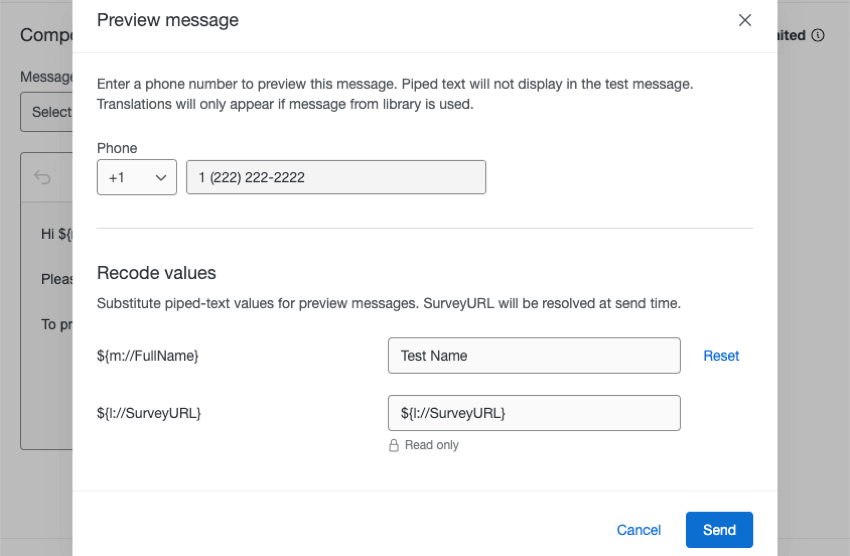
- Klicken Sie auf Weiter.
- Wählen Sie aus, wann die Einladung gesendet werden soll.
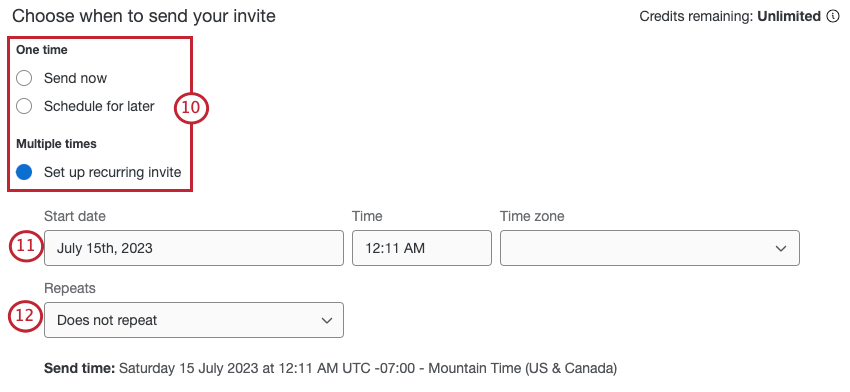
- Jetzt senden: Senden Sie die SMS sofort.
- Plan: Plan Sie die SMS für ein Datum und eine Uhrzeit in der Zukunft ein.
- Wiederkehrende Einladung einrichten: Plan ein Startdatum und eine Startzeit für die SMS ein, und wählen Sie aus, wie oft die SMS wiederholt werden soll.
- Wenn Sie die Einladung für einen späteren Zeitpunkt planen oder eine wiederkehrende Einladung einrichten, wählen Sie das Datum und die Uhrzeit aus, zu der die SMS gesendet werden soll.
- Wenn Sie eine wiederkehrende Einladung einrichten, wählen Sie aus, wie oft sich die SMS wiederholt.
- Klicken Sie bei Bedarf auf Ablauf des Umfrage-Link festlegen um ein benutzerdefiniertes Ablaufdatum für Ihren Umfrage-Link festzulegen. Standardmäßig bleibt der Link aktiv, solange die Umfrage aktiv ist.
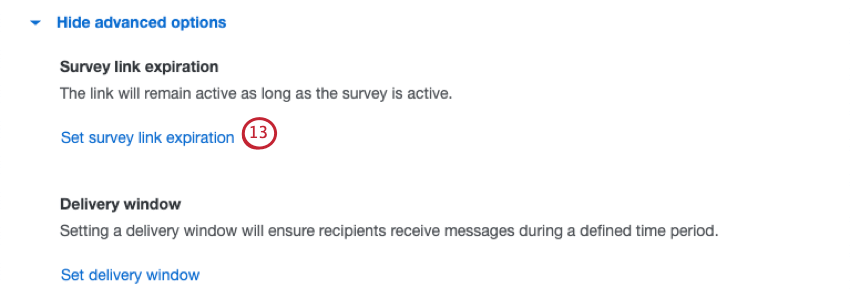
- Auswählen Ablauf für benutzerdefinierten Link festlegen Legen Sie fest, wie viele Tage nach dem Senden Ihrer Umfrage der Link ablaufen soll.
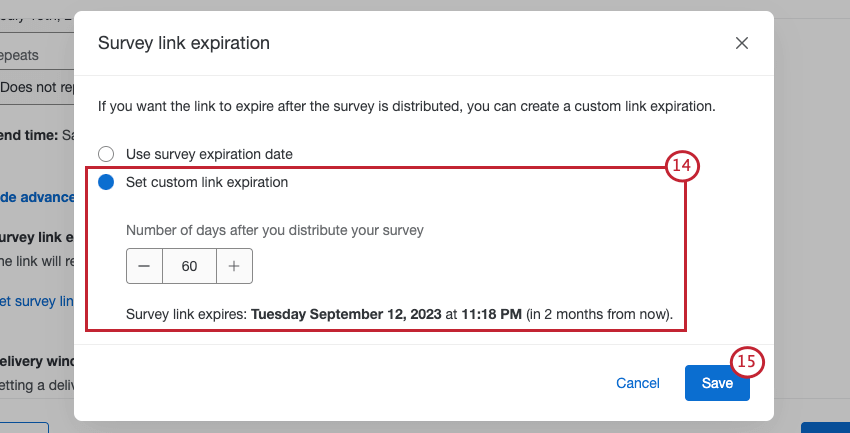
- Klicken Sie auf Sichern Sie.
- Klicken Sie bei Bedarf auf Zustellungsfenster festlegen um ein benutzerdefiniertes Zustellungsfenster festzulegen, in dem Ihre SMS-Einladungen gesendet werden.
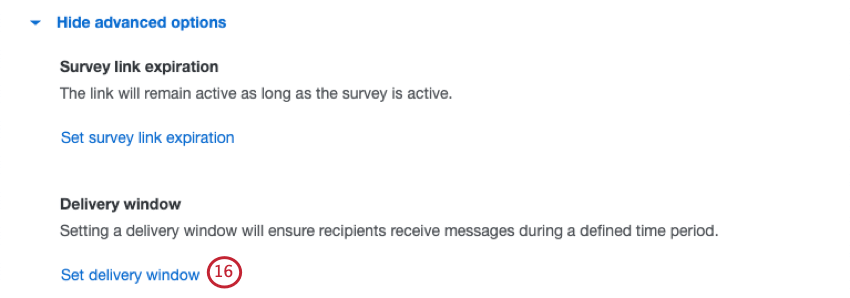
- Auswählen Individuelles Zustellungsfenster festlegen und wählen Sie ein Lieferfenster aus. Ein Zustellungsfenster stellt sicher, dass Empfänger in einem festgelegten Zeitraum Nachrichten erhalten. SMS-Einladungen werden nur in diesem angegebenen Fenster gesendet.
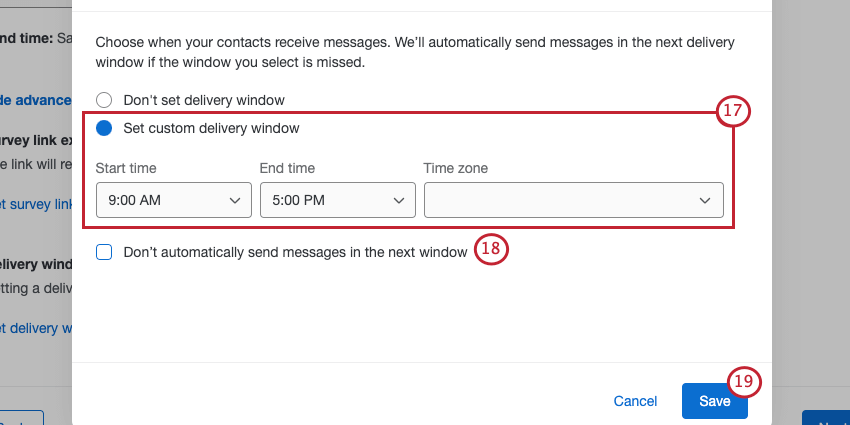
- Wählen Sie aus, wie Sie SMS-Einladungen behandeln möchten, die außerhalb des Zustellungsfensters eingeplant wurden. Aktivieren Sie das Kontrollkästchen, wenn SMS-Einladungen nicht im weiter Zustellungsfenster gesendet werden sollen. Wenn das Ankreuzfeld nicht markiert ist, werden Verteilungen, die außerhalb des Zustellungsfensters gesendet werden sollen, im weiter Zustellungsfenster gesichert und gesendet.
- Klicken Sie auf Sichern Sie.
- Klicken Sie auf Weiter.
- Überprüfen Sie Ihre Verteilung. Klicken Sie auf Bearbeiten weiter einem beliebigen Abschnitt, um Änderungen vorzunehmen.
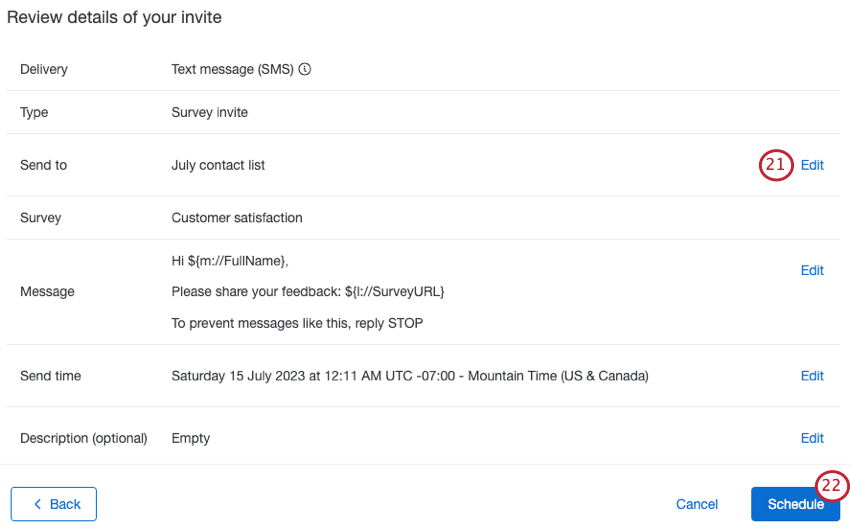 Tipp: Klicken Sie auf Bearbeiten weiter dem Beschreibungsfeld, um Ihre Verteilung zu benennen.
Tipp: Klicken Sie auf Bearbeiten weiter dem Beschreibungsfeld, um Ihre Verteilung zu benennen. - Wenn alles korrekt aussieht, klicken Sie auf Plan. Denken Sie daran, dass Ihnen jede gesendete und empfangene Nachricht in Rechnung gestellt wird.
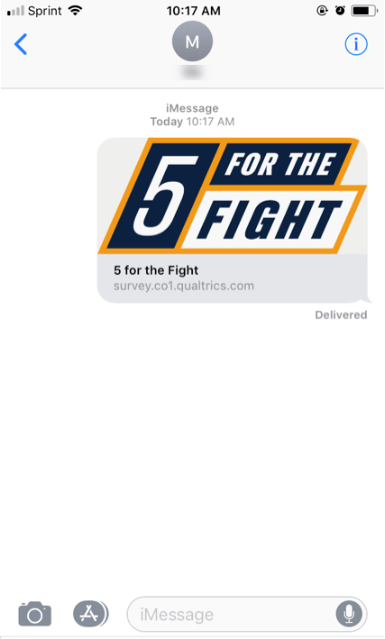
Verteilen einer Umfrage
Mit 2-Wege-SMS, auch interaktive SMS genannt, können Sie Umfrage direkt an die Umfrageteilnehmer senden, sodass sie ihre Antworten dann zurückgeben können.
Es gibt zwei Möglichkeiten, eine SMS-Umfrage zu verteilen: über eine Liste von Telefonnummern oder über Zugriffscodes, die Ihre Umfrageteilnehmer schreiben.
Verteilen an eine Liste von Telefonnummern
Mit einer Liste von Telefonnummern senden Sie eine SMS-Nachricht an eine bestimmte Gruppe von Personen, die dann auf die Nachricht antworten und wie gewohnt durch die SMS-Umfrage fortfahren. Da Sie an eine Liste von Kontakten verteilen, werden die Kontakt des Befragte:r und seine eingebetteten Daten zusammen mit der Antwort gespeichert.
- Navigieren Sie zum Reiter Verteilungen, und wählen Sie die Registerkarte SMS Abschnitt.
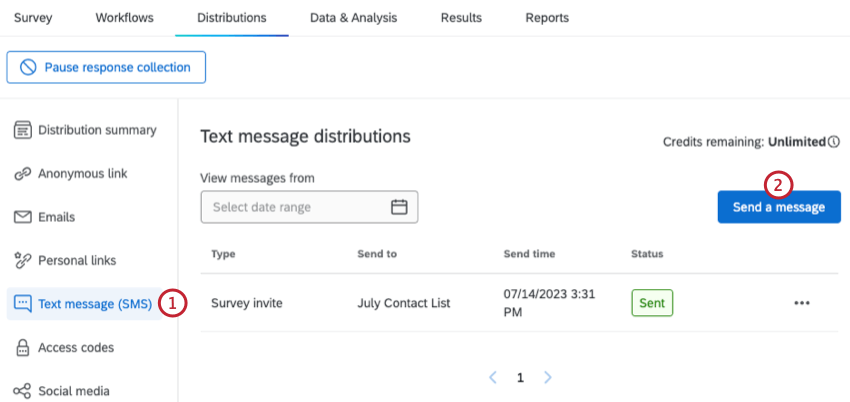
- Klicken Sie auf Senden Sie eine Nachricht.
- Auswählen Umfrageeinladung (dialogorientiert) als Nachrichtentyp.
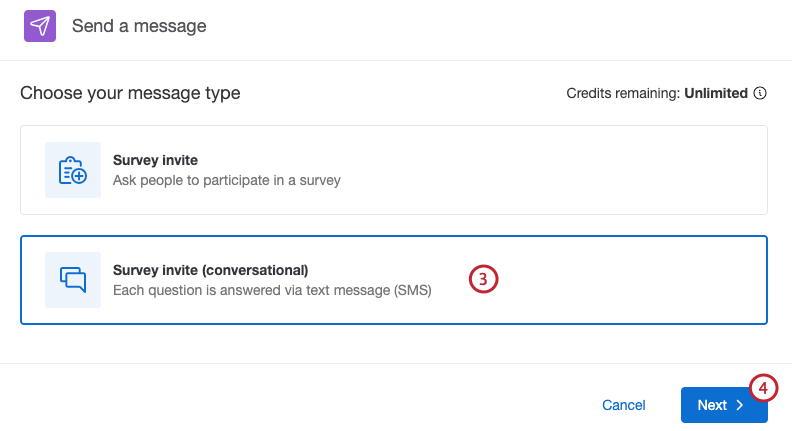
- Klicken Sie auf Weiter.
- Wählen Sie die entsprechende Kontaktliste aus. Sie können die Dropdown-Listen oben verwenden, um nach verfügbaren Verzeichnissen und Listen zu filtern, oder einen Listennamen oder ein Schlüsselwort in die Suchleiste eingeben.
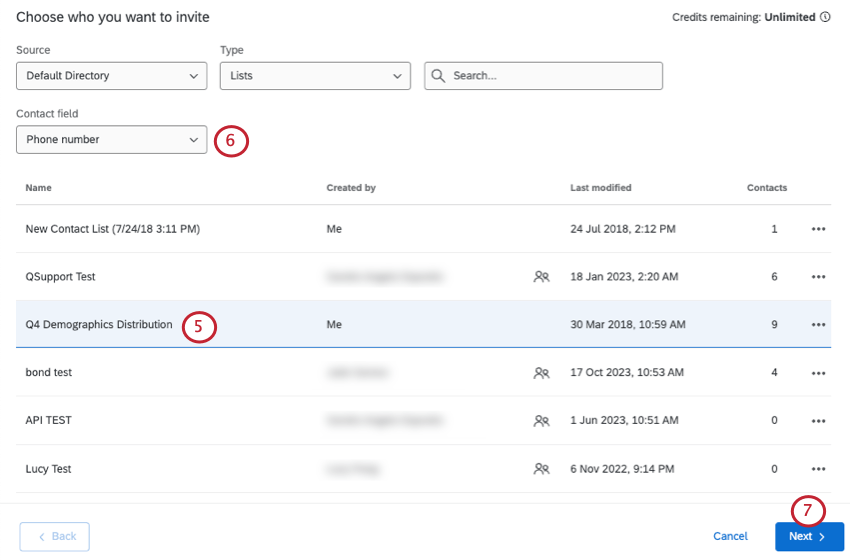 Tipp: Um an einen einzelnen Kontakt aus einer Liste zu senden, wählen Sie die drei horizontalen Punkte weiter der Liste aus, und wählen Sie An Einzelperson senden. Sie können dann den individuellen Kontakt auswählen, der Ihre SMS-Einladung erhalten soll.
Tipp: Um an einen einzelnen Kontakt aus einer Liste zu senden, wählen Sie die drei horizontalen Punkte weiter der Liste aus, und wählen Sie An Einzelperson senden. Sie können dann den individuellen Kontakt auswählen, der Ihre SMS-Einladung erhalten soll. - Wählen Sie das Kontakt aus, in dem die Telefonnummer in Ihrer Liste gespeichert ist.
- Klicken Sie auf Weiter.
- Wählen Sie aus, wann die Einladung gesendet werden soll.
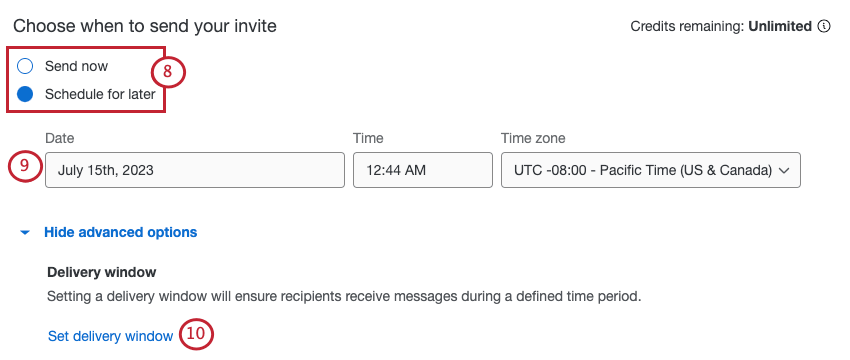
- Jetzt senden: Senden Sie die SMS sofort.
- Plan: Plan Sie die SMS für ein Datum und eine Uhrzeit in der Zukunft ein.
- Wenn Sie die Einladung für einen späteren Zeitpunkt planen oder eine wiederkehrende Einladung einrichten, wählen Sie das Datum und die Uhrzeit aus, zu der die SMS gesendet werden soll.
- Klicken Sie bei Bedarf auf Zustellungsfenster festlegen Legen Sie ein benutzerdefiniertes Zustellungsfenster fest, in dem Ihre erste Umfrage gesendet wird. Ein Zustellungsfenster stellt sicher, dass Empfänger in einem festgelegten Zeitraum Nachrichten erhalten.
- Auswählen Individuelles Zustellungsfenster festlegen und wählen Sie ein Lieferfenster aus. SMS-Einladungen werden nur in diesem angegebenen Fenster gesendet.
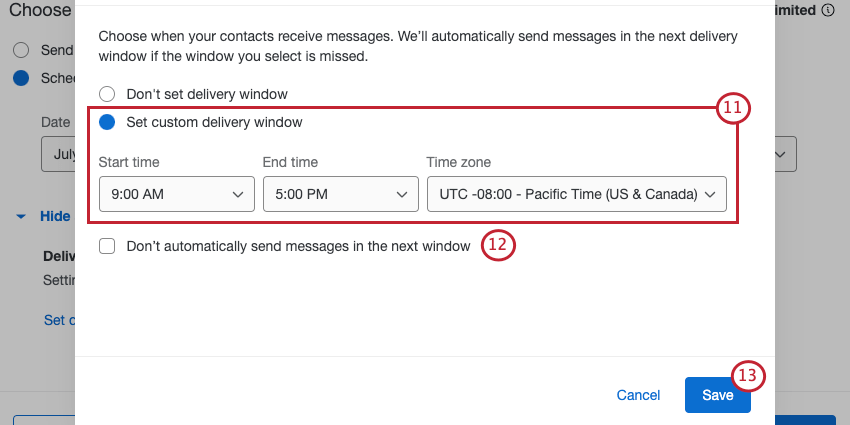
- Wählen Sie aus, wie Sie SMS-Einladungen behandeln möchten, die außerhalb des Zustellungsfensters eingeplant wurden. Aktivieren Sie das Kontrollkästchen, wenn SMS-Einladungen nicht im weiter Zustellungsfenster gesendet werden sollen. Wenn das Ankreuzfeld nicht markiert ist, werden Verteilungen, die außerhalb des Zustellungsfensters gesendet werden sollen, im weiter Zustellungsfenster gesichert und gesendet.
- Klicken Sie auf Sichern Sie.
- Klicken Sie auf Weiter.
- Überprüfen Sie Ihre Verteilung. Klicken Sie auf Bearbeiten weiter einem beliebigen Abschnitt, um Änderungen vorzunehmen.
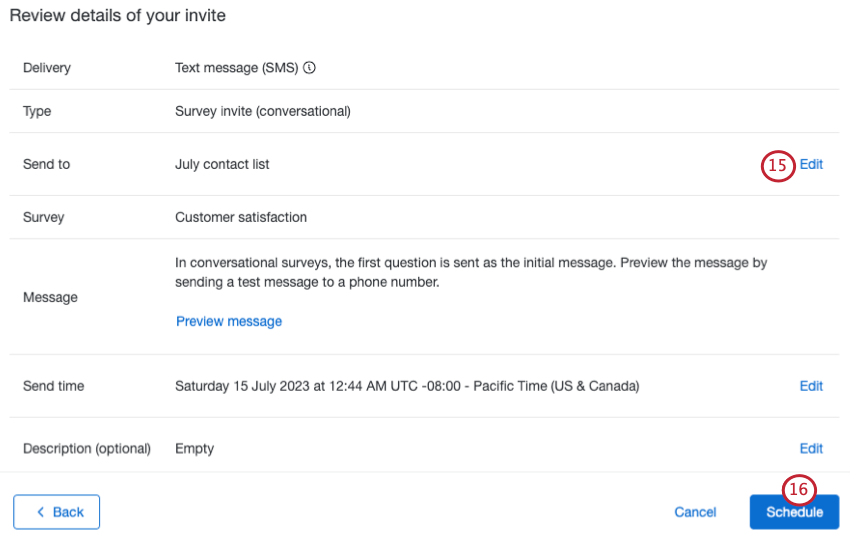
- Wenn alles korrekt aussieht, klicken Sie auf Plan. Denken Sie daran, dass Ihnen jede gesendete und empfangene Nachricht in Rechnung gestellt wird.
Verteilung über einen Zugriffscode
Mit den Zugriffscodes erhalten Sie eine eindeutige 10-stellige gebührenfreie Nummer und einen eindeutigen Code, der an die Teilnehmer verteilt werden kann, wie Sie möchten (per E-Mail gesendet, auf einem Flyer gepostet usw.). Die Umfrageteilnehmer teilen der Nummer einen bestimmten Code mit und erhalten dann die Umfrage per SMS. Da diese Verteilung nicht auf einzelne Kontakte ausgerichtet ist, werden Kontakt nicht automatisch mit der Antwort gespeichert.
- Navigieren Sie zum Reiter Verteilungen, und wählen Sie die Registerkarte Zugriffscodes Abschnitt.
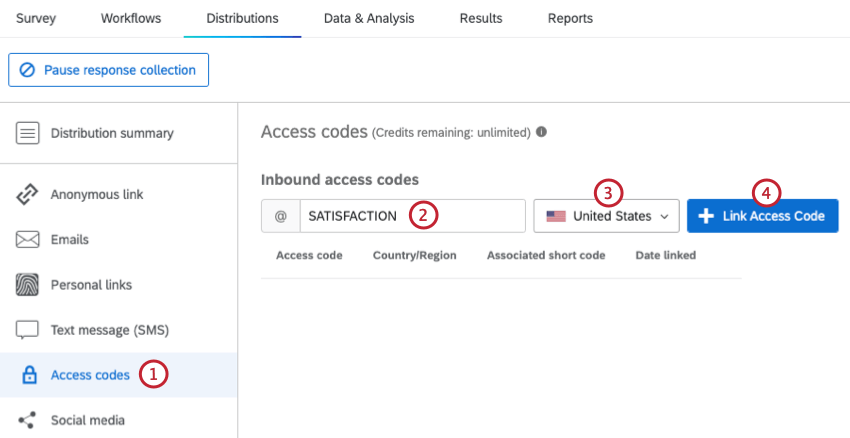
- Geben Sie eine beliebige Zeichenkombination in das Textfeld Eingehende Zugriffscodes ein (beachten Sie, dass das Zeichen @ am Anfang aller Zugriffscodes erforderlich ist).
- Wählen Sie ein Ursprungsland für den Zugriffscode aus. Nur Nummern, die zu diesem Land gehören, können diesen Zugriffscode verwenden.
- Klicken Sie auf Zugriffscode verknüpfen.
- Verteilen Sie die gebührenfreie Telefonnummer und den Zugangscode an Ihre Umfrageteilnehmer (Massen-E-Mail, Webwerbung, Kinowerbung usw.). Jeder Befragte:r, der den Zugangscode zur gebührenfreien Nummer schreibt, erhält die Umfrage.
Erinnerungen
Sie können Erinnerung senden, wenn Sie Senden eines SMS-Umfrage. Erinnerungen sind nicht verfügbar für 2-Wege-SMS.
Erinnerung werden nur an Umfrageteilnehmer gesendet, die die Umfrage entweder auf halbem Weg durchlaufen oder noch nicht gestartet haben.
- Klicken Sie auf die drei horizontalen Punkte weiter der Verteilung, die Sie erinnern möchten.
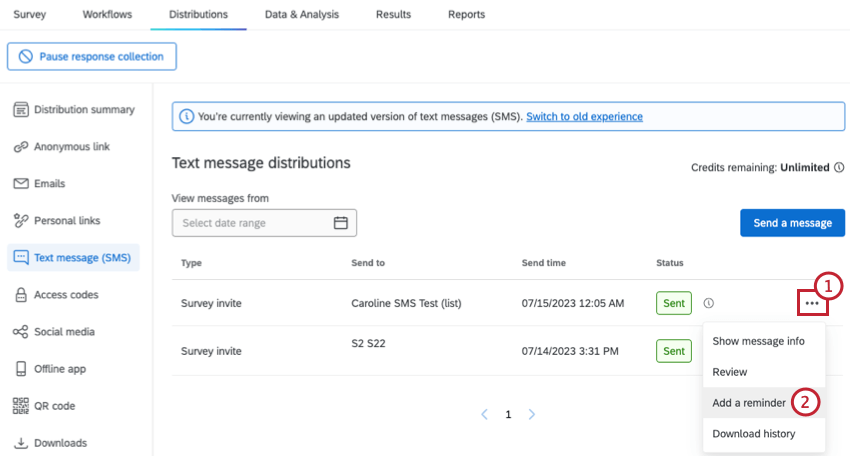
- Auswählen Erinnerung hinzufügen .
- Schreiben Sie eine Nachricht oder wählen Sie eine zuvor gesicherte aus.
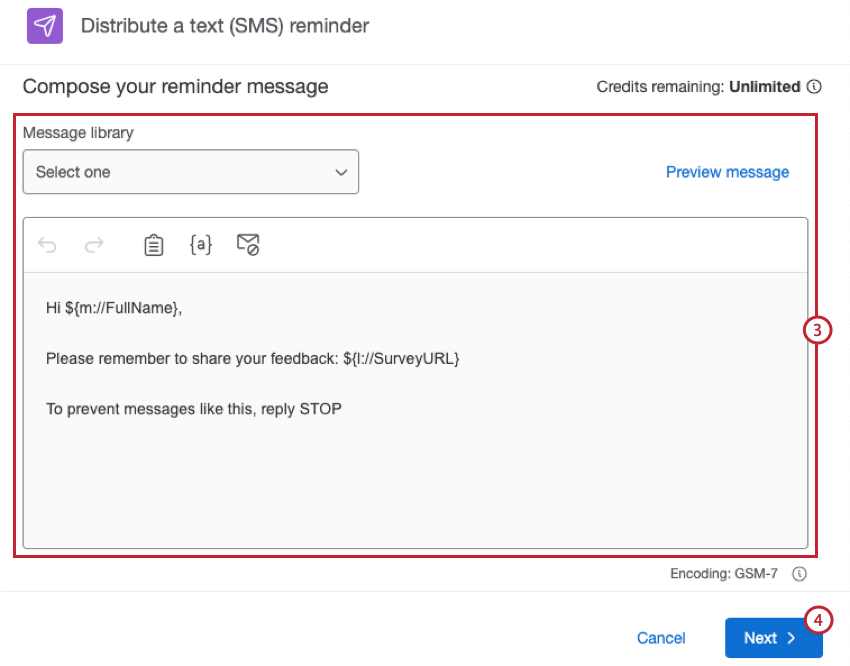 Tipp: Erinnerung und Danksagungs-E-Mail-Nachrichten sind von SMS-Nachrichten in Ihrer Bibliothek getrennt und können nicht voneinander verwendet werden.
Tipp: Erinnerung und Danksagungs-E-Mail-Nachrichten sind von SMS-Nachrichten in Ihrer Bibliothek getrennt und können nicht voneinander verwendet werden. - Klicken Sie auf Weiter.
- Wählen Sie aus, wann Ihre Erinnerung gesendet werden soll.
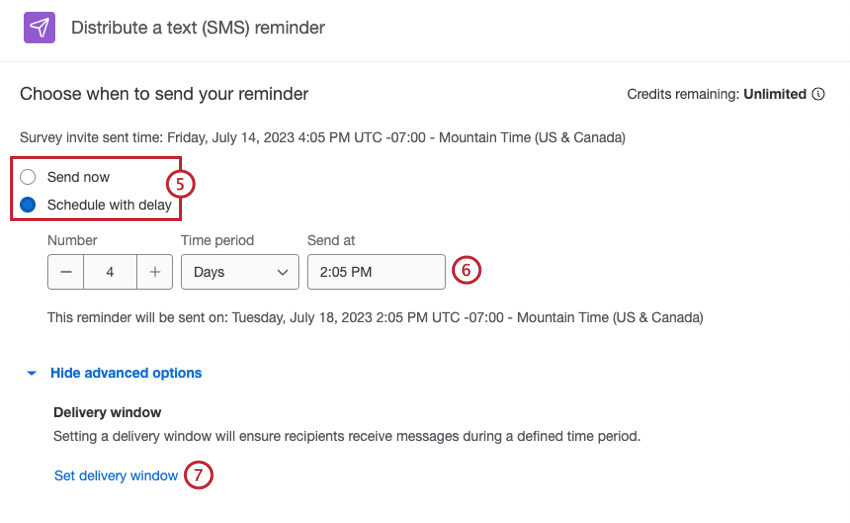
- Jetzt senden: Senden Sie die Erinnerung sofort.
- Plan mit Verzögerung: Plan die Erinnerung für einen bestimmten Zeitraum nach der Einladung ein.
- Wenn Sie die Erinnerung mit einer Verzögerung planen, wählen Sie die Zeit nach der Einladung und die Uhrzeit aus, die die SMS senden soll.
- Klicken Sie bei Bedarf auf Zustellungsfenster festlegen um ein benutzerdefiniertes Zustellungsfenster festzulegen, in dem Ihre SMS-Erinnerungen gesendet werden.
- Auswählen Individuelles Zustellungsfenster festlegen und wählen Sie ein Lieferfenster aus. SMS-Erinnerungen werden nur in diesem angegebenen Fenster gesendet.
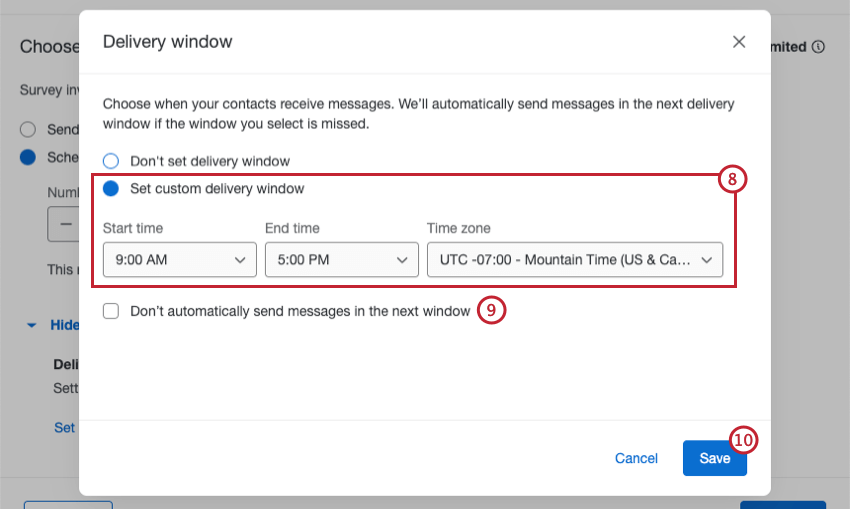
- Wählen Sie aus, wie Sie SMS-Erinnerungen verarbeiten möchten, die außerhalb des Zustellungsfensters eingeplant sind. Aktivieren Sie das Kontrollkästchen, wenn Sie möchten, dass SMS-Erinnerungen nicht im weiter Zustellungsfenster gesendet werden. Wenn das Ankreuzfeld nicht markiert ist, werden Verteilungen, die außerhalb des Zustellungsfensters gesendet werden sollen, im weiter Zustellungsfenster gesichert und gesendet.
- Klicken Sie auf Sichern Sie.
- Klicken Sie auf Weiter.
- Überprüfen Sie Ihre Verteilung. Klicken Sie auf Bearbeiten weiter einem beliebigen Abschnitt, um Änderungen vorzunehmen.
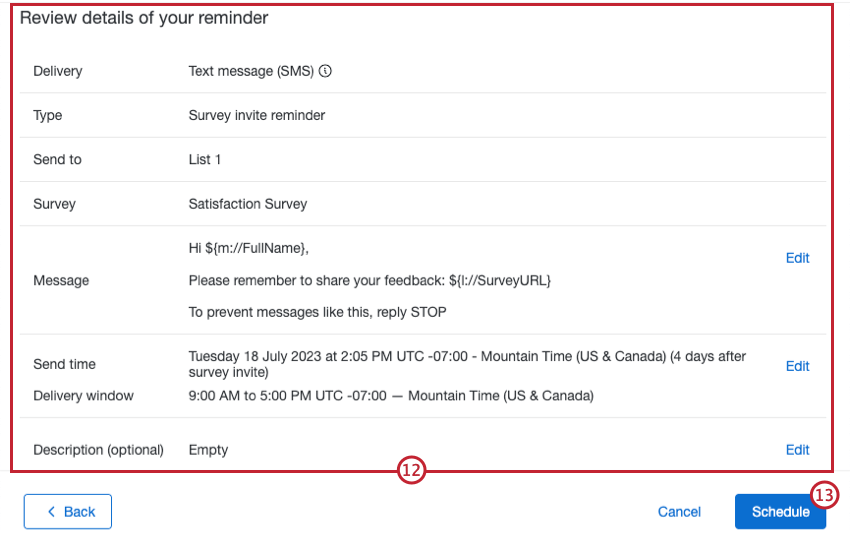
- Wenn alles korrekt aussieht, klicken Sie auf Plan. Denken Sie daran, dass Ihnen jede gesendete und empfangene Nachricht in Rechnung gestellt wird.
Verteilung
Zusätzlich zur Einplanung neuer SMS-Verteilungen können Sie Informationen über Ihre vergangenen SMS-Verteilungen auf der SMS-Seite überprüfen und herunterladen. Siehe Verteilung herunterladen finden Sie eine Schritt-für-Schritt-Anleitung zum Herunterladen von Verteilung und für weitere Informationen zu den in der Verteilungsübersicht enthaltenen Daten.
Die Registerkarte SMS enthält auch eine Tabelle mit den folgenden Informationen:
- Typ: Die Art der Verteilung, entweder eine Umfrageeinladung, eine Umfrageeinladung (dialogorientiert) oder eine Erinnerung an eine Umfrageeinladung.
- Senden an: Die Teilnehmer, an die die Verteilung gesendet wurde.
- Sendezeit: Das Datum und die Uhrzeit, zu der die Verteilung gesendet wurde oder zum Senden eingeplant ist.
- Status: Der Status der Verteilung.
Um Verteilungen für einen bestimmten Zeitraum anzuzeigen, wählen Sie Datumsbereich auswählen und wählen Sie einen Datumsbereich aus, in dem gesucht werden soll.
Verteilung
Verteilung liefern hilfreiche Informationen über den Erfolg Ihrer Verteilung. Derzeit sind folgende Verteilung verfügbar:
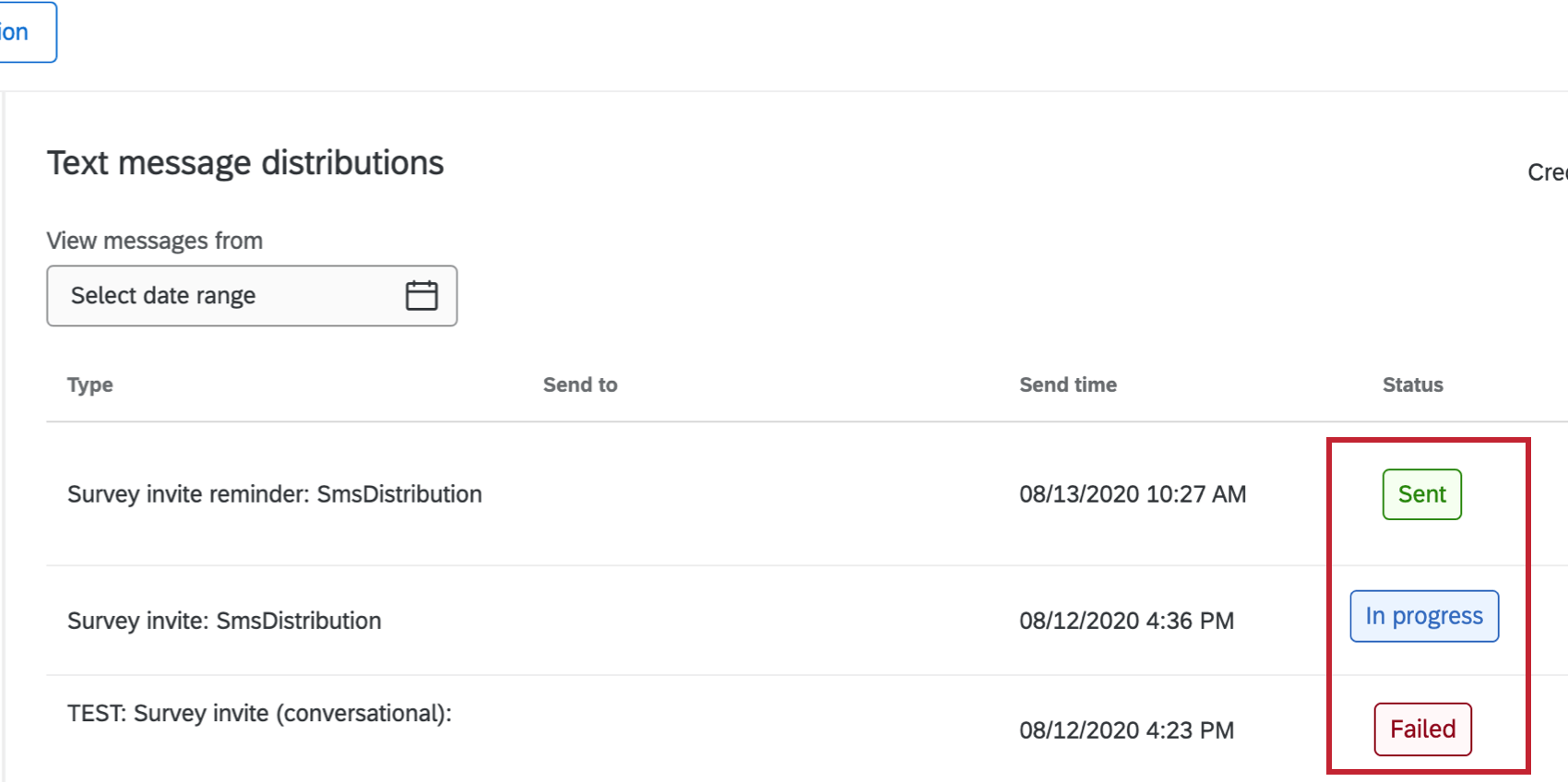
- Eingeplant: Die Verteilung ist eingeplant.
- In Bearbeitung: Die Verteilung wird gerade im eingeplanten Zeitraum verarbeitet.
Tipp: Der Status kann länger als normal in Bearbeitung sein, wenn es Verteilung kommt. Wenn der Status länger als 7 Tage in Bearbeitung ist, wenden Sie sich an Qualtrics Support.
- Gesendet: Die Verteilung wurde erfolgreich verarbeitet, und alle Nachrichten wurden zugestellt.
Tipp: Wenn Ihre Verteilung Probleme enthält, wird weiter Ihrem Status eine QuickInfo angezeigt. Siehe Verteilung herunterladen für weitere Informationen.
- Fehlgeschlagen: Die Verteilung wurde nicht gesendet.
Tipp: Eine fehlgeschlagene Verteilung ist in der Regel das Ergebnis, dass die Umfrage nicht korrekt konfiguriert wurde. Überprüfen Sie Ihre Konfiguration, und versuchen Sie, die Verteilung in einigen Minuten erneut zu senden.
- Unterbrochen: Die Verteilung wurde nicht oder teilweise gesendet. Überprüfen Sie die Verteilungsübersicht für weitere Informationen.
Nachrichteninformationen anzeigen
Um zusätzliche Verteilung und Metriken anzuzeigen, klicken Sie auf die drei horizontalen Punkte weiter einer Nachricht, und wählen Sie Meldungsinformationen anzeigen.
Im ersten Abschnitt werden Details zu Ihrer Verteilung angezeigt, während im zweiten Abschnitt Metriken wie Zielgruppengröße und Abschlussrate angezeigt werden. Auswählen Metrikbeschreibungen anzeigen , um eine Definition jeder Metrik anzuzeigen.
Wenn der Verteilung eine(n) Erinnerung(en) beigefügt ist (sind), sehen Sie unter den Verteilung den Sendezeitpunkt und den Sendestatus.
In diesem Fenster können Sie auch Ihre Verteilung überprüfen oder bearbeiten, den Ablauf des Links ändern, eine Erinnerung hinzufügen oder die Historie herunterladen, indem Sie auf die entsprechende Schaltfläche klicken.
Verteilung überprüfen
Wenn Sie eine Verteilung überprüfen, können Sie Details zu einer bestimmten SMS-Einladung anzeigen. Klicken Sie auf die drei horizontalen Punkte weiter einer Nachricht, und wählen Sie Überprüfen um diese Details anzuzeigen.
- Lieferung: Der kommunikation, über den die Verteilung gesendet wird.
- Typ: Die Art der Verteilung, entweder eine Umfrageeinladung, eine 2-Wege-SMS-Unterhaltung oder eine Erinnerung.
- Senden an: Die Umfrageteilnehmer, die die Verteilung erhalten haben.
- Umfrage: Die Umfrage, die in der Verteilung gesendet wurde.
- Nachricht: Die Nachricht, die verwendet wurde.
- Sendezeit: Das Datum und die Uhrzeit, zu der die Verteilung gesendet oder zum Senden eingeplant ist.
- Beschreibung: Die Beschreibung der Verteilung, die gesendet wurde.
Verteilung herunterladen
Um den Verlauf einer bestimmten Verteilung herunterzuladen, klicken Sie auf die drei horizontalen Punkte weiter einer Nachricht oder auf die Schaltfläche im Panel, und wählen Sie Laden Sie die Historie herunter.
Nachdem Sie hat Ihren Verteilungsübersicht heruntergeladen können Sie wichtige Metriken zu Ihrer Verteilung anzeigen. Die Verteilung enthält Informationen über die Verteilung, einschließlich Status, Empfänger:in usw.
Klicken Sie auf das Informationssymbol weiter einem Verteilung, um nach Notizen zu suchen. Möglicherweise stellen Sie fest, dass eine oder mehrere Nachrichten nicht zugestellt werden konnten. Laden Sie die Historie herunter, um Empfänger zu überprüfen und weitere Informationen anzuzeigen.
Senden von SMS aus einer alphanumerischen ID
Standardmäßig stammen alle von Qualtrics gesendeten SMS-Verteilungen von einer Telefonnummer (z. B. 888-888-8888). Bei Bedarf können Sie stattdessen SMS über eine alphanumerische ID senden (z.B. QUALTRICSXM).
Beispiel: Im ersten Bild sendet die Nachricht von der alphanumerischen ID „QUALTRICSXM“.
Im zweiten Bild wird die Nachricht von einer Qualtrics gesendet.
Tipp: Von alphanumerischer ID gesendete SMS muss treffen noch alle Compliance-Richtlinien Opt-out:
- Benutzer müssen speziell Opt-in um Ihre Nachrichten zu erhalten und zu wissen, wie Sie sich abmelden können, bevor Sie Ihre erste Nachricht senden.
- Das Schlüsselwort STOP funktioniert nicht für alphanumerische IDs. Sie müssen eine Opt-out hinzufügen, über die Teilnehmer aus der Kontaktliste Opt-out werden. Um die Opt-out hinzuzufügen, fügen Sie diese hinzu
dynamischer Text zu Ihrer Nachricht:${l://OptOutURL} .
Vorteile alphanumerischer IDs
Alphanumerische IDs haben folgende vorteile gegenüber Telefonnummern:
- Das Senden von Nachrichten aus einer alphanumerischen ID hat einen höheren Durchsatz (10 Nachrichten pro Sekunde) als unser Standard-Setup (3 Nachrichten pro Sekunde).
- Durch das Senden von Nachrichten aus einer alphanumerischen ID wird eine verstärkte Filterung von Spediteurnachrichten in vielen Märkten vermieden.
- Das Senden von Nachrichten von einer alphanumerischen ID erhöht die anerkennung der Instanz, da Empfänger Nachrichten von der gewünschten alphanumerischen ID Ihrer Instanz anstelle einer Standardtelefonnummer sehen.
Einschränkungen von alphanumerischen IDs
Beachten Sie die folgenden Einschränkungen bei alphanumerischen IDs:
- Alphanumerische IDs sind nicht in allen Ländern verfügbar. Siehe diese Seite für weitere Informationen zur Verfügbarkeit.
Tipp: Beachten Sie, dass Ihre alphanumerische ID automatisch für alle Länder verwendet wird, in denen sie unterstützt wird.
- Für einige Länder ist eine Vorregistrierung erforderlich, bevor Sie eine alphanumerische ID verwenden können. Siehe diese Seite für weitere Informationen.
- Alphanumerische IDs sind nur für unidirektionale Ausgangsnachrichten verfügbar. Empfänger können nicht direkt auf Nachrichten antworten. Sie können jedoch Kontakt in Ihrer Nachricht angeben, wenn Sie möchten, dass Empfänger Ihnen eine Nachricht senden.
Anfordern einer alphanumerischen ID
Für die Verwendung einer alphanumerischen Sender-ID für die meisten Länder fallen keine zusätzlichen Gebühren an. Qualtrics bietet das Senden von Nachrichten über eine alphanumerische ID an Länder an, für die keine zusätzliche Gebühr anfällt. Für einige Länder, die eine Vorregistrierung erfordern, können jedoch zusätzliche Gebühren anfallen, z.B. einmalige Einrichtungsgebühren oder wiederkehrende monatliche Gebühren.
So fordern Sie Ihre alphanumerische ID an:
- Entscheiden Sie, wie Ihre alphanumerische ID sein soll.
Tipp: Alphanumerische IDs können bis zu 11 Zeichen lang sein. Akzeptierte Zeichen umfassen sowohl ASCII als auch Kleinbuchstaben, die Ziffern 0 bis 9 und Leerzeichen (d.h. A-Z, a-z, 0-9). Sie dürfen nicht nur Zahlen sein.
- Erstellen Sie eine Liste der Länder, an die Sie SMS-Nachrichten senden möchten.
- Kontakt Ihren Qualtrics Benutzerkonto Executive per E-Mail senden, um die Aktivierung Ihrer alphanumerischen ID anzufordern. Stellen Sie sicher, dass Sie die oben aufgeführten Informationen einschließen.
Tipp: Wir empfehlen, dass Sie sich per E-Mail an wenden, da der Implementierungsprozess nicht sofort erfolgt.
SMS aus mehreren alphanumerischen IDs senden
Wenn Sie mehrere alphanumerische IDs einrichten, können Sie SMS-Verteilungen von mehreren Absender-IDs senden, anstatt dieselbe alphanumerische ID für Ihre gesamte Organisation zu verwenden. Die Möglichkeit, von mehreren alphanumerischen IDs zu senden, ist nur verfügbar, wenn Sie Twilio für Ihren SMS-Anbieter verwenden (entweder über die Unterkontomodell oder Self-Service-Modell).
Wenn Sie mehrere Absender-IDs verwenden, müssen Sie die spezifische ID definieren, die Sie in jeder Umfrage verwenden möchten, die Sie per SMS verteilen möchten. Gehen Sie wie folgt vor, um Ihrem Umfragenverlauf eine Absender-ID hinzuzufügen:
- Navigieren Sie zu der Umfrage, von der aus Sie SMS-Verteilungen senden möchten.
- Innerhalb des Umfrage Ihres Projekts auf das Symbol Umfragenverlauf Symbol in der Navigationsleiste auf der linken Seite.
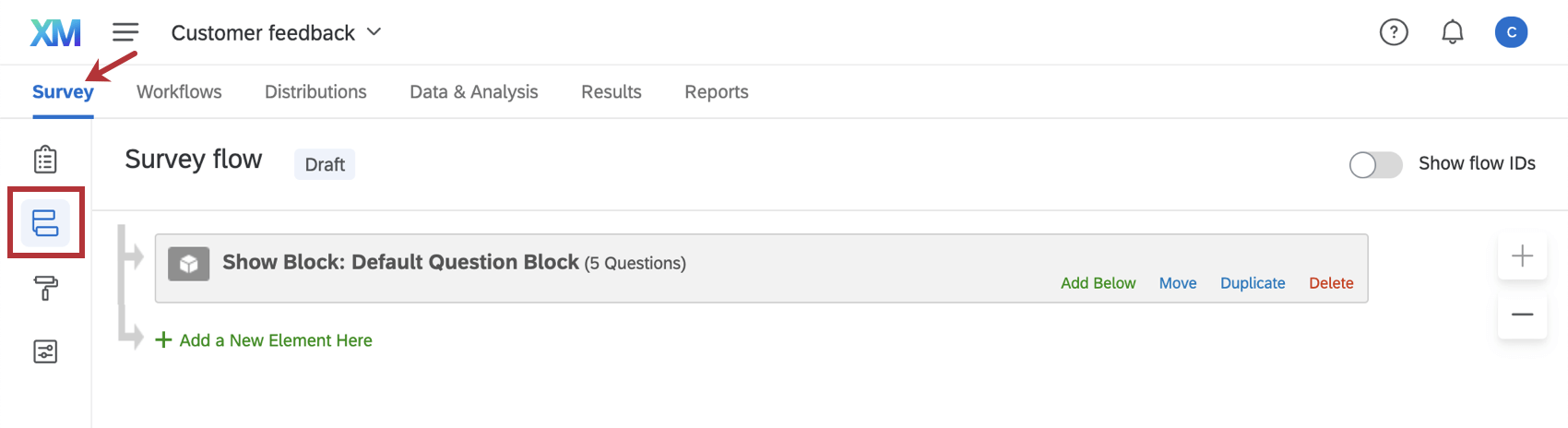
- Neues Element eingebettete Daten hinzufügen , und nennen Sie sie „Sender_ID“.
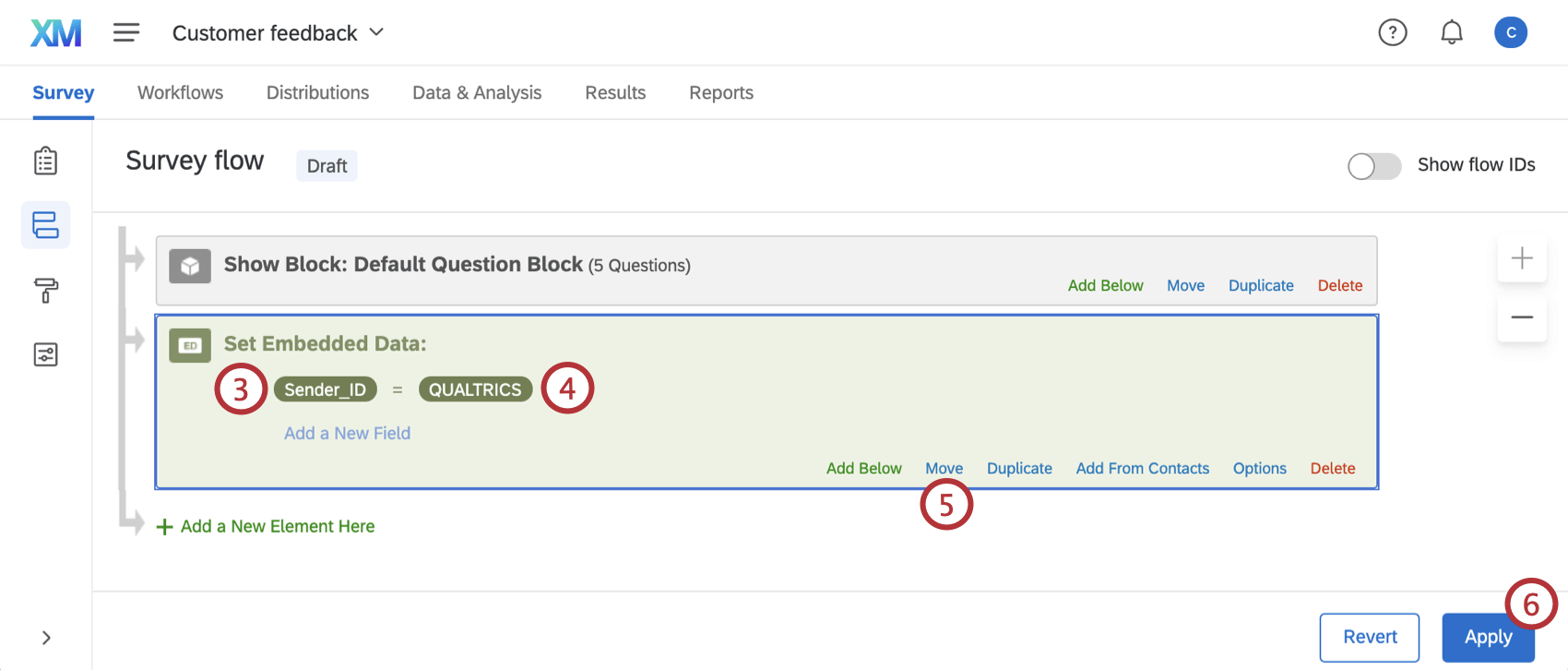
- Klicken Sie auf Wert jetzt festlegen Geben Sie die alphanumerische Absender-ID ein, von der Ihre SMS-Verteilungen gesendet werden sollen.
Tipp: Alphanumerische Absender-IDs können bis zu 11 Zeichen lang sein. Akzeptierte Zeichen umfassen sowohl Groß- (A-Z) als auch Kleinbuchstaben (a-z)ASCII die Ziffern 0 bis 9 und Leerzeichen. Sie können nicht nur Zahlen sein.Achtung: Wenn ein Tippfehler vorliegt und Ihre Absender-ID mit keiner der für Ihre Instanz konfigurierten übereinstimmt, schlagen Ihre SMS-Verteilungen für diese Umfrage fehl. Um den Status einzelner Einladungsnachrichten anzuzeigen, können Sie Folgendes tun: Verteilungsübersicht herunterladen .Tipp: Wenn Sie Ihre Umfrage von einer bestimmten Telefonnummer aus verteilen möchten, können Sie Funktionen erwerben, um diese Anforderung zu erfüllen. Kontakt Ihren Benutzerkonto wenn Sie mehr darüber erfahren möchten.
- Element verschieben an den Anfang des Umfragenverlauf, und stellen Sie sicher, dass er in keiner Verzweigungslogik verschachtelt ist.
Tipp: Umfrage kann nicht verwendet werden, um mehrere Absender-IDs innerhalb einer Umfrage auszuwählen. Wenn das Kennzeichen Sender_ID Das Feld ist in einer Verzweigungslogik verschachtelt. Es funktioniert nicht. - Nachdem Sie Ihre Änderungen vorgenommen haben, wählen Sie Übernehmen.
Wichtige Überlegungen bei der Verwendung mehrerer Sender-IDs
Beachten Sie die folgenden Einschränkungen, wenn Sie mehrere alphanumerische IDs verwenden:
- Für jede Umfrage müssen Absender-IDs definiert werden. Wenn im Umfragenverlauf keine Absender-ID angegeben ist und Sie eine alphanumerische ID für Ihre Instanz eingerichtet haben, verwenden alle SMS-Verteilungen, die Sie senden, diese alphanumerische Standard-ID.
Tipp: Wenn Sie Ihren eigenen SMS-Provider verwendenhaben Sie die Möglichkeit, Ihre eigene Standardsender-ID einzurichten.
- In jeder Umfrage kann nur eine Absender-ID verwendet werden. Wenn im Umfragenverlauf mehrere Werte für „Sender_ID“ vorhanden sind, wird nur der erste Wert verwendet.
Beispiel: Wenn Sie eine Umfrage an drei Länder verteilen und für jedes Land eine andere Absender-ID verwenden möchten, müssen Sie drei Versionen der Umfrage anlegen, die jeweils einen eindeutigen Wert für „Sender_ID“ enthalten.
- Sie müssen Verteilungen über die Absender-ID senden können, die Sie in Ihren Umfragenverlauf eingeben, sonst schlagen Ihre SMS-Verteilungen fehl. Stellen Sie sicher, dass Ihre Sender-ID mit Qualtrics oder Ihrem Serviceanbieter konfiguriert wurde.
- Für einige Länder ist eine Vorregistrierung erforderlich, bevor Sie eine alphanumerische ID verwenden können. Für diese Länder kann nur eine (1) Sender-ID verwendet werden. Siehe Internationale Unterstützung für alphanumerische Absender-IDs für weitere Informationen.
- Pro Umfrage kann nur 1 Sender_ID gesetzt werden. Verzweigungslogik kann nicht verwendet werden, um mehrere Sender-IDs dynamisch zuzuordnen.
Mehrere Sender-IDs aktivieren
So fordern Sie die Verwendung mehrerer Absender-IDs an:
- Entscheiden Sie, welche alphanumerischen IDs Sie verwenden möchten.
- Erstellen Sie eine Liste der Länder, an die Sie SMS-Nachrichten senden möchten.
- Kontakt Ihren Qualtrics Benutzerkonto Executive per E-Mail senden, um die Aktivierung Ihrer alphanumerischen IDs anzufordern. Stellen Sie sicher, dass Sie die oben aufgeführten Informationen einschließen.
Tipp: Wir empfehlen, dass Sie sich per E-Mail an wenden, da der Implementierungsprozess nicht sofort erfolgt.
SMS über die gesamte Qualtrics
SMS-Verteilungen können über die XM-Plattform in einer Vielzahl von Werkzeuge und Projekte. Auf dieser Seite erfahren Sie, wie Sie SMS-Verteilungen senden in:
Variationen in anderen Teilen der Plattform
SMS ist auch in anderen Teilen der Plattform verfügbar. Manchmal können die genauen Schritte und die Benutzungsoberfläche variieren. Weitere Informationen finden Sie auf den folgenden Seiten:
- SMS-Verteilungen in XM Directory (und XM Directory Lite)
- SMS-Verteilungen (EX)
- Umfragen per SMS in Workflows senden
- Conjoint- und MaxDiff
Nicht unterstützte Projekte
Die folgenden Projekte kann nicht entweder über 2-Wege- oder Einladungs-SMS gesendet werden: