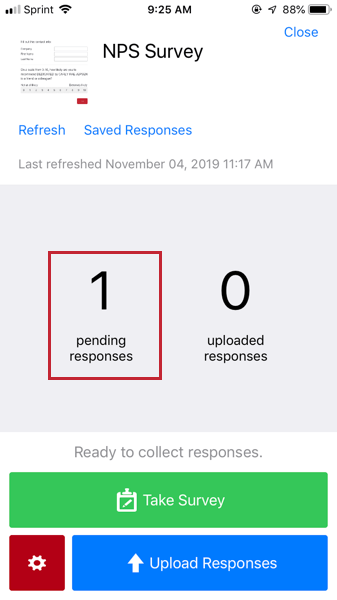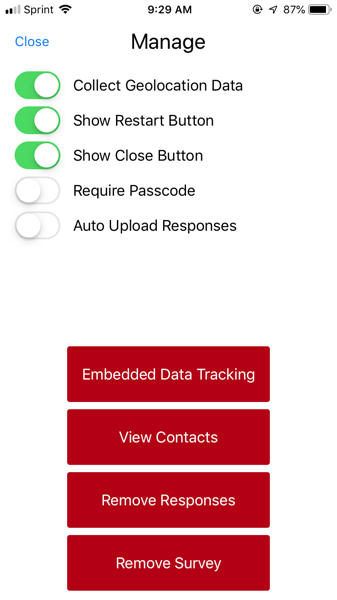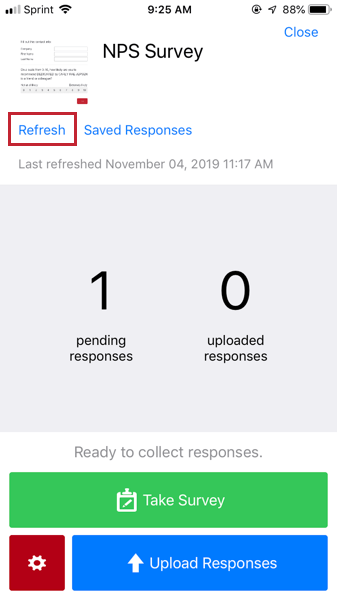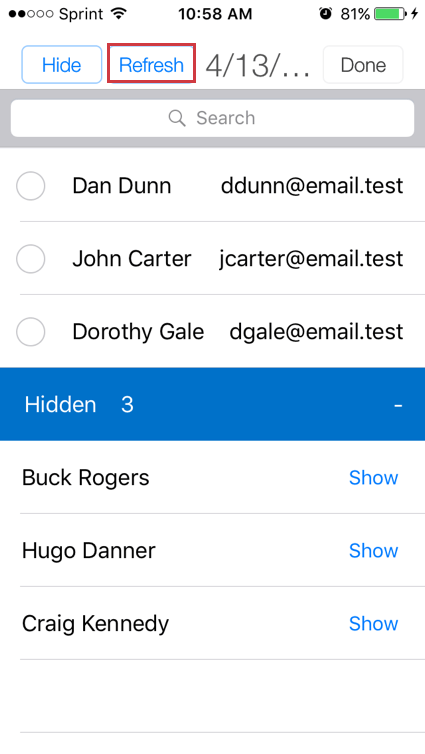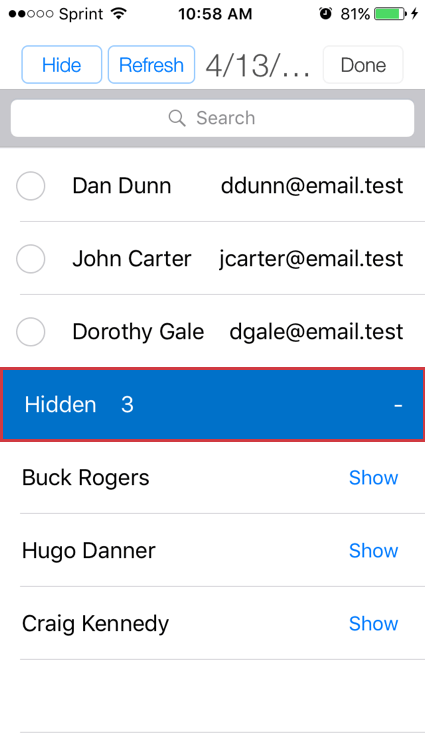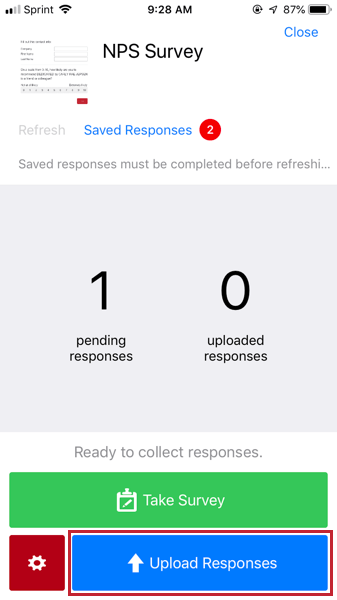Erfassen von Antworten
Erfassen von Antworten im Überblick
Nachdem Sie die Qualtrics auf Ihren Geräten eingerichtet und Ihre Umfragen heruntergeladen haben, können Sie mit der Erfassung von Antworten beginnen.
Anonyme Antworten
Mit der folgenden Methode können Sie Umfrage erfassen, die nicht mit einer Kontaktliste verknüpft sind.
- Tippen Sie auf Ihre heruntergeladene Umfrage.

- Tippen Sie auf An Umfrage.
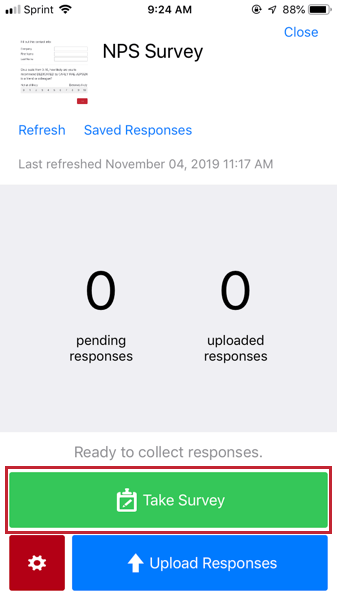
- Füllen Sie die Umfrage.
- Klicken Sie auf Neu starten um eine neue Umfragensitzung zu starten, oder klicken Sie auf das X oben rechts, um zum Umfrage zurückzukehren.
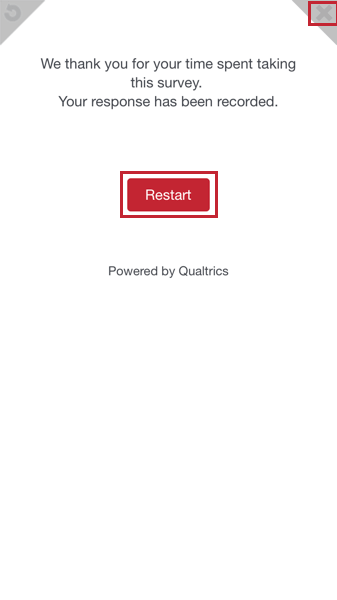
Wenn eine Umfrage abgeschlossen ist, erhöht sich die Anzahl der ausstehenden Antworten.
Individualisierte Antworten
Offline-app müssen nicht anonym sein. Wenn Sie eine Kontaktliste In Qualtrics können Sie diese Liste verwenden, um jede Offline-Antwort einem bestimmten Kontakt zuzuordnen.
- Kontaktliste hochladen zu Ihrem Benutzerkonto.
- Navigieren Sie in Ihrer Offline-App zu Umfrage.

- Klicken Sie auf die rote Schaltfläche mit einem Zahnradsymbol, um zur Verwalten Menü.

- Klicken Sie auf Kontakte anzeigen.
Tipp: Damit Kontakt in der Offline-App angezeigt werden können, muss Ihr Benutzerkonto über die Auf API zugreifen Berechtigung aktiviert. Kontakt Ihren Instanz wenn Sie diese Berechtigung aktivieren müssen.
- Klicken Sie auf die gewünschte Kontaktliste.

- Klicken Sie auf den Befragte:r, der die Umfrage ausfüllt.
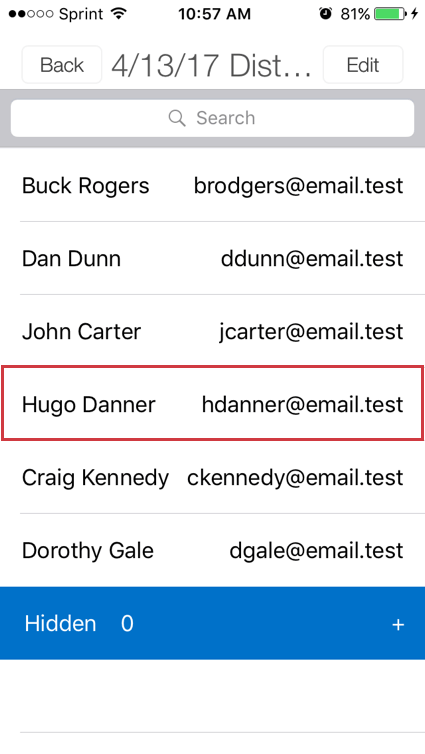
Diese Funktion funktioniert ähnlich wie das Senden einer Umfrage an eine Kontaktliste. Wenn Sie gesichert haben Eingebettete Daten in Ihre Kontaktliste, und hat diese eingebetteten Daten zum Umfrage hinzugefügtDiese Informationen werden zusammen mit der abgeschlossenen Offline-App des Befragte:r gespeichert.
Unvollständige Antworten
Manchmal können Sie oder ein Befragte:r die Beantwortung der Umfrage nicht auf einmal abschließen. In diesen Fällen können Sie die Antwort unvollständig sichern und später wieder aufrufen.
Sichern einer unvollständigen Antwort
- Tippen Sie an einer beliebigen Stelle in einer Umfrage oben rechts auf das X.
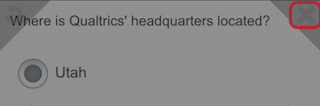
- Geben Sie eine Beschreibung für die Antwort ein.
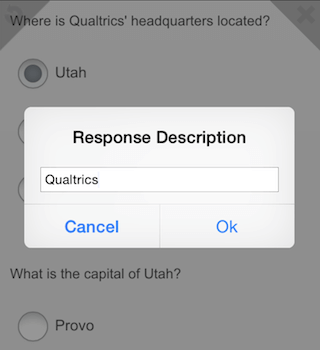
Tipp: Eine klare Beschreibung für eine laufende Antwort hilft Ihnen später, wenn Sie diese Antwort zurückgeben und abschließen möchten.
- Klicken Sie auf OK.
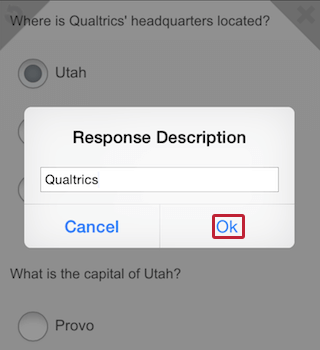
Unvollständige Antwort verwalten
- Navigieren Sie zur Umfragen-Seite.

- Tippen Sie auf Unvollständig Antworten.

- Tippen Sie auf die unvollständige Antwort, die Sie verwalten möchten.
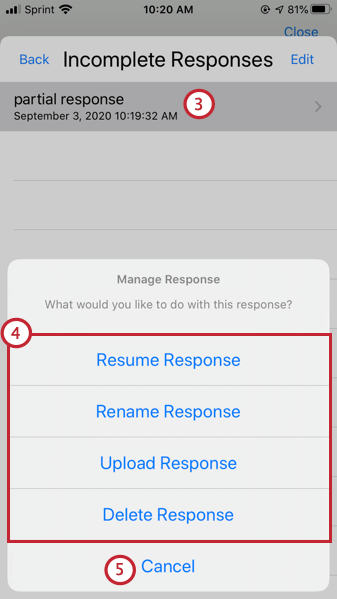
- Wählen Sie aus, welche Aktion Sie ausführen möchten (die Antwort fortsetzen, umbenennen, hochladen oder löschen).
- Tippen Sie auf Abbrechen um zum Umfrage zurückzukehren.
Erfahrung der Umfrageteilnehmer
Umfragen auf Ihrem mobilen Gerät funktionieren ähnlich wie Umfragen auf einem Computer in voller Größe, obwohl sich das Fragenlayout geringfügig ändern kann, um die kleinere Bildschirmgröße zu berücksichtigen. Einige mobile Geräte zeigen beispielsweise ein Auswahlfeld als Dropdown-Liste an.
Sie können die Benutzerfreundlichkeit Ihrer Befragte:r auf andere Weise anpassen, indem Sie die Optionen der Umfrage verwenden. Sie finden diese Verwalten durch Tippen auf die rote Schaltfläche mit einem Zahnradsymbol unten links im Umfrage.
- Geolokationsdaten sammeln: Sofern Ihr Gerät so eingestellt ist, dass Geolokationsdaten erfasst werden, speichert die Umfrage diese Informationen mit jeder Antwort. Wenn Ihre Offline-App keine Daten oder Wi-Fi-Verbindung hat, wird der letzte auf Ihrem Gerät aufgezeichnete Speicherort mit der Antwort gespeichert.
- Kiosk-Modus: Blenden Sie die Schaltfläche „Schließen“ aus, und begrenzen Sie, wie lange Teilnehmer an der Umfrage teilnehmen müssen. Nicht verfügbar für iPhones oder Windows.
- Drucktaste “Neu starten” anzeigen: Erlauben Sie Teilnehmern, ihre Umfragensitzung neu zu starten, indem Sie auf den kreisförmigen Pfeil in der oberen linken Ecke der Umfrage tippen (standardmäßig aktiviert).
- Drucktaste “Schließen” anzeigen: Erlauben Sie Teilnehmern, ihre Umfragensitzung zu beenden, indem Sie auf das X oben rechts in der Umfrage tippen (standardmäßig aktiviert).
Tipp: Müssen Sie eine Umfrage schließen, die keine Schaltfläche zum Schließen hat? Tippen Sie einfach zweimal mit 3 Fingern auf die Umfrage, und es wird eine Drucktaste zum Schließen angezeigt.
- Passcode erforderlich: Erfordert, dass Teilnehmer einen Passcode eingeben, bevor sie die Umfrage beenden, ohne sie zu beenden.
Antworten automatisch hochladen: Lädt Ihre Umfrage automatisch hoch, sobald Ihr Gerät mit dem Internet verbunden ist.- Eingebettetes Datentracking: Behalten Sie den Überblick über die eingebettete Daten, die mit Ihren Antworten gesammelt wurden. Weitere Informationen finden Sie im verlinkten Abschnitt unten.
- Kontakte anzeigen: Zeigen Sie Kontakt Ihres Benutzerkonto an und
Umfrage für die gewünschten Umfrageteilnehmer sammeln . Weitere Informationen finden Sie in den verlinkten Abschnitten unten.Tipp: Damit Kontakt in der Offline-App angezeigt werden können, muss Ihr Benutzerkonto über die Auf API zugreifen Berechtigung aktiviert. Kontakt Ihren Instanz wenn Sie die Berechtigung aktivieren müssen. - Antworten entfernen: Löschen Sie dauerhaft alle Antworten aus der aktuellen Umfrage. Antworten, die bereits in Qualtrics hochgeladen wurden, sind nicht betroffen.
Warnung: Sobald Antworten entfernt wurden, können sie nicht wiederhergestellt werden.
- Umfrage entfernen: Entfernen Sie die Umfrage aus der Liste der heruntergeladenen Umfragen. Sie müssen die Umfrage erneut herunterladen, um weitere Antworten zu erfassen.
Verfolgung eingebetteter Daten
Angenommen, Ihr Umfrage hat eine Reihe von Verzweigungen. Wenn ein Befragte:r eine Altersfrage mit weniger als 18 Jahren beantwortet, ordnet eine Verzweigung sie einem eingebettete Daten mit dem Namen „Altersgruppe“ mit dem Wert „Minderjährig“ zu. Möglicherweise verwenden Sie eingebettete Daten zur Kennzeichnung, wenn ein Befragte:r eine bestimmte Bedingung erfüllt hat. Oder vielleicht haben Sie gespeicherte eingebettete Daten in Ihrer Kontaktliste um persönliche Informationen wie Geschlecht und Beschäftigungsdatum Ihrer Kontakte anzugeben.
Die eingebettete Daten zur Nachverfolgung eingebetteter Daten ist hervorragend geeignet, um die in Ihren Antworten gesammelten eingebettete Daten zu verfolgen. Auf diese Weise können Sie die Demografien verfolgen, die auf Ihre Umfrage antworten.
Bevor Sie diese Funktion verwenden können, müssen Sie mehrere Schritte ausführen.
Verfolgen eingebetteter Daten vorbereiten
Stellen Sie vor dem Erfassen von Antworten sicher, dass Ihr eingebettete Daten werden im Umfrage festgelegt. Dies ist auch dann erforderlich, wenn sie in der Kontaktliste gesichert ist.
Wenn Sie diese eingebettete Daten erst nach dem Hochladen der Umfrage in Ihre App zu Ihrem Umfragenverlauf hinzugefügt haben, stellen Sie sicher, dass Sie die Umfrage aktualisieren.
Wenn Sie Antworten aus eingebettete Daten sammeln, die in eine Kontaktliste geladen wurden, hilft es auch, die Liste zu aktualisieren. Gehe zu > verwalten; Kontakte anzeigen und klicken Sie auf die Liste. Wählen Sie dann Bearbeiten und Alle aktualisieren.
Eingebettetes Datentracking verwenden
- Navigieren Sie in Ihrer Offline-App zu Umfrage.

- Klicken Sie auf die rote Schaltfläche mit einem Zahnradsymbol, um zur Verwalten Menü.

- Klicken Sie auf Eingebettetes Datentracking.
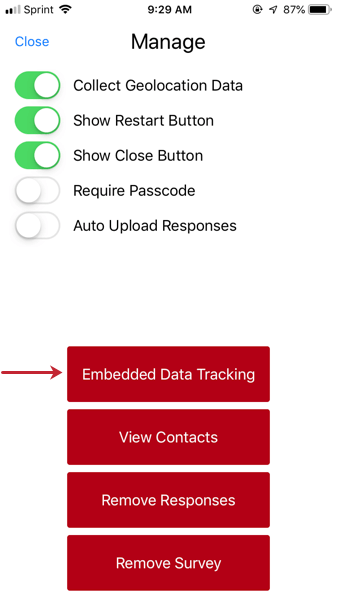
- Geben Sie in der Suchleiste den genauen Namen der eingebettete Daten ein, für die Sie die Ergebnisse anzeigen möchten. Großschreibung und Rechtschreibung.
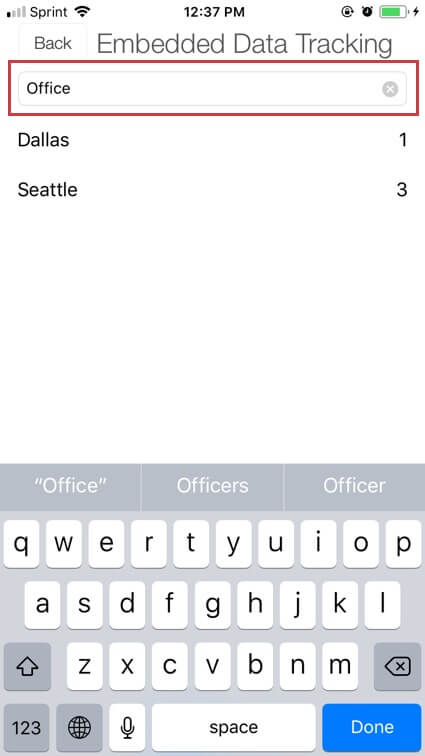
- Unten sehen Sie die Werte für dieses eingebettete Daten und die Anzahl der Antworten mit diesem Wert. Sie können auf Bezeichnung oder Anzahl um die Reihenfolge zu ändern, in der die Werte sortiert werden.
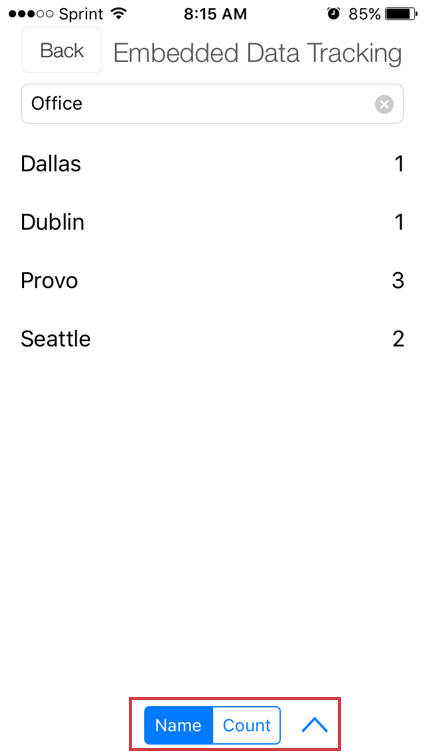
Kiosk-Modus
Der Kiosk-Modus ist eine Option, die nur auf Androiden und Tablets verfügbar ist. Mit dem Kiosk-Modus können Sie die Schaltfläche „Schließen“ für Umfrageteilnehmer ausblenden und festlegen, wie lange sie ihre Antwort bearbeiten müssen, bevor die Umfrage aktualisiert wird. Diese Umfrage eignet sich hervorragend, wenn Sie Geräte eingerichtet haben, damit Personen die Seite vor dem Abschluss einfach verlassen können. Sie möchten nicht, dass jemand anderes das Gerät mit derselben unfertigen Antwort verwendet.
So greifen Sie auf den Kiosk-Modus zu:
- Nachdem eine Umfrage heruntergeladen wurde, klicken Sie auf Umfrage verwalten .
- Auswählen Kiosk-Modus.
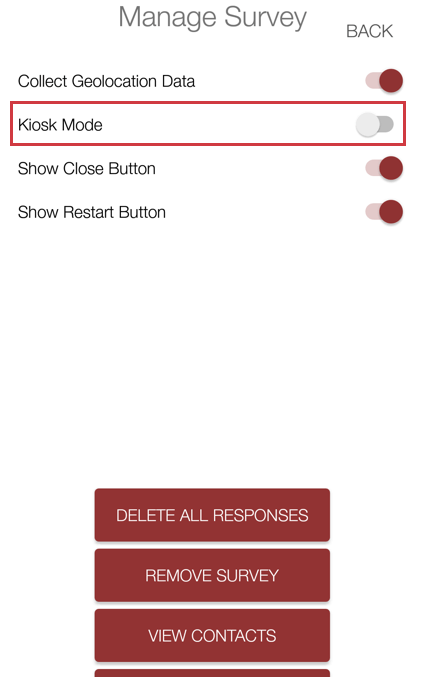
- Passen Sie den Timer für den Umfrage an. Lassen Sie es ganz nach links, um das Zurücksetzen zu vermeiden, und geben Sie dem Befragte:r so viel Zeit wie nötig. Ziehen Sie den Schieberegler und wählen Sie einen Zeitpunkt, wenn Sie nach einem bestimmten Punkt zurücksetzen möchten.
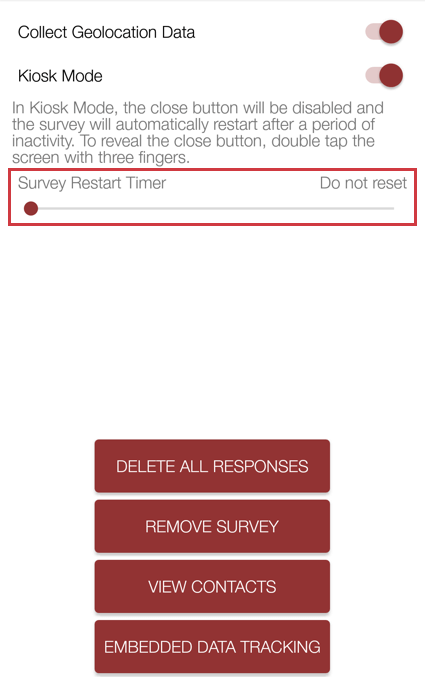 Tipp: Sie sollten eine Reset-Zeit festlegen, wenn Sie besorgt sind, dass die Leute beginnen, aber dann ohne Ende abwandern. Sie möchten nicht, dass jemand anders auf das Tablet geht und die Antwort eines anderen beendet, da dies die Ergebnisse verfälscht.
Tipp: Sie sollten eine Reset-Zeit festlegen, wenn Sie besorgt sind, dass die Leute beginnen, aber dann ohne Ende abwandern. Sie möchten nicht, dass jemand anders auf das Tablet geht und die Antwort eines anderen beendet, da dies die Ergebnisse verfälscht. - Klicken Sie auf Zurück.
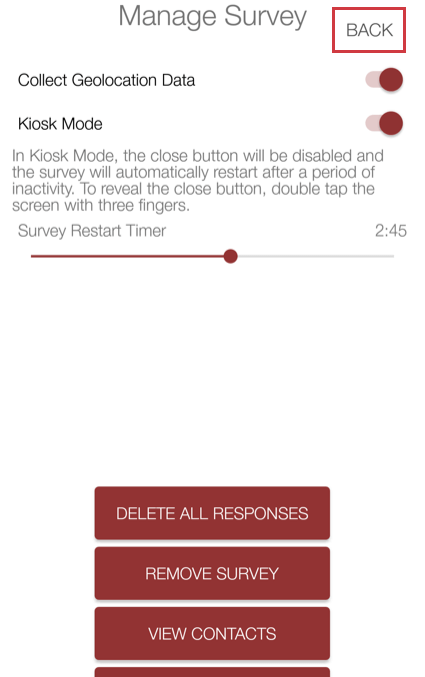
- Klicken Sie hier, um an der Umfrage teilzunehmen.
- Die Drucktaste zum Schließen wird oben rechts angezeigt.
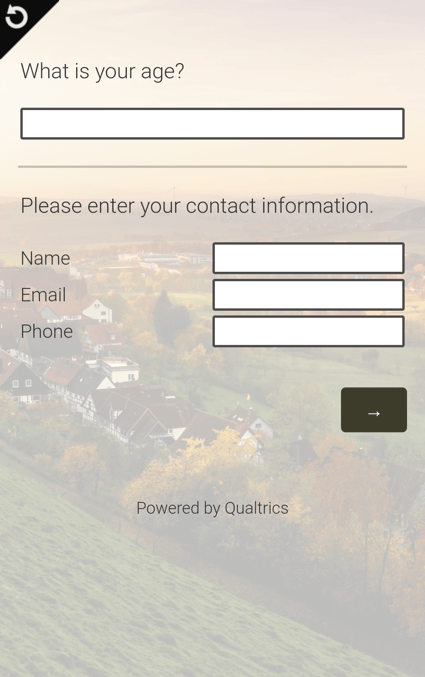 Tipp: Zum Beenden der Umfrage können Sie die Zurück-Schaltfläche, das Zurück-Wischen oder ein anderes Gerät verwenden, das dem entspricht. Wenn Ihr Gerät diese Optionen nicht hat, doppeltippen Sie mit 3 Fingern auf den Bildschirm, um die Drucktaste zum Schließen anzuzeigen.
Tipp: Zum Beenden der Umfrage können Sie die Zurück-Schaltfläche, das Zurück-Wischen oder ein anderes Gerät verwenden, das dem entspricht. Wenn Ihr Gerät diese Optionen nicht hat, doppeltippen Sie mit 3 Fingern auf den Bildschirm, um die Drucktaste zum Schließen anzuzeigen.
Kontakte anzeigen
Wenn Sie zu Verwalten und wählen Sie Kontakte anzeigenkönnen Sie auf Kontaktliste klicken, um eine Umfrage für sie abzuschließen. Es gibt jedoch zusätzliche Funktionen auf dieser Seite, die die Umfrage verbessern können.
Aktualisieren Ihrer Kontakte
Wenn Sie Ihre Kontakt auf Ihrem Desktop ändern und dann ohne Aktualisierung zur App zurückkehren, werden die Änderungen manchmal nicht sofort angezeigt. Sie müssen Ihre Listen aktualisieren, um Ihre Änderungen anzuzeigen.
- Klicken Sie auf die rote Schaltfläche mit einem Zahnradsymbol, um zur Verwalten Menü.

- Auswählen Kontakte anzeigen.

- Klicken Sie auf Bearbeiten.
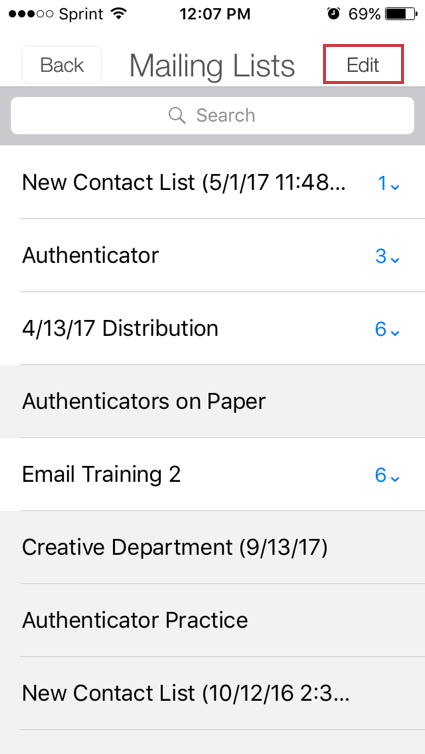
- Klicken Sie auf Alle aktualisieren.
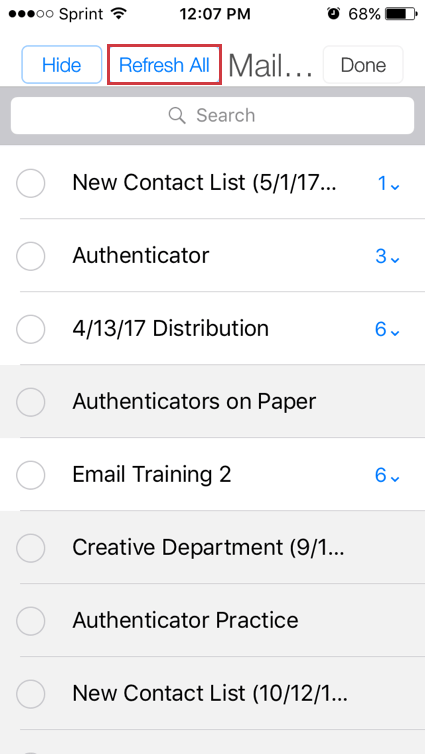
Ausblenden von Kontakt
Manchmal arbeiten Sie mit einer großen Kontaktliste und möchten bestimmte Mitglieder dieser Liste beiseite legen. Dies kann Teilnehmer umfassen, die fertig sind, oder Mitglieder, die Ihnen mitgeteilt haben, dass sie nicht mehr teilnehmen möchten. Sie können diese Listenelemente ausblenden, damit sie nicht mehr verfügbar sind.
- Klicken Sie auf die rote Schaltfläche mit einem Zahnradsymbol, um zur Verwalten Menü.

- Auswählen Kontakte anzeigen.

- Klicken Sie auf die gewünschte Kontaktliste.

- Klicken Sie auf Bearbeiten.
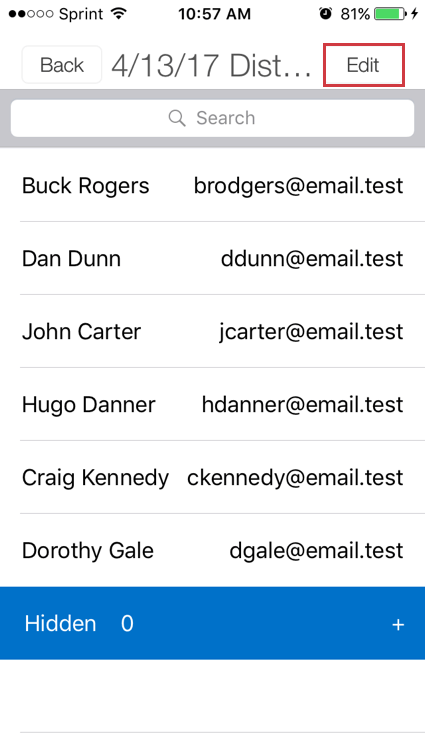
- Wählen Sie die Personen aus, die Sie ausblenden möchten.
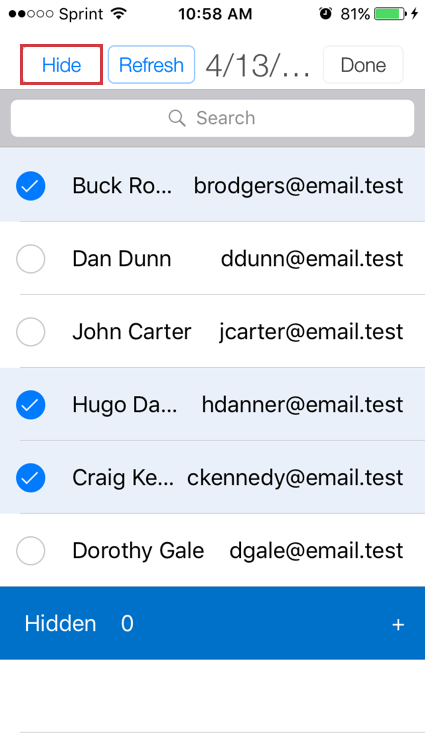 Tipp: Sie können nach bestimmten Kontakten suchen, indem Sie ihren Namen oder ihre E-Mail-Adresse in die Suchleiste oben in der Liste eingeben.
Tipp: Sie können nach bestimmten Kontakten suchen, indem Sie ihren Namen oder ihre E-Mail-Adresse in die Suchleiste oben in der Liste eingeben. - Klicken Sie auf Ausblenden.
Scrollen Sie zum Ende Ihrer Kontaktliste, um die Liste der ausgeblendeten Mitglieder zu finden. Klicken Sie auf, um zu expandieren.
Wenn Sie ein Element nicht mehr ausblenden möchten, klicken Sie auf Einblenden weiter ihrem Namen.
Antworten werden hochgeladen
Sobald Sie Antworten erfasst haben und eine aktive Internetverbindung haben, können Sie die Antworten in Ihr Qualtrics hochladen. Standardmäßig werden Uploads immer „pro Anforderung“ durchgeführt, d.h. die App lädt Antworten nicht automatisch in Ihrem Namen hoch, es sei denn, dies ist angegeben.
Nach dem Hochladen werden Antworten von Ihrem mobilen Gerät entfernt und stehen auf den Registerkarten Antworten und Ergebnisse Ihres Qualtrics zur Verfügung. Durch das Hochladen wird auch die Anzahl der abgeschlossenen Antworten im Umfrage erhöht.
Hochladen ausstehender Antworten und Vorschauen
unvollständige Antworten werden hochgeladen
- Navigieren Sie zur Umfragen-Seite.

- Tippen Sie auf Unvollständige Antworten.

- Tippen Sie auf Bearbeiten Wählen Sie dann die Antworten aus, die Sie hochladen möchten.
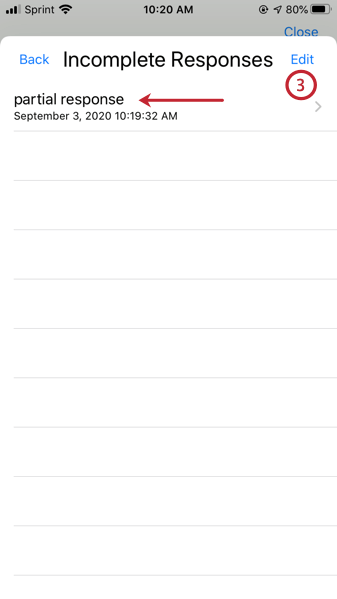
- Tippen Sie auf Aktion und wählen Sie Antworten hochladen .
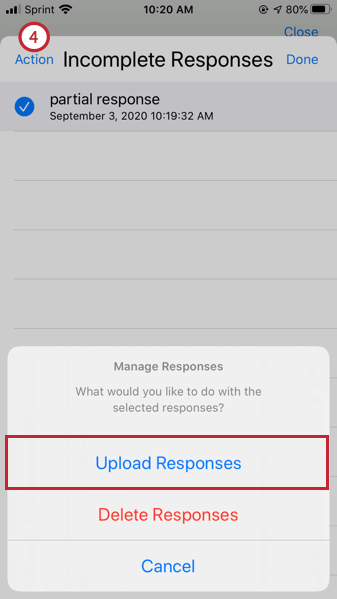
Automatisches Hochladen von Antworten
Mit der Offline-app können Sie das automatische Hochladen von Antworten aktivieren. Wenn diese Einstellung aktiviert ist, lädt Ihr Gerät automatisch Ihre Antworten hoch, sobald Sie mit dem Internet verbunden sind.
- Navigieren Sie zur Umfragen-Seite.
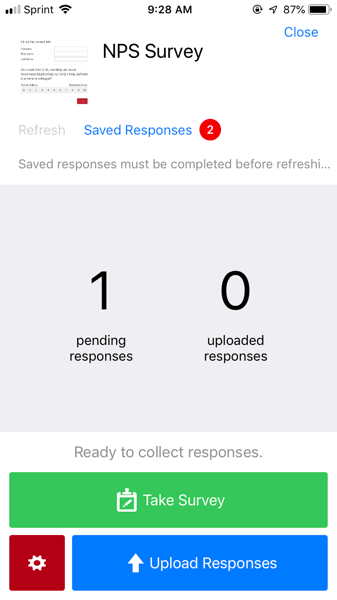
- Klicken Sie auf die rote Schaltfläche mit einem Zahnradsymbol, um zur Verwalten Menü.

- Aktivieren Antworten automatisch hochladen .
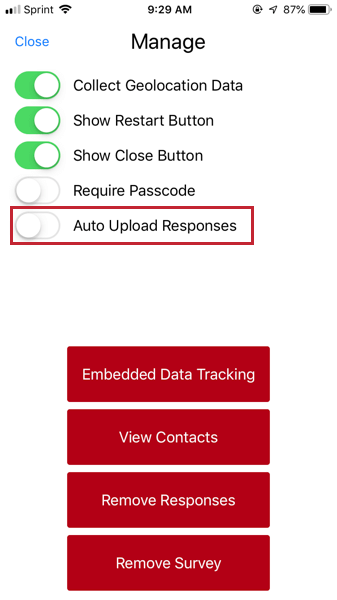
Fehlerbehebung
Gelegentlich wird die App durch bestimmte Einstellungen daran gehindert, Antworten in Ihr Benutzerkonto hochzuladen. In diesem Fall können Sie Folgendes prüfen:
- Stellen Sie sicher, dass Sie über die neueste Version der App verfügen. Wenn Sie die App aktualisieren, werden keine Antworten gelöscht, solange Sie sich nicht abmelden.
- Finden Sie mehr stabiles WiFi.
- Authentifizieren Sie sich erneut in der App, indem Sie „Einstellungen“ und „Erneut authentifizieren“ auswählen. Dadurch werden keine Antworten gelöscht.
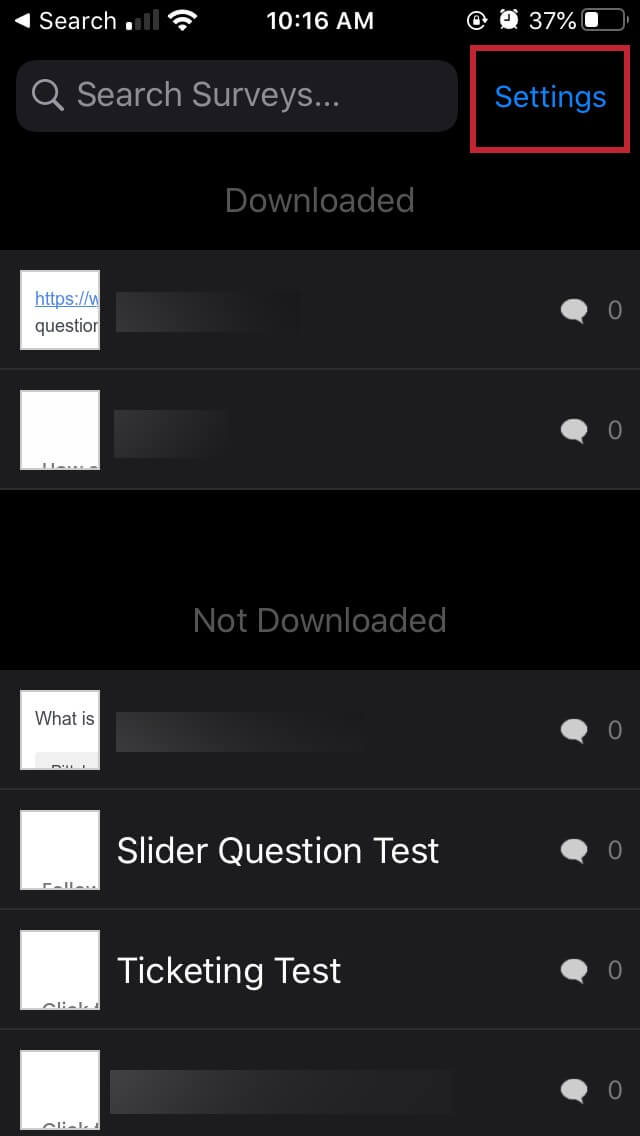
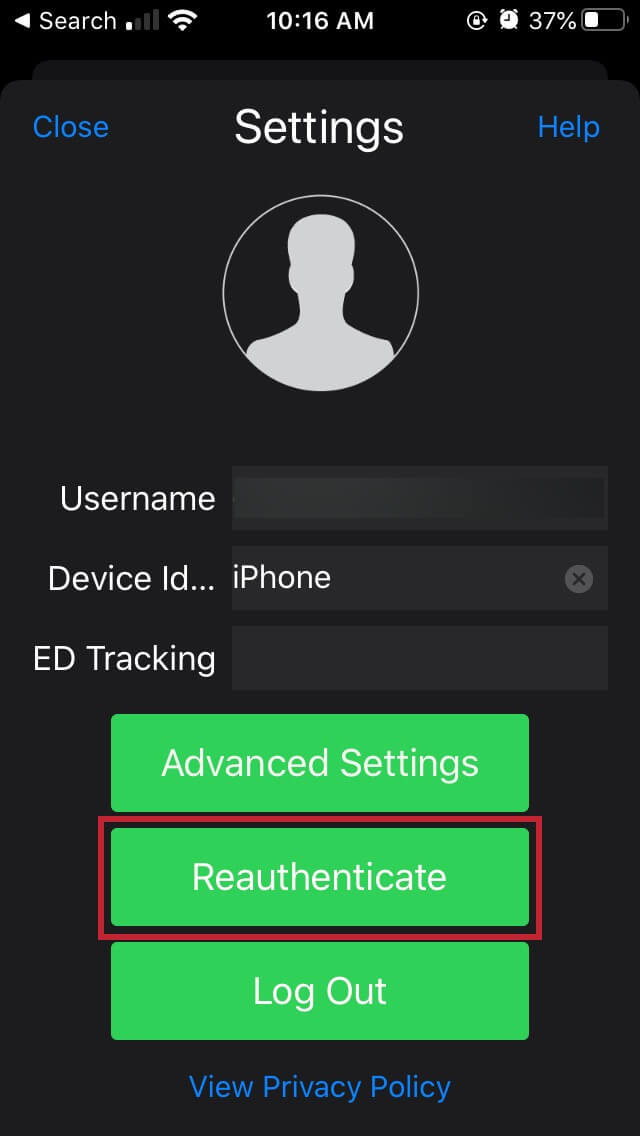
- Melden Sie sich bei Qualtrics an, und stellen Sie sicher, dass „Nur auf Einladung” ist nicht markiert in der Umfrageoptionen. Auch wenn Quoten vorhanden sind, stellen Sie sicher, dass sie nicht gefüllt sind.
- Stellen Sie sicher, dass die Umfrage aktiv. Der Umfragestatus kann nicht inaktiv/geschlossen sein.
- Wenn Sie mit einer gemeinsam durchgeführten Umfrage arbeiten, stellen Sie sicher, dass die Umfrage weiterhin mit dem in der App angemeldeten Benutzerkonto zusammenarbeitet.