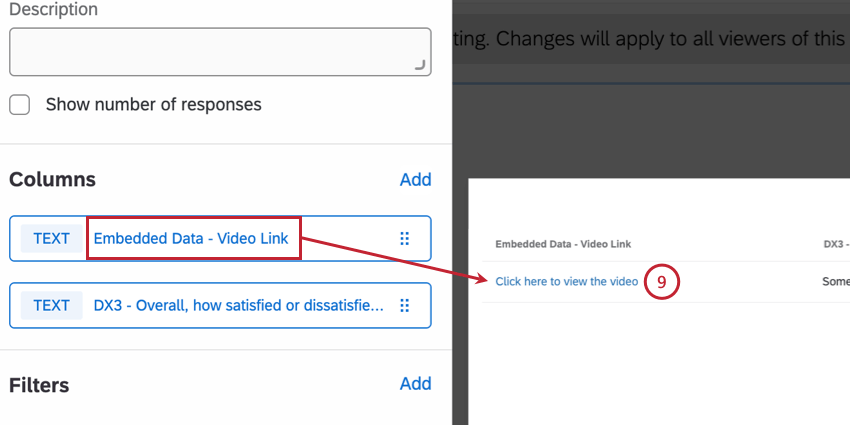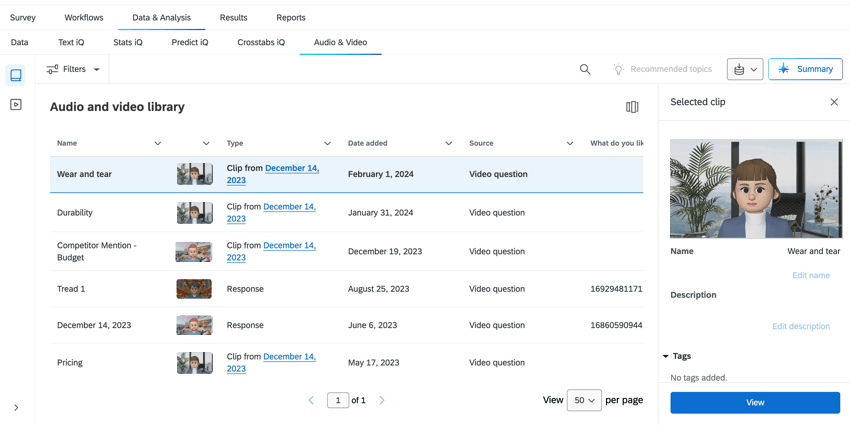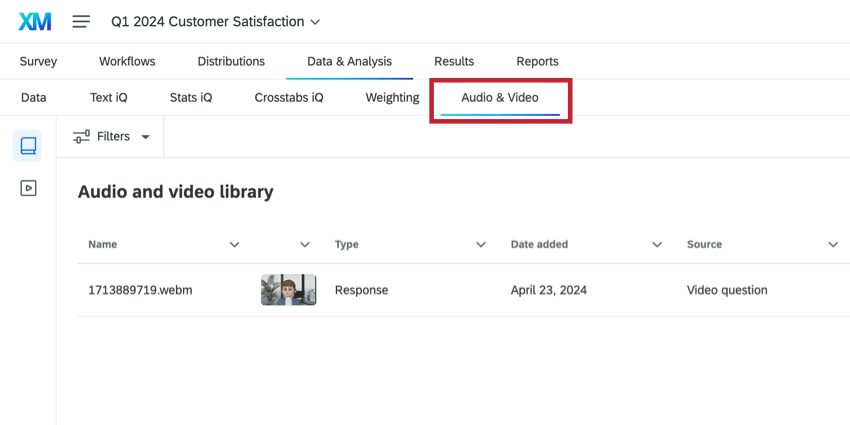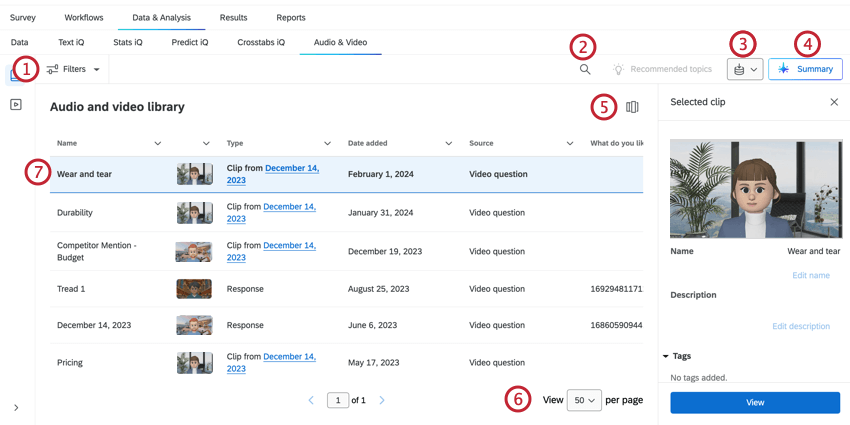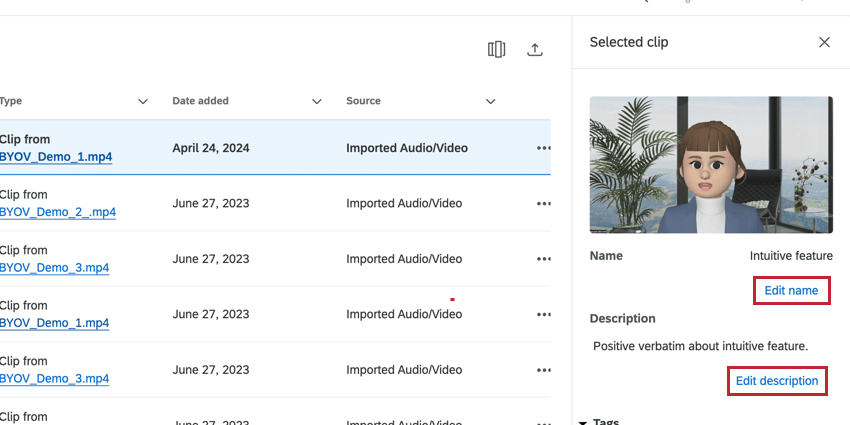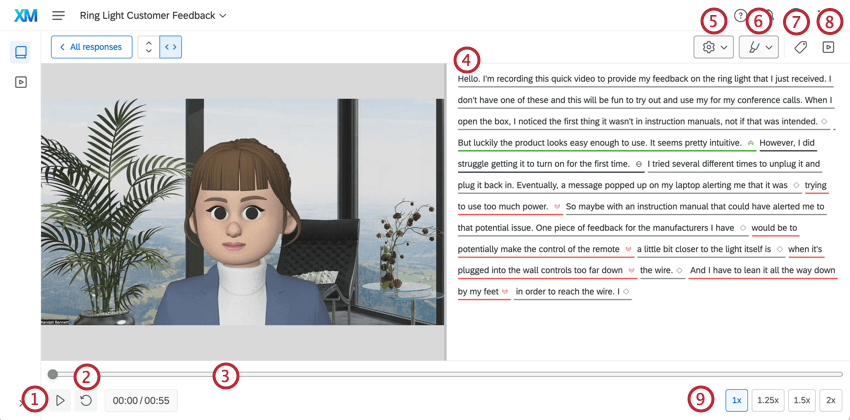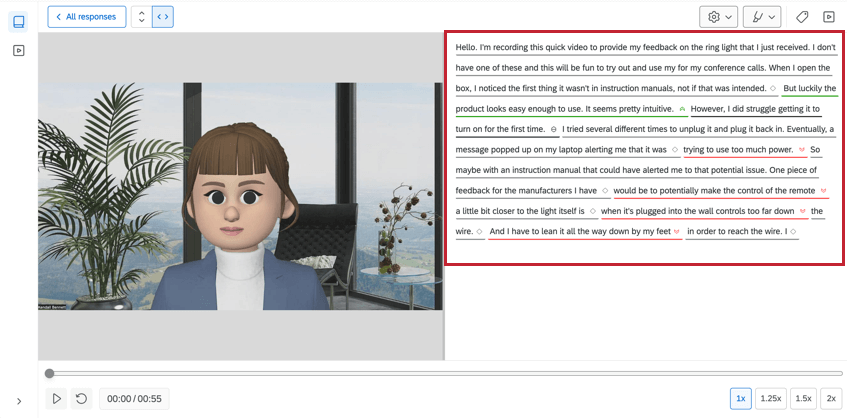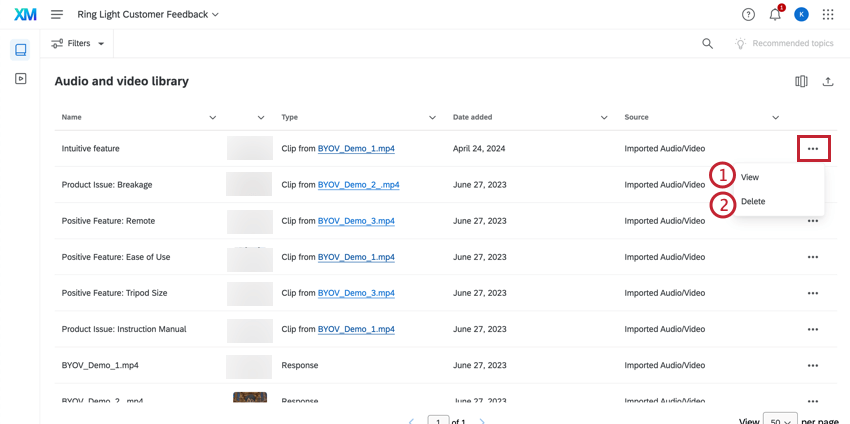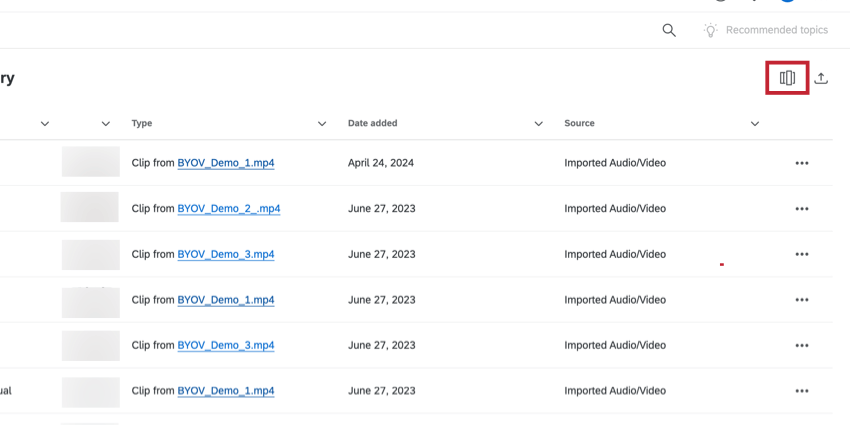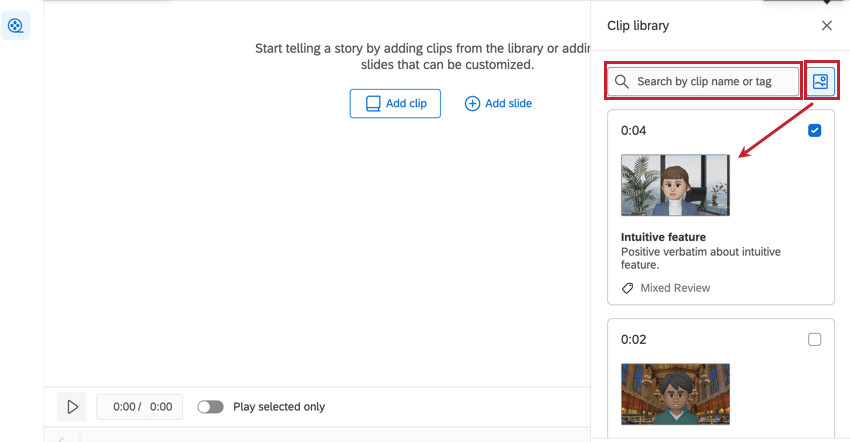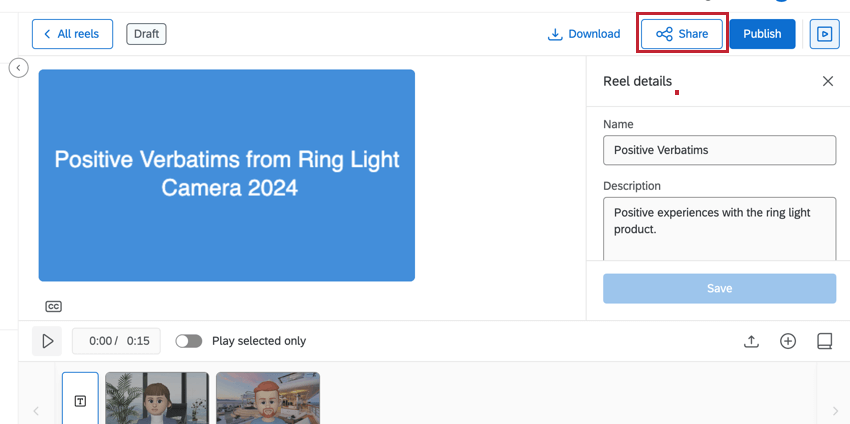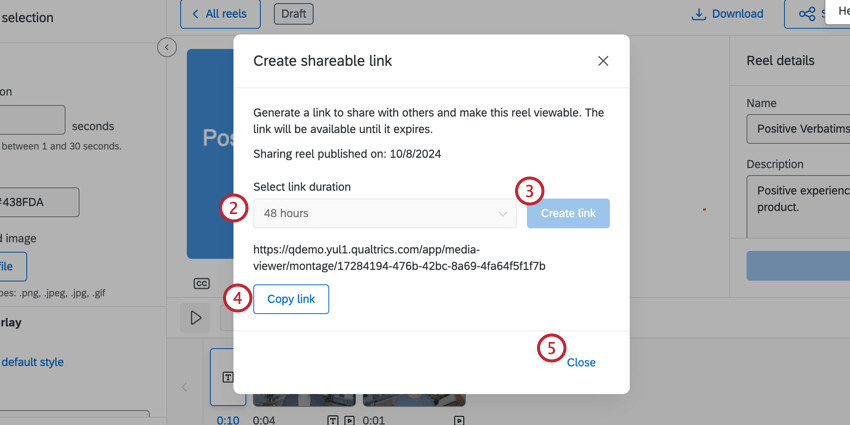Audio- und Videoeditor
Über den Audio- und Video-Editor
Wenn Ihre Umfrage eine Videoantwortfrage oder eine Interview-Auswahlfrageenthält, können Sie die Audio- und Videoantworten auf der Registerkarte Audio und Video in Daten und Analyseanzeigen und bearbeiten. Von hier aus können Sie Transkripte anzeigen, Clips aus Audio- und Videoantworten erstellen und sie zu Highlight-Reels zusammenstellen. Sie können auch KI-gesteuerte Erkenntnisse nutzen, um Themen in Ihren Videoantworten zu identifizieren.
Navigieren in der Audio- und Videobibliothek
Um Ihre Audio- und Videoantworten anzuzeigen, gehen Sie zum Abschnitt Audio und Video von Daten und Analyse. Alle verfügbaren Videos befinden sich im Abschnitt Audio- und Videobibliothek.
Die Audio- und Videobibliothek enthält eine Datentabelle mit allen Audio- und Videoantworten. In dieser Tabelle können Sie verschiedene Metadatenspalten anzeigen, um Ihre Antworten zu analysieren und zusammenzufassen.
- Legen Sie Filter für Ihre Datentabelle an. Weitere Informationen finden Sie unter Filtern von Antworten.
- Suchen Sie nach Stimmungen, Themen oder Protokollschlüsselwörtern aus den Antworten in Ihrem Datenset.
- Wählen Sie die Daten aus, die in der Spaltenauswahl verfügbar sind. Nur Felder, die aus dieser Auswahlliste ausgewählt wurden, können in der Datentabelle angezeigt werden.
- Zeigen Sie die automatisierte Zusammenfassung an. Weitere Informationen finden Sie unter Automatisierte Zusammenfassungen verwenden.
- Wählen Sie aus, welche Spalten Sie in der Datentabelle anzeigen möchten, indem Sie auf die Felder in dieser Auswahlliste klicken.
- Wählen Sie aus, wie viele Antworten pro Seite angezeigt werden sollen.
- Klicken Sie auf eine Antwort, um die Antwortdetails anzuzeigen.
Einzelne Videoantwort anzeigen
Wählen Sie die Antwort aus, die Sie anzeigen möchten, und klicken Sie dann unten im Vorschaufenster auf Anzeigen.
Beim Anzeigen einer Aufzeichnung im Editor haben Sie folgende Möglichkeiten:
- Die Wiedergabetaste startet die Audio- oder Videoaufnahme.
- Die Neustarttaste startet das Video von Anfang an.
- Verwenden Sie den Fortschrittsbalken, um zu verschiedenen Punkten in der Aufzeichnung zu springen.
- Das Transkript wird neben der Aufnahme angezeigt. Weitere Informationen finden Sie unter Videotranskript und Stimmung.
- Das Tools-Auswahlmenü bietet die Optionen zum Ausblenden des Transkripts, zum Anzeigen der Historie der Protokollbearbeitungsversion oder zum Herunterladen der Antwort.
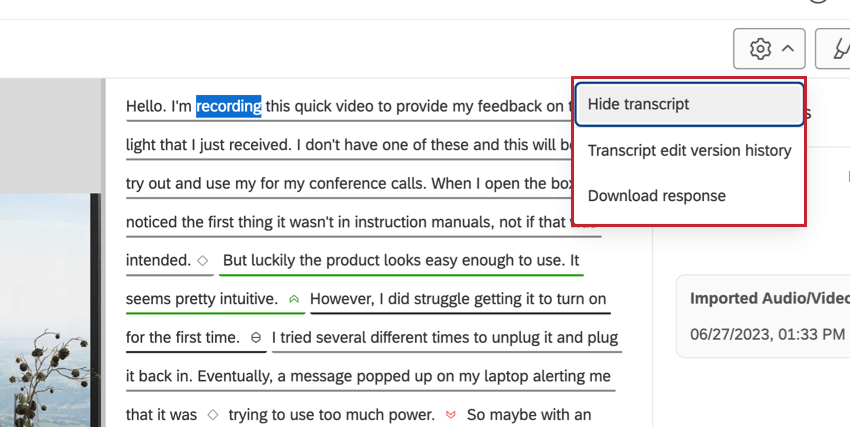
- Transkript ausblenden: Blenden Sie das Zeugnis aus der Schnittstelle aus.
- Versionsverlauf der Transkriptbearbeitung: Zeigen Sie den Versionsverlauf der Änderungen an, die am Transkript vorgenommen wurden. Weitere Informationen finden Sie unter Videotranskript und Stimmung.
- Antwort herunterladen: Laden Sie die Antwort herunter.
- Die Auswahlliste mit den Highlights bietet die Möglichkeit, die Stimmungsmarkierung aus dem Protokoll auszublenden.
- Das Tag-Menü zeigt Informationen zu Tags an. Stimmungen, die automatisch mit Phrasen im Protokoll gekennzeichnet sind, werden hier angezeigt, und Sie können zusätzliche Antwort-Tags anlegen, die auf die gesamte Antwort angewendet werden.
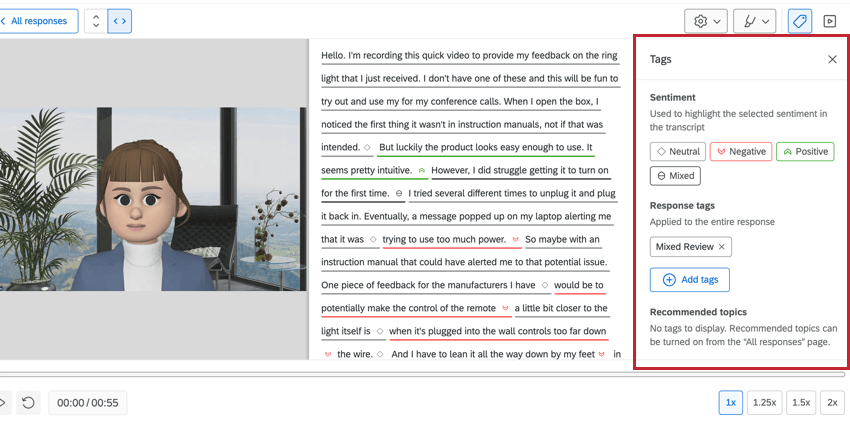
- Stimmung: Standardmäßig werden alle Stimmungen, die in der Aufzeichnung angezeigt werden, automatisch mit der Antwort gekennzeichnet.
Tipp: Klicken Sie auf ein Stimmungs-Tag, um diese Stimmung im Protokoll hervorzuheben.
- Antwort-Tags: Um zusätzliche Tags hinzuzufügen, klicken Sie auf Tags hinzufügen, und geben Sie das Tag ein. Sie können mehrere Tags hinzufügen, indem Sie sie durch ein Komma trennen. Um ein Tag aus diesem Abschnitt zu löschen, klicken Sie auf das X neben dem Tag.
- Empfohlene Themen: Wenn Sie mindestens 5 Antworten erfasst haben, werden die Themenempfehlungen automatisch aktiviert. Diese Themen werden in diesem Abschnitt des Tag-Menüs angezeigt. Weitere Informationen finden Sie unter Empfehlungen für Videothemen.
- Stimmung: Standardmäßig werden alle Stimmungen, die in der Aufzeichnung angezeigt werden, automatisch mit der Antwort gekennzeichnet.
- Im Menü „Antwortdetails“ werden Informationen zur Antwort angezeigt.
- Die Geschwindigkeit, mit der das Video abgespielt werden soll.
- Die Ausrichtung des Videos und Transkripts, entweder vertikal oder horizontal.
Filtern von Antworten
Sie können Ihre Audio- und Videoaufnahmen filtern, sodass Sie leicht eine bestimmte Antwort finden können.
- Klicken Sie auf Filter.
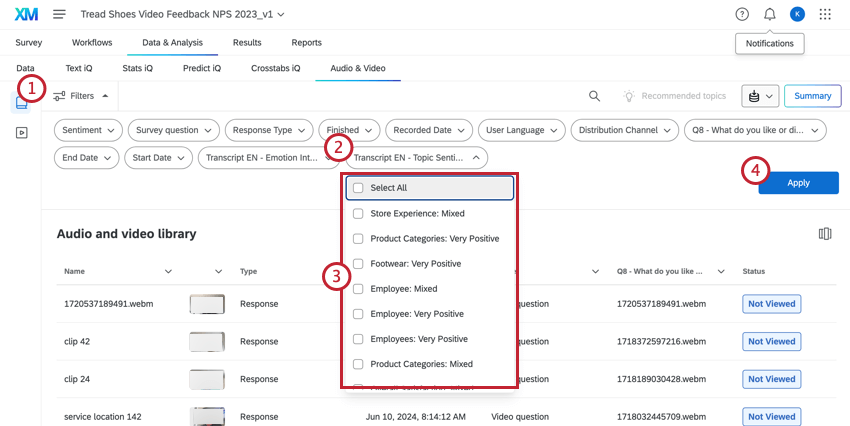
- Wählen Sie das Feld aus, nach dem Sie Ihre Bibliothek filtern möchten.
Achtung: Importierte Audio- und Projekte und Fragen zu nicht moderierten Benutzertests kann nur nach Stimmung, Frage und Themen filtern.
- Wählen Sie die Optionen aus, die Sie anzeigen möchten.
- Klicken Sie auf Anwenden.
Videotranskript und Stimmung
Wenn eine Aufzeichnung genügend Sprechen enthält, wird automatisch ein Transkript generiert. Dieses Transkript enthält Stimmungsdaten, mit denen Sie feststellen können, wie sich Ihr Teilnehmer zu verschiedenen Zeitpunkten gefühlt hat.
Während Sie sich die Aufzeichnung ansehen, wird das Transkript das Wort, das der Umfrageteilnehmer gerade sagt, fett dargestellt. Klicken Sie auf ein bestimmtes Wort im Transkript, um damit zu interagieren:
- Clip erstellen: Erstellen Sie einen Clip aus dieser Antwort. Weitere Informationen finden Sie unter Erstellen eines Videoclips.
- In Zwischenablage kopieren: Kopieren Sie das Wort in Ihre Zwischenablage.
- Ausgewählten Text bearbeiten: Ändern Sie das Stimmungs-Tag für das ausgewählte Wort, oder bearbeiten Sie den Text, der im Protokoll angezeigt wird.
Videothemenempfehlungen
Wenn du mindestens 10 Videoantworten gesammelt hast, wird die Umschaltfläche Themenempfehlungen automatisch aktiviert. Wenn diese Option aktiviert ist, werden Themen automatisch auf Ihre Aufzeichnungen angewendet. Diese Themen werden auf der Grundlage des Transkripts der Aufzeichnung generiert. Wenn Sie Themen entfernen möchten, deaktivieren Sie diese Option.
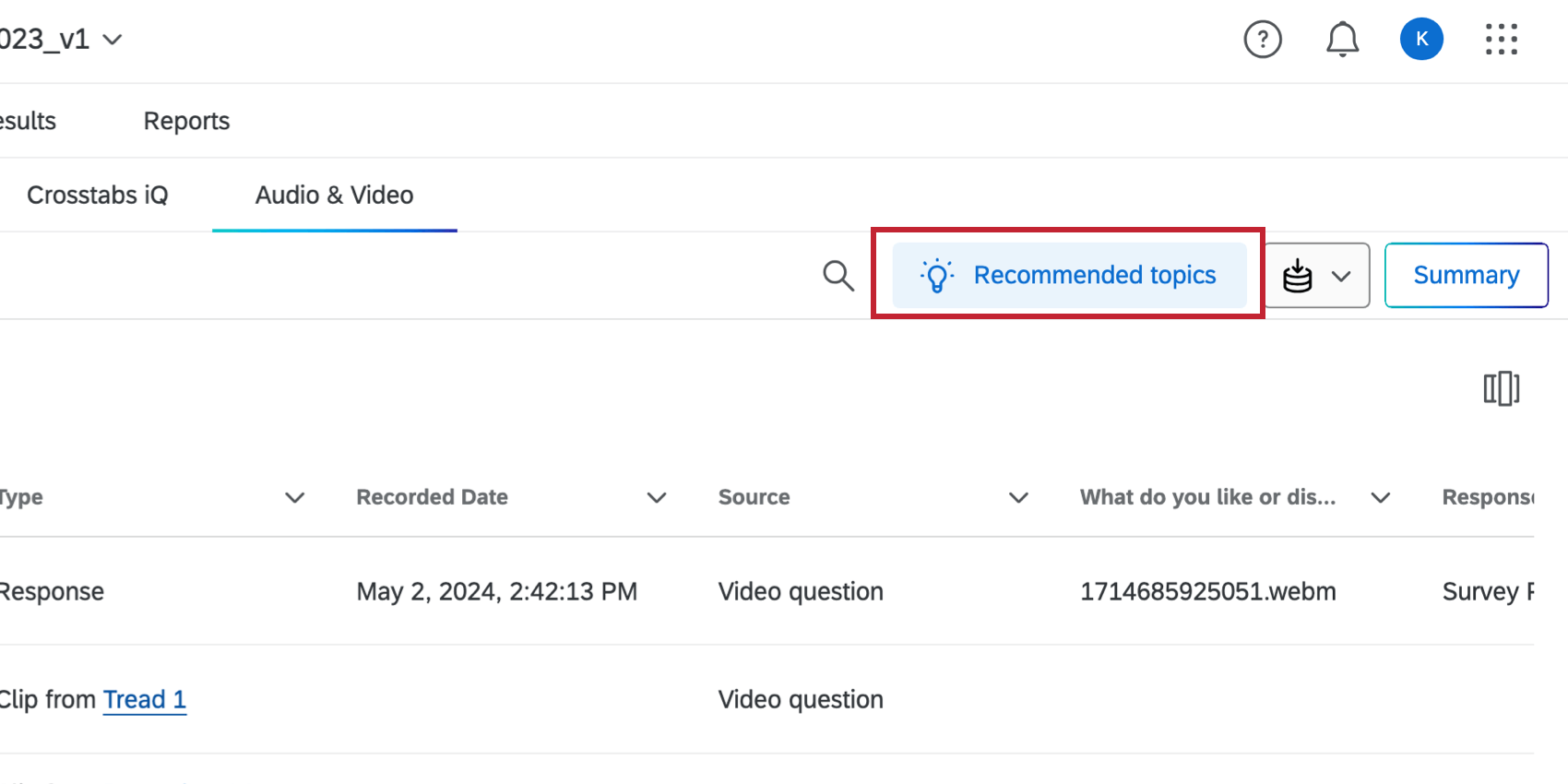
Automatisierte Zusammenfassungen verwenden
Nachdem Sie mindestens 5 Videoantworten gesammelt haben, können Sie Ihre Antworten mithilfe automatisierter Zusammenfassungen analysieren, die auf fortschrittlichen generativen KI-Modellen basieren. KI-gestützte Zusammenfassungen helfen Ihnen dabei, gängige Themen in Ihren Videos zu identifizieren und Ihnen eine allgemeine Zusammenfassung Ihrer Videoinhalte bereitzustellen.
Tipp: Um eine sichere und vertrauliche Zusammenarbeit mit externen LLM-Anbietern zu ermöglichen, priorisieren wir strenge Datenschutz- und Sicherheitsstandards, um die Daten unserer Kunden zu schützen. Wenn Sie mehr erfahren möchten, lesen Sie unseren speziellen Sicherheits- und Datenschutzleitfaden für KI.
Während wir Guardrails haben und unsere Produkte kontinuierlich verfeinern, kann künstliche Intelligenz manchmal ungenaue, unvollständige oder veraltete Ergebnisse generieren. Bevor Sie eine Ausgabe aus den KI-Funktionen von Qualtrics verwenden, müssen Sie die Ausgabe auf ihre Richtigkeit überprüfen und sicherstellen, dass sie für Ihren Anwendungsfall geeignet ist. Die Ergebnisse der KI-Funktionen von Qualtrics sind kein Ersatz für die menschliche Überprüfung oder professionelle Beratung.
- Klicken Sie im Abschnitt Audio- und Videobibliothek auf Zusammenfassung.
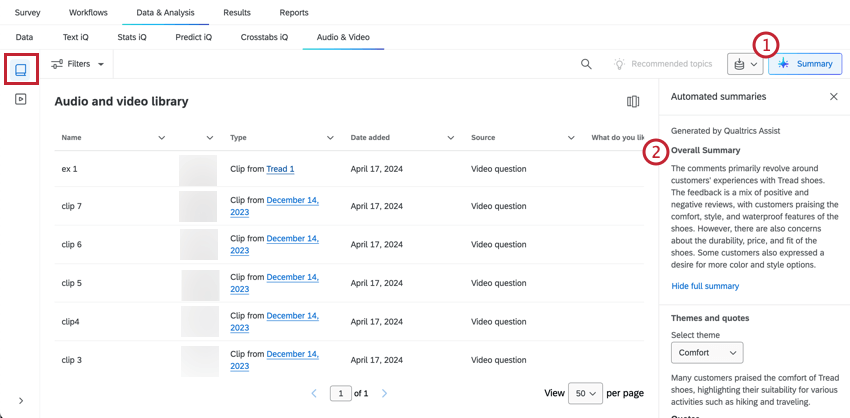
- Der Seitenbereich wird mit Ihren automatischen Zusammenfassungen aktualisiert. Die Gesamtübersicht bietet Ihnen einen umfassenden Überblick über den Inhalt Ihrer Videos.
- Sie können Ihre Analyse eingrenzen, indem Sie Videos anzeigen, die sich auf dasselbe Thema beziehen. Verwenden Sie die Auswahlliste Design auswählen, um ein Design auszuwählen. Der Text unter dieser Auswahlliste wird aktualisiert, um Ihnen eine Zusammenfassung zu diesem Design zu geben.
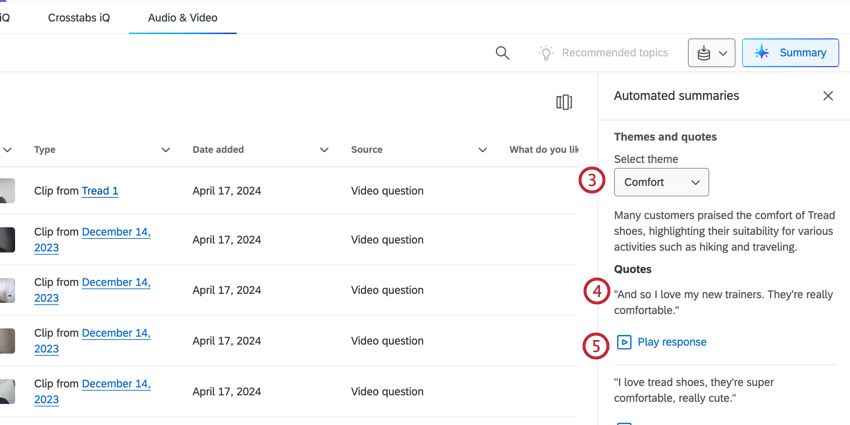 Tipp: Es gibt bis zu 5 Designvorlagen. Diese Motive sind einzigartig für Ihren Datensatz und basieren auf den Inhalten in Ihren Videos.
Tipp: Es gibt bis zu 5 Designvorlagen. Diese Motive sind einzigartig für Ihren Datensatz und basieren auf den Inhalten in Ihren Videos. - Im Abschnitt Zitate werden bestimmte Zitate aufgeführt, die sich auf das ausgewählte Thema beziehen.
- Klicken Sie auf Antwort abspielen unter einem Zitat, das zu diesem Angebot in der Videoantwort gebracht werden soll.
Tipp: Dadurch wird das Video im Clip-Editor geöffnet, wobei das Angebot vorausgewählt ist. Verwenden Sie diese Option, um schnell Clips zu erstellen, die auf Zitaten basieren, die durch automatisierte Zusammenfassungen angezeigt werden.
Videoclip erstellen
Wenn Sie einen Moment aus einer Aufzeichnung gefunden haben, die Sie hervorheben oder in Ihrem Dashboard verwenden möchten, können Sie daraus einen Clip erstellen.
- Wenn die Einzelantwortansicht geöffnet ist, klicken Sie auf das Wort, aus dem Sie einen Clip erstellen möchten.
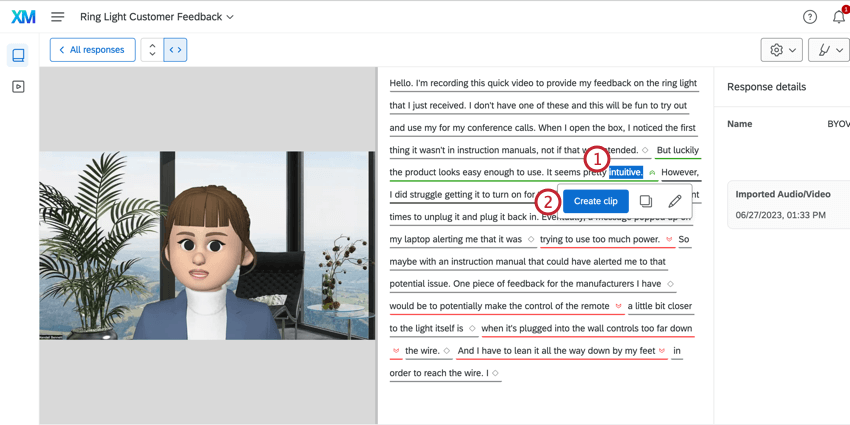
- Klicken Sie auf Clip erstellen.
- Geben Sie dem Clip einen Namen.
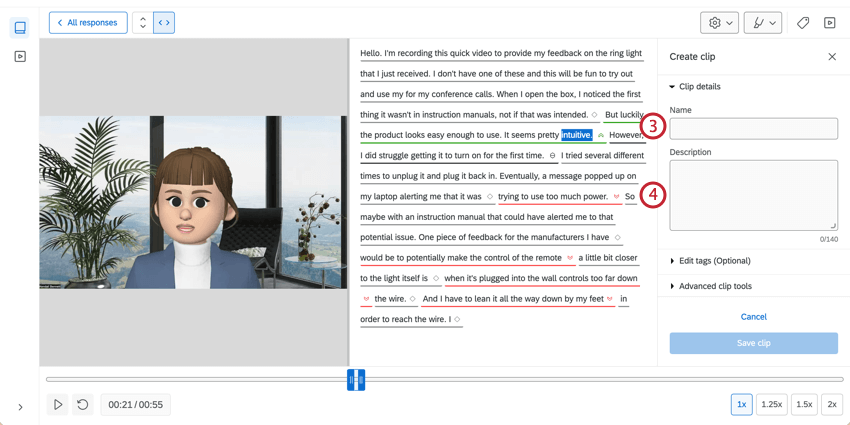
- Geben Sie eine Beschreibung des Clips ein. Dies ist für Ihre eigenen Organisationszwecke vorgesehen.
- Klicken Sie optional auf Tags bearbeiten, um die Tags auszuwählen, die Sie dem Clip hinzufügen möchten. Standardmäßig werden Stimmungen automatisch mit dem Clip getaggt. Sie können ein Tag entfernen, indem Sie auf das X neben dem Tag klicken.
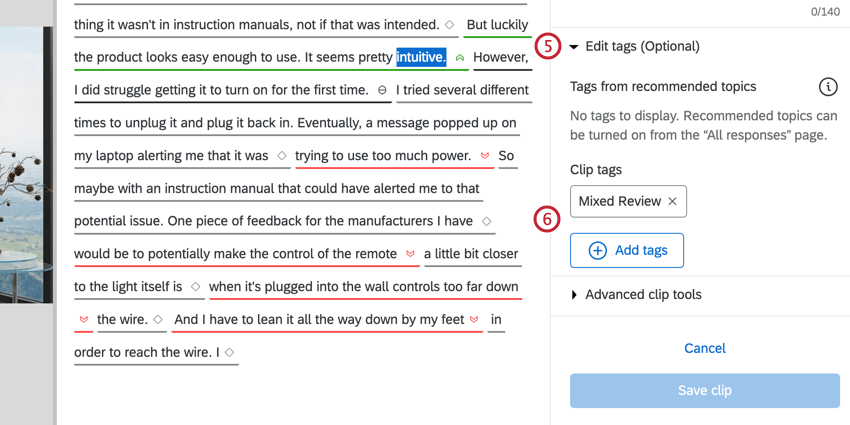 Tipp: Um weitere Tags hinzuzufügen, klicken Sie auf Tags hinzufügen, und geben Sie Ihre benutzerdefinierten Tags ein.
Tipp: Um weitere Tags hinzuzufügen, klicken Sie auf Tags hinzufügen, und geben Sie Ihre benutzerdefinierten Tags ein. - Klicken Sie auf Erweiterte Clip-Tools.
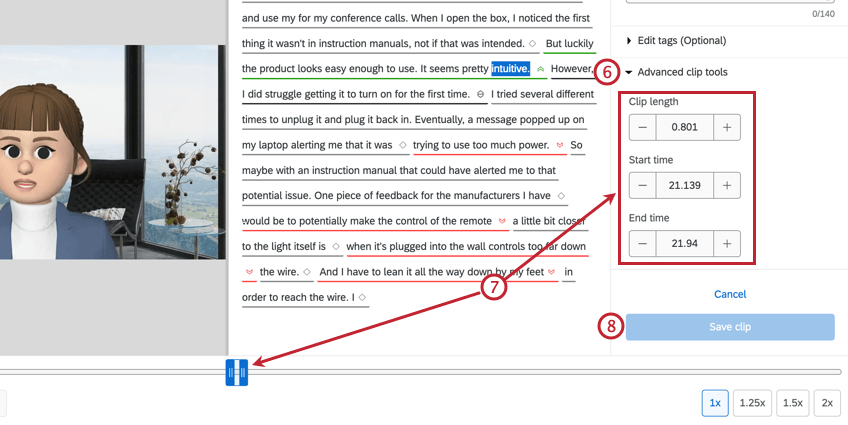
- Wählen Sie die Startzeit und die Endzeit für Ihre Aufzeichnung. Sie können entweder einen genauen Start- und Endzeitstempel in den zugehörigen Feldern angeben oder das blaue Highlight-Werkzeug auf dem Fortschrittsbalken verwenden, um die Start- und Endzeiten auszuwählen. Sie können die Länge Ihrer Aufnahme mithilfe des Felds Clip-Länge anpassen.
- Klicken Sie auf Clip speichern. Ihr Clip wird verarbeitet, was bis zu mehreren Minuten dauern kann.
- Wenn Sie den Clip zu einem Highlight-Reel hinzufügen möchten, wählen Sie das gewünschte Reel und Position des Clips im Reel aus.
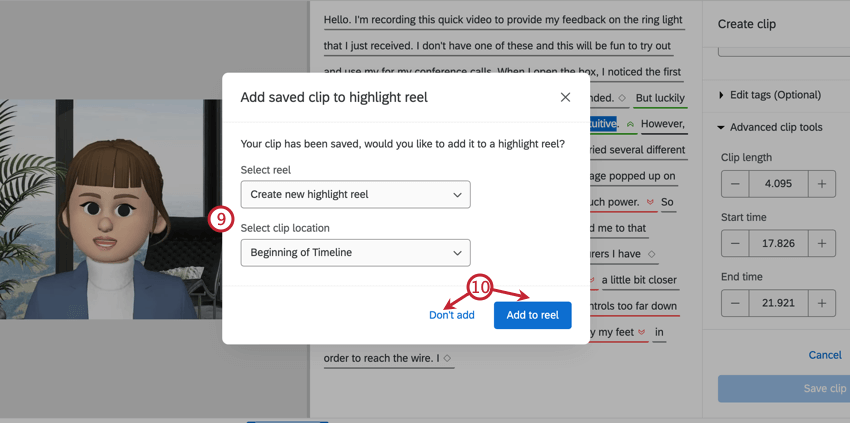
- Um den Clip zur Trommel hinzuzufügen, klicken Sie auf Zu Reel hinzufügen. Wenn Sie den Clip nicht zum Reel hinzufügen möchten, wählen Sie stattdessen Nicht hinzufügen.
Clips werden als Clip-Antworttyp in der Bibliothek gespeichert. Um Clips zu verwalten, klicken Sie auf das Menü mit drei Punkten.
- Ansicht: Zeigen Sie den Clip im Clip-Editor an und bearbeiten Sie ihn.
Tipp: Während Sie die Details des Clips bearbeiten können, können Sie die Länge oder die Zeitstempel des Clips nicht ändern. Wenn Sie den Inhalt in Ihrem Clip ändern müssen, müssen Sie einen neuen anlegen.
- Löschen: Löschen Sie den Clip.
Für Analyse verfügbare Sprachen
Sie können Videos analysieren, die in einer Vielzahl von Sprachen aufgenommen wurden.
Transkript, Stimmung, und Thema sind alle unterstützt für jede der folgenden Sprachen:
- Englisch (US)
- Englisch (UK)
- Englisch (AUS)
- Japanisch
- Deutsch
- Französisch
- Spanisch (Lateinamerika)
- Spanisch (Spanien)
- Brasilianisches Portugiesisch
- Portugiesisch (Portugal)
- Koreanisch
- Italienisch
- Niederländisch
- Traditionelles Chinesisch
- Vereinfachtes Chinesisch
- Thailändisch
- Finnisch
- Dänisch
- Schwedisch
- Russisch
- Bahasa, Indonesien
- Bahasa Malaysia
Highlight-Reel erstellen
Nachdem Sie Clips aus Videoantworten erstellt haben, können Sie Ihre Clips in Highlight-Reels zusammenstellen, um sie in einem Dashboard anzuzeigen.
- Navigieren Sie zum Abschnitt Highlight-Reel Builder.
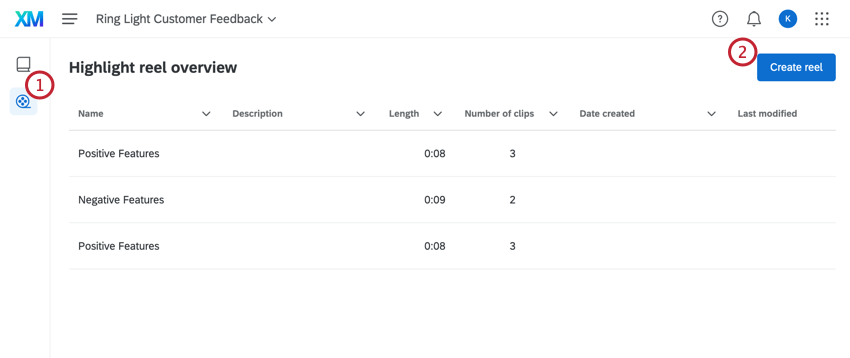
- Klicken Sie auf Reel erstellen.
- Geben Sie einen Namen und eine Beschreibung für Ihre Rolle ein. Sie können auf diese Details zugreifen, indem Sie auf das Symbol in der oberen rechten Ecke des Highlight-Editors klicken.
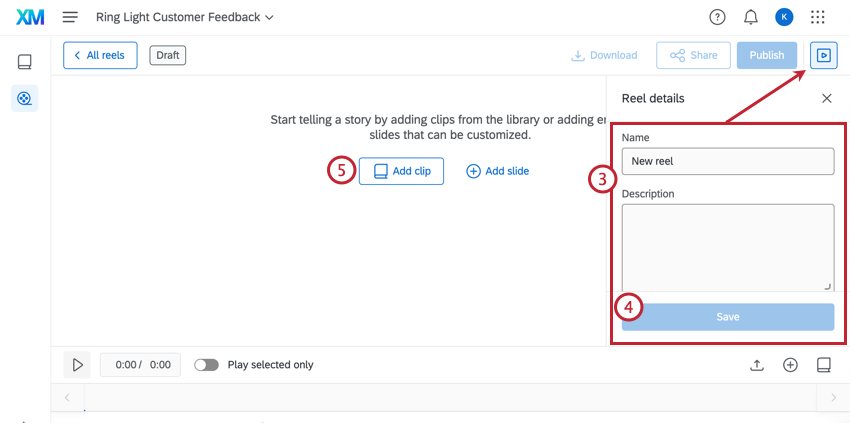
- Klicken Sie auf Speichern.
- Klicken Sie auf Clip hinzufügen.
- Wählen Sie den/die Clip(s), der/die in die Reel aufgenommen werden soll(en), indem Sie ihn/sie aus der Liste auswählen. Sie können Ihre, Reel mehrere Clips hinzufügen. Machen Sie sich keine Sorgen, all Ihre Clips jetzt hinzuzufügen – Sie können sie später zu Ihrem Reel hinzufügen.
- Klicken Sie auf Clips einfügen.
- Verwenden Sie die Zeitleiste, um das Reel zu bearbeiten:
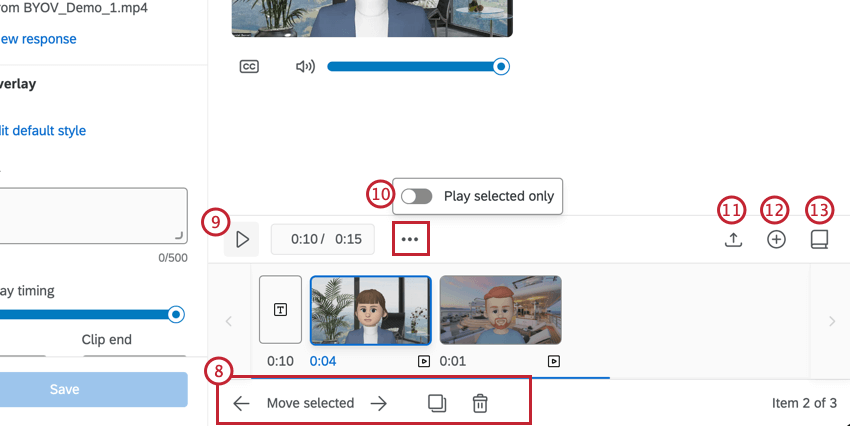
- Um die Position eines Clips zu bearbeiten, wählen Sie den Clip aus und klicken Sie auf den Pfeil neben Ausgewählte verschieben. Alternativ können Sie auch auf den Clip klicken und ihn an eine neue Position ziehen.
- Um einen Clip im Reel zu kopieren, klicken Sie auf das Symbol „Duplizieren“.
- Um einen Clip aus dem Reel zu entfernen, klicken Sie auf das Papierkorbsymbol.
- Klicken Sie auf die Schaltfläche „Abspielen“, um das Highlight-Reel abzuspielen.
- Wenn Sie nur den ausgewählten Clip wiedergeben möchten, klicken Sie auf das Menü mit den drei Punkten und aktivieren Sie Nur ausgewählte Clips wiedergeben.
- Klicken Sie auf das Upload-Symbol, um eine Audio- oder Videodatei direkt in das Highlight Reel zu importieren.
- Klicken Sie auf das Pluszeichen (+), um eine leere Folie in das Highlight-Reel einzufügen. Informationen zur Bearbeitung der leeren Folie finden Sie in den folgenden Abschnitten.
- Klicken Sie auf das Buchsymbol, um einen Clip aus der Bibliothek hinzuzufügen.
- Verwenden Sie den Abschnitt Bibliotheksclip, um mit dem ausgewählten Clip in Ihrem Highlight-Reel zu interagieren:
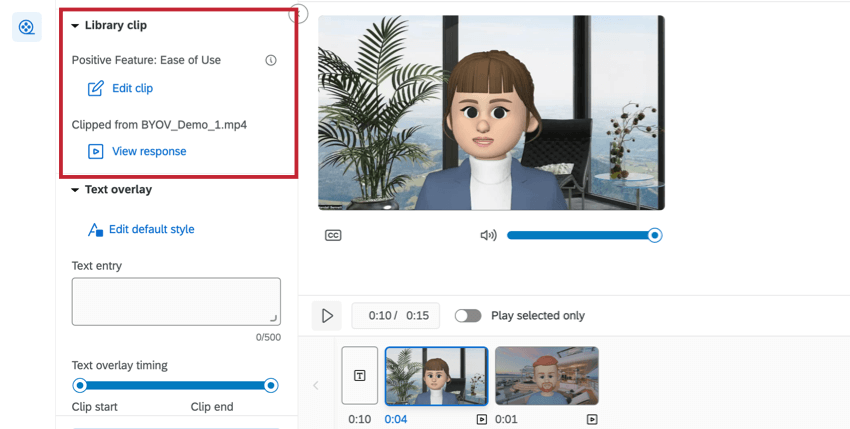
- Clip bearbeiten: Bearbeiten Sie den Videoclip mit dem Clip-Editor.
- Antwort ansehen: Sehen Sie sich die gesamte Videoantwort an.
- Verwenden Sie den Bereich Textüberlagerung, um dem ausgewählten Clip Text hinzuzufügen:
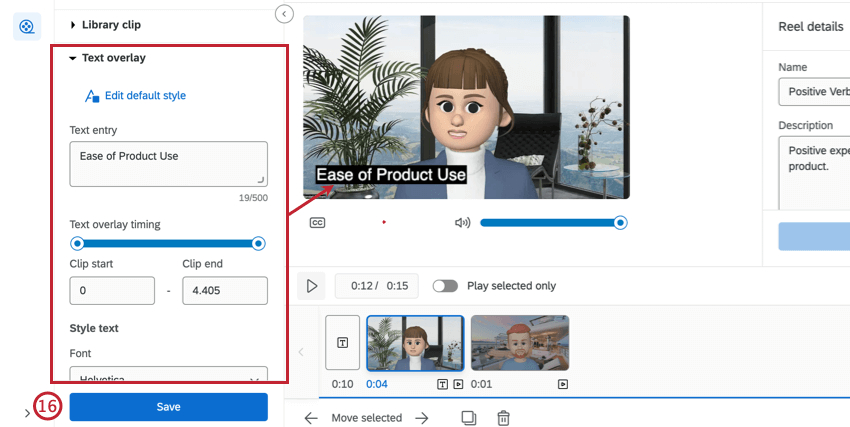
- Standardstil bearbeiten: Bearbeiten Sie die Designeigenschaften des Textes, der standardmäßig angewendet wird.
- Texteingabe: Geben Sie in diesem Textfeld den Text ein, den Sie dem Clip hinzufügen möchten.
- Zeit für Textüberlagerung: Geben Sie hier an, wie lange der Text im Clip angezeigt werden soll (in Sekunden). Um den Zeitrahmen anzupassen, können Sie entweder die Sekunden in die Textfelder Clip-Start und Clip-Ende eingeben oder die Enden des Balkens ziehen, um sie anzupassen.
- Text gestalten: Bearbeiten Sie die Schriftart, Textgröße, Farbe, Ausrichtung, Positionierung und Deckkraft.
- Hintergrundfarbe hinzufügen: Wählen Sie eine Farbe für den Texthintergrund, wenn Sie möchten.
- Klicken Sie auf Speichern, um die Änderungen an Ihrem Clip zu speichern.
- Klicken Sie auf Herunterladen, um Ihr Highlight-Reel herunterzuladen. Im folgenden Abschnitt finden Sie Informationen zum Teilen und Veröffentlichen Ihres Highlight-Reels.
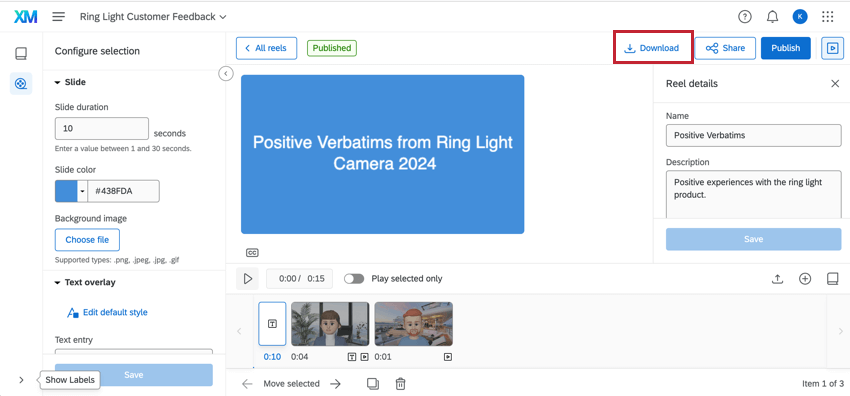
Teilen und Veröffentlichen eines Highlight-Reels
Ihr Highlight-Reel muss veröffentlicht werden, damit es geteilt und im Highlight-Reel-Widget in Ihren Dashboards verwendet werden kann.
- Ein Reel auswählen. Sie können den Status in der Statusspalte auf der rechten Seite einsehen.
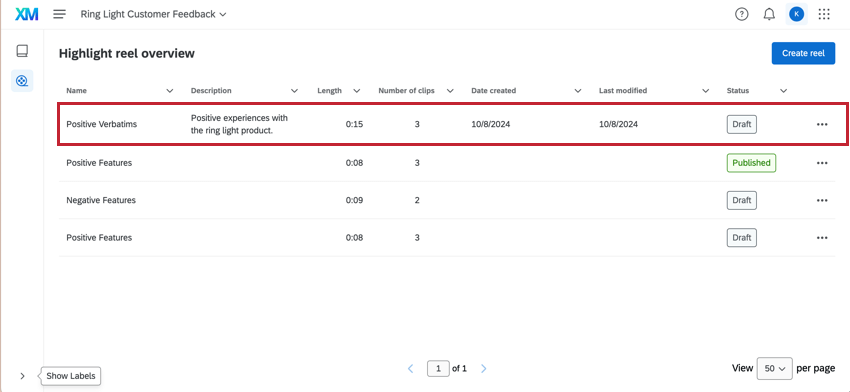
- Klicken Sie auf Veröffentlichen.
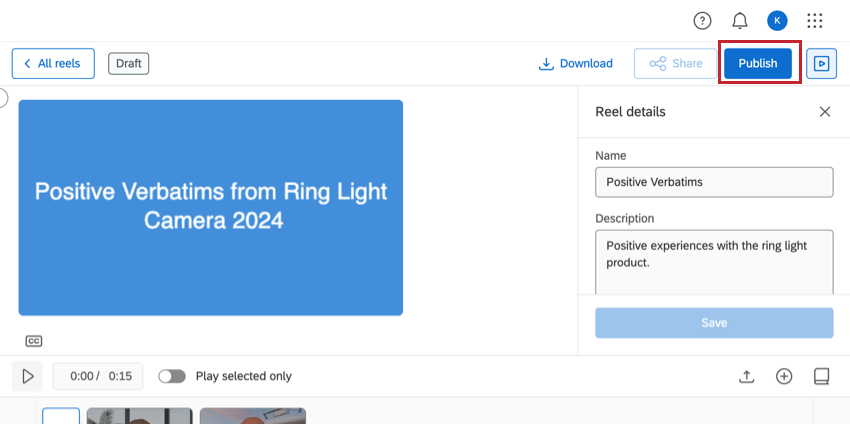
- Klicken Sie auf Veröffentlichen.
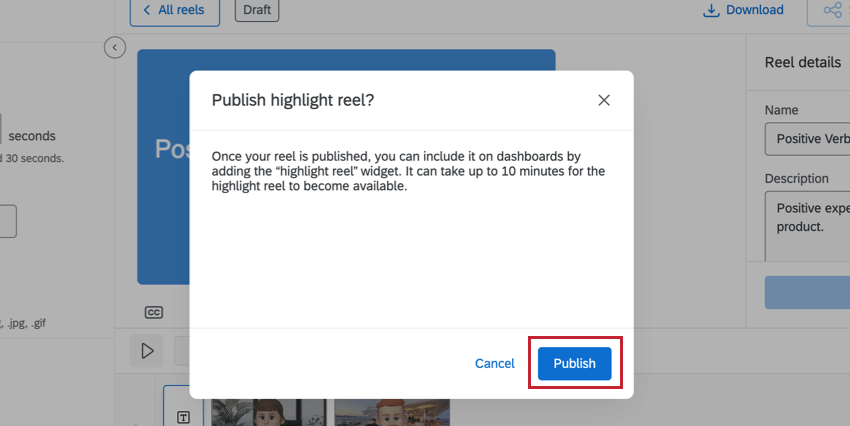
Sie können Ihr Highlight-Reel teilen, indem Sie einen einzigartigen Weblink generieren. Ihre Betrachter benötigen kein Qualtrics-Konto, um das Highlight-Reel anzuzeigen. Sie benötigen nur den Link, den Sie angeben.
Videoantworten im Datenabschnitt
In diesem Abschnitt wird beschrieben, wie Sie eine Aufzeichnung herunterladen und ein Protokoll im Abschnitt Daten von Daten und Analyse anzeigen.
Videos werden heruntergeladen
Sie können eine .webm-Version einer einzelnen Video-Antwort herunterladen.
- Klicken Sie auf der Registerkarte Daten auf die drei Punkte neben der Antwort, an der Sie interessiert sind.
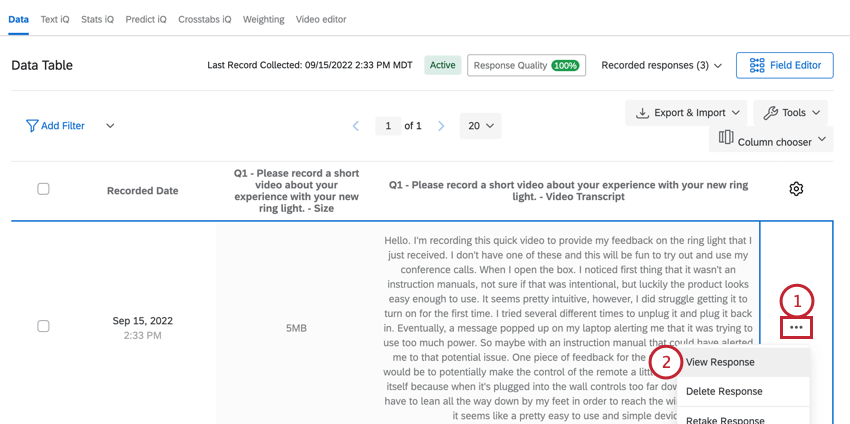
- Klicken Sie auf Antwort anzeigen.
- Es wird der Link .webm angezeigt, unter dem sich Ihre Videofrage in Ihrer Umfrage befindet. Klicken Sie auf diesen Link, um die Datei auf Ihren Computer herunterzuladen.
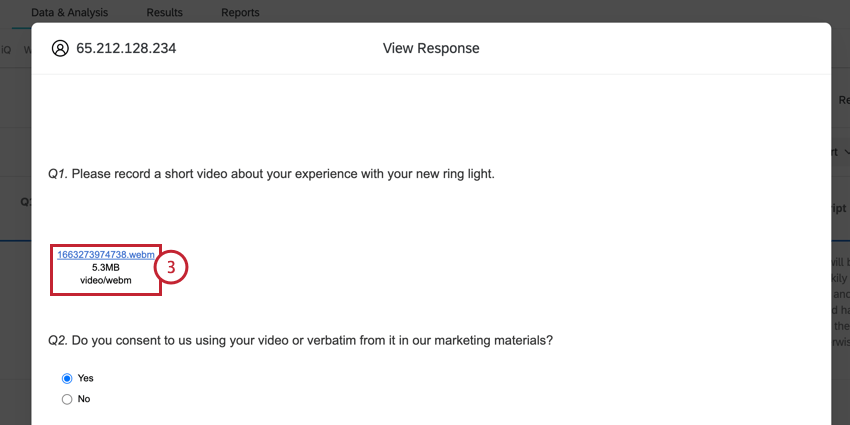
Transkripte werden angezeigt
Standardmäßig wird das Video-Transkript nicht zur Datentabellensicht hinzugefügt. Sie können sie jedoch manuell in hinzufügen: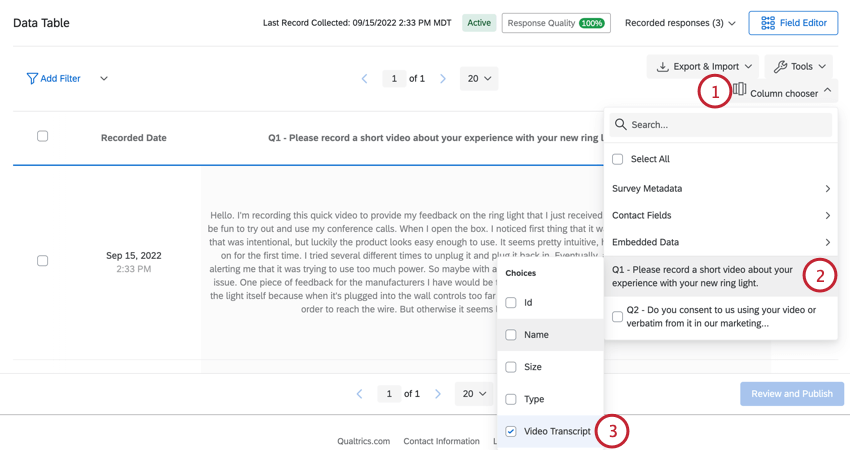
- Klicken Sie auf der Registerkarte Daten auf Spaltenauswahl.
- Bewegen Sie den Mauszeiger über Ihre Videofrage.
- Wählen Sie Video-Transkript.
Beachten Sie, dass dieses Transkript keine Stimmung hat. Wenn Sie die Stimmung für Ihr Video anzeigen möchten, wechseln Sie zum Video-Editor.
Videolinks werden generiert
In diesem Abschnitt wird erläutert, wie Sie für jedes gesendete Video individuelle Links generieren. Sie können diese Links in einem CX-Dashboard anzeigen, auf das ein Dashboard-Viewer klicken kann, um mit dem ausgewählten Video zum Video-Editor zu gelangen.
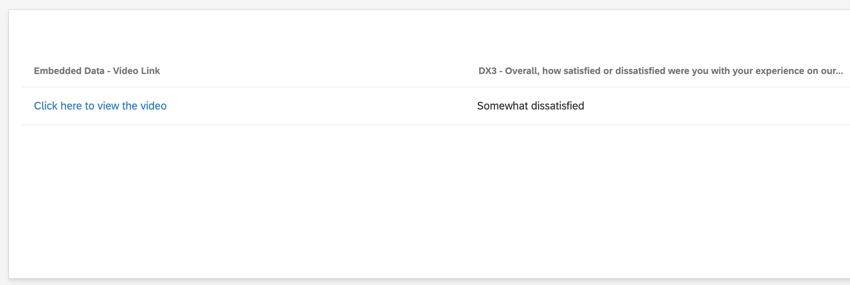
- Navigieren Sie zum Umfragenverlauf.
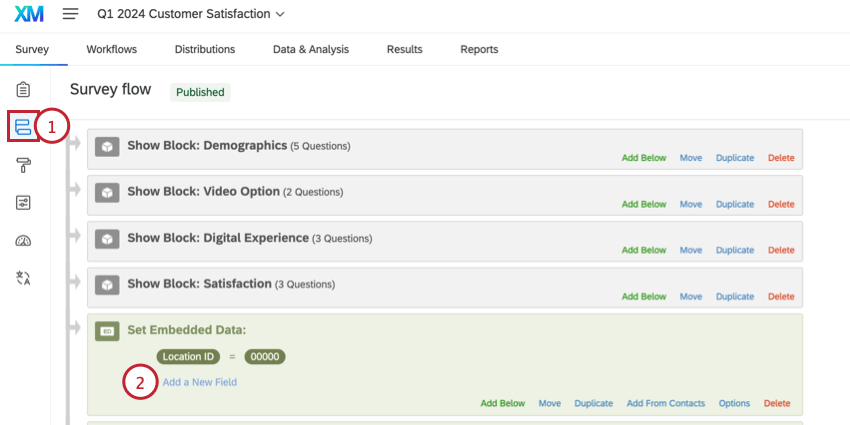
- Legen Sie ein neues eingebettetes Datenelement an, oder fügen Sie einem vorhandenen ein Feld hinzu.
Tipp: Stellen Sie sicher, dass das eingebettete Datenelement nach Ihren Videofragen angezeigt wird.
- Benennen Sie das eingebettete Datenfeld (z. B. „Video-Link“).
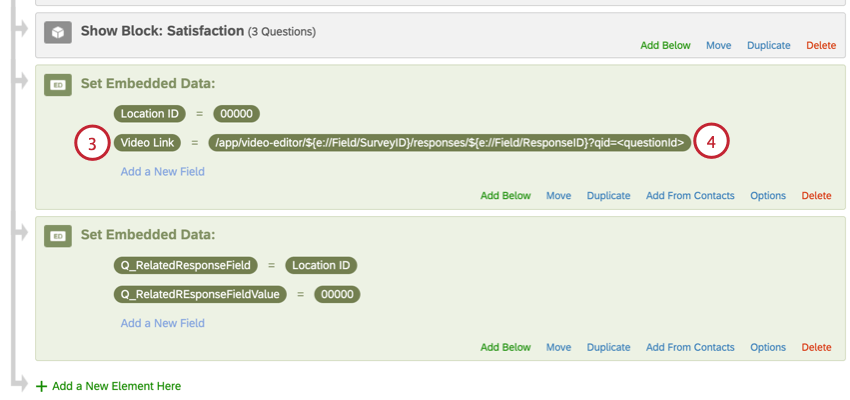
- Klicken Sie für den Wert auf Wert jetzt festlegen, und geben Sie Folgendes ein:
/app/video-editor/${e://Field/SurveyID}/responses/${e://Field/ResponseID}?qid=<questionId>Tipp: Sie können diesen Link mit HTML anpassen, um ihn in einer neuen Registerkarte zu öffnen oder den Text zu ändern, der Dashboard-Betrachtern angezeigt wird. Beispiel:<a href="/app/video-editor/${e://Field/SurveyID}/responses/${e://Field/ResponseID}?qid=QID1" target="_blank">Klicken Sie hier, um das Video anzuzeigen</a>. - Ersetzen Sie die <questionId> im vorherigen Link mit der internen Fragen-ID Ihrer Videofrage.
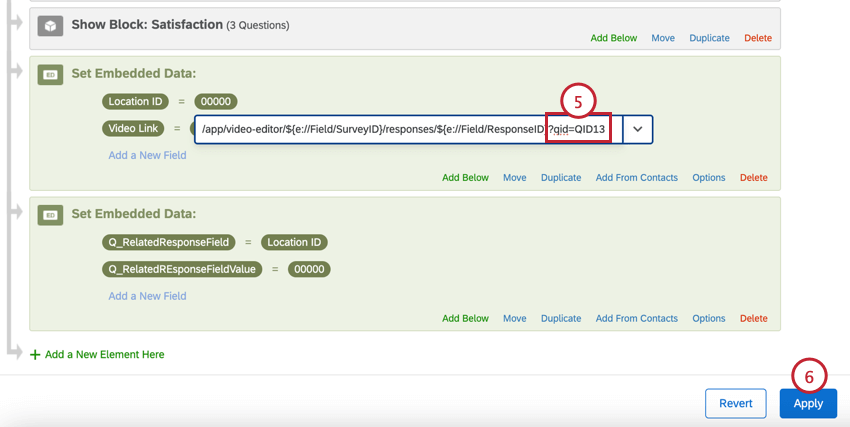 Tipp: Sie finden die Fragen-ID, indem Sie Ihren Datensatz exportieren.
Tipp: Sie finden die Fragen-ID, indem Sie Ihren Datensatz exportieren. - Klicken Sie auf Anwenden.
- Navigieren Sie zu dem Dashboard, das Ihre Videodaten enthält, oder legen Sie ein neues an.
- Stellen Sie im Abschnitt Dashboard-Daten sicher, dass das eingebettete Datenfeld als Textwert–Feldtyp zugeordnet ist.
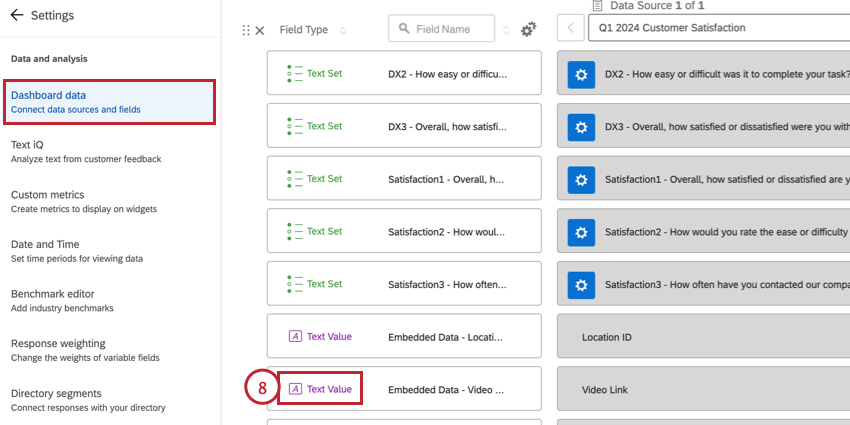
- Sie können nun die Videolinks anzeigen, indem Sie es als Feld in einem Widget auswählen (z. B. in einem Datensatz–Tabellenwidget).