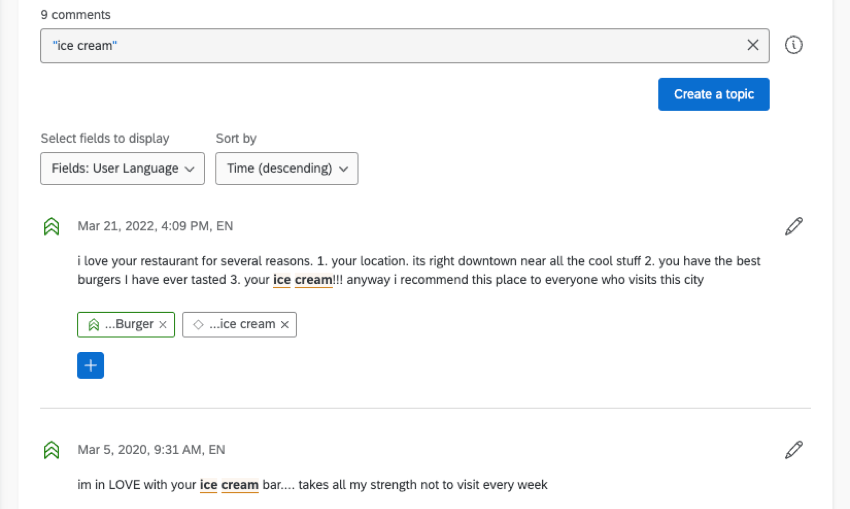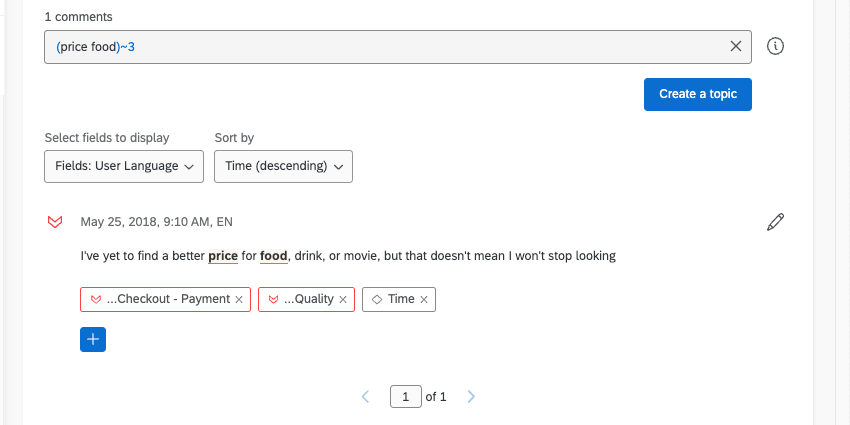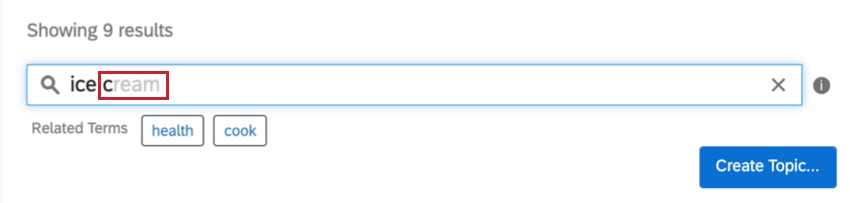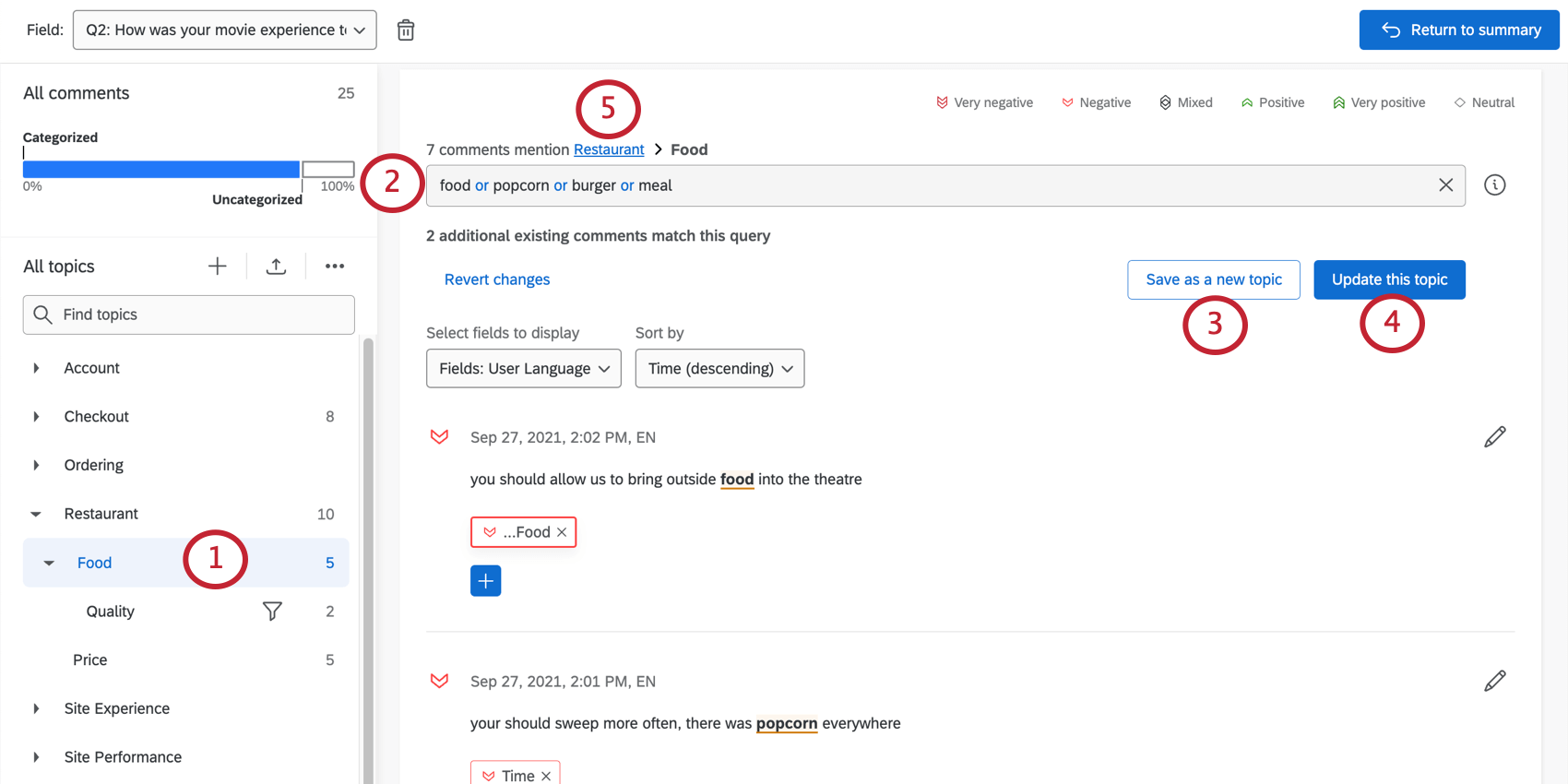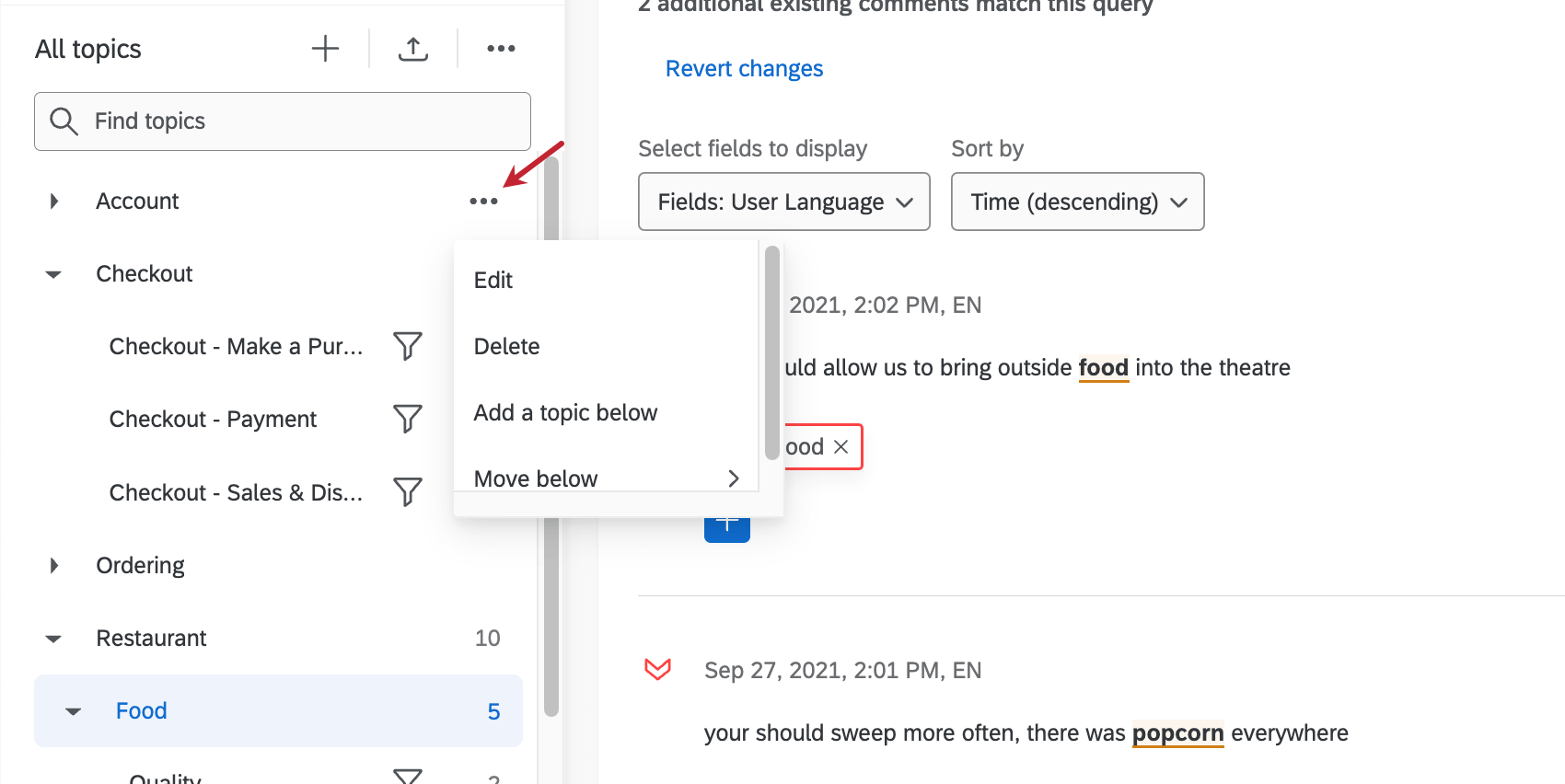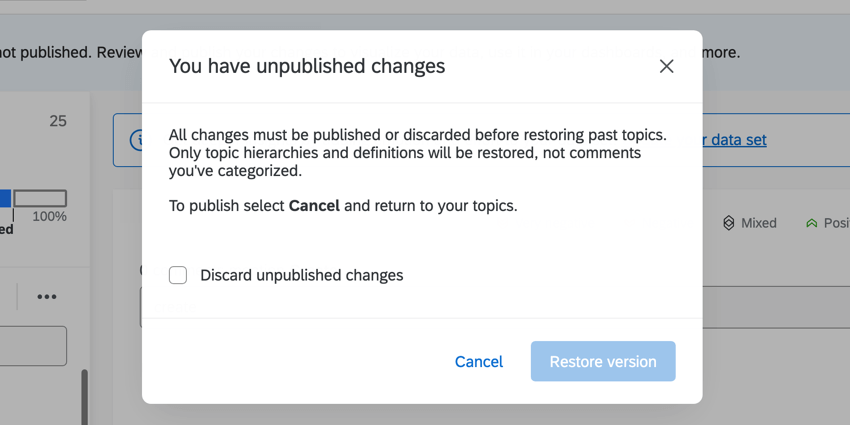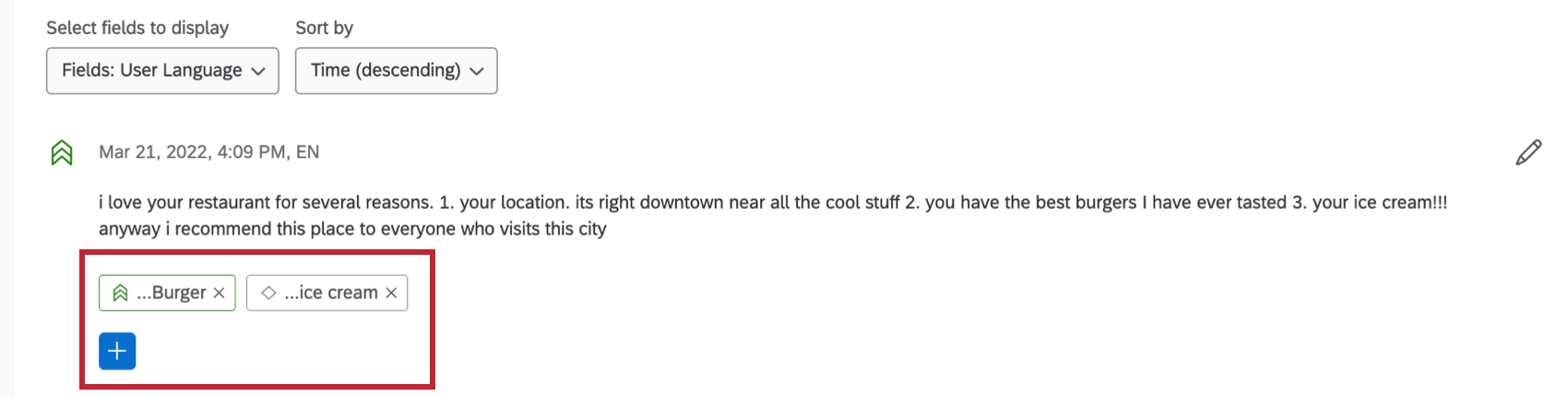Themen in Text iQ
Informationen zum Erstellen von Textthemen
Themen sind eine großartige Möglichkeit, Ihre Antworten in Text iQ. Sie helfen Ihnen bei der Ermittlung gängiger Themen im Feedback und können in Diagrammen und Tabellen im Reporting verwendet werden.
Es gibt mehrere Möglichkeiten, Themen zu erstellen.
- Suchen nach Antworten: Erstellen Sie Themen, indem Sie nach komplexen, verwandten Begriffen suchen. Dies kann nützlich sein, um mehrere Antworten gleichzeitig zu kennzeichnen oder um Antworten, die mit den Parametern übereinstimmen, automatisch zu kennzeichnen.
- Verwendung empfohlener Themen: Qualtrics wird Ihnen Themen auf der Grundlage häufig diskutierter Begriffe empfehlen.
- Themen werden importiert: Importieren Sie Themen, die in anderen Analysen verwendet werden, oder verwenden Sie Themen aus der Qualtrics.
- Manuelles Hinzufügen von Themen zu Antworten: Sie können Themen einer bestimmten Antwort manuell hinzufügen und daraus entfernen. Dadurch haben Sie die Möglichkeit, Feedback außerhalb Ihrer ersten Suche zu kategorisieren.
Themen aus Suchvorgängen anlegen
Sie können die Suchfunktion verwenden, um Themen zu erstellen, die beim Hinzufügen neuer Antworten aktualisiert werden. Das bedeutet, dass Sie nicht jedes Feedback, das über Ihr Essen spricht, manuell als „Essen“ kennzeichnen müssen – es geschieht automatisch!
- Geben Sie einen Suchbegriff ein und drücken Sie Enter oder Rückgabe auf Ihrer Tastatur.
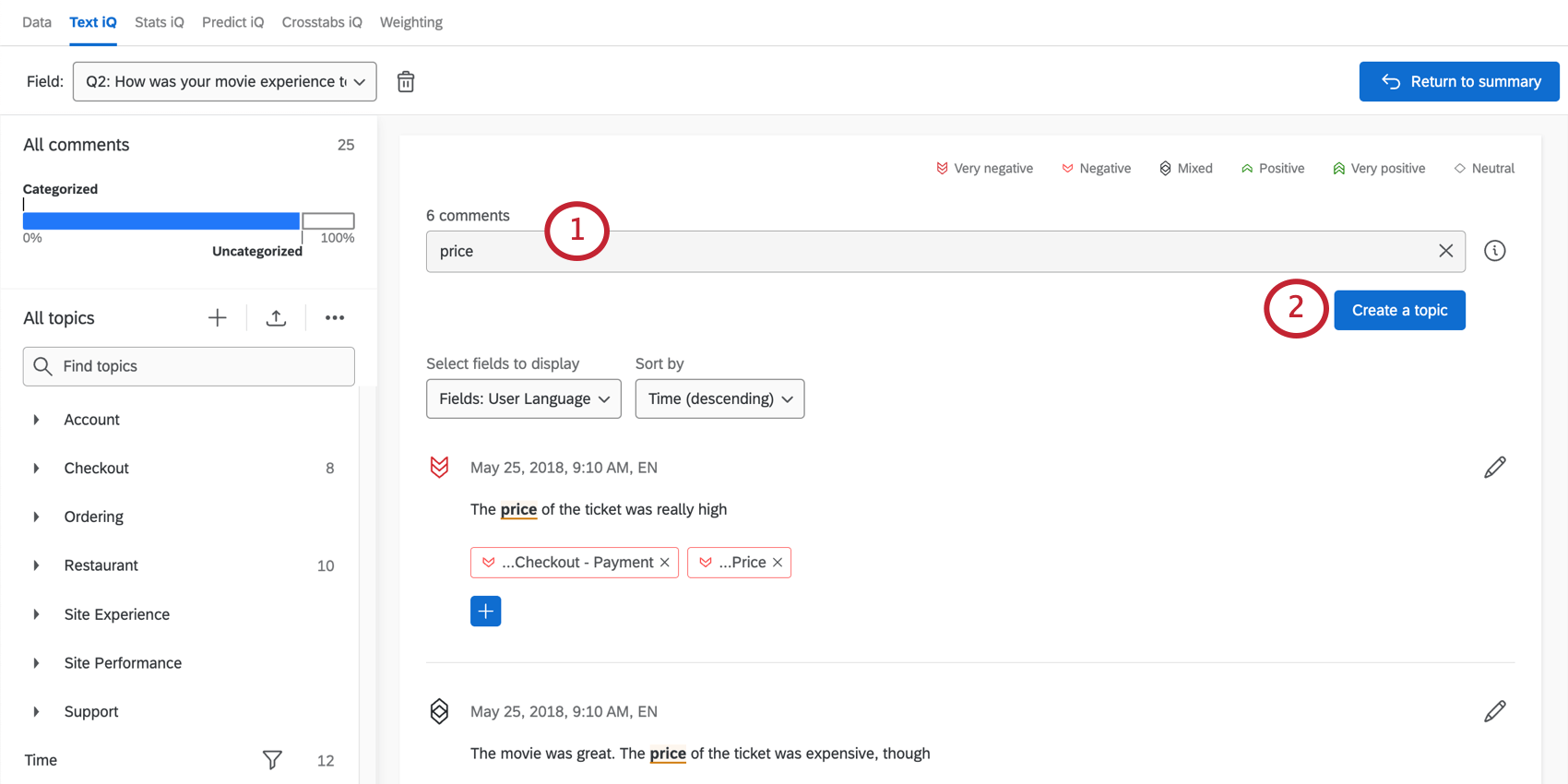
- Klicken Sie auf Thema erstellen.
- Benennen Sie das Thema.
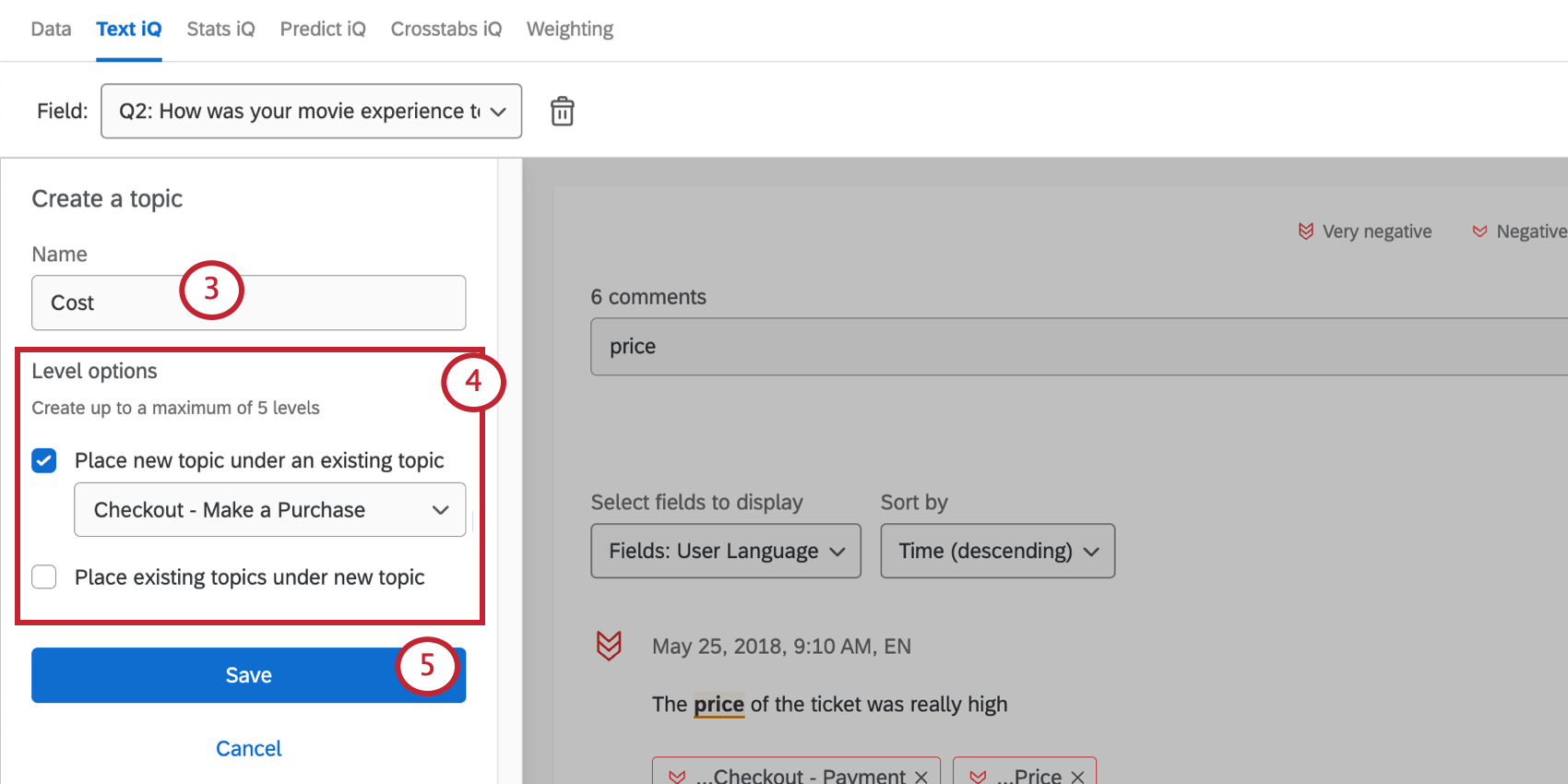
- Wählen Sie Ebene für Ihr Thema. Dies bestimmt, wo in Ihrem Hierarchie Das neue Thema sollte gehen. Sie können wählen, Neues Thema unter vorhandenem Thema platzieren und bis Vorhandene Themen unter neuem Thema platzieren. Wenn Sie diese Optionen auswählen, wird ein Dropdown-Menü angezeigt, in dem Sie die zugehörigen Themen auswählen können.
- Wenn Sie fertig sind, klicken Sie auf Speichern.
Wenn nun eine Antwort mit der übereinstimmenden Suchanfrage angelegt wird, wird sie mit diesem Thema getaggt.
Erstellen von Abfragen
Wie viele Schlüsselwortsysteme kann Text komplexe logische Strings erkennen, die mit wenigen einfachen Befehlen erstellt wurden.
- Einzelnes Wort
- Wenn Sie beispielsweise das Wort Kleid, würden Sie nicht nur Antworten mit dem Wort Kleid finden, sondern falsche Schreibweisen und Variationen (Driss, Kleider usw.).
- Phrase
- Wenn Sie beispielsweise die Phrase formelles Kleidfinden Sie Antworten, die den Ausdruck “formelles Kleid” enthalten.
- Und / & / &&
- Verbindet 2 Wörter zusammen. Statt nur nach Preiswäre es sinnvoller, nach Preis und teuer um sicherzustellen, dass wir nur die Kommentare bekommen, die wir wollen.
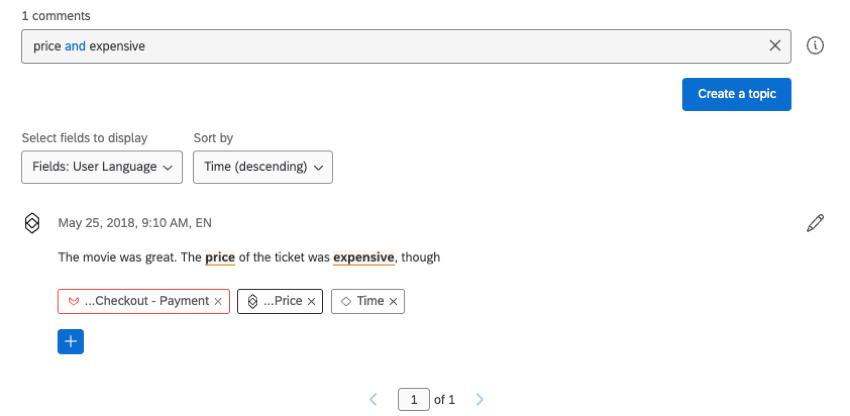
- Oder / | / ||
- Sucht unabhängig nach 2 Wörtern. Statt nur nach Kostenkann es hilfreich sein, nach Kosten oder Preis, da die Wörter tendenziell austauschbar verwendet werden.
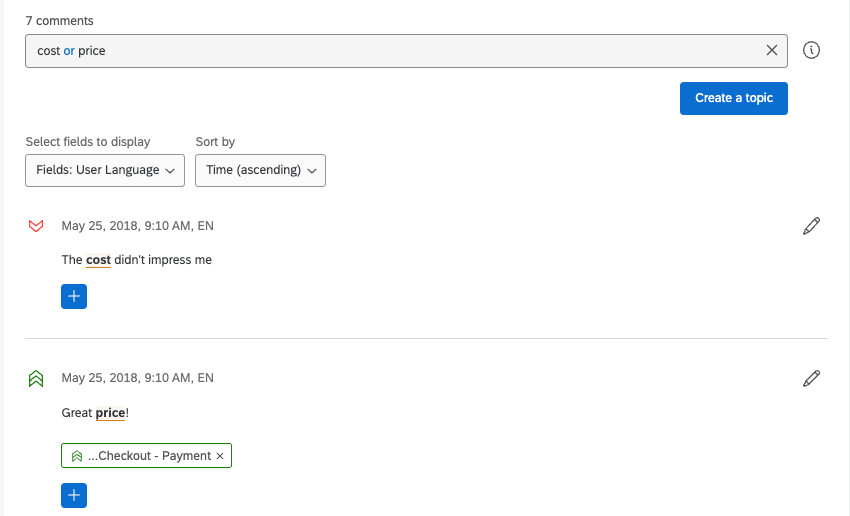
- Nicht / – /
- Sucht nach 1 Wort ohne das andere. Statt nur nach Lebensmittelmöchten wir vielleicht sagen, Essen, kein Burger um Kommentare zu unserem Essen zu sehen, aber nicht unsere Hamburger. Sie könnten diese Suche auch so formulieren: Food -Burger um dieselben Ergebnisse zu erzielen. Wie viele andere Operatoren können Sie diese auch mit Klammern verwenden, z.B. Essen -(Burger || Sandwich) um nach Lebensmitteln zu suchen, aber sowohl Burger als auch Sandwich auszuschließen.
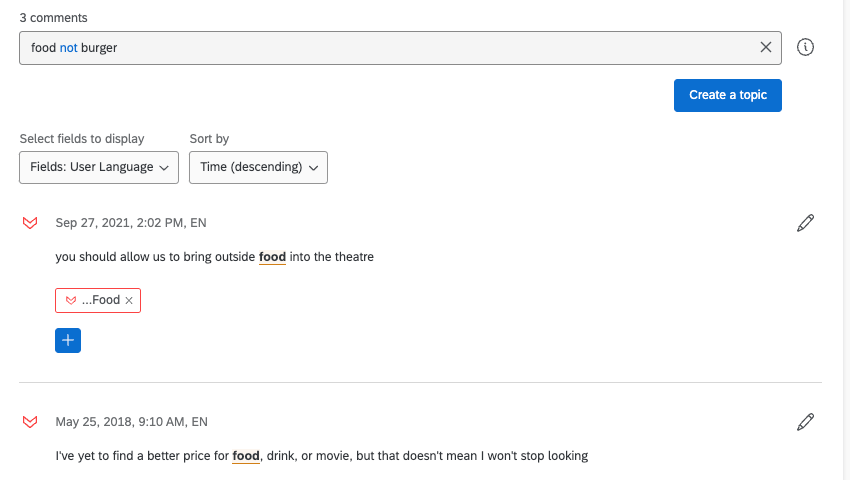
- Klammern
- Hiermit können Sie logische Anweisungen gruppieren und sicherstellen, dass Ihre Abfrage spezifisch genug für Ihre Zwecke ist. Verwenden einer Zeichenfolge wie Ticket und (Kosten oder Verkauf oder Preis) nicht (Popcorn) Mit können wir genau definieren, was wir taggen möchten – Ticket.
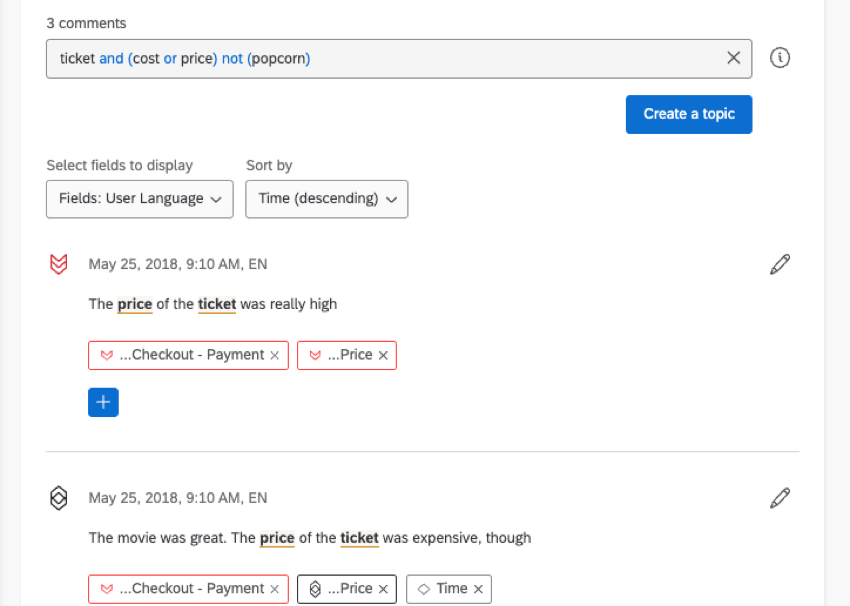
- Genaue Operatoren
- Exakte Operatorpaare wie “”, “” und “” werden verwendet, um Begriffe genau wie geschrieben abzugleichen. Wenn Sie beispielsweise nach “Eis” suchen, würden Antworten mit genau dieser Formulierung angezeigt, aber keine Antwort mit “Eiscremes” oder “Eiscreme” oder andere ähnliche, lemmatisierte Ergebnisse. Darüber hinaus können reservierte Schlüsselwörter wie und, oder, und nicht kann innerhalb exakter Operatoren (z. “nicht”). Um nach doppelten Anführungszeichen zu suchen, fügen Sie ein Paar doppelter Anführungszeichen zurück in die Rückseite ein (z.B. “”””). Beispiel: “””nicht glücklich””” stimmt überein Ich bin “nicht glücklich” aber nicht Ich bin nicht glücklich.
- Beinahe-Operatoren
- Manchmal werden Sie keine genaue Phrase wünschen, sondern für Wörter, die zusammen in einem Satz nahe erscheinen. Sie sind beispielsweise an Beschwerden über langsames Internet interessiert, möchten aber keine Antwort kennzeichnen, bei der vielleicht jemand das Internet erwähnt und sich über langsamen Speiseservice in derselben Antwort beschwert. Mit ~# können Sie festlegen, wie eng Wörter miteinander sind.
Wenn Sie genaue Operatoren verwenden, werden die exakten Begriffe mit der maximalen Entfernung abgeglichen, während Klammern verwendet werden. Lemmatisierung um qualifizierende Ergebnisse zu finden. Suchen Sie beispielsweise nach “Lebensmittelpreis“~3 um Antworten zu finden, bei denen “Essen” und “Preis” maximal 3 Wörter voneinander entfernt sind, und Suche (Lebensmittelpreis)~2, um alle Antworten einzuschließen, bei denen die Wurzelwörter “Essen” und “Preis” maximal 2 Wörter voneinander entfernt sind.
Tipp: Die Suche nach ~3 würde Ergebnisse qualifizieren, bei denen die Wörter 1, 2 oder 3 Wörter voneinander entfernt waren. Die Suche nach ~1 würde nur Ergebnisse qualifizieren, bei denen die Wörter 1 Wort auseinander oder direkt weiter waren.
Weitere Beispiele finden Sie auch im Abschnitt Text, indem Sie auf die Informationsdrucktaste weiter der Suchleiste klicken.
Query-Builder
Qualtrics bietet Ihnen auch Verwandte Begriffe während Sie suchen, um Sie bei der Erstellung besserer Themen zu unterstützen. Diese Begriffe werden basierend auf dem englischen Sprachmodell und der Häufigkeit des gemeinsamen Auftretens dieser Begriffe im Datensatz vorgeschlagen.
Verwandte Begriffe verwenden
- Navigieren Sie zur Suchleiste.
- Geben Sie die gewünschten Wörter oder Phrasen ein.
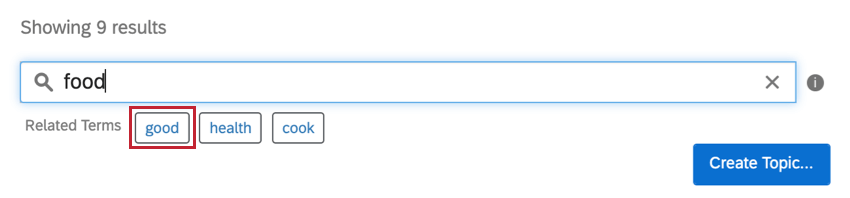
- Klicken Sie auf Verwandte Begriffe, wie sie angezeigt werden, um sie zu Ihrer Suche hinzuzufügen. Sie werden am Ende der Abfrage hinzugefügt.
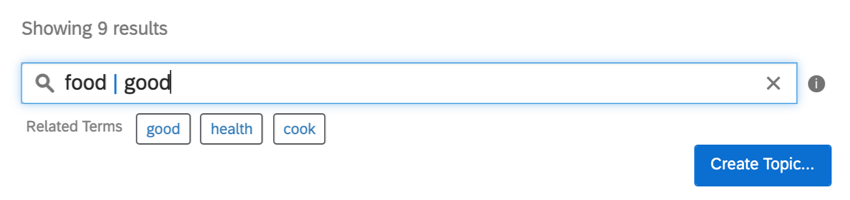
Tipp: Text iQ wird häufig versuchen, vorherzusagen, was Sie eingeben werden, basierend auf Begriffen, die in Ihren Antworten zusammen angezeigt werden. Diese Prognosen werden grau angezeigt. Klicken Sie auf Registerkarte auf Ihrer Tastatur, um diese Schreibweise zu akzeptieren und die Suchleiste vorzubelegen.
Empfohlene Themen
Qualtrics wird Ihnen Themen basierend auf Begriffen empfehlen, die häufig im Feedback erscheinen, das Sie erhalten. Empfohlene Themen sind für Antworten auf Englisch, Französisch, Deutsch, Spanisch, Portugiesisch, Japanisch, Niederländisch, Thailändisch, vereinfachtes Chinesisch und Koreanisch verfügbar.
- Wechseln Sie in den Bearbeitungsmodus, indem Sie auf klicken. Themen bearbeiten.

- Themenempfehlungen werden oben rechts aufgelistet, zusammen mit der Häufigkeit, mit der jeder Begriff in Ihrem Feedback angezeigt wird. Klicken Sie auf ein Thema, das Sie hinzufügen möchten.
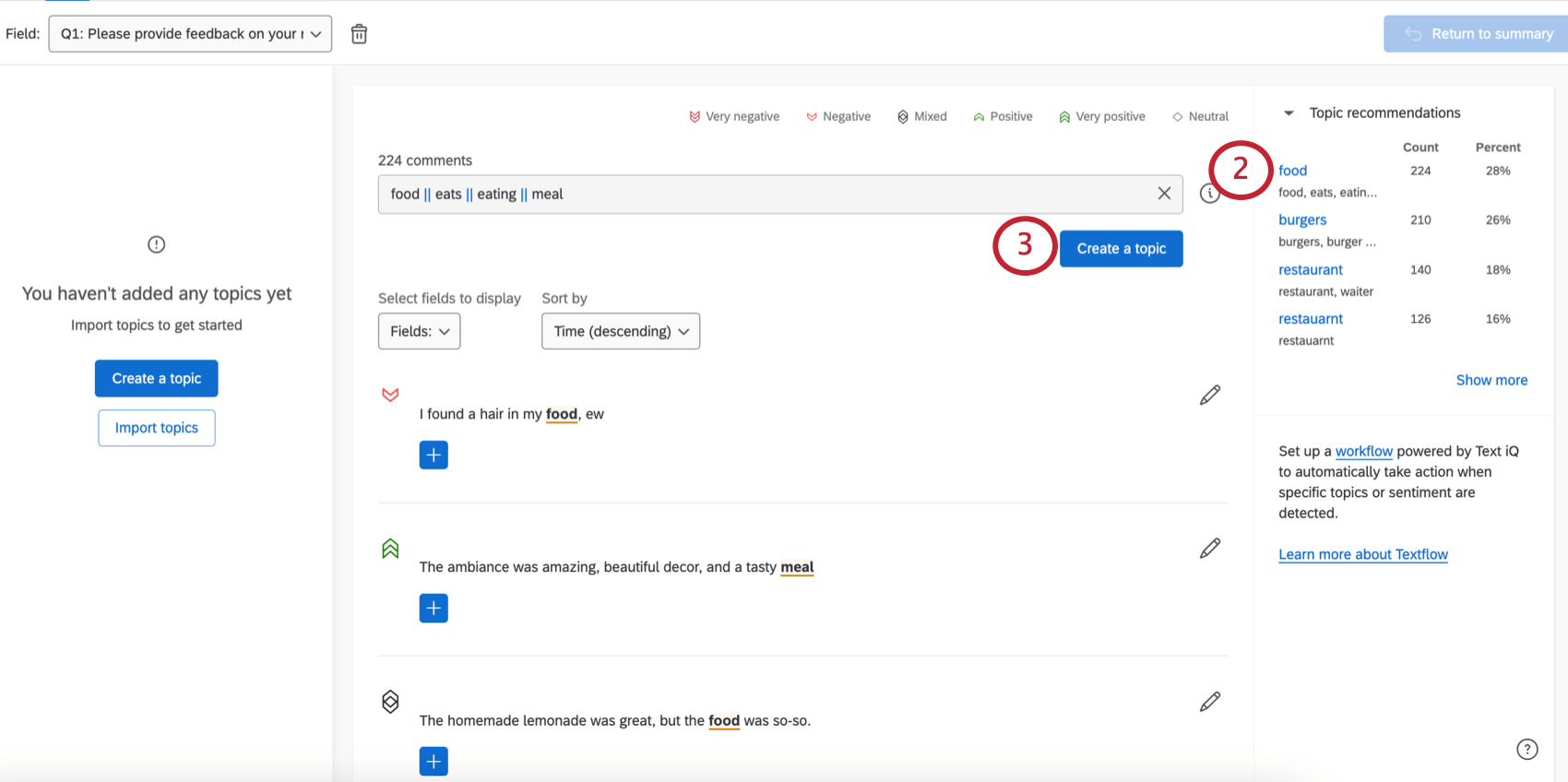
- Text iQ zeigt Ihnen alle Ergebnisse für diesen Begriff an. Wenn Sie auf der Grundlage dieser Ergebnisse ein Thema erstellen möchten, klicken Sie auf Thema erstellen.
- Ändern Sie bei Bedarf den Themennamen.
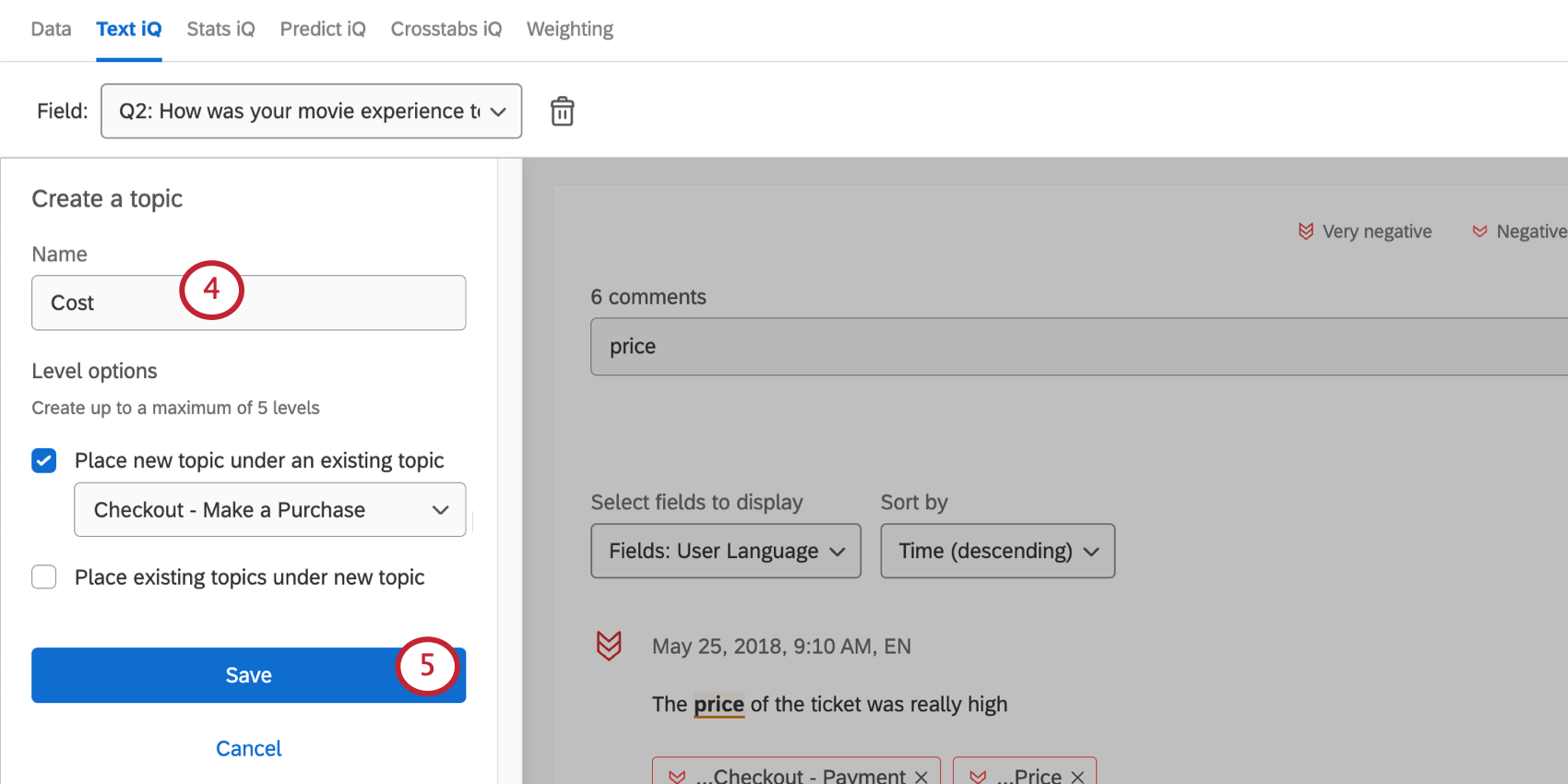
- Klicken Sie auf Speichern.
Themen verwalten
Themen expandieren und bearbeiten
Die Suchbegriffe, die an ein Thema angehängt sind, ermöglichen es ihm, neue Antworten automatisch zu kennzeichnen, sobald sie eingehen.
- Wählen Sie im Menü auf der linken Seite einen Begriff aus.
- Bearbeiten Sie die Suchbegriffe. Ihrem Thema sind möglicherweise keine Begriffe angehängt. In diesem Fall ist die Suchleiste leer. Presse Enter oder Rückgabe auf Ihrer Tastatur, wenn Sie fertig sind.
Tipp: Siehe Erstellen komplexer Suchen Seite für weitere Details zu den hier einzugebenden Daten.
- Wenn Sie aus dieser Abfrage ein neues Thema erstellen möchten, wählen Sie Als neues Thema speichern.
- Wenn Sie die Abfrage für das ausgewählte Thema ändern möchten, wählen Sie Dieses Thema aktualisieren.
- Um Abfragen von Themen anzuzeigen, die in der Hierarchie höher liegen, bewegen Sie den Mauszeiger über das übergeordnetes Thema.
Tipp: Themen erben Logik von ihren Vorgängern. Siehe Hierarchische Themen für weitere Informationen.
Mehrere Themen gleichzeitig löschen
Sie können alle Themen in Ihrer Hierarchie löschen oder bestimmte Themen zum Löschen auswählen. Beim Löschen von Themen in einer Hierarchie verschiebt die Hierarchie automatisch Themen, sodass keine Themen verwaist sind.
- Klicken Sie im Themenbereich auf die drei Punkte rechts neben Alle Themen.
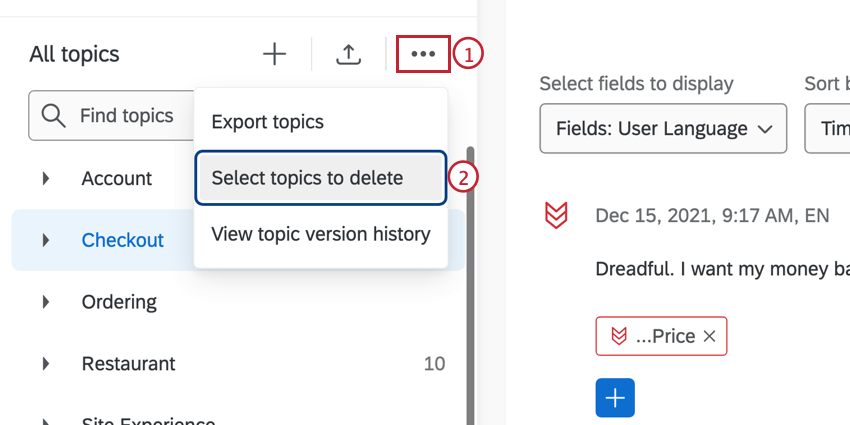
- Klicken Sie auf Zu löschende Themen auswählen.
- Wählen Sie die Themen aus, die Sie löschen möchten.
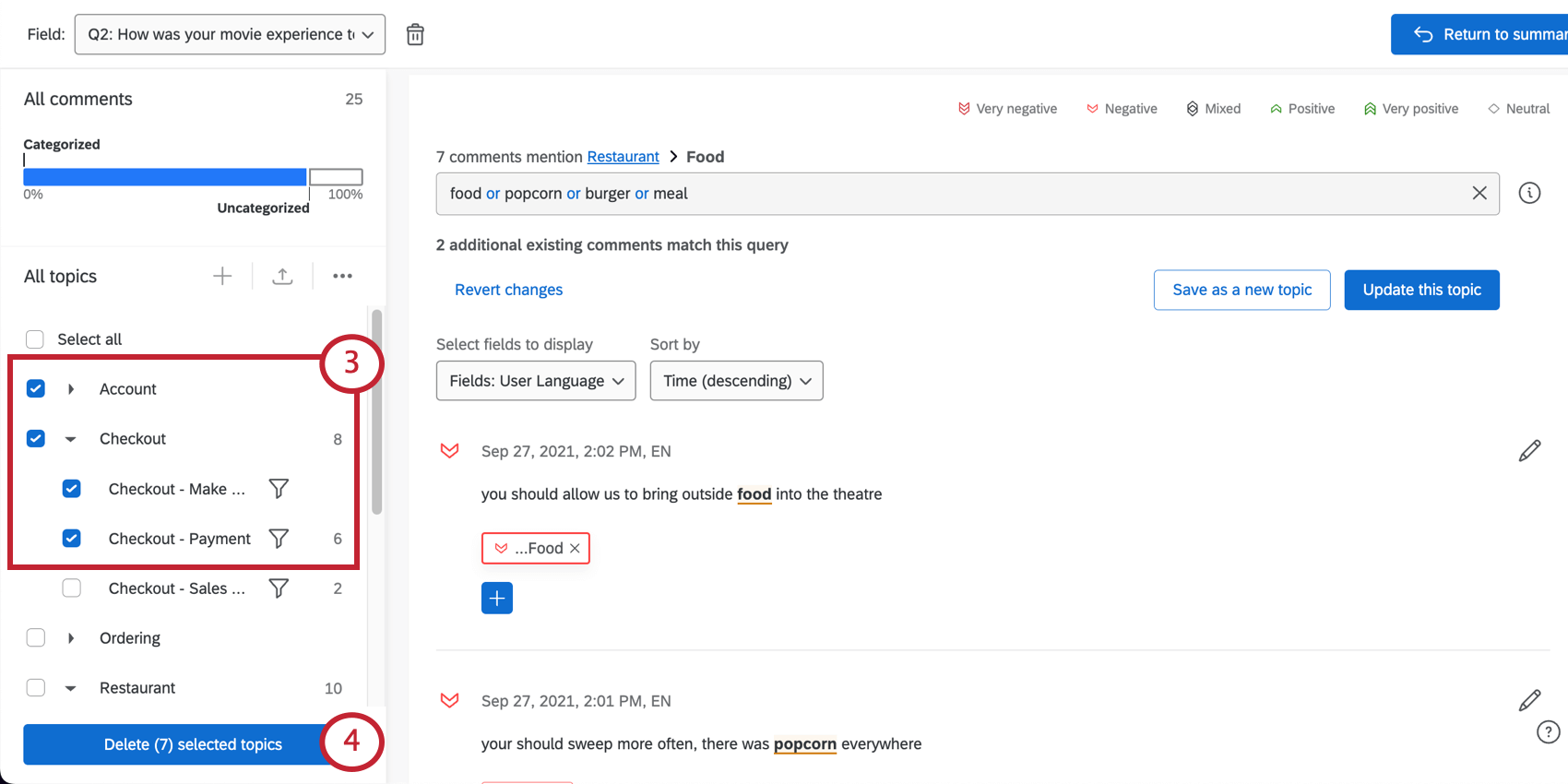
- Klicken Sie auf (#) ausgewählte Themen löschen.
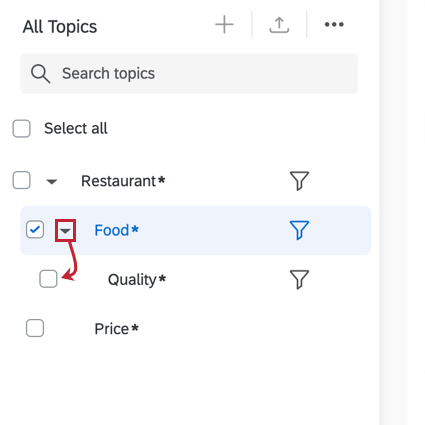
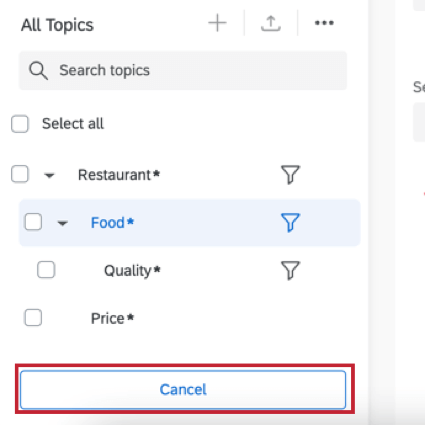
Umbenennen oder Löschen von jeweils einem Thema
Bewegen Sie den Mauszeiger über ein Thema, klicken Sie auf die drei Punkte, und wählen Sie einen der folgenden Punkte aus: Bearbeiten oder Löschen, je nachdem, was Sie mit dem ausgewählten Thema tun möchten. Wenn Sie ein Thema bearbeiten, können Sie es umbenennen und in Ihrer Hierarchie verschieben.
Funktionen des Themenmenüs
Im Menü auf der linken Seite können Sie:
- Nach Themen in der Hierarchie suchen
- Klicken Sie auf „Alle Kommentare“, um alle Antworten
- Klicken Sie auf die blaue Linie, um alle gekennzeichneten Antworten anzuzeigen (unabhängig vom Thema).
- Klicken Sie auf die graue Zeile, um alle nicht gekennzeichneten Antworten anzuzeigen.
- Klicken Sie auf ein Thema, um die zugehörigen Antworten anzuzeigen.
Hierarchische Themen
Themen können ineinander verschachtelt werden, um eine Hierarchie mit bis zu fünf Ebenen zu erstellen. Ein übergeordnetes Thema ist ein Thema, das andere Themen enthält. Die Themen unter einem übergeordnetes Thema bezeichnet. Ähnlich wie ein Stammbaum gehören zu den Nachkommen eines Themas auch seine Kinder, seine Kinder und so weiter. Vorfahren eines Themas beziehen sich auf die Eltern eines Themas, die Eltern seiner Eltern und so weiter. Sie können maximal 5 Ebenen in Ihrer Hierarchie.
Jedes Thema, unabhängig davon, wo es sich in der Hierarchie befindet, kann eine Abfrage haben. Themen erben die Abfragelogik ihrer Vorgänger. Die Verwendung der Query-Vererbung ermöglicht eine einfachere Organisation komplexer Themenstrukturen.
Optionen Ebene
Beim Hinzufügen eines neuen Themas können Sie die Optionen auf Ebene verwenden, um die vorhandene Hierarchie anzupassen: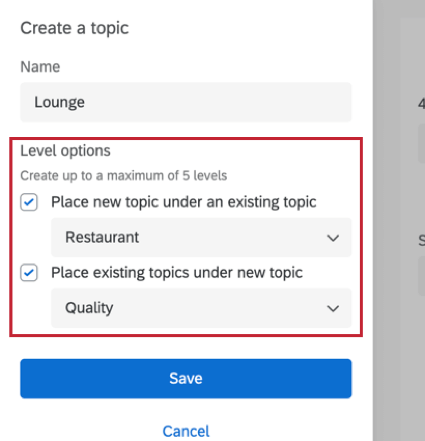
- Neues Thema unter vorhandenem Thema platzieren: Auf diese Weise können Sie Ihre neuen Themen unter einem vorhandenen Thema in der Hierarchie platzieren. Wählen Sie aus der Dropdown-Liste aus, unter welchem Thema Sie das neue Thema platzieren möchten.
- Vorhandene Themen unter neuem Thema platzieren: Auf diese Weise können Sie Ihr neues Thema über vorhandenen Themen in der Hierarchie platzieren. Aus dem obigen Beispiel können Sie Ihr neues Thema „Airport Lounge“ erstellen und die vorhandenen Themen zu Verfügbarkeit, Personal und Erfrischungen darunter verschieben, indem Sie sie aus der Dropdown-Liste auswählen.
Verschieben von Themen
Sie können Ihre Themen in der Hierarchie verschieben, indem Sie Menüoptionen verwenden oder Ihre Themen per Drag&Drop verschieben.
So verschieben Sie Ihre Themen über Menüoptionen:
- Bewegen Sie den Mauszeiger über das Thema, und klicken Sie auf die drei Punkte.
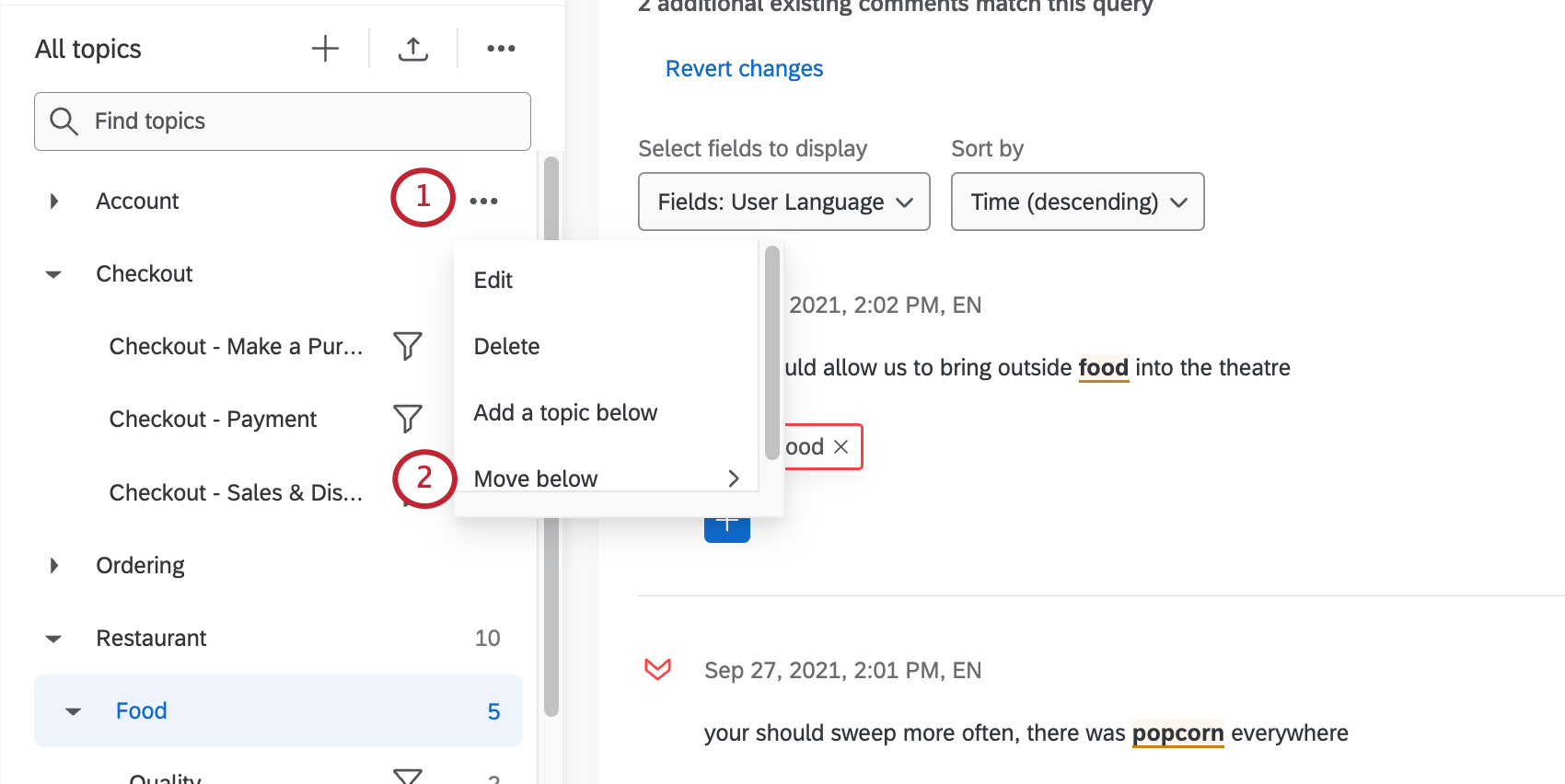
- Auswählen Nach unten verschieben.
- Wählen Sie das neue Thema aus, unter das Sie Ihr Thema verschieben möchten. Sie können ein vorhandenes Thema auch unter ein neues Thema verschieben, indem Sie auf Thema erstellen im selben Menü.
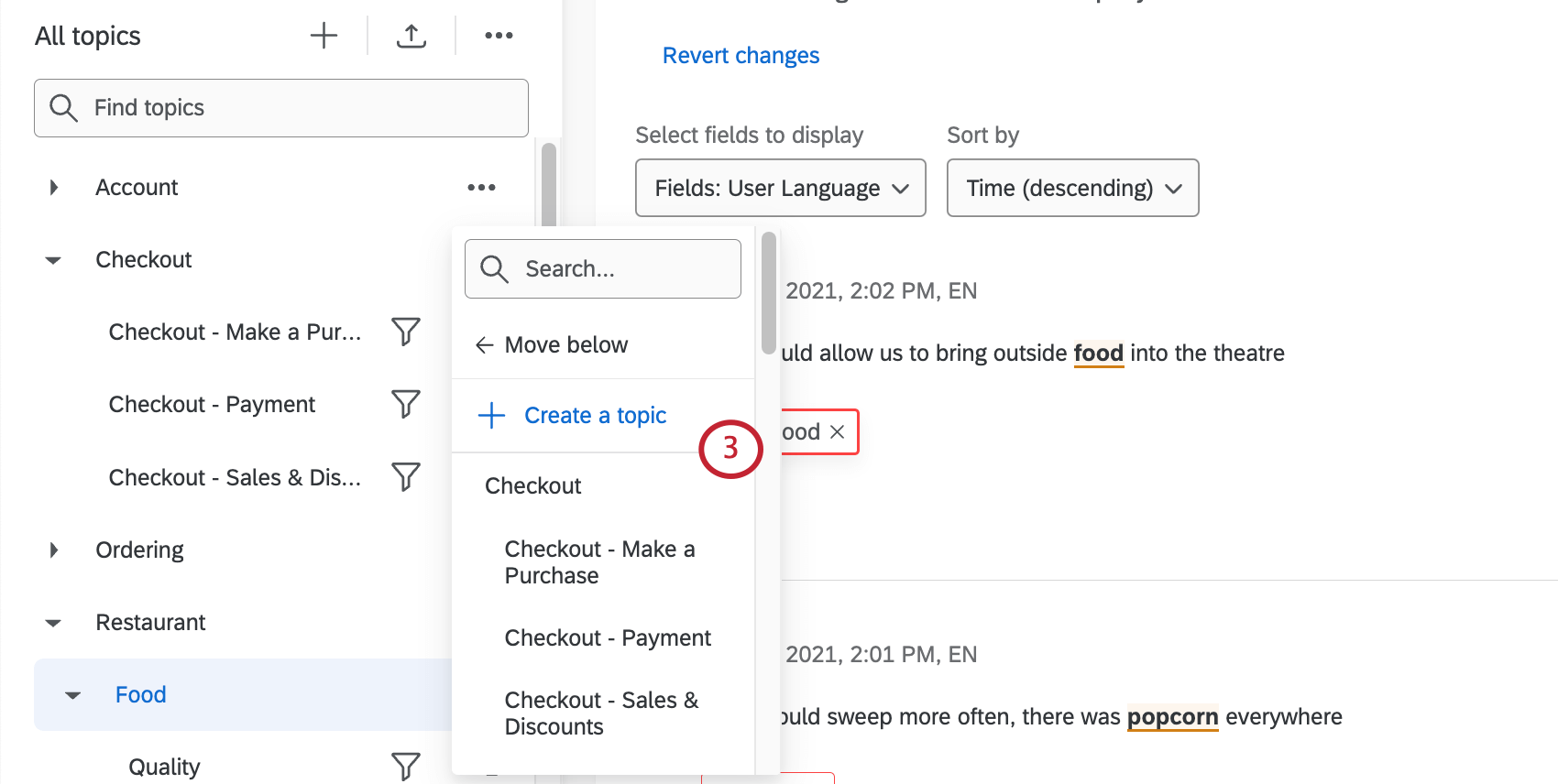 Tipp: Im Menü sind Themen, die eingerückt sind, eine Ebene tiefer in der Hierarchie.
Tipp: Im Menü sind Themen, die eingerückt sind, eine Ebene tiefer in der Hierarchie.
Darüber hinaus können Sie Themen per Drag&Drop unter vorhandene Themen verschieben. Nachdem Sie Ihre Themen erstellt haben, können Sie sie verschieben, indem Sie auf das Thema klicken und es auf das Thema ziehen, unter das es fallen soll.
Versionsverlauf
Verwenden Sie die Themenversionshistorie, um die letzten zehn Veröffentlichungen der Themen anzuzeigen, zusammen mit dem Editor, der diese Änderungen veröffentlicht hat. Sie können zuvor veröffentlichte Versionen wiederherstellen, wenn Sie möchten.
- Wechseln Sie in Bearbeitungsmodus, indem Sie auf klicken. Themen bearbeiten.
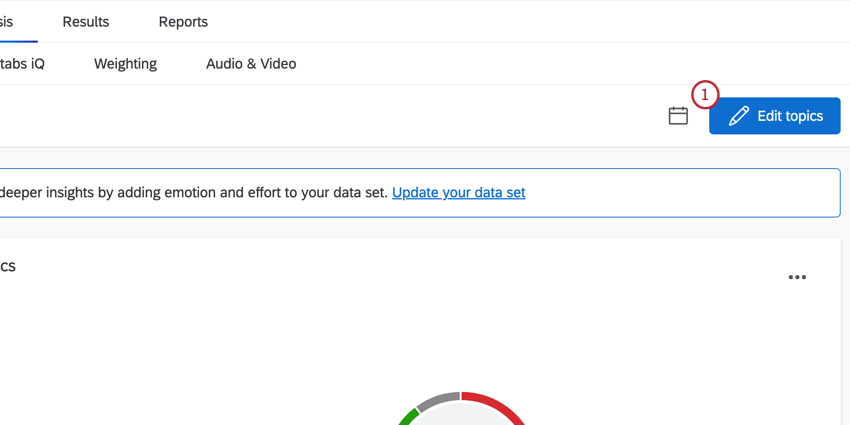
- Klicken Sie oben rechts im Panel auf das Menü mit den drei Punkten.
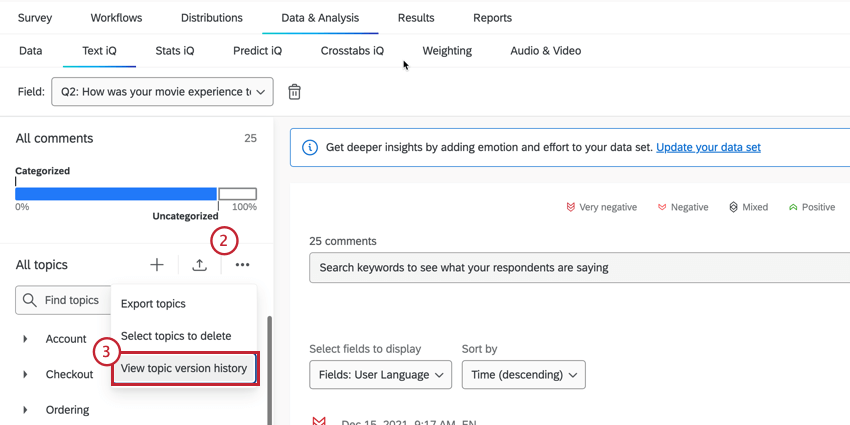
- Auswählen Versionsverlauf des Themas anzeigen.
- Wenn Sie eine vorherige Version wiederherstellen möchten, wählen Sie eine Version aus der Liste aus.
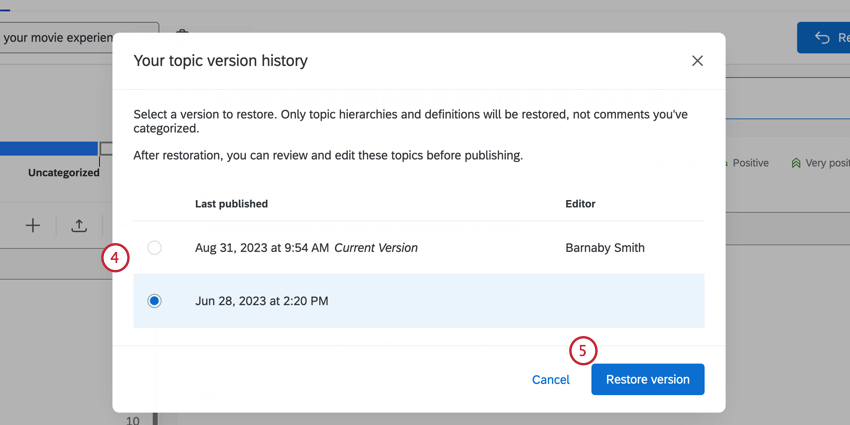
- Klicken Sie auf Version wiederherstellen , um die ausgewählte Version wiederherzustellen.
Themen exportieren
Sie können Themen und deren übergeordnete Elemente zur Verwendung in Textanalysen anderer Umfragen exportieren. Sie können Themen nicht exportieren, wenn Sie Änderungen veröffentlichen möchten. Veröffentlichen Ihre Änderungen, bevor Sie versuchen, Themen zu exportieren.
- Wechseln Sie in Bearbeitungsmodus, indem Sie auf klicken. Themen bearbeiten.

- Klicken Sie oben rechts im Panel auf die drei Punkte.
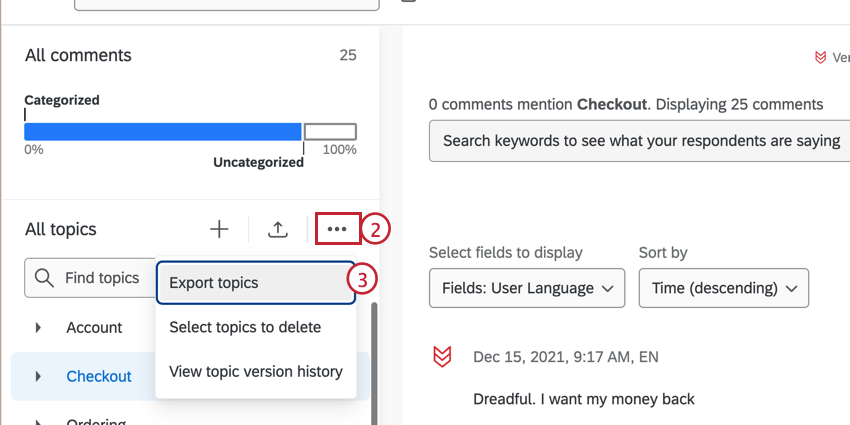
- Auswählen Themen exportieren.
- Klicken Sie auf Exportieren.
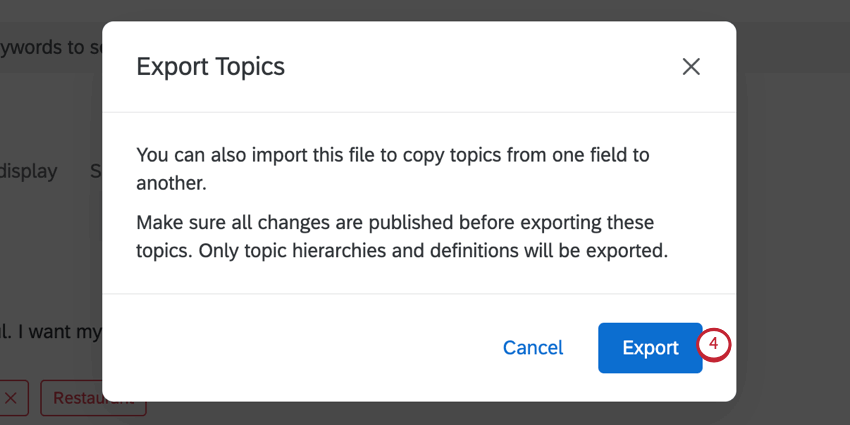
Dadurch wird eine JSON Ihrer Themen heruntergeladen.
Themen importieren
Sie können Themen und ihre übergeordneten Themen importieren, die Sie in anderen Umfragen erstellt haben, oder Sie können Themen aus einem Einstiegspaket von Qualtrics XM Scientists erstellt.
Importieren von Themen aus anderen Umfragen
- Exportieren die Themen aus Ihrer Umfrage mit vorhandener Textanalyse.
Tipp: Diese Datei hat das JSON. Es wird nicht empfohlen, diese Datei zu bearbeiten, es sei denn, Sie sind im Quelltext vertraut. Der Qualtrics Support ist zwar nicht dafür geschult, beim Programmieren behilflich zu sein, Sie können sich aber an unsere Benutzer-Community um Unterstützung zu erhalten.
- Wechseln Sie zu der Umfrage, der Sie diese Themen hinzufügen möchten.
- Gehe zu Text auf der Registerkarte Daten & Analyse.
- Wechseln Sie Bearbeitungsmodus.

- Wählen Sie oben rechts im Panel das Importsymbol aus.
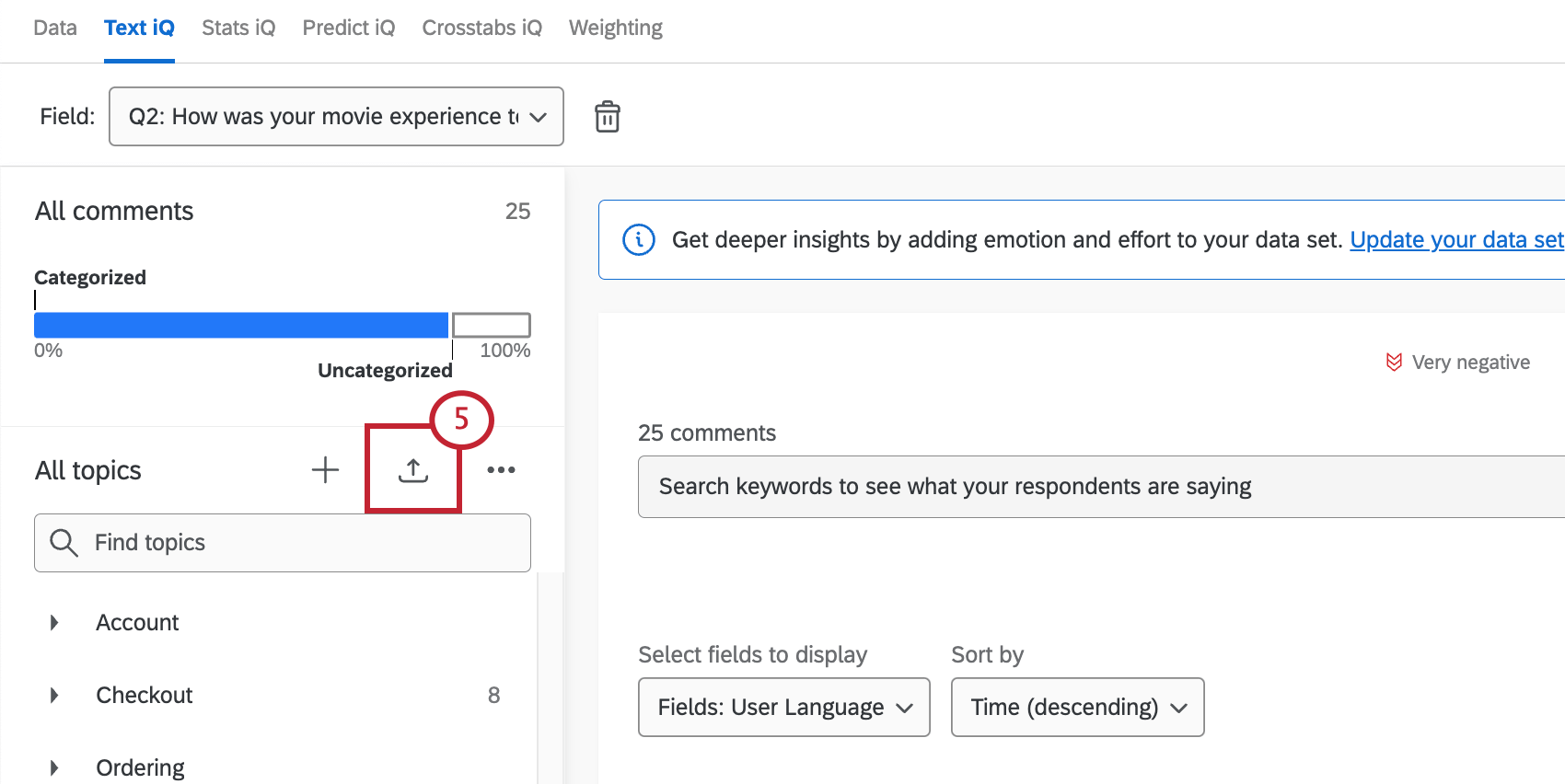
- Auswählen JSON hochladen.
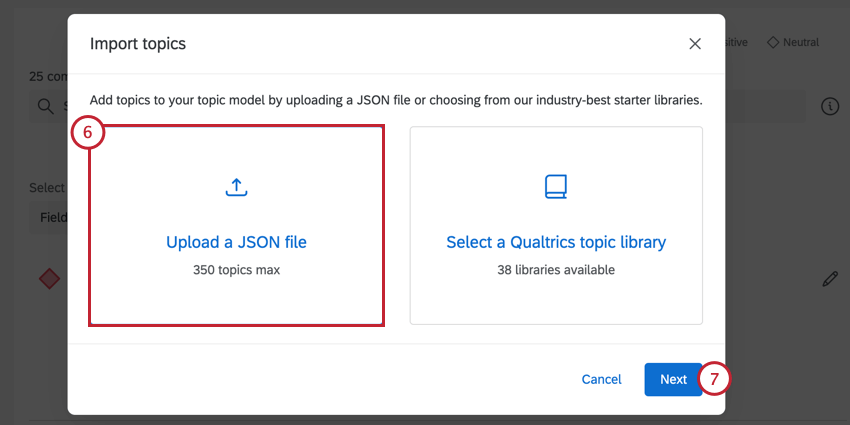
- Klicken Sie auf Weiter.
- Klicken Sie auf Datei auswählen und wählen Sie die JSON aus, die Sie in Schritt 1 exportiert haben.
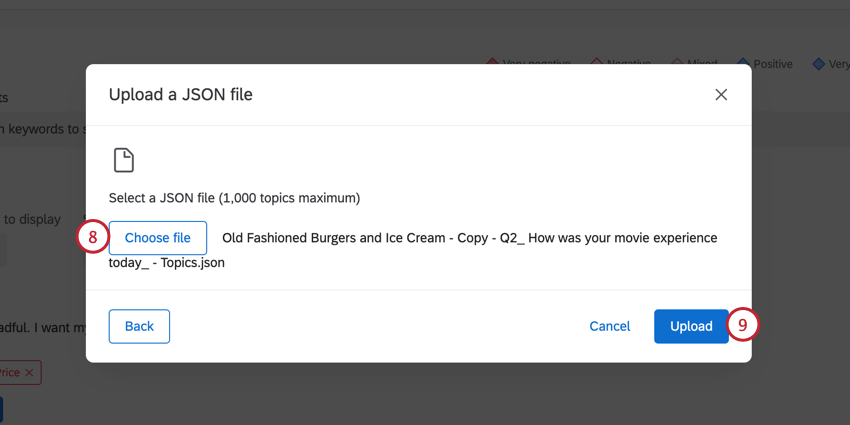
- Klicken Sie auf Hochladen.
- Sie erhalten eine Vorschau der Themen, die Sie importieren möchten. Wenn Sie übergeordnete Elemente hochgeladen haben, können Sie die darunter liegenden Themen auf- und zuklappen. Wenn Sie Themen mit bereits vorhandenen Namen importieren, werden die Themen mit _1 am Ende umbenannt, um von den Originalen zu unterscheiden.
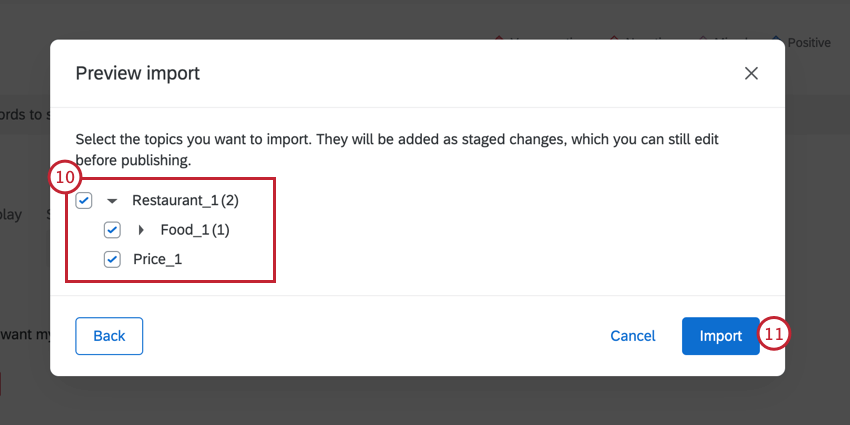
- Klicken Sie auf Importieren bestätigen.
Nach dem Import werden Ihre Themenänderungen nicht automatisch in Text iQ veröffentlicht. Sie können Ihre importierten Themen noch bearbeiten, bevor Sie Veröffentlichen Ihrer Änderungen.
Einstiegspaketthemen
Möchten Sie einen schnellen Start in Text iQ erhalten, sind sich aber nicht sicher, wo Sie mit dem Erstellen von Themen beginnen sollen? Sie können vorkonfigurierte Themen importieren, die von Qualtrics entwickelt wurden.
- Wechseln Sie zu der Umfrage, der Sie diese Themen hinzufügen möchten.
- Gehe zu Text iQ auf der Registerkarte Daten & Analyse.
- Wechseln Sie Bearbeitungsmodus.

- Klicken Sie auf die Schaltfläche „Importieren“.
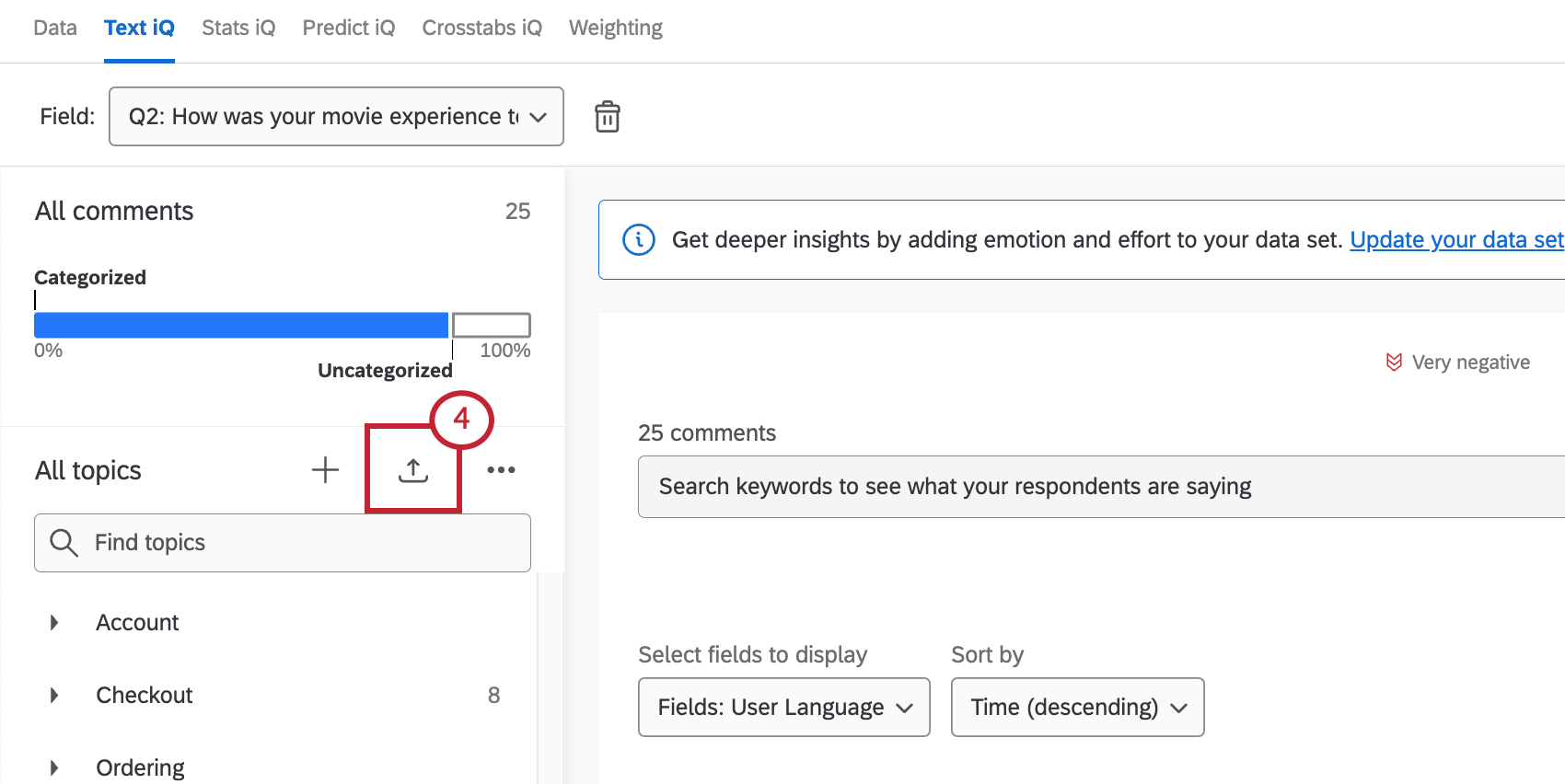
- Auswählen
Qualtrics auswählen .
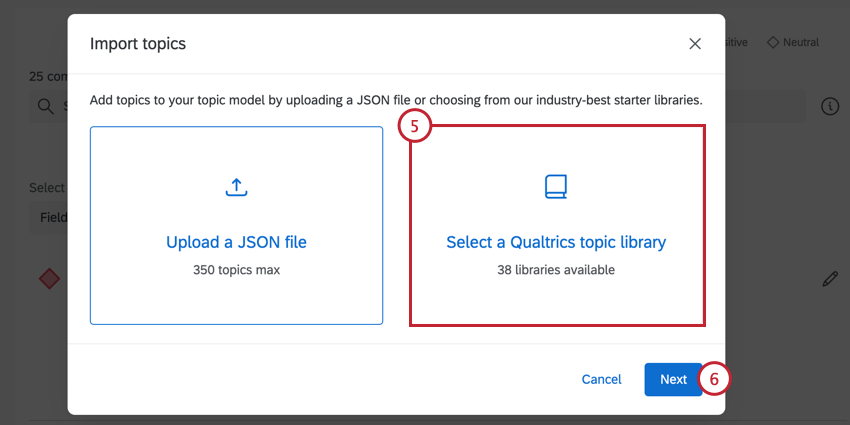
- Klicken Sie auf Weiter.
- Wählen Sie den Typ der Themen aus, die Sie importieren möchten.
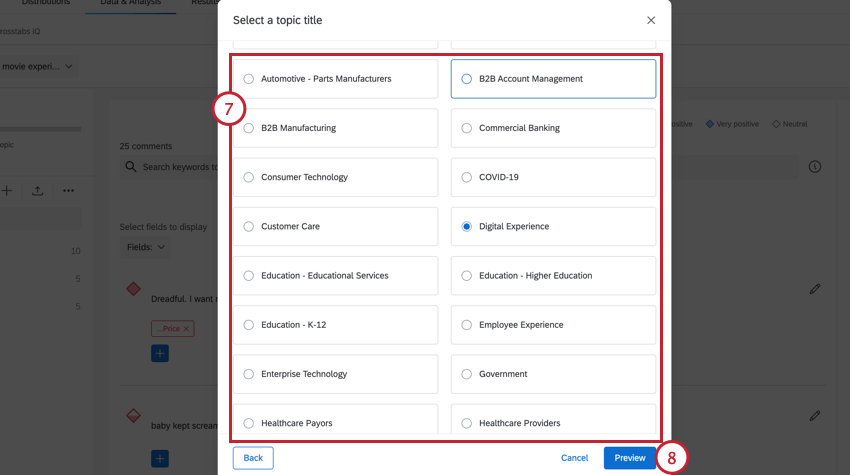
- Klicken Sie auf Vorschau.
- Klicken Sie auf Überschriften, um die Liste der Themen zu erweitern, die Ihren Antworten hinzugefügt werden. Sie können die Auswahl von Themen aufheben, die Sie nicht importieren möchten.
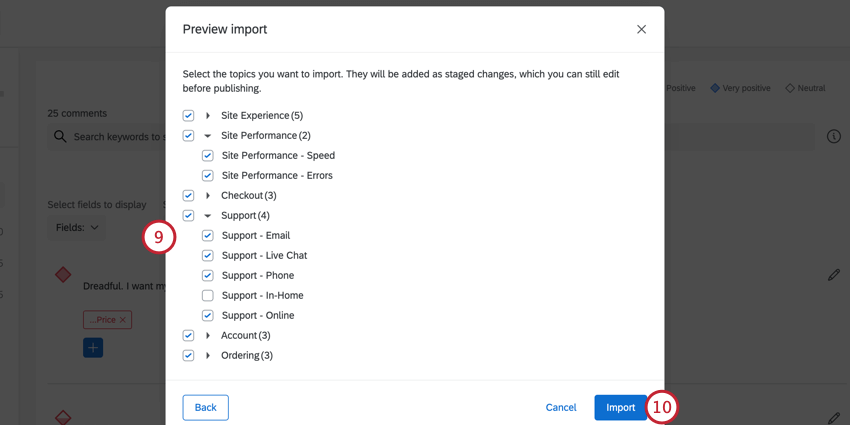 Tipp: Sie können diese Themen nach dem Import eingrenzen.
Tipp: Sie können diese Themen nach dem Import eingrenzen. - Klicken Sie auf Importieren.
- Themen nach Bedarf bearbeiten – z. B. Themen löschen, Themen umbenennen oder bearbeiten Abfragen die sie definieren.
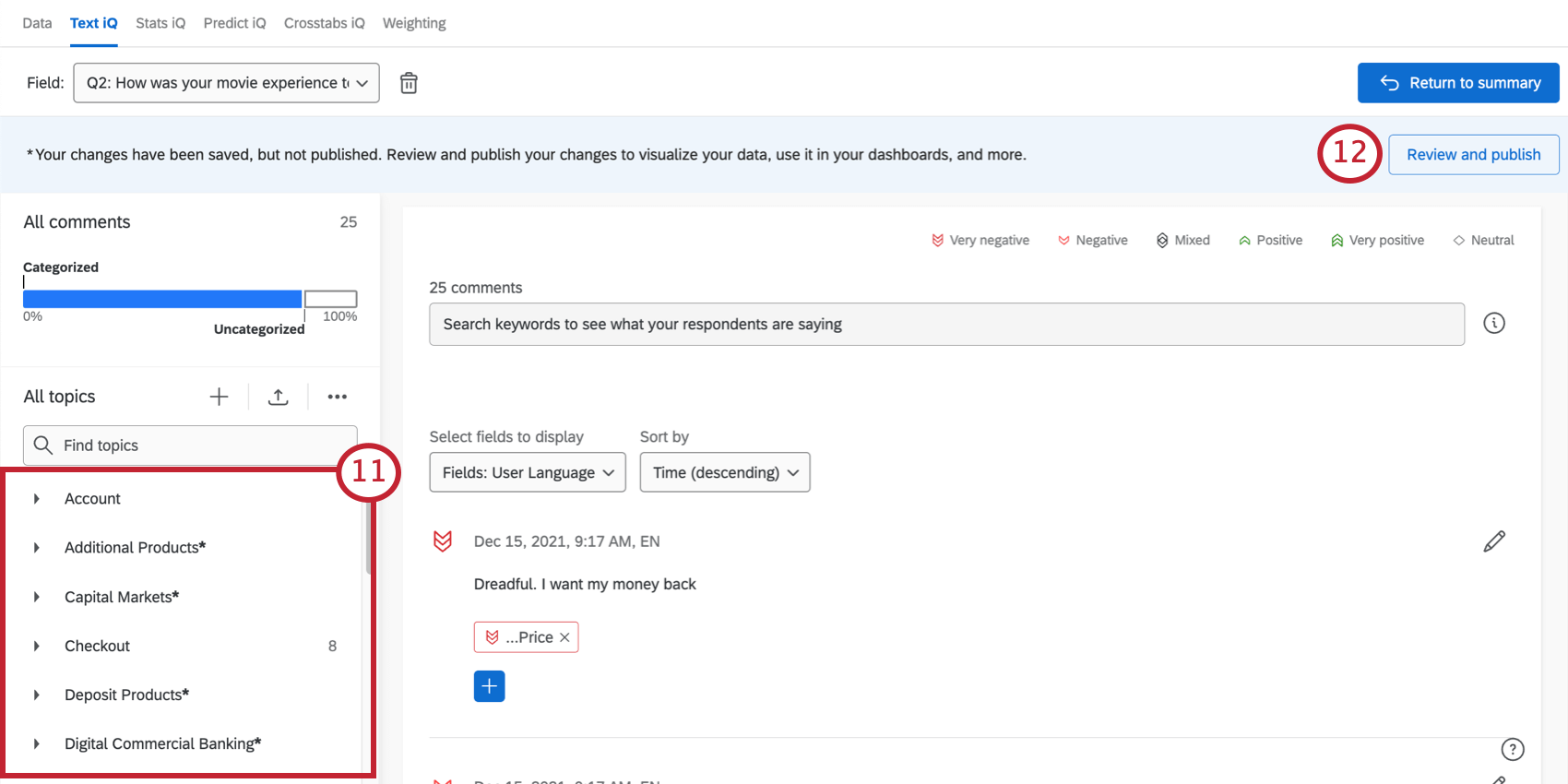 Tipp: Siehe Themen verwalten für Anweisungen zu jeder dieser Arten von Bearbeitungen sowie weitere Informationen.
Tipp: Siehe Themen verwalten für Anweisungen zu jeder dieser Arten von Bearbeitungen sowie weitere Informationen. - Überprüfen und veröffentlichen Ihre Änderungen.
Manuelles Hinzufügen und Entfernen von Themen aus einer Antwort
Sie können zu einer bestimmten Feedback beliebige Themen hinzufügen und entfernen. Eine Anleitung hierzu finden Sie unter Anzeigen von Antworten in Text iQ.