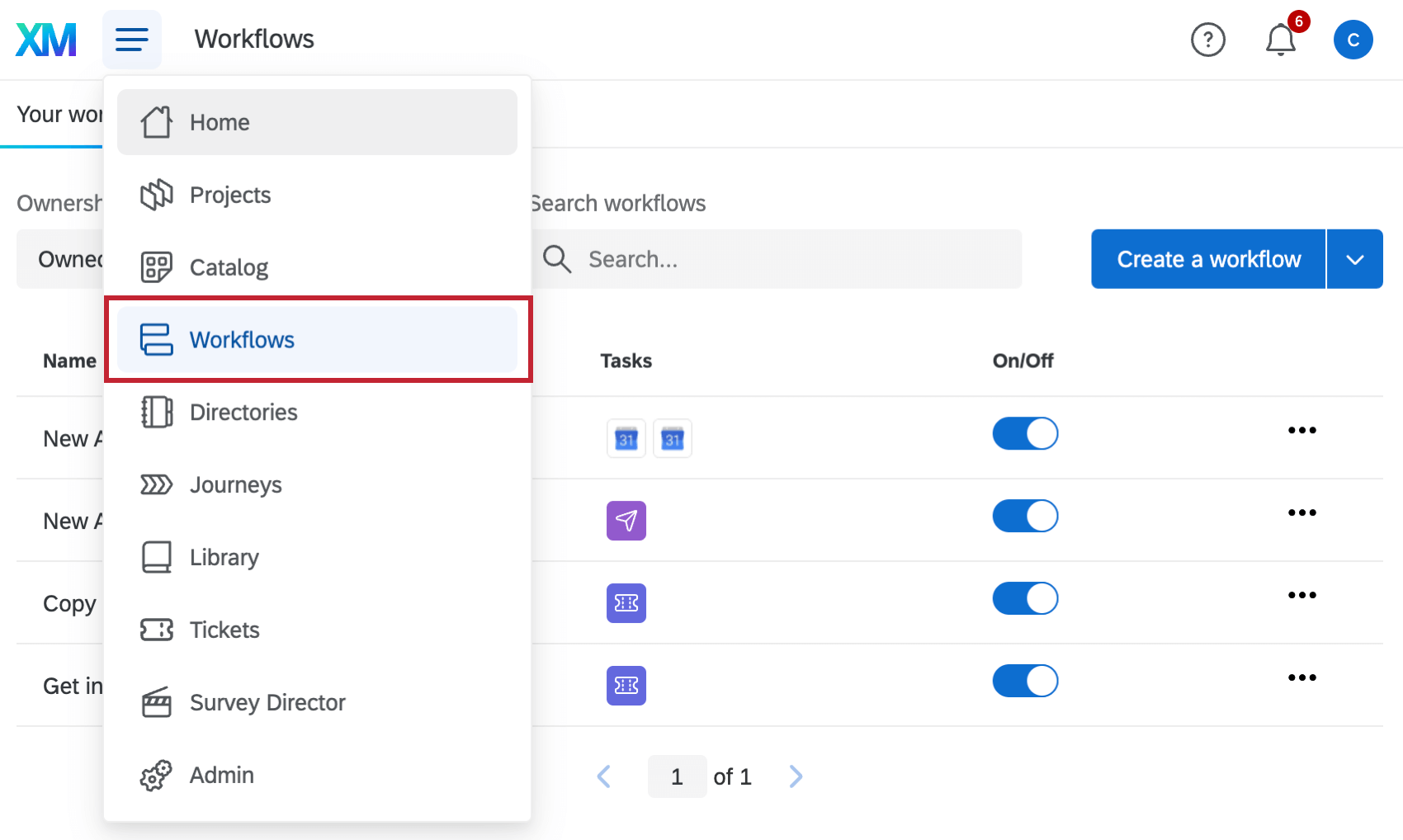Link zum Wiederholen einer Umfrage
Über den Link zum Wiederholen einer Umfrage
Mit Umfragelinks wiederholen können Sie oder Ihr Umfrageteilnehmer zu einer Umfrageantwort zurückkehren und diese bearbeiten, nachdem sie übermittelt wurde. Dies ist nützlich, wenn ein Umfrageteilnehmer seine Antwort auf eine Frage ändern möchte oder wenn die unvollständige Antwort des Umfrageteilnehmers aufgrund von Inaktivität geschlossen wurde, die Umfrage jedoch trotzdem abgeschlossen werden soll.
Auf dieser Seite wird erläutert, wie Retake Links in Umfragen, XM Solutions, Conjoints und MaxDiff-Projekten funktionieren. Informationen zu Wiederaufnahmen in Employee Experience-Projekten finden Sie entweder unter Umfragelink wiederholen (EX) oder Umfragenlink wiederholen (360).
Arten von Wiederholungslinks
Es gibt zwei Arten von Links zum Wiederholen einer Umfrage:
- Antwort wiederholen: Die bearbeitete Antwort ersetzt die ursprüngliche Antwort.
- Als neue Antwort wiederholen: Die bearbeitete Antwort wird zusätzlich zur ursprünglichen Antwort gespeichert.
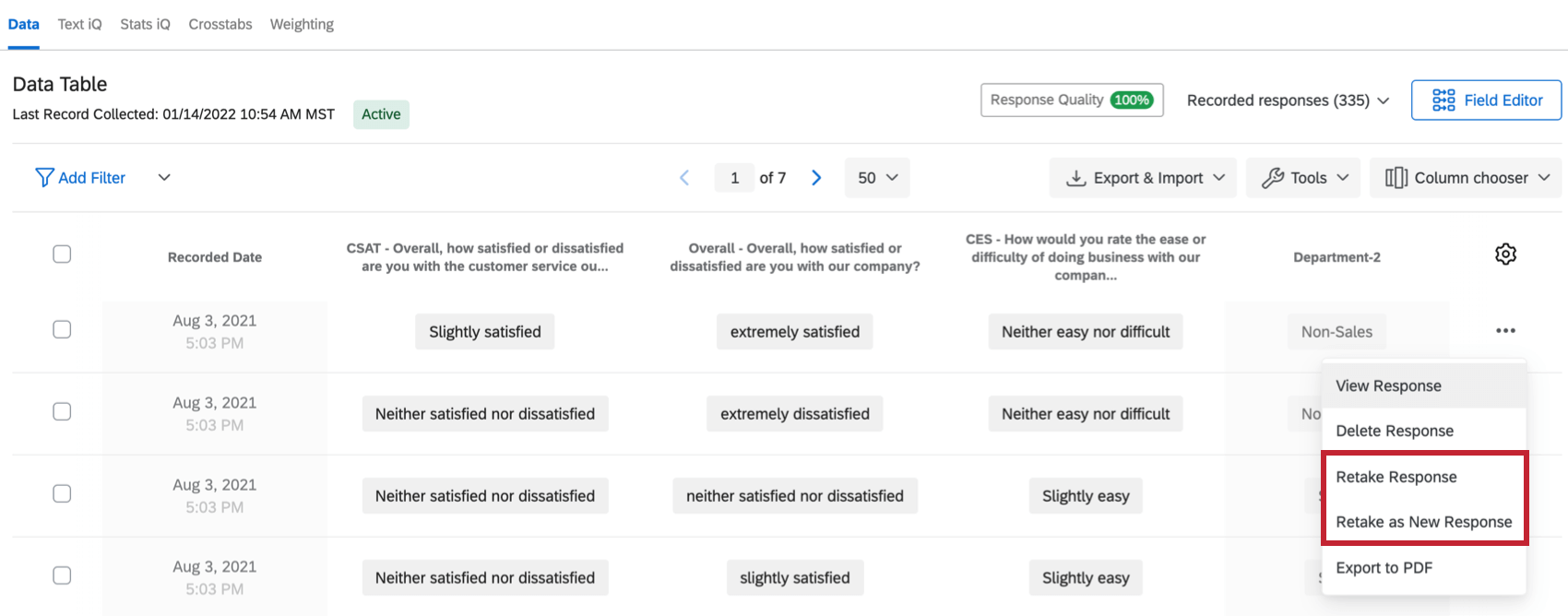
In beiden Fällen startet der Link die Umfrage am Anfang. Die ursprünglichen Antworten des Umfrageteilnehmers werden in der Umfrage vorausgefüllt, und alle Fragen, die er nicht beantwortet hat, sind leer. Sie können diese Antworten unverändert lassen oder anpassen, während Sie die Umfrage durchlaufen. In beiden Fällen zählt die Wiederholung als neue kostenpflichtige Antwort für Ihre Lizenz.
Erstellen von Wiederholungslinks
- Navigieren Sie zum Abschnitt Daten der Registerkarte Daten und Analyse.
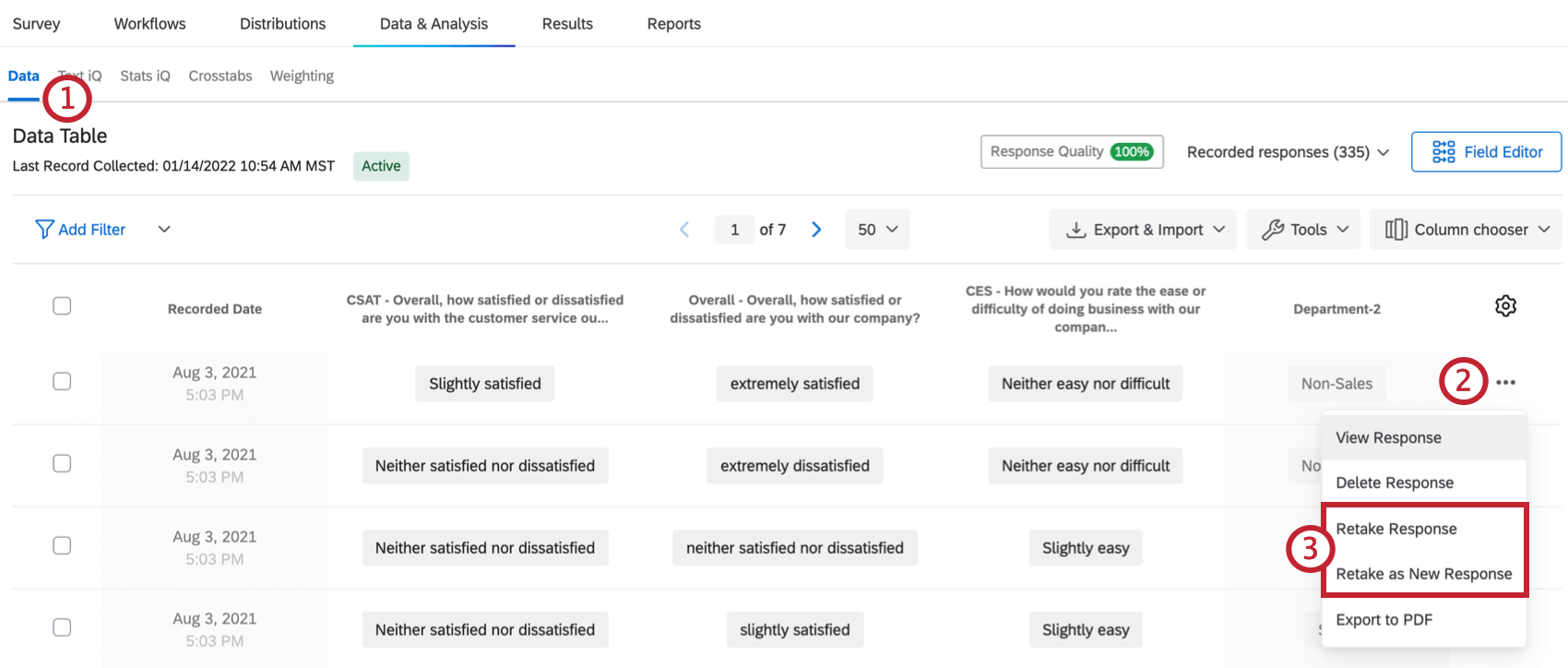
- Wählen Sie die drei Punkte neben der Antwort aus, die Sie wiederholen müssen.
Tipp: Um die Suche nach der Antwort zu vereinfachen, empfehlen wir, eine Umfragefrage zu haben, in der einige identifizierende Informationen abgefragt werden. Mit der Maßnahmenfilterung können Sie die Antwort dann schnell finden.
- Wählen Sie die Art des Wiederholungslinks aus.
- Kopieren Sie den angezeigten Link. Jeder kann diesen Link verwenden, um diese bestimmte Antwort zu wiederholen.
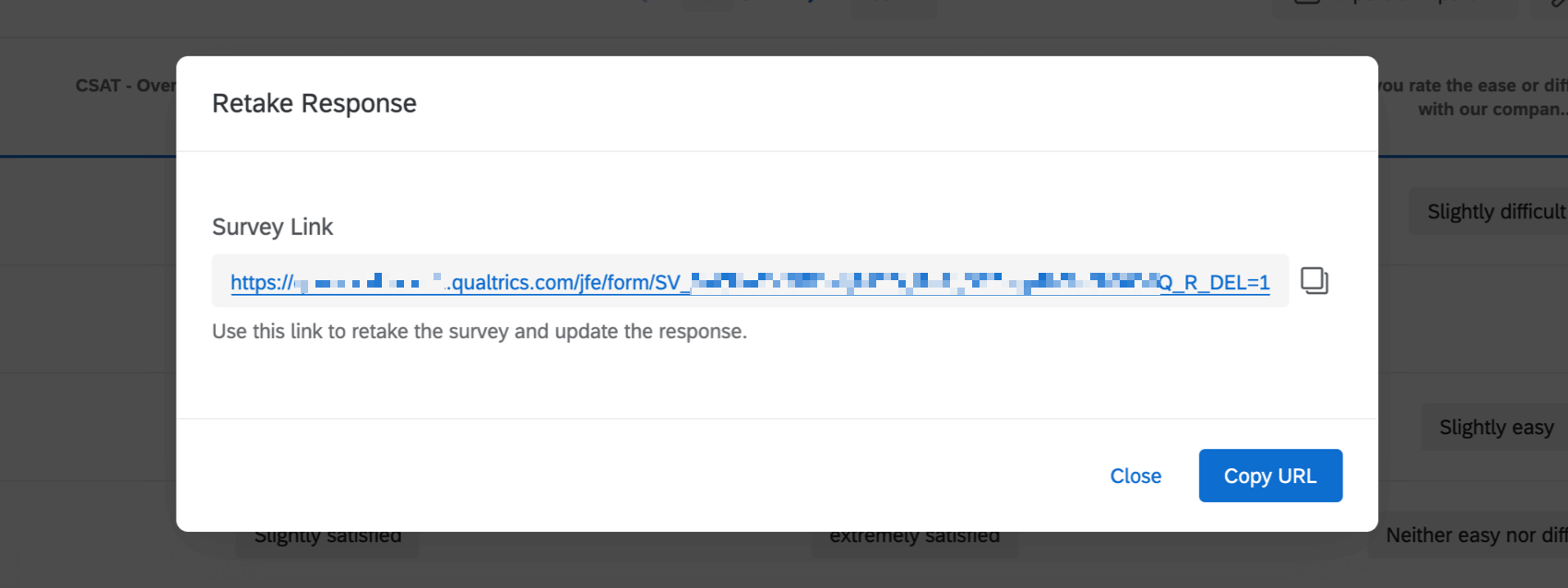
Erstellen eines Links zum Wiederholen einer Umfrage
Manchmal ist es erforderlich, einen Wiederholungslink sofort an einen Umfrageteilnehmer oder eine andere Person zu senden, sobald die erste Umfrage übermittelt wurde. Beispiel: Sie haben eine Umfrage von Bewerbern ausgefüllt, die dann eine E-Mail mit dem Wiederholungslink an Ihre Personalabteilung auslöst. Die Personalabteilung füllt anschließend zusätzliche Fragen über den Kandidaten aus und übermittelt die Informationen erneut.
Wiederholungs-Links können außerhalb der Registerkarte “Daten & Analyse” erstellt und in Umfragenachrichten und E-Mail-Aufgaben am Ende verwendet werden.
- Navigieren Sie zur Registerkarte Workflows Ihrer Umfrage.

- Legen Sie einen neuen Workflow an.
- Wählen Sie Gestartet durch ein Ereignis.
- Wählen Sie Ereignis Umfrageantwort.

- Wählen Sie die Arten von Antworten aus, die den Workflow auslösen. Weitere Informationen zu diesen Optionen finden Sie unter Arten von Umfrageantwortereignissen. Meistens wählen Sie Antwort erstellt.
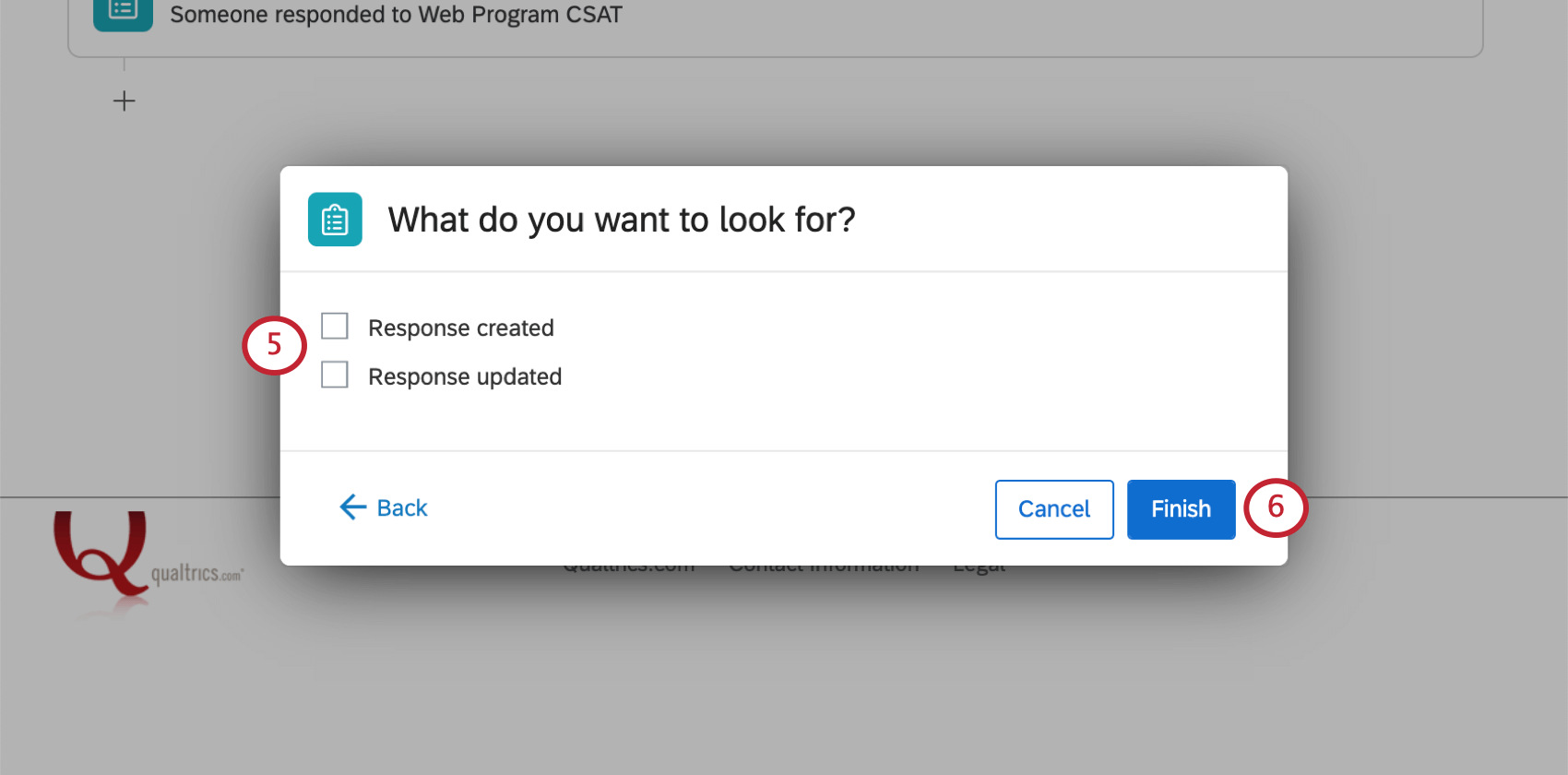
- Klicken Sie auf Fertig stellen.
- Klicken Sie auf das Pluszeichen, um eine Bedingung hinzuzufügen.
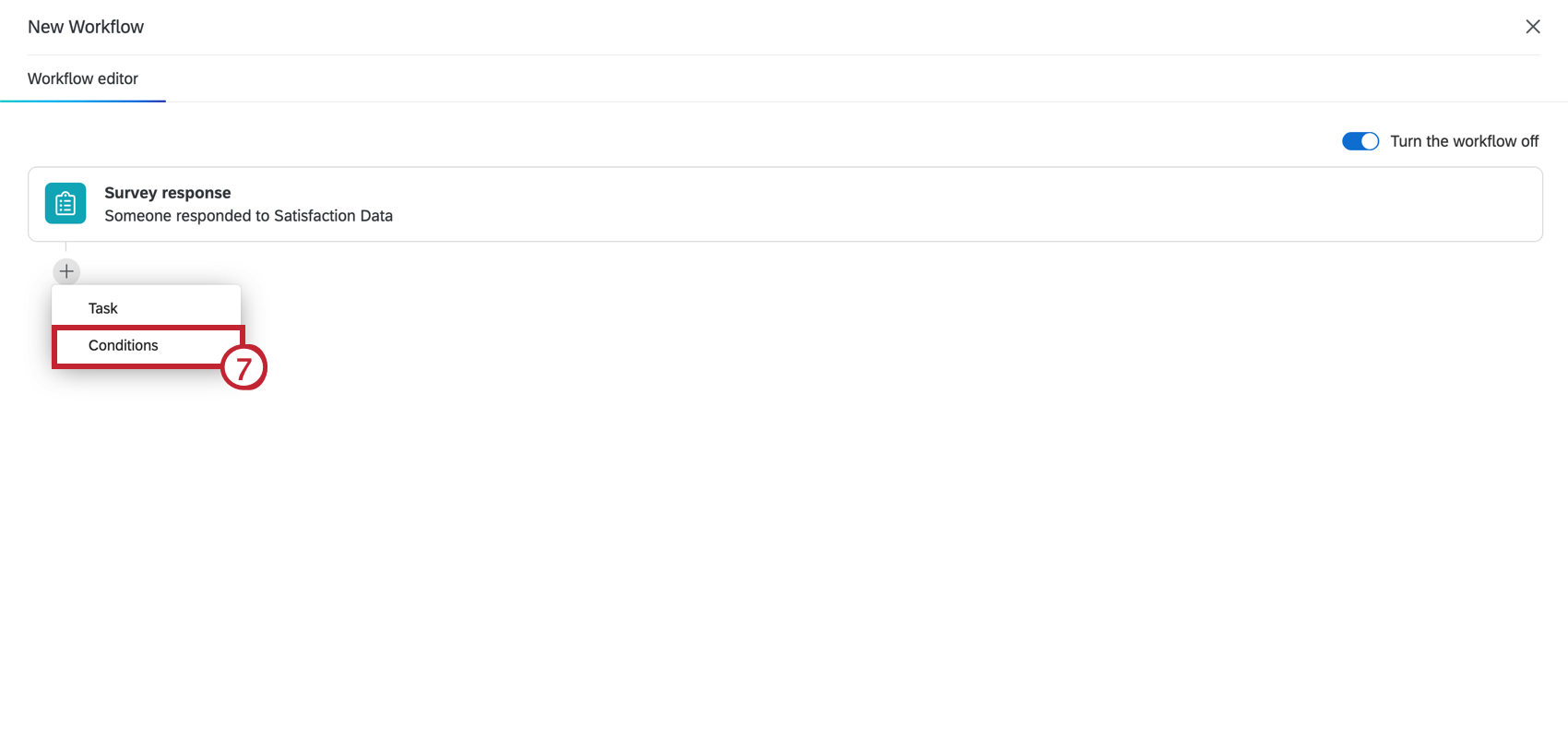
- Erstellen Sie eine Bedingung für eingebettete Daten Q_URL, die Q_R nicht enthält.
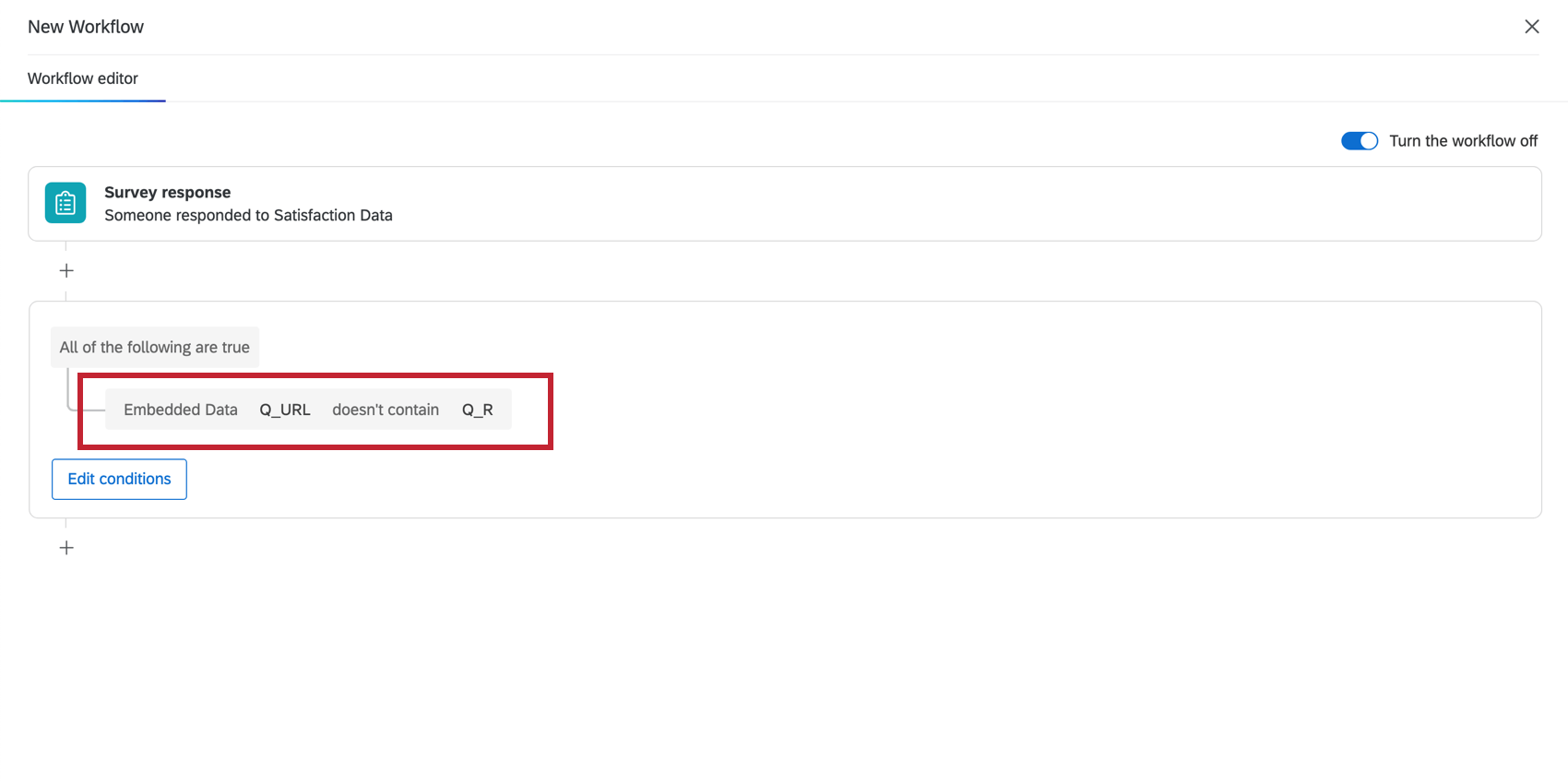 Achtung: Durch das Hinzufügen dieser Bedingung wird sichergestellt, dass nur die ursprüngliche Umfrageantwort einen Wiederholungslink auffordert, indem geprüft wird, ob die mit dieser Antwort verknüpfte URL das Wiederholungs-Tag enthält. Ohne diese Bedingung erhält der Umfrageteilnehmer diesen E-Mail-Workflow auch, nachdem er an der Umfrage zum Link zur erneuten Teilnahme teilgenommen hat.
Achtung: Durch das Hinzufügen dieser Bedingung wird sichergestellt, dass nur die ursprüngliche Umfrageantwort einen Wiederholungslink auffordert, indem geprüft wird, ob die mit dieser Antwort verknüpfte URL das Wiederholungs-Tag enthält. Ohne diese Bedingung erhält der Umfrageteilnehmer diesen E-Mail-Workflow auch, nachdem er an der Umfrage zum Link zur erneuten Teilnahme teilgenommen hat. - Navigieren Sie zur Registerkarte Verteilungen Ihrer Umfrage.
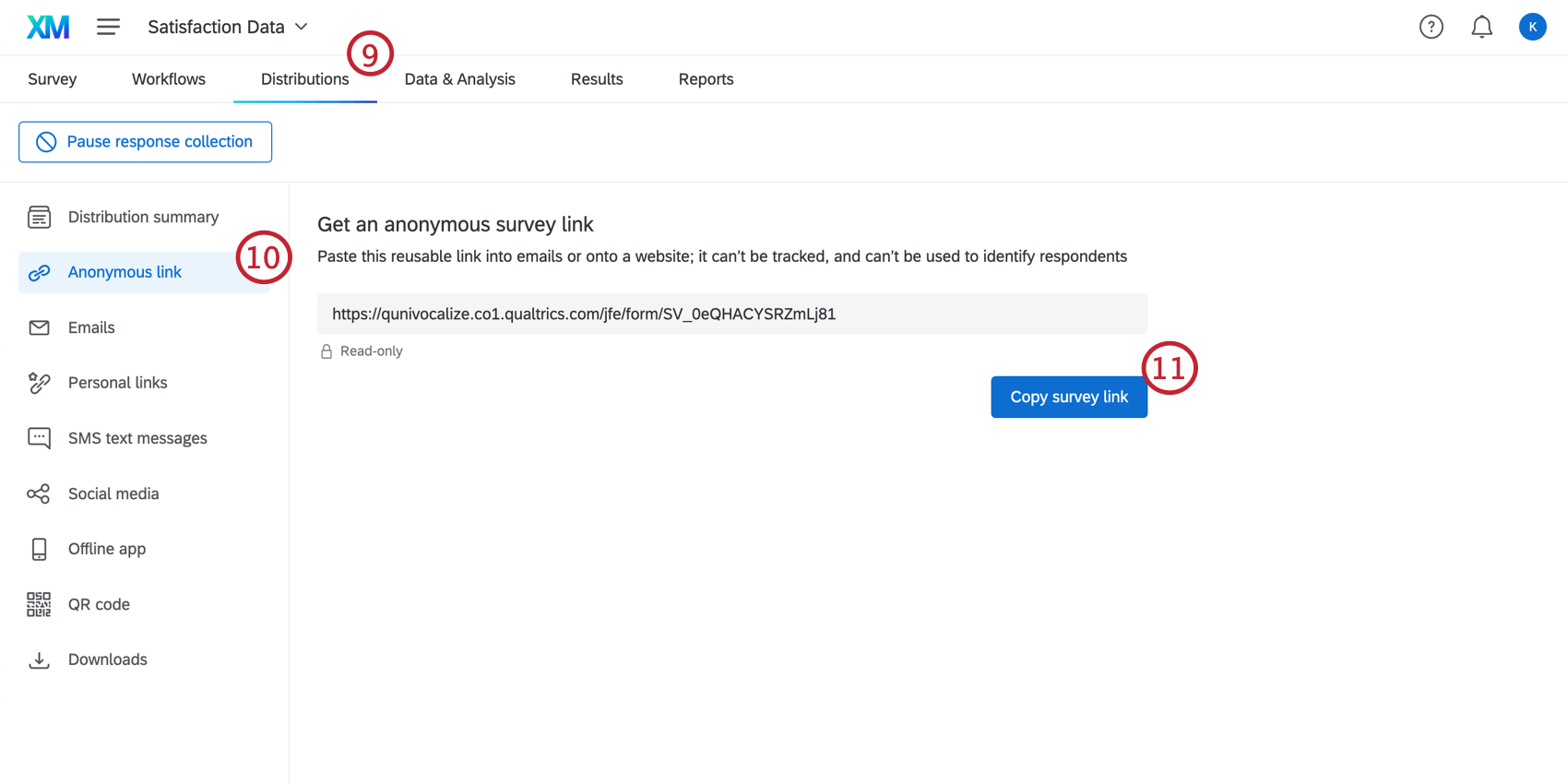
- Wählen Sie Anonymer Link.
- Kopieren Sie den anonymen Link für Ihre Umfrage.
- Kehren Sie zur Registerkarte Workflows zurück, und wählen Sie den zuvor angelegten Workflow aus.
- Klicken Sie im Workflow auf das Pluszeichen (+).
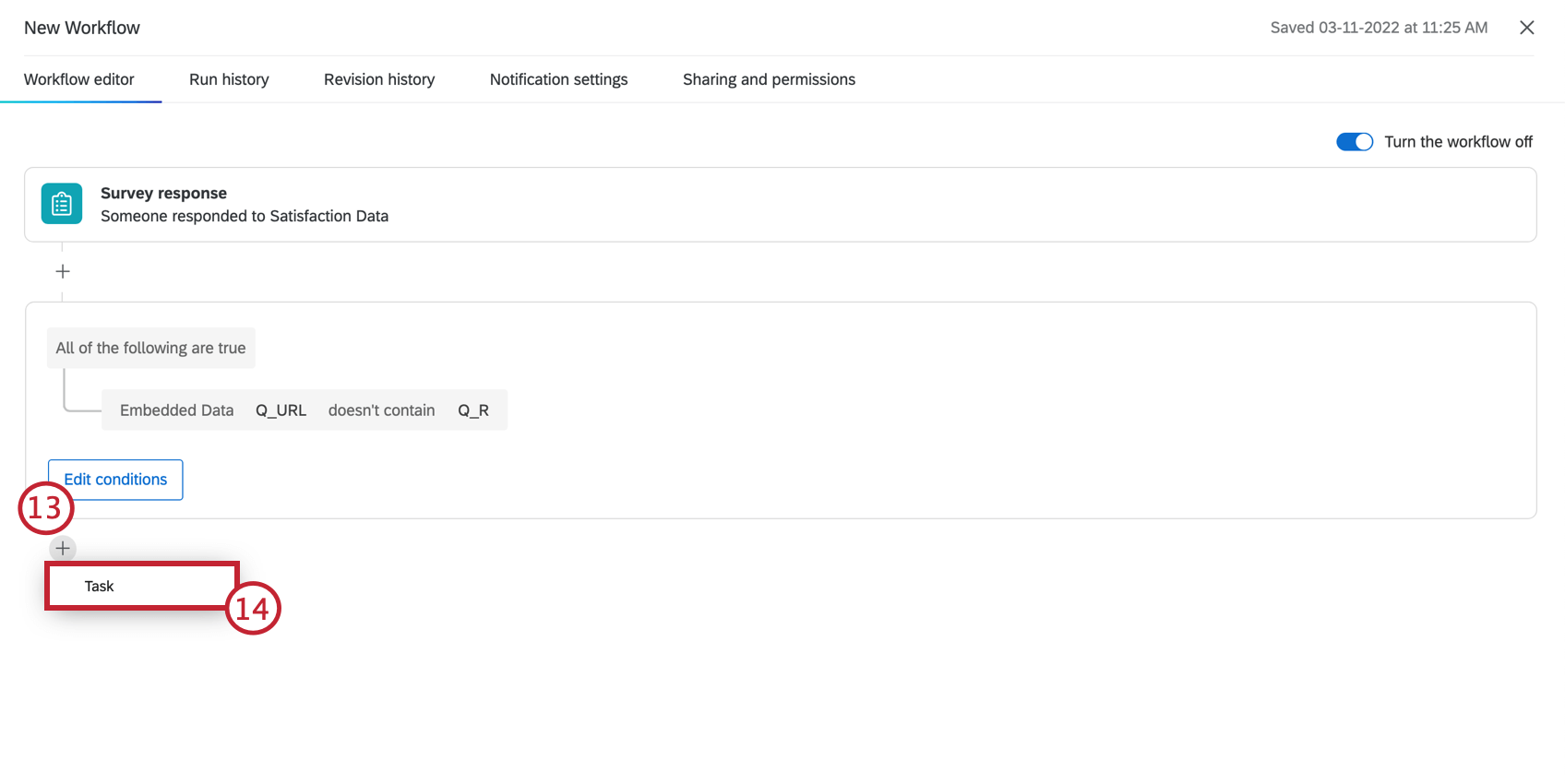
- Wählen Sie Aufgabe.
- Wählen Sie die E-Mail-Aufgabe aus.

- Fügen Sie den anonymen Link in den Textkörper der E-Mail ein.
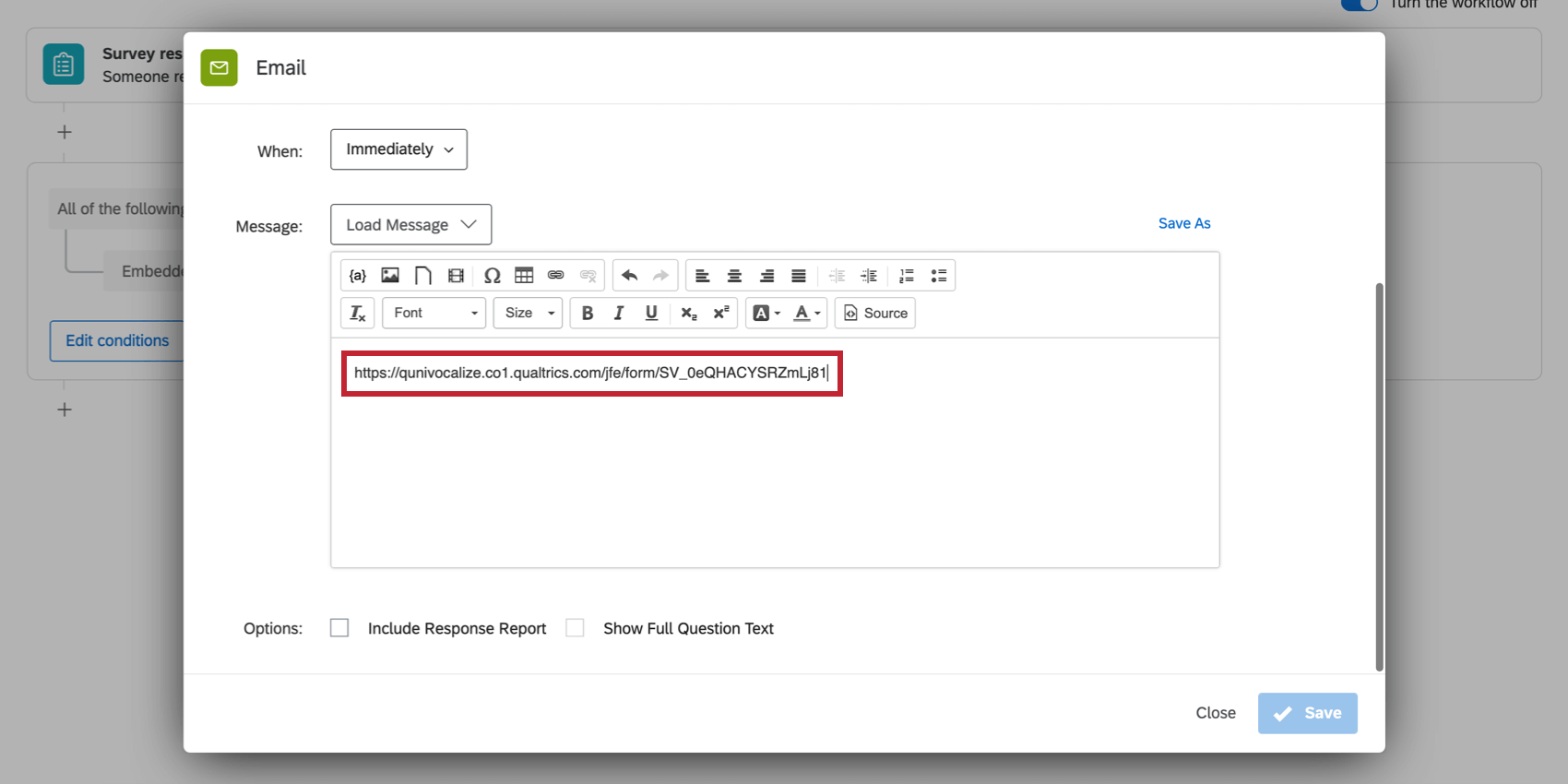
- „?Q_R=“ am Ende der URL anhängen.
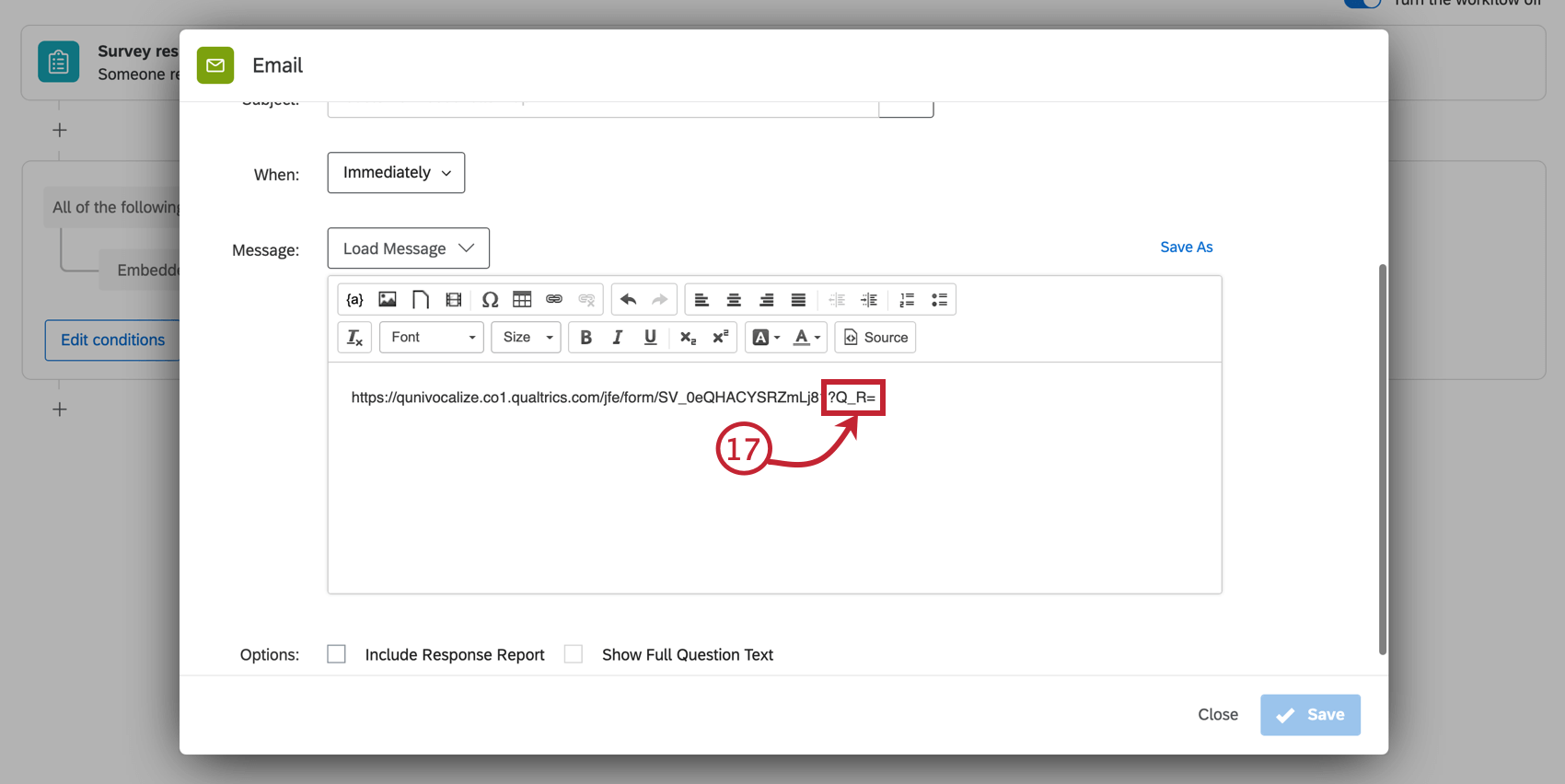 Beispiel: Wenn die URL brandid.qualtrics.com/jfe/form/SV_1234567890 war, lautet der Link nun brandid.qualtrics.com/jfe/form/SV_1234567890?Q_R=
Beispiel: Wenn die URL brandid.qualtrics.com/jfe/form/SV_1234567890 war, lautet der Link nun brandid.qualtrics.com/jfe/form/SV_1234567890?Q_R= - Positionieren Sie den Cursor nach dem Gleichheitszeichen in Ihrer URL, und klicken Sie auf das Symbol dynamischer Text Symbol {a}.
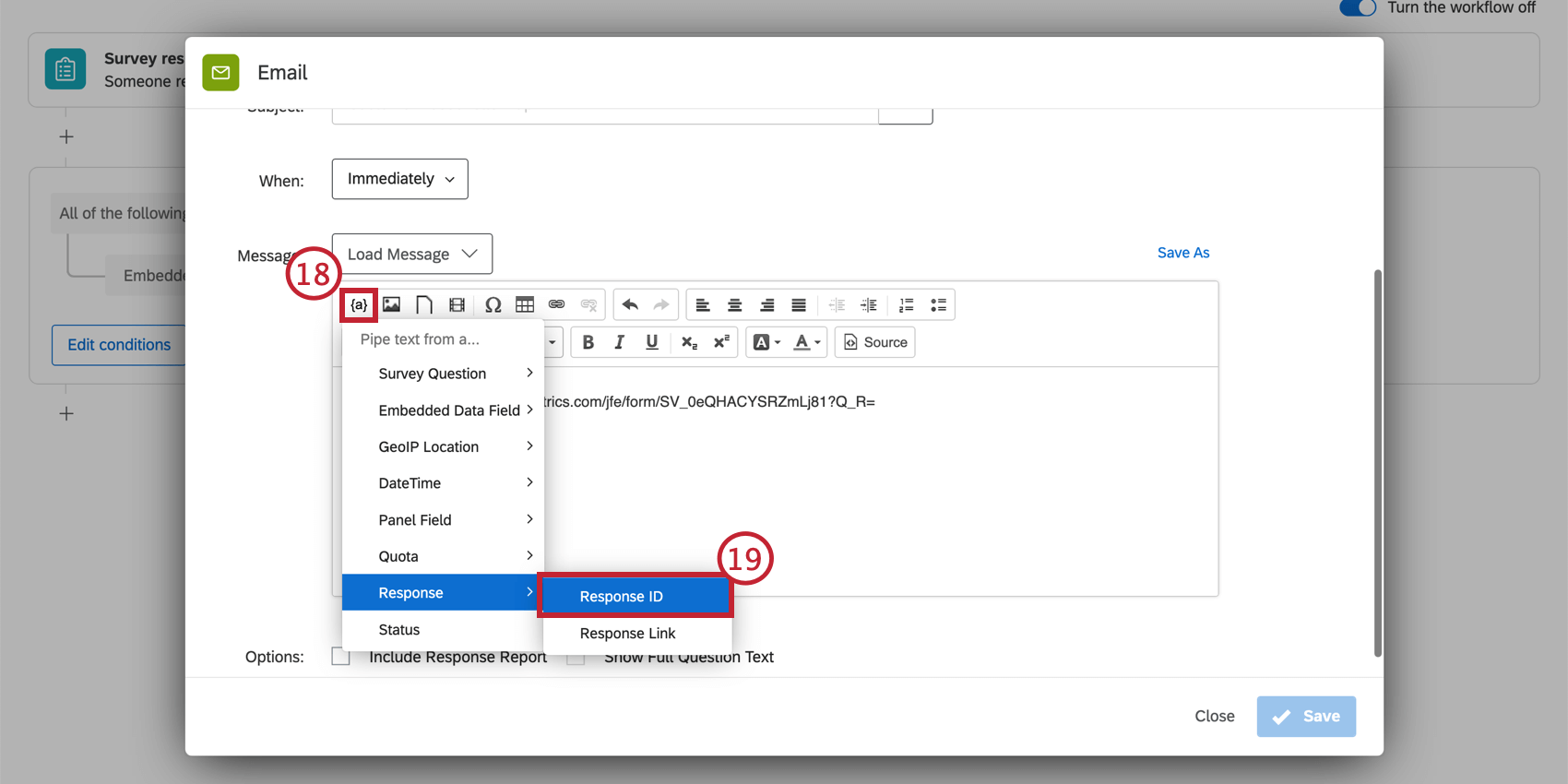
- Bewegen Sie den Mauszeiger über Antwort, und wählen Sie Antwort-ID.
Beispiel: Nachdem Sie die Antwort-ID ausgewählt haben, sollte Ihr Link wie folgt aussehen: brandid.qualtrics.com/jfe/form/SV_1234567890?Q_R=${e://Field/ResponseID}
- Wenn Sie möchten, dass die Antwort des Wiederholungslinks die ursprüngliche Antwort ersetzt, hängen Sie “&Q_R_DEL=1” am Ende des Links hinter dem dynamischen Text für die Antwort-ID an. Falls Sie die ursprüngliche Antwort behalten möchten, überspringen Sie diesen Schritt.
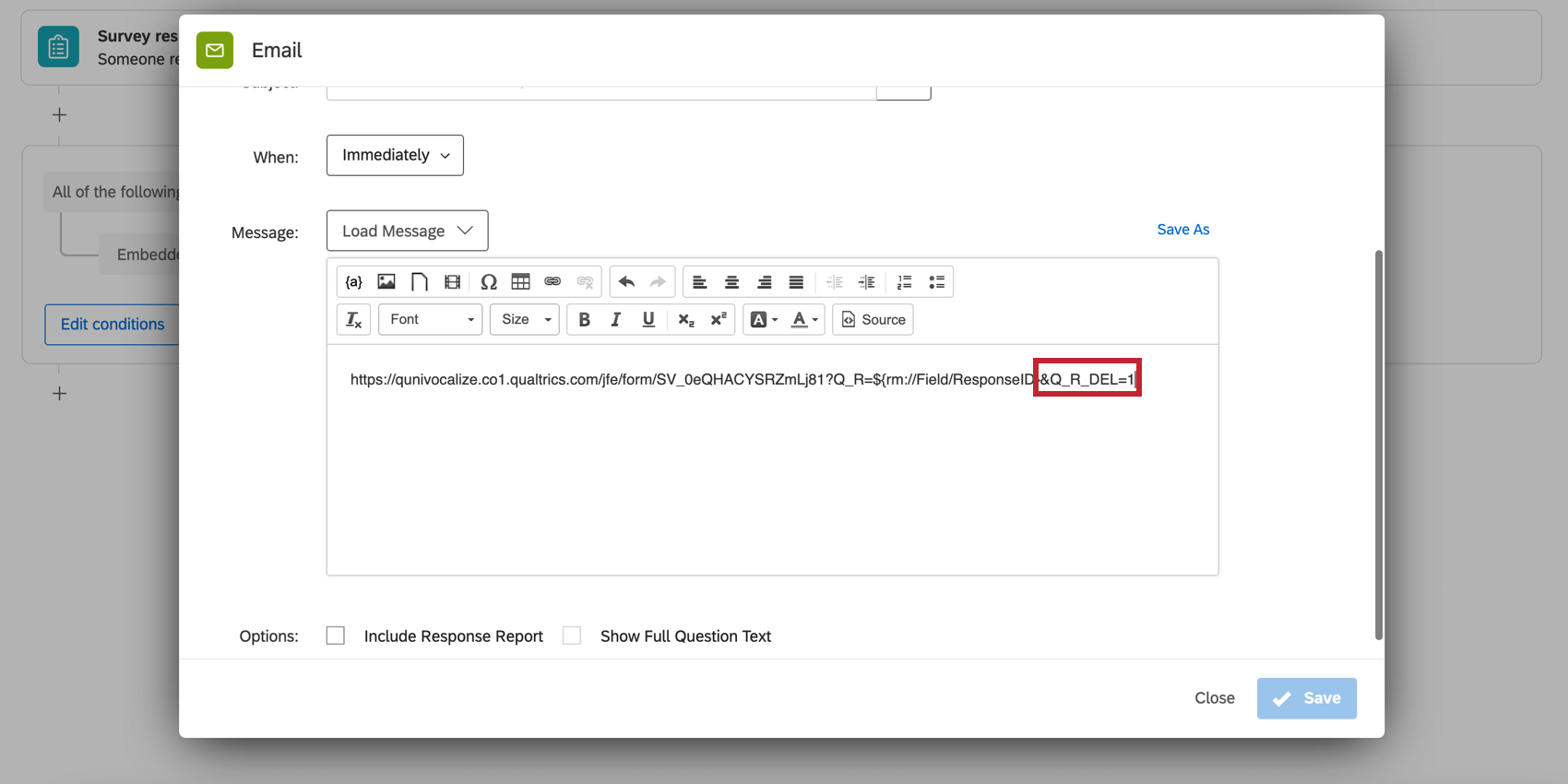 Beispiel: Wenn die Wiederholung die ursprüngliche Antwort ersetzen soll, würde Ihr Link wie folgt aussehen: brandid.qualtrics.com/jfe/form/SV_1234567890?Q_R=${e://Field/ResponseID}&Q_R_DEL=1Tipp: Wenn dieser neue Link zu lang erscheint, können Sie stattdessen ein anklickbares Wort oder eine Phrase in Ihre E-Mail einfügen, indem Sie einen Hyperlink einfügen.
Beispiel: Wenn die Wiederholung die ursprüngliche Antwort ersetzen soll, würde Ihr Link wie folgt aussehen: brandid.qualtrics.com/jfe/form/SV_1234567890?Q_R=${e://Field/ResponseID}&Q_R_DEL=1Tipp: Wenn dieser neue Link zu lang erscheint, können Sie stattdessen ein anklickbares Wort oder eine Phrase in Ihre E-Mail einfügen, indem Sie einen Hyperlink einfügen. - Schließen Sie die Einrichtung Ihrer E-Mail-Aufgabe ab. Weitere Informationen zum Einrichten dieser Aufgabe finden Sie unter E-Mail-Aufgabe.
- Wenn Sie fertig sind, klicken Sie auf Speichern.
Der/die Empfänger:in der E-Mail-Aufgabe erhält einen Link, mit dem die ursprüngliche Antwort angezeigt und die Antworten geändert werden können.
Anzeigen bestimmter Inhalte bei Wiederholungen
Sie können Ihre Umfrage so einrichten, dass bestimmte Fragen nur angezeigt werden, wenn ein Wiederholungslink verwendet wird (z. B. wenn ein:e Prüfer:in die Antworten durchläuft oder wenn Sie ein Formular zur Überprüfung und Genehmigung an eine:n Manager:in senden). In diesem Abschnitt wird erläutert, wie Sie Ihre Umfrage auf diese Weise einrichten.
- Wenn Sie die Erstellung Ihrer Fragen abgeschlossen haben, navigieren Sie zu Umfragenverlauf.

- Klicken Sie auf Neues Element hier hinzufügen.

- Wählen Sie Eingebettete Daten.
- Fügen Sie das Feld Q_URL hinzu.

- Verschieben Sie Ihr eingebettetes Datenelement an den Anfang Ihres Umfragenverlaufs.
- Klicken Sie auf Anwenden.
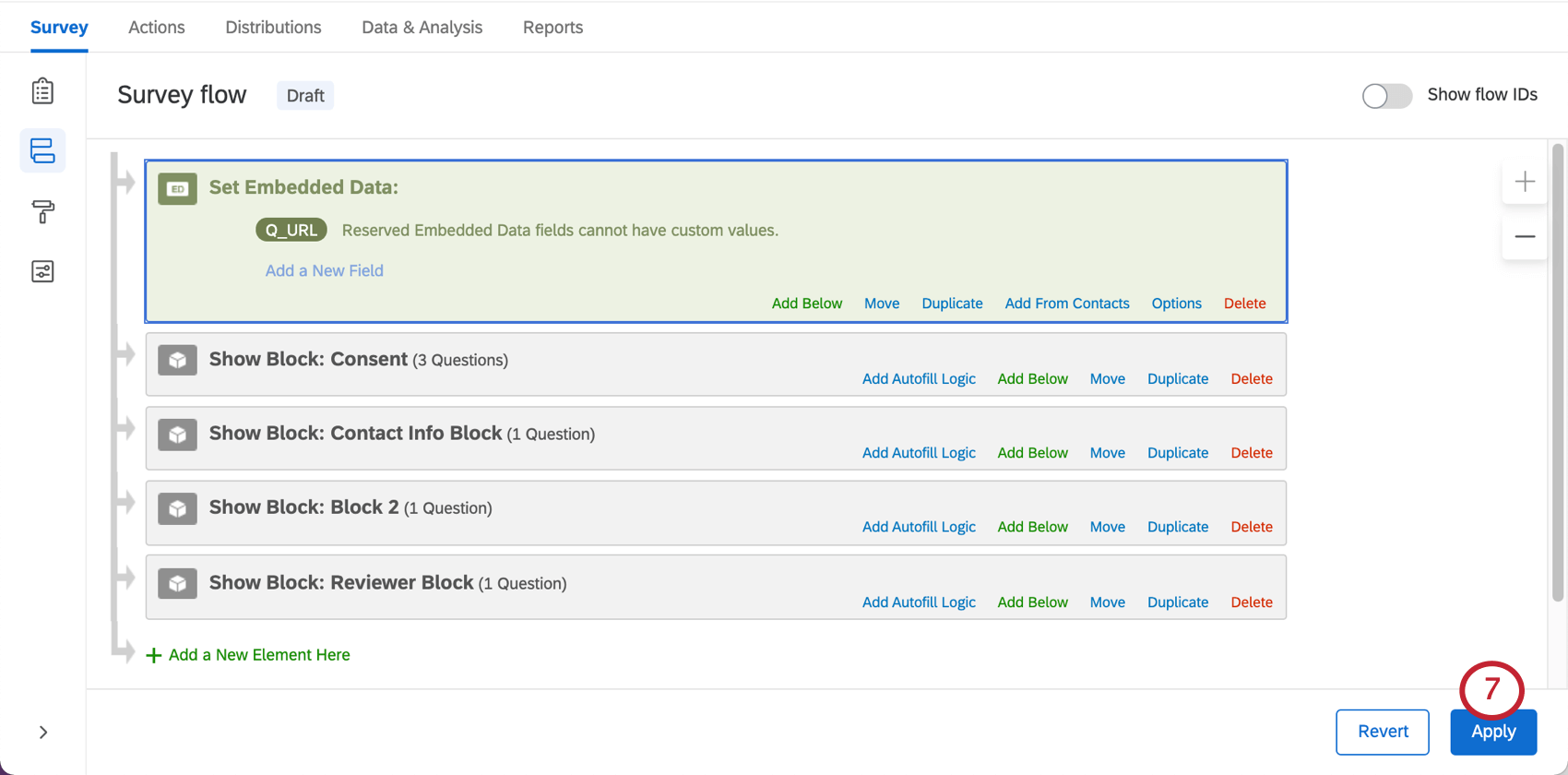
- Suchen Sie im Survey Builder die Frage, die nur bei Wiederholungen angezeigt werden soll.

- Wählen Sie unter Verhalten der Frage die Option Anzeigelogik.
Warnung: Sie sollten die Anzeigelogik nur zusätzlichen Fragen hinzufügen, die der/die Prüfer:in sehen soll. Sie möchten keine Ihrer ursprünglichen Fragen für den Prüfer ausblenden, da der Link zur Neuaufnahme keine Antworten auf Fragen speichert, die dem Prüfer nicht angezeigt werden.
- Wählen Sie Eingebettete Daten, auf der die Logik basieren soll.

- Geben Sie Q_URL als eingebettetes Datenfeld ein.
- Wählen Sie Enthält als Operator für Ihre Logik aus.
- Geben Sie Q_R als eingebetteten Datenwert ein.
- Klicken Sie auf das Pluszeichen (+), um eine zweite Logikbedingung hinzuzufügen.
- Stellen Sie sicher, dass die logischen Bedingungen durch Or getrennt sind.
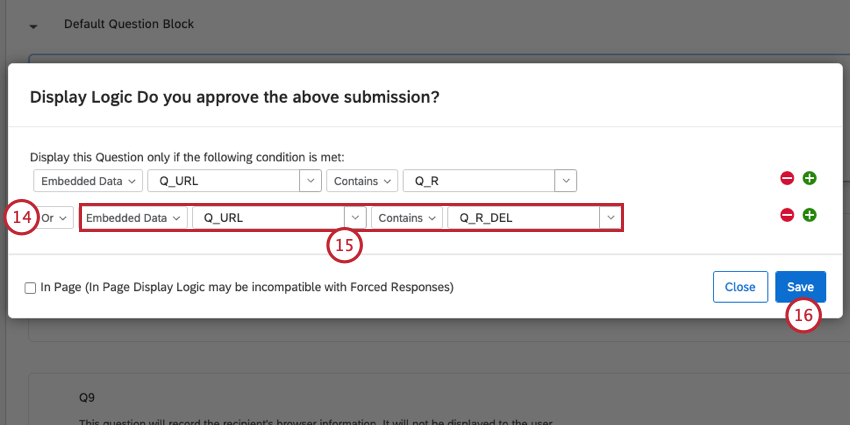
- Legen Sie eine Bedingung für eingebettete Daten an: Q_URL enthält Q_R_DEL.
- Klicken Sie auf Speichern.
Warnung: Stellen Sie sicher, dass Sie nur Anzeigelogik zu zusätzlichen Fragen hinzugefügt haben, die der Prüfer sehen soll. Sie sollten keine Ihrer ursprünglichen Fragen für den Prüfer ausblenden, da der Link zum Wiederholen keine Antworten auf Fragen speichert, die dem Prüfer nicht angezeigt werden.

Ausblenden bestimmter Inhalte bei Wiederholungen
Um zu verhindern, dass der/die zweite Umfrageteilnehmer:in (z. B. ein:e Prüfer:in oder Manager:in) die Antworten des/der ersten Umfrageteilnehmer:in anzeigt oder ändert, können Sie die Fragen mit einer Timing-Frage ausblenden. Diese Methode stellt sicher, dass die anfänglichen Antwortdaten ordnungsgemäß mit der Antwort gesichert werden, auch wenn der zweite Umfrageteilnehmer die Fragen, die Sie ausblenden möchten, nicht sieht.
- Entscheiden Sie, welche Fragen Sie ausblenden möchten, und stellen Sie sicher, dass sie sich im gleichen Block befinden und dass sie den/die Umfrageteilnehmer:in auf derselben Seite angezeigt werden. Weitere Informationen zur Einrichtung finden Sie unter Timing für eine Frage oder einen Fragensatz.
- Erstellen Sie eine neue Frage am Anfang des Fragenblocks, den Sie ausblenden möchten.

- Wählen Sie unter Fragetyp die Option Timing aus.
- Aktivieren Sie Automatische Weiterleitung.
- Ändern Sie die Option Automatische Weiterleitung nach (Sekunden) in 1.
- Wählen Sie unter Frageverhalten die Option Logik anzeigen. Weitere Informationen zu dieser Funktion finden Sie unter Anzeigelogik.
Achtung: Sie müssen die Anzeigelogik verwenden, um die Antwort des Prüfers selektiv zu terminieren. Wenn Sie vergessen, die Anzeigelogik zu Ihrer Timing-Frage hinzuzufügen, werden diese Fragen in der Umfrage für alle Teilnehmer:innen übersprungen!
- Wählen Sie Eingebettete Daten, auf der die Logik basieren soll.

- Geben Sie Q_URL als eingebettetes Datenfeld ein.
- Wählen Sie Enthält als Operator für Ihre Logik aus.
- Geben Sie Q_R als eingebetteten Datenwert ein.
- Klicken Sie auf Speichern.
- Wiederholen Sie diesen Vorgang für alle weiteren Blöcke oder Fragen, die Sie für den/die Prüfer:in ausblenden möchten.
- Veröffentlichen Sie Ihre Änderungen.
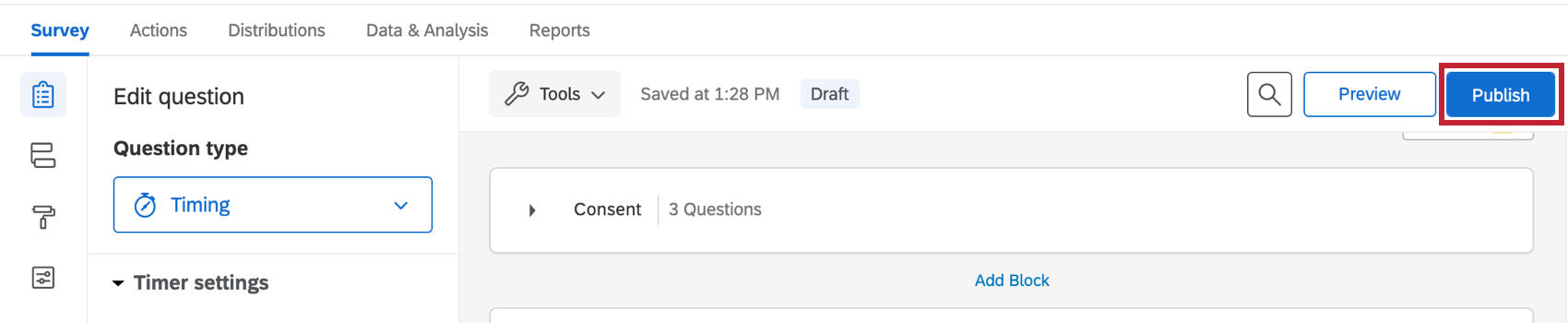
Mit dieser Konfiguration wird die Seite mit den Fragen nach 0,1 Sekunden übersprungen. Das bedeutet, dass die Fragen dem Prüfer nicht angezeigt werden oder vom Prüfer bearbeitet werden können. Die ursprünglichen Antworten werden jedoch beim automatischen Fortfahren übermittelt und daher trotzdem zusammen mit der Antwort gespeichert.