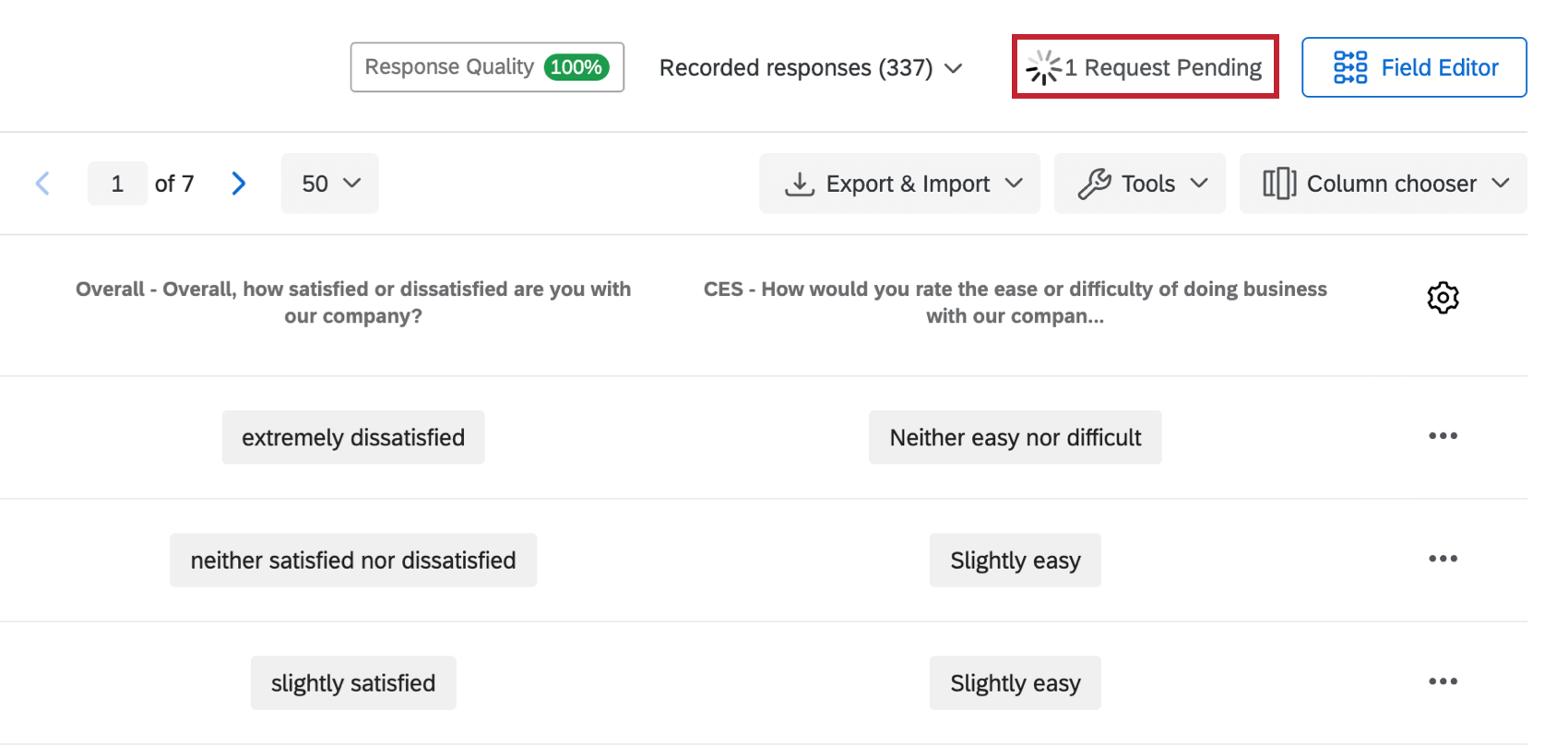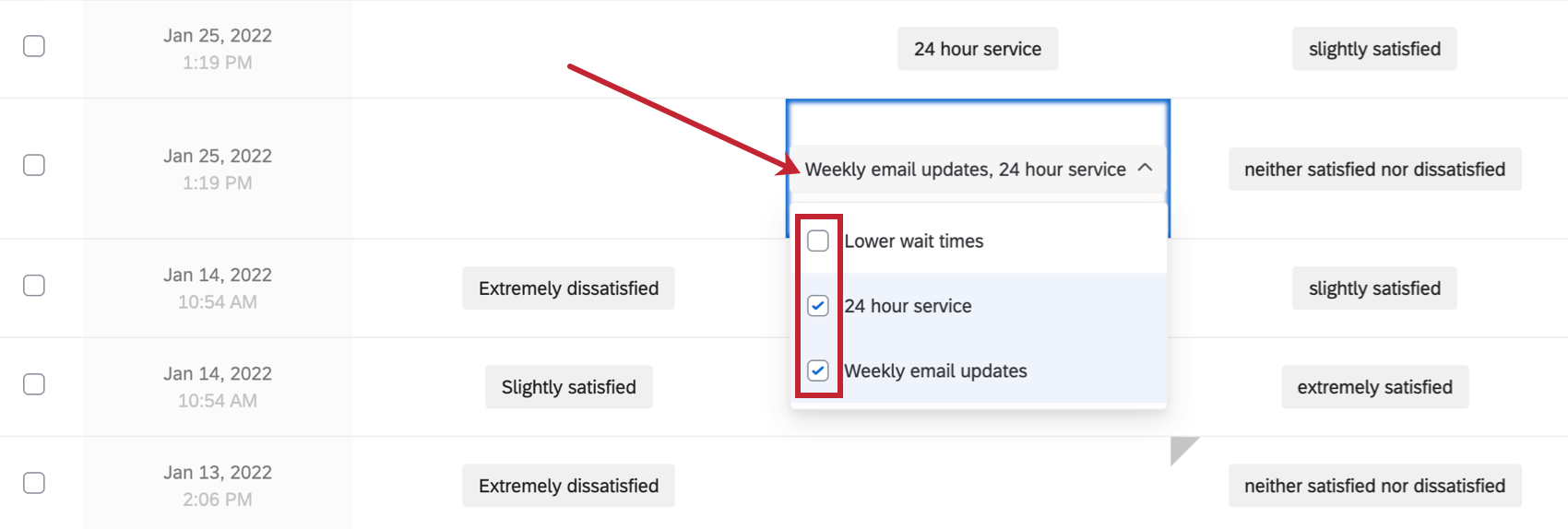Antworten bearbeiten
Informationen zum Bearbeiten von Antworten
Möglicherweise möchten Sie Obszönität, Rechtschreibfehler oder vertrauliche Informationen aus der Texteingabe eines Befragte:r entfernen. Möglicherweise hat ein Befragte:r Ihnen mitgeteilt, dass er einige Fragen falsch beantwortet hat, bevor er seine Antwort eingereicht hat. Mit der Antwortbearbeitung können Sie Umfrage auf der Registerkarte Daten & Analyse überarbeiten. Qualtrics pflegt sogar die ursprünglichen Daten, sodass Sie jederzeit zu den ursprünglichen Antworten Rückgängig machen können.
Änderungen, die mit der Antwortbearbeitung vorgenommen wurden, werden in widergespiegelt. Ergebnisse, Ergebnisse, Erweiterte Berichteund in CX. Sie können auch Rohdaten exportieren mit Antwortbearbeitungen mit der Standardformat (Datentabelle).
Anzeigen einzelner Antworten
Dieser Workflow beschreibt, wie Sie eine einzelne Maßnahme bearbeiten. Sie können auch mehrere Antworten bearbeiten, bevor Sie Ihre Änderungen prüfen und veröffentlichen.
Tipp: Wenn Sie eine bestimmte Frage oder ein bestimmtes eingebettete Daten bearbeiten möchten, müssen Sie Fügen Sie die zugehörige Spalte hinzu. auf der Registerkarte Daten & Analyse. Spalten können bereits standardmäßig hinzugefügt werden.
- Klicken Sie auf das Feld, das Sie ändern möchten.
- Bearbeiten Sie Ihre Antwort. Für Multiple Choice steht eine Dropdown-Liste zur Auswahl zur Verfügung. Bei Texteingabe können Sie Antworten direkt eingeben.
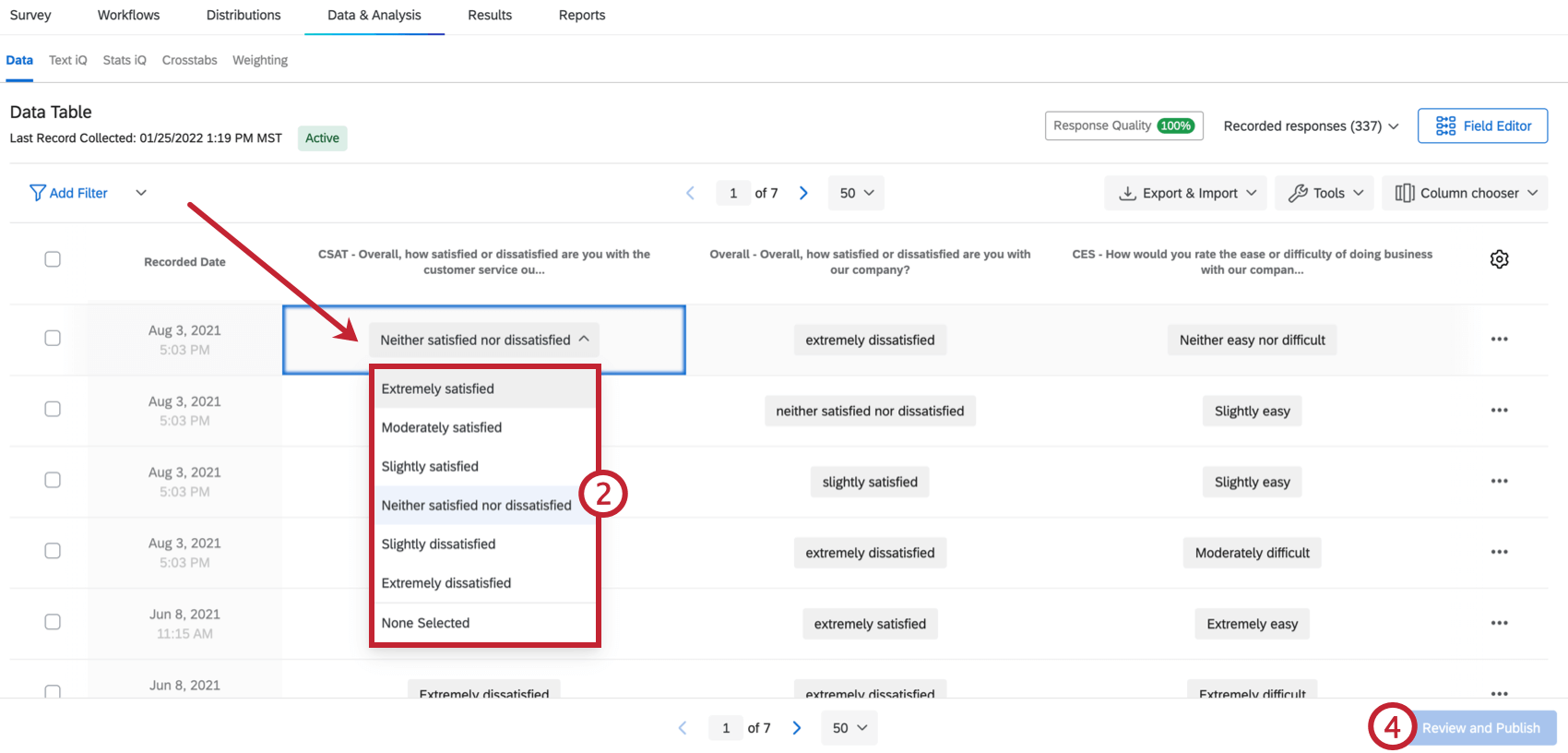
- Klicken Sie aus dem Feld, um die Bearbeitung abzuschließen.
Tipp: Wenn Sie Änderungen vornehmen, können Sie nur Daten eingeben, die dem Datentyp des Felds entsprechen. Wenn Sie beispielsweise eine Texteingabe mit numerischer Validierung erstellt haben, können Sie nur eine numerische Antwort eingeben.
- Klicken Sie auf Prüfen und Veröffentlichen um die von Ihnen vorgenommenen Änderungen zu überprüfen. Hier haben Sie die Möglichkeit, einzelne Bearbeitungen zu löschen, alle aktuellen Änderungen Rückgängig machen oder Ihre Änderungen zu veröffentlichen.
Achtung: Antwortbearbeitungen werden nicht automatisch gesichert. Sie müssen Ihre Änderungen veröffentlichen, damit sie in Ihrem Datenset widergespiegelt werden.
- Nachdem Sie die Änderungen überprüft haben, klicken Sie auf Änderungen Veröffentlichen um sie zu sichern.
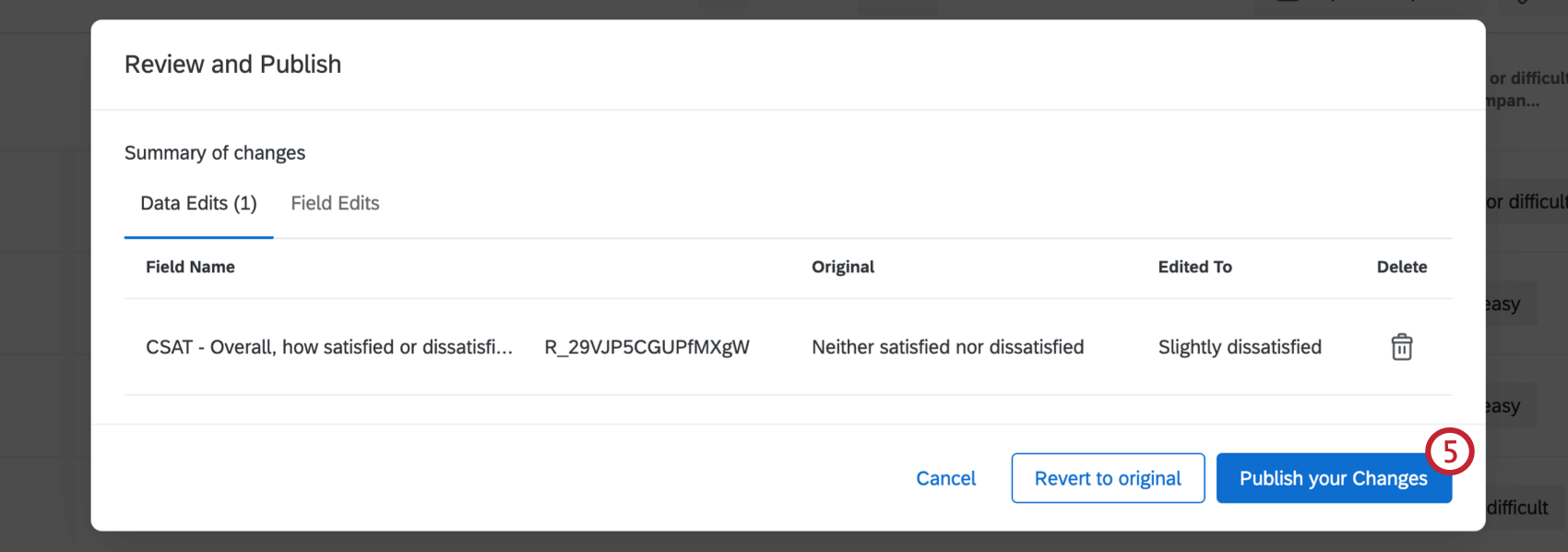
Bearbeiten mehrerer Fragen
Bei einigen Fragen können Umfrageteilnehmer mehrere Antworten auswählen. Um mit der Bearbeitung dieser Felder zu beginnen, klicken Sie auf die Antwort. Anschließend können Sie die Kontrollkästchen verwenden, um Antwortmöglichkeiten zu bearbeiten und zu entfernen.
Um eine Antwort zu entfernen, deaktivieren Sie die Antwortmöglichkeit, die Sie entfernen möchten. Um eine weitere Antwort hinzuzufügen, aktivieren Sie das Kontrollkästchen weiter der Antwortmöglichkeit, die Sie hinzufügen möchten.
Markieren mehrerer Antworten
Mit dieser Option können Sie dasselbe Feld für mehrere Antworten gleichzeitig bearbeiten.
- Wählen Sie die Antworten aus, die Sie bearbeiten möchten, indem Sie die Kontrollkästchen links neben den einzelnen Antworten aktivieren. Sie können alle Felder auswählen, indem Sie das Ankreuzfeld oben in der Spalte markieren.
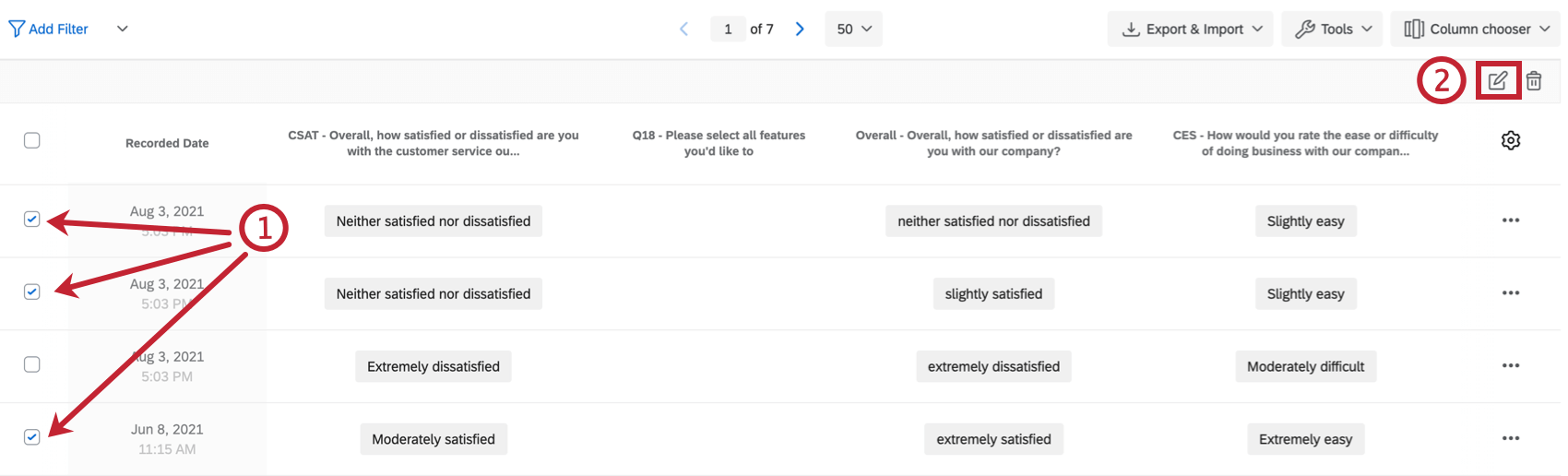 Tipp: Durch das Hinzufügen von Filtern zu Ihrer Daten&-Registerkarte; Analyse können Sie einschränken, welche Antworten Sie zur Bearbeitung auswählen möchten. Siehe unsere Filtern von Antworten Seite für Anweisungen zum Erstellen von Filtern.
Tipp: Durch das Hinzufügen von Filtern zu Ihrer Daten&-Registerkarte; Analyse können Sie einschränken, welche Antworten Sie zur Bearbeitung auswählen möchten. Siehe unsere Filtern von Antworten Seite für Anweisungen zum Erstellen von Filtern. - Klicken Sie auf das Bearbeitungssymbol.
- Wo steht es? Feldnameein zu bearbeitendes Feld aus.
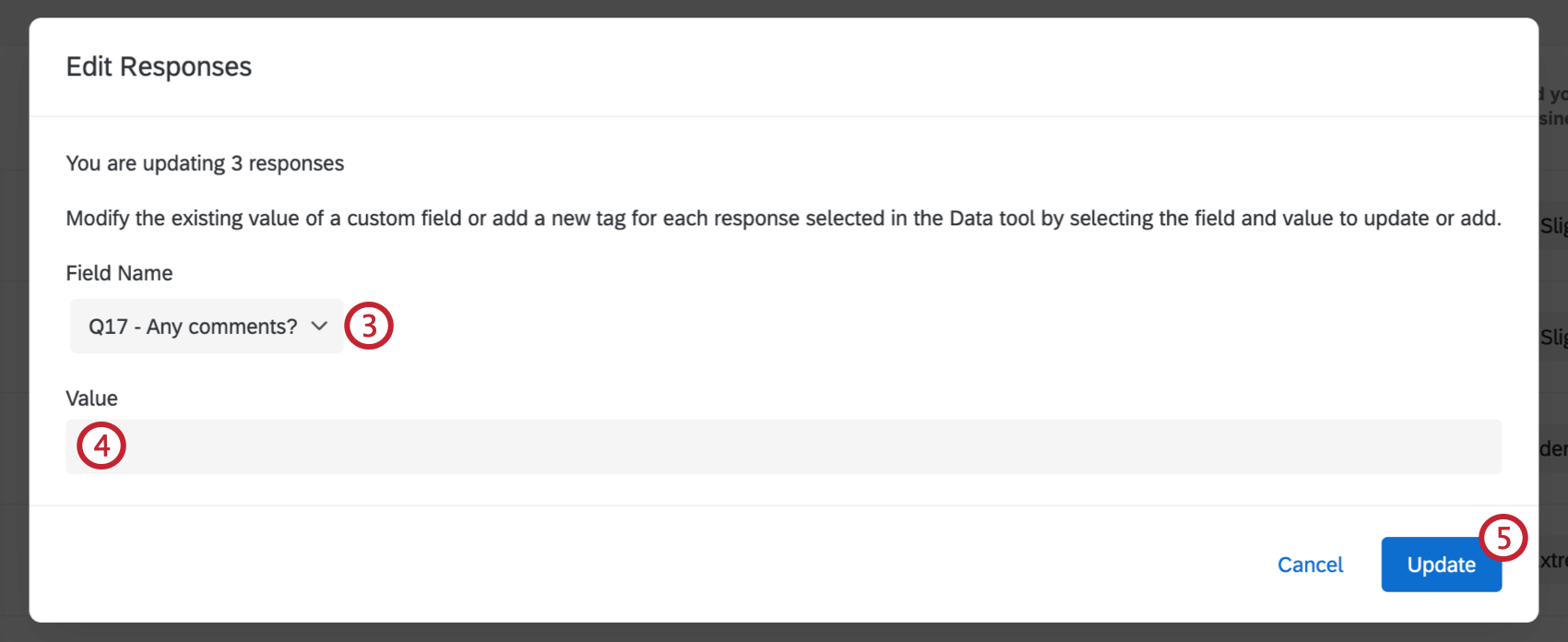
- Wo steht es? WertWählen Sie den neuen Wert aus, oder geben Sie ihn ein.
Tipp: Wenn Sie ein „Vorhandene Werte ersetzen?“ sehen wählen, bearbeiten Sie ein benutzerdefiniertes Feld.
- Klicken Sie auf Aktualisieren , um Ihre Änderungen zu sichern.
Wiederherstellen von Originaldaten
Daten für eine einzelne Antwort wiederherstellen
In der oberen linken Ecke jeder Antwort, die Sie bearbeitet haben, wird ein graues Dreieck angezeigt. Wenn Sie auf dieses Dreieck klicken, sehen Sie, wann und von wem die Daten bearbeitet wurden.
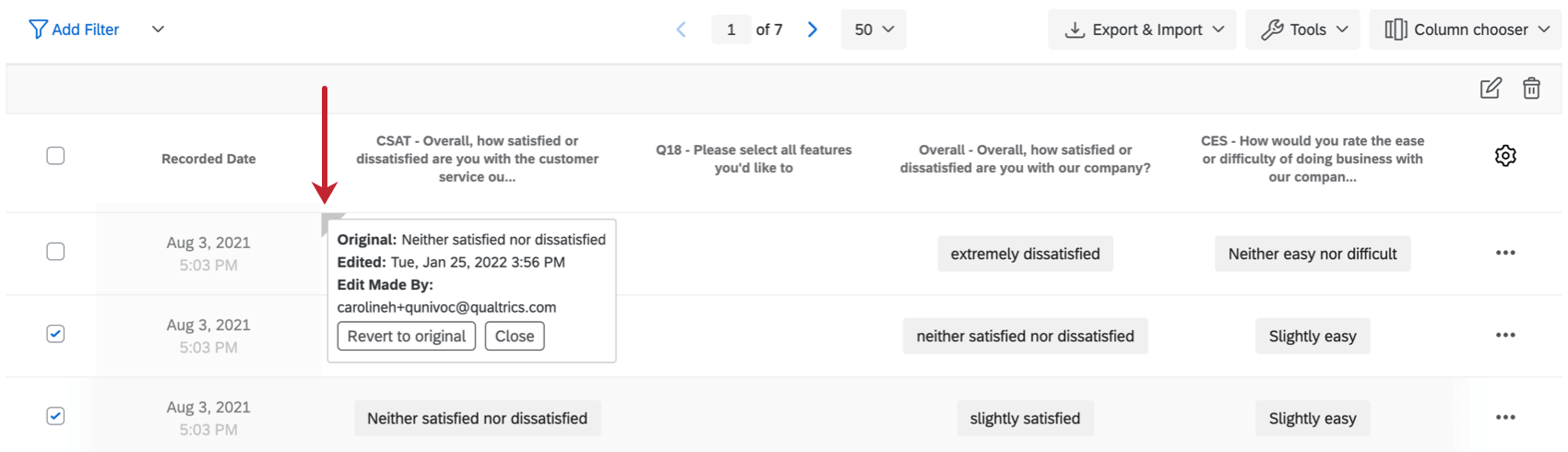
Wenn Sie auf das Feld klicken, haben Sie auch die Möglichkeit, Daten wiederherzustellen.
- Suchen Sie die Zelle der Daten, deren Originalzustand Sie wiederherstellen möchten.
- Klicken Sie oben links in der Zelle auf das graue Dreieck.
- Auswählen Rückgängig machen , um die ursprüngliche Antwort wiederherzustellen.
Daten für mehrere Antworten wiederherstellen
Es ist auch möglich, Daten für mehrere bearbeitete Antworten gleichzeitig wiederherzustellen.
- Wählen Sie die Antworten aus, die Sie Rückgängig machen möchten, indem Sie die Kontrollkästchen links neben den einzelnen Antworten aktivieren. Sie können alle Felder auswählen, indem Sie das Ankreuzfeld oben in der Spalte markieren.
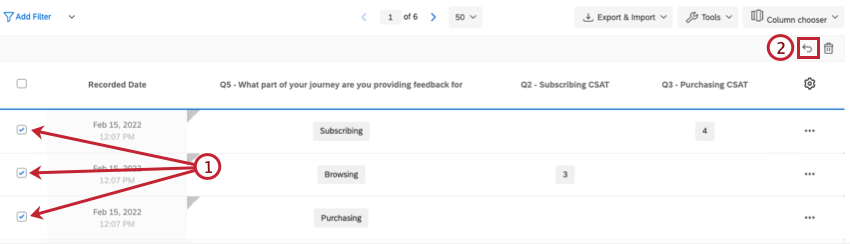 Tipp: Durch das Hinzufügen von Filtern zu Ihrer Daten&-Registerkarte; Analyse können Sie einschränken, welche Antworten Sie zur Bearbeitung auswählen möchten. Siehe Filtern von Antworten für Anweisungen zum Erstellen von Filtern.
Tipp: Durch das Hinzufügen von Filtern zu Ihrer Daten&-Registerkarte; Analyse können Sie einschränken, welche Antworten Sie zur Bearbeitung auswählen möchten. Siehe Filtern von Antworten für Anweisungen zum Erstellen von Filtern. - Klicken Sie auf das Rückgängig machen.
- Wählen Sie das Feld aus, das Sie Rückgängig machen möchten.
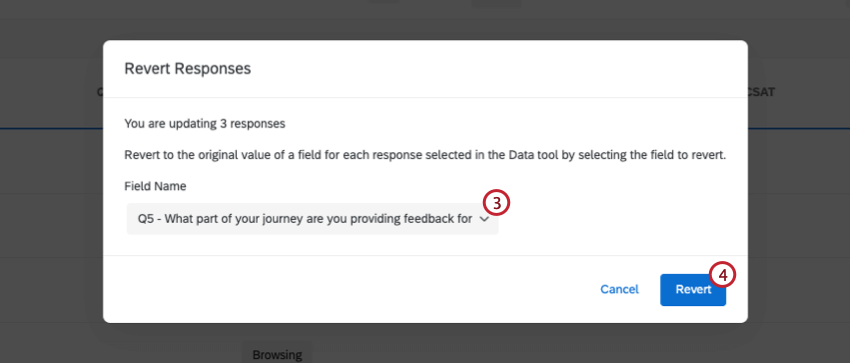
- Klicken Sie auf Rückgängig machen
Nicht editierbare Felder
Fast alle Fragetypen und -felder können über das Antwortbearbeitungstool bearbeitet werden, einschließlich Texteingabe, Multiple Choice, Schiebereglerfragen und eingebettete Daten. Die folgenden Datentypen können jedoch nicht bearbeitet werden:
- Umfrage wie Antwort-ID, Startdatum und andere Felder, die Qualtrics automatisch für Ihre Umfrage aufzeichnet
Tipp: Die einzige Ausnahme ist die Benutzersprache, die bearbeitet werden kann.
- Das Kontakt Verteilung
- Anzeigen von Auftragsdaten randomisierter Antwortmöglichkeiten, Fragen oder Elemente
- Heatmap
- Fragen auswählen, gruppieren und einstufen
- Datei-Upload-Frage
- Unterschrifts-Frage
- Timing-Frage
- Browser-Metadaten-Frage
- Für Net Promotor®-Score-Fragen können Gruppen nicht bearbeitet werden. Sie können jedoch den numerischen Wert ändern, wodurch die Gruppe entsprechend zugeordnet wird.
- Scores und Punktewertung
- Das Ergebnis von Formeln und Felder erstellt durch Gruppierung kann nicht direkt bearbeitet werden. Wenn Sie jedoch die Fragen bearbeiten, aus denen die benutzerdefinierte Variable abgeleitet wird, ändert sich auch das Ergebnis der benutzerdefinierten Variablen. Beachten Sie, dass sich BMI an die neuen Daten anpasst, wenn die Höhe im Beispiel unten geändert wird.
Projekte, in denen Sie Antworten bearbeiten können
Daten & Analyse ist in vielen verschiedenen Projekte. Sie können Antworten in Data& Analysis in den folgenden Arten von Projekte bearbeiten:
- Umfrageprojekte
- XM Solutions
- Importierte Datenprojekte
- 360
Tipp: Siehe Antwortdaten verwalten (360) für weitere Details.
- Conjoint
- MaxDiff
Tipp: Sie können nicht bearbeiten conjoint- oder MaxDiff-spezifische Daten. Nur zusätzlicher Umfrage.
Siehe Antwortbearbeitung (EX) für weitere Details.