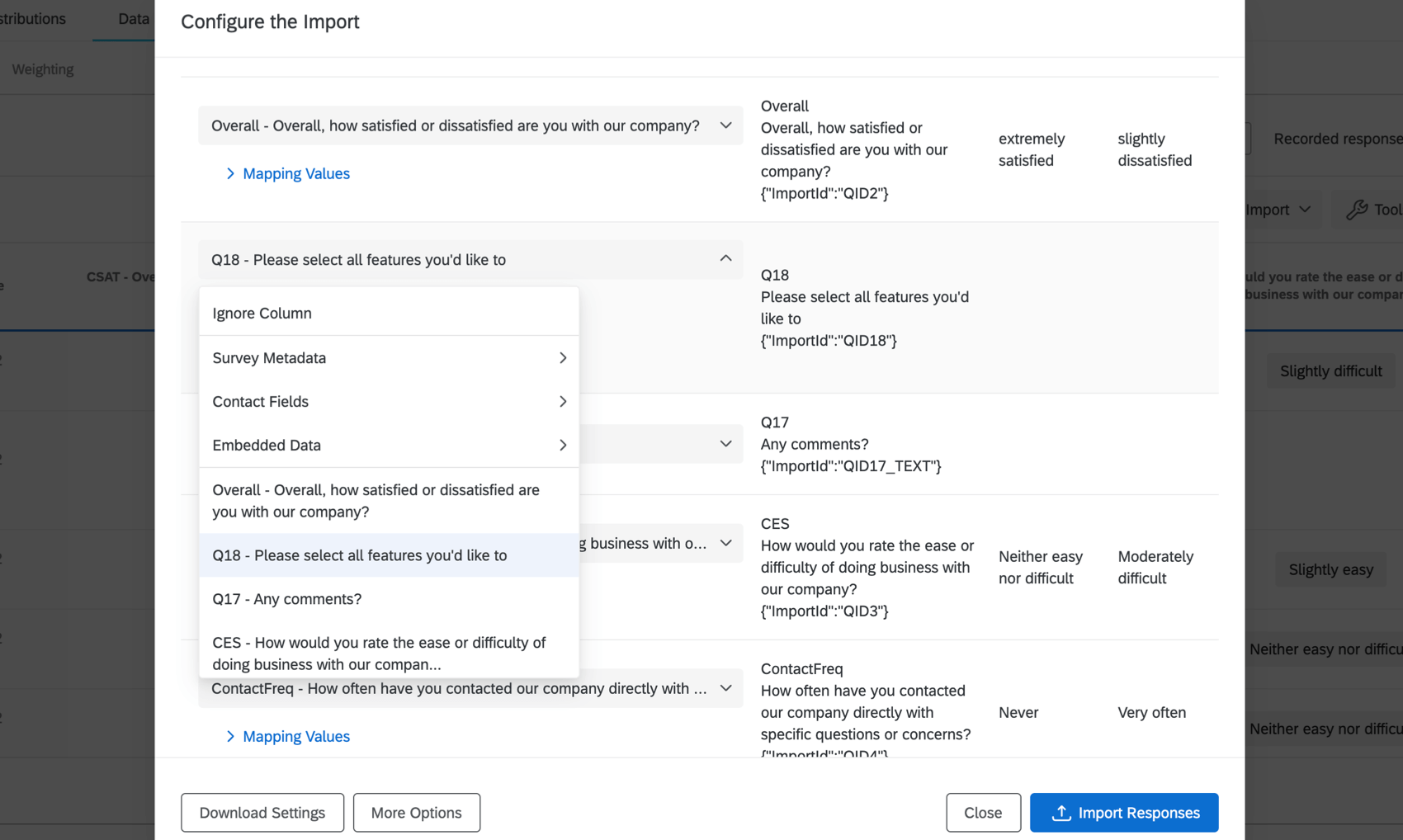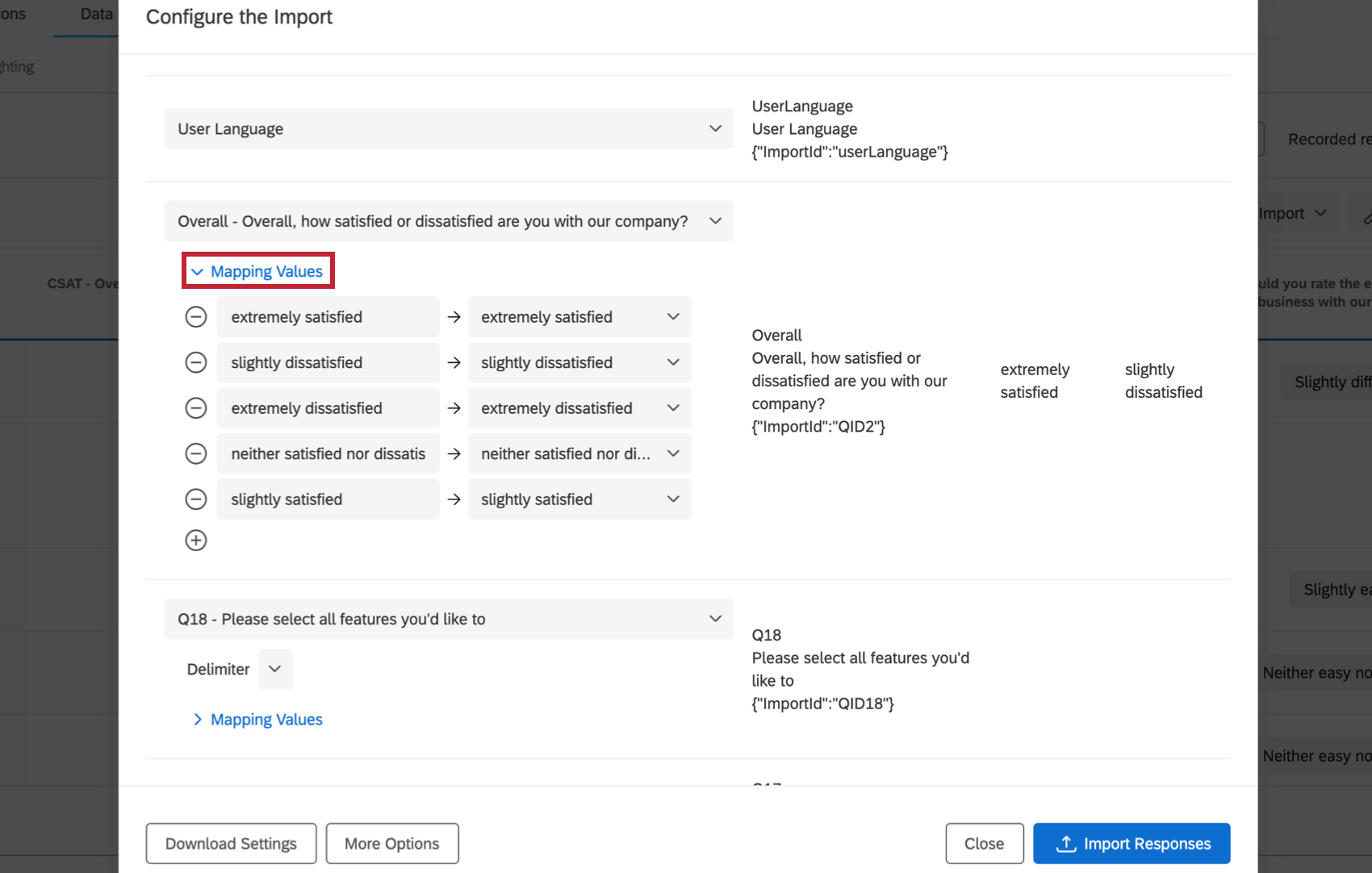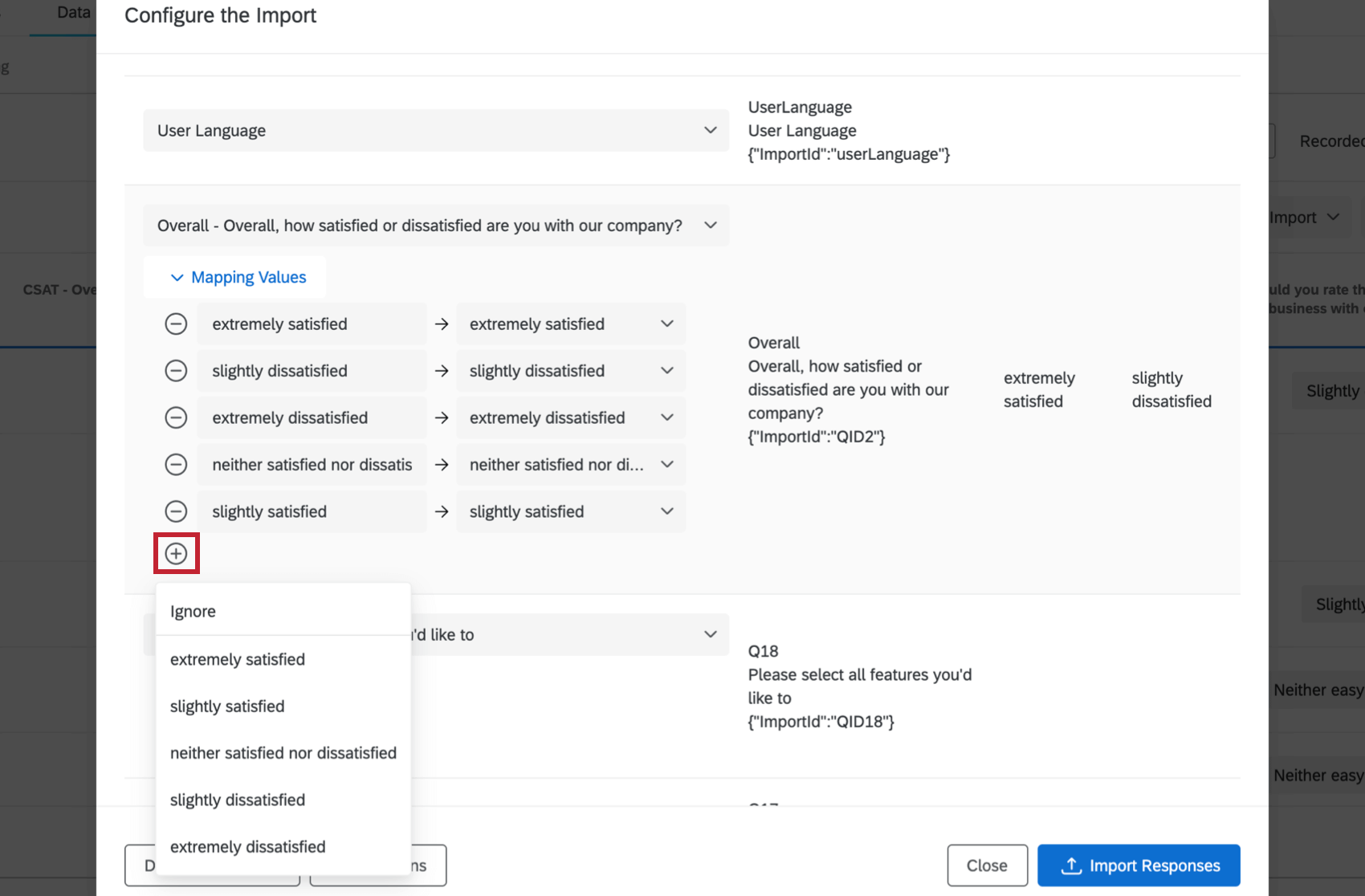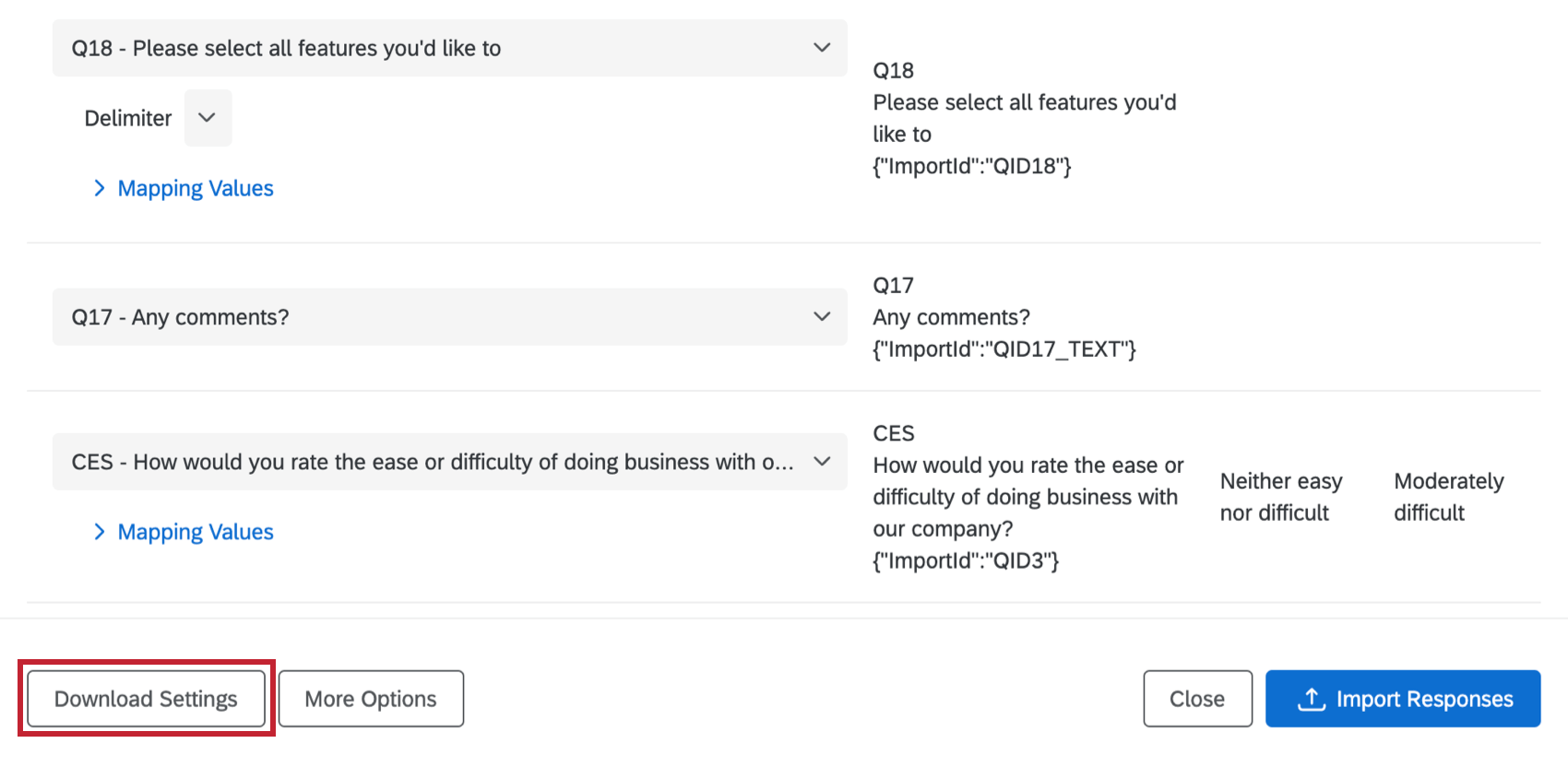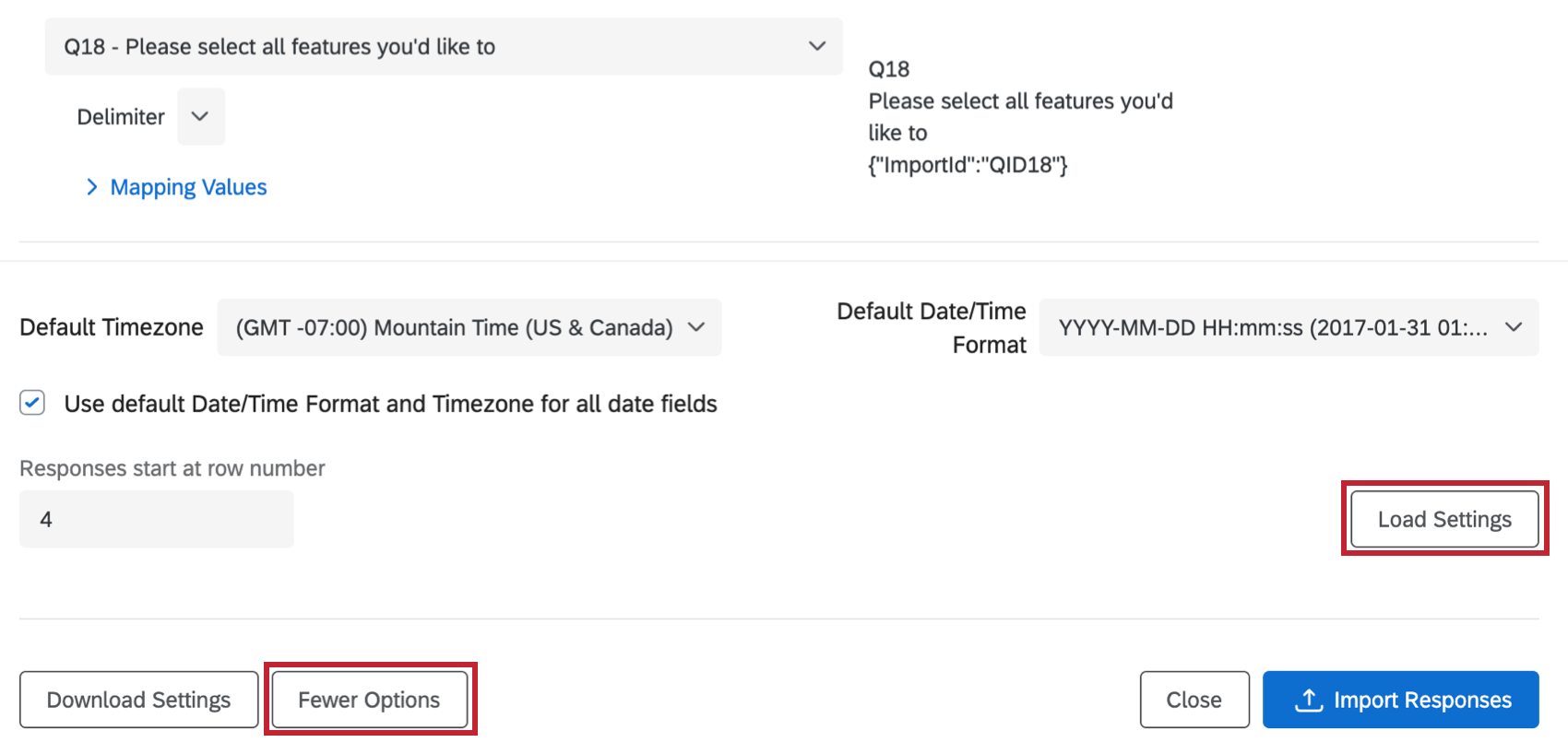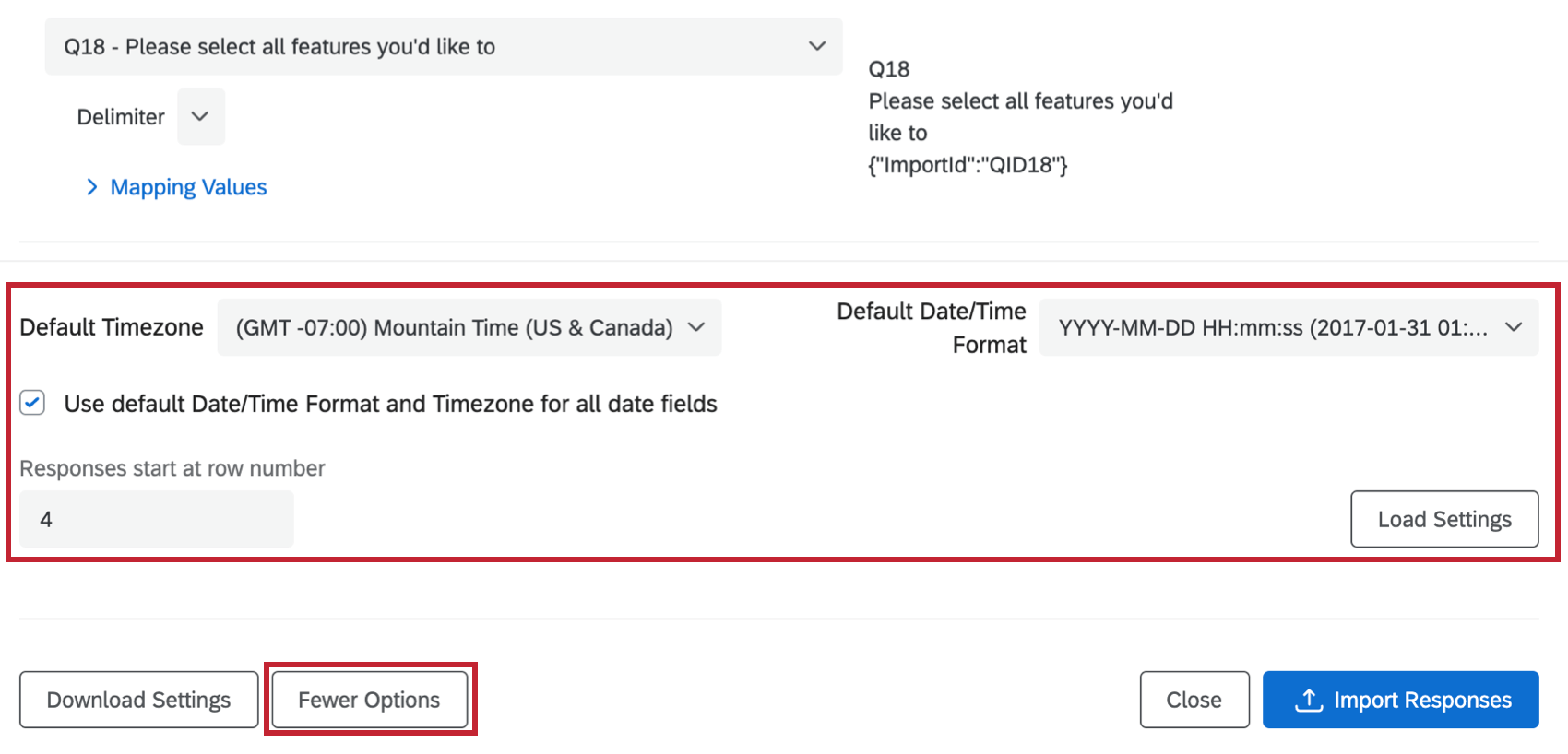Antworten importieren
Antworten importieren im Überblick
Durch den Import von Daten auf der Registerkarte Daten & Analyse können Sie Antworten aus zwei identischen Umfragen kombinieren, Ihre eigenen Daten in eine Umfrage integrieren und vieles mehr.
Vorbereiten Ihrer Umfrage
Vor dem Importieren benötigen Sie zunächst eine Umfrage, in die die Daten importiert werden sollen. Das Format Ihrer Umfrage und Ihrer Datendatei müssen genau übereinstimmen. Dies kann mit einer der folgenden drei Optionen erreicht werden:
- die Umfrage, aus der Sie die Daten heruntergeladen haben,
- eine Kopie der Umfrage, aus der Sie die Daten heruntergeladen haben,
- eine Umfrage, die identisch ist zu jener, in der die zu importierenden Daten erhoben wurden.
Vorbereiten einer Datei
Mit dem Datenimporteur können Sie Antworten hochladen, ohne Ihre Datendatei zu perfektionieren, sodass Sie Spalten neu anordnen, die Zone anpassen, Werte angeben usw. können. Auch wenn Ihre Datei einige zu verbessernde Fehler enthält, müssen Sie dennoch sicherstellen, dass Ihre Daten in einem Format vorhanden sind, das Qualtrics lesen kann.
Der einfachste Weg, um Ihre Datei vorzubereiten, ist das Exportieren einer Datentabellendatei im CSV oder TSV. Sie können auch eine TXT-Datei verwenden, solange Sie für die Kopfzeile jeder Spalte dasselbe Format verwenden.
Doppelte Anführungszeichen
Doppelte Anführungszeichen in den Antwortdaten können dazu führen, dass Ihre Datei beim Import fehlschlägt. Um dieses Problem zu beheben, müssen Sie die Daten vor dem Import in Qualtrics vorverarbeiten. Sie können dieses Problem beheben, indem Sie eine der folgenden Methoden verwenden:
- Alle doppelten Anführungszeichen entfernen (“).
Beispiel: Beispiel: Ich heiße “Tom”. wird zu Ich heiße Tom..
- Umbrechen Sie die Zellen, die die Antwort enthalten, mit doppelten Anführungszeichen in einen zusätzlichen Satz von doppelten Anführungszeichen, und maskieren Sie das doppelte Anführungszeichen mit einem anderen doppelten Anführungszeichen.
Beispiel: Beispiel: Ich heiße “Tom”. wird zu “Mein Name ist “”Tom”””.
- Maskieren Sie den Text in Anführungszeichen mit umgekehrten Schrägstrichen.
Beispiel: Beispiel: Ich heiße “Tom”. wird zu Mein Name ist \”Tom\”.
Antworten importieren
- Navigieren Sie zum Daten auf der Registerkarte “Daten & Analyse”.
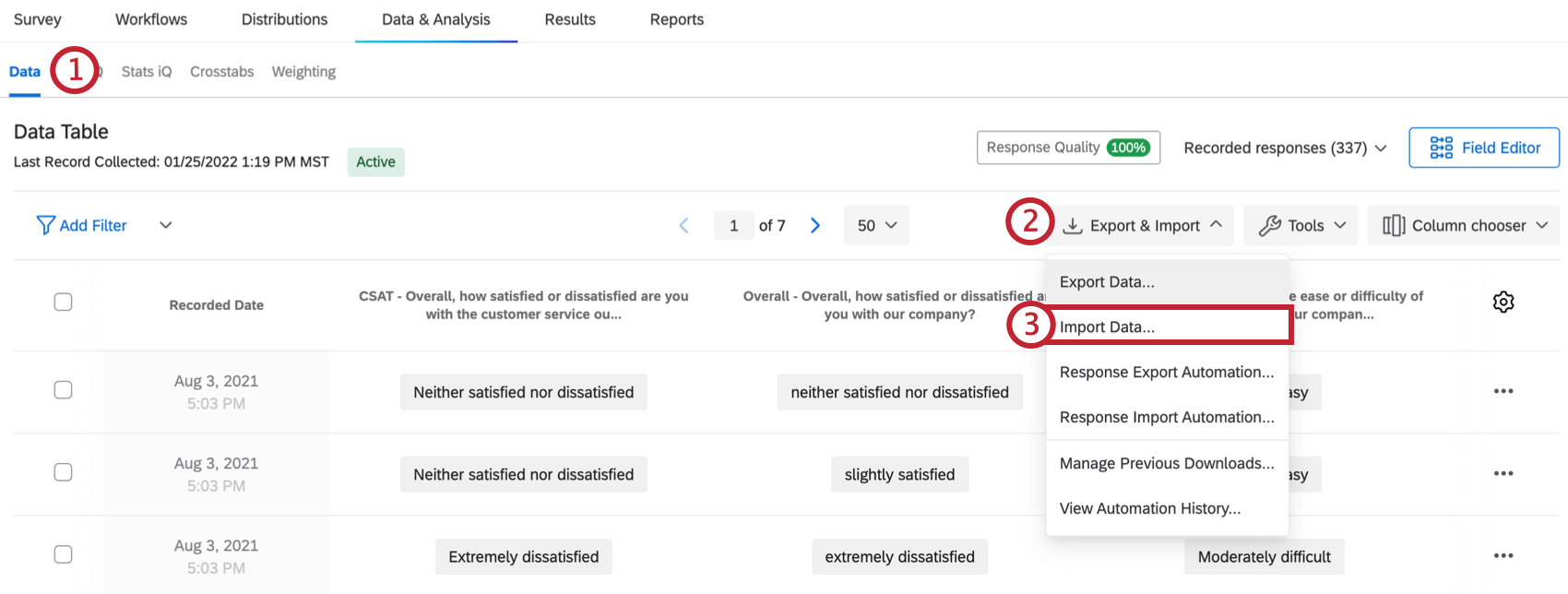
- Klicken Sie auf Export& Import.
- Auswählen Daten importieren.
- Klicken Sie auf Datei auswählen und wählen Sie die Datei aus, die Sie hochladen möchten. Dies kann im CSV, TSV oder TXT erfolgen.
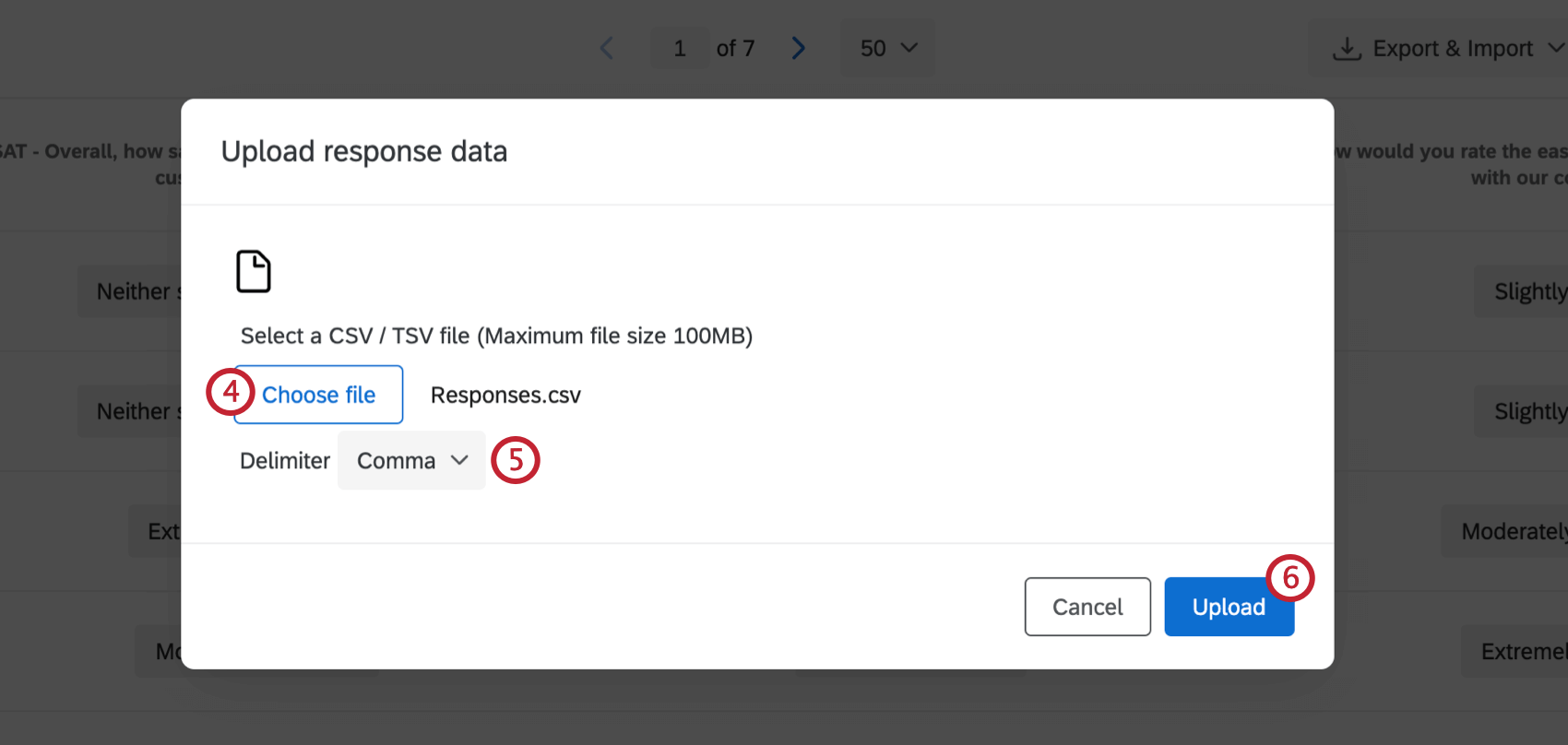
- Passen Sie gegebenenfalls Ihr Trennzeichen an. Die Standardeinstellung ist Komma für CSV-Dateien und Tabulator für TSV-Dateien.
Tipp: Diese Option ist besonders hilfreich, wenn Sie eine TXT hochladen. Sie können Ihr Trennzeichen hier festlegen.
- Klicken Sie auf Hochladen.
- In diesem Fenster können Sie überprüfen, ob Ihre Felder korrekt eingefügt wurden und andere Werte zuweisen. Siehe Konfigurieren Ihres Imports Abschnitt unten finden Sie weitere Informationen zu diesem Teil des Prozesses.
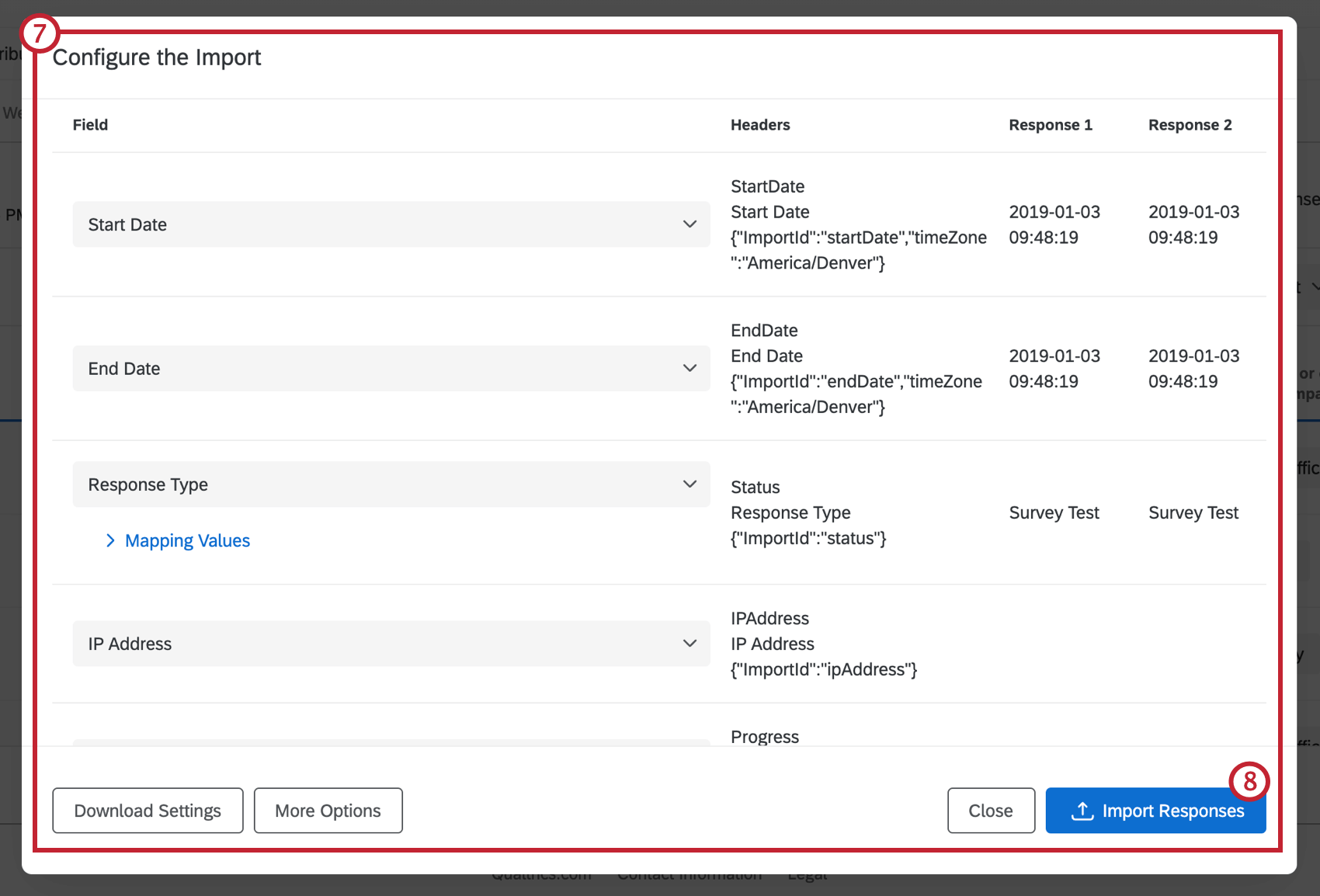
- Klicken Sie auf Antworten importieren .
Konfigurieren Ihres Imports
Nachdem Sie die Datei ausgewählt haben, die Sie hochladen möchten, können Sie den Inhalt der Datei überprüfen und direkt in Qualtrics Änderungen an der Formatierung vornehmen. So sparen Sie Zeit, da Sie Ihre Datei nicht in Excel öffnen und bearbeiten müssen.
Korrigieren von Spalten
Sind einige Ihrer Spalten in der falschen Reihenfolge? Vielleicht möchten Sie bestimme Variablen nicht importieren. Klicken Sie auf die Spaltenüberschrift, um die Variable zu ändern, oder wählen Sie Ignorieren Inhalt.
Wenn eine Spalte ignoriert wird, wird die Variable nicht aus Qualtrics gelöscht, sondern die Daten aus der Spalte werden nicht hochgeladen.
Wertzuordnung
Manchmal finden Sie selbst nach dem bereinigen Ihrer Daten kleine Fehler. Vielleicht wurde eine Antwort immer wieder falsch geschrieben, als sie in das Excel-Datenblatt eingegeben wurde. Vielleicht ist die Groß- und Kleinschreibung fehlerhaft oder Sie haben versehentlich die falschen Umkodierungswerte verwendet. Durch das zuordnen von Werten können Sie Anpassungen in Ihrem Import vornehmen, ohne die Datei öffnen und bearbeiten zu müssen.
Klicken Sie zunächst auf den Dropdown-Pfeil weiter Mapping-Werte um die Liste der möglichen Werte zu erweitern.
Rechts finden Sie die Antwortmöglichkeiten für die Frage. Da im Beispiel hier die Frage „Wie zufrieden sind Sie mit unserem Produkt“ lautet, reichen die möglichen Antworten von Extrem zufrieden bis Extrem unzufrieden auf einer 5-Punkte-Skala.
Links stehen die in die Datendatei eingegebenen exakten Werte. Im Idealfall sollten diese genau gleich sein, aber in Fällen, in denen Sie sich vielleicht bei einigen Einträgen vertippt oder Bezeichnungen und Werte vermischt haben, können Sie hier zusätzliche Werte hinzufügen.
Um einen weiteren Wert hinzuzufügen, klicken Sie auf das Pluszeichen ( + ), und wählen Sie dann die Antwortmöglichkeit aus, der der neue Wert entsprechen soll.
Bewegen Sie den Mauszeiger über den Wert, und klicken Sie auf das Minus (–), um eine Antwortmöglichkeit zu eliminieren.
Der neue Wert erscheint am Ende der Liste. Sie können das Label auf der linken Seite und den Wert auf der rechten Seite anpassen. Sie können so viele Werte hinzufügen wie erforderlich.
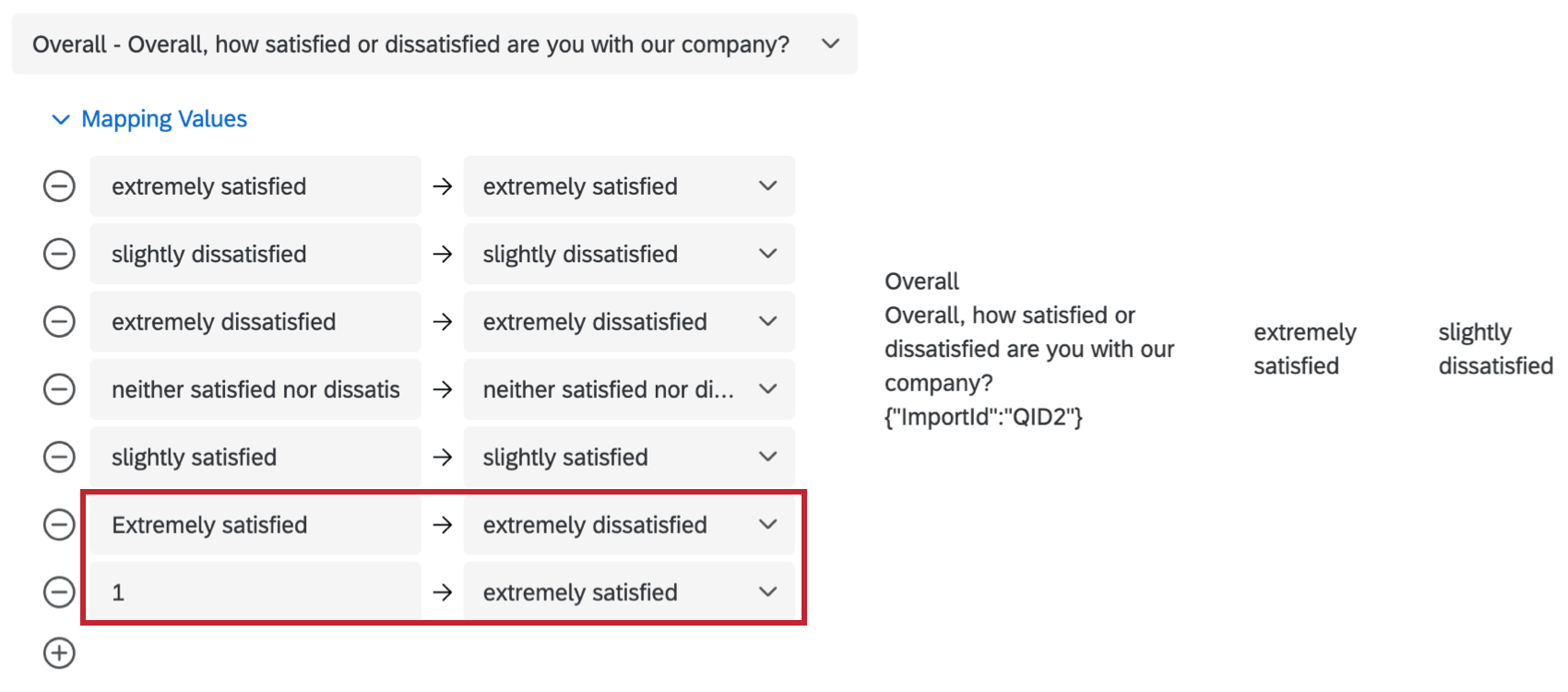
Herunterladen und Laden von Einstellungen
Wenn Sie auf Download-Einstellungenerhalten Sie eine JSON mit den für den Import verwendeten Einstellungen.
Um diese Einstellungen bei zukünftigen Importen wiederzuverwenden, wählen Sie Weitere Optionen dann Einstellungen laden und wählen Sie die Einstellungsdatei aus.
Diese Option kann hilfreich sein, wenn Sie sich mit JSON-Dateien auskennen. Falls Sie nicht mit dem JSON-Format vertraut sind, sollten Sie nicht versuchen, diese Datei zu bearbeiten.
Weitere Optionen
Wenn Sie auf Weitere Optionen unten links auf der Registerkarte Ladeeinstellungen werden Ihnen zusätzliche Einstellungen für Ihr Importprogramm zur Verfügung gestellt.
- Zeitzone: Legen Sie die Zone der Datendatei fest. Diese Einstellung gilt für alle Datenfelder in der Datei.
- Datums-/Zeitformat: Legen Sie das Datums-/Uhrzeitformat der gesamten Datendatei fest. Wenn Sie die Datei aus Qualtrics exportiert haben, versucht das Importprogramm, die Zone, die Sie für Ihr Benutzerkonto festgelegt haben zum Zeitpunkt des Dateiexports.
- Antwort beginnt bei Zeilennummer: Der Importeur erkennt dies in der Regel automatisch. Diese Einstellung legt fest, in welcher Reihe Ihre Kopfzeilen enden und die Daten beginnen. Wenn beispielsweise 4 festgelegt ist, bedeutet dies, dass drei Kopfzeilen vorhanden sind.
Fehlerbehebung für Tabellenimporte
Das Tabellenimportprogramm ist das standardmäßige Importprogramm für das Importieren von Antworten.
- Das Tabellenimportprogramm akzeptiert nur durch Kommata und Tabulator getrennte Dateien.
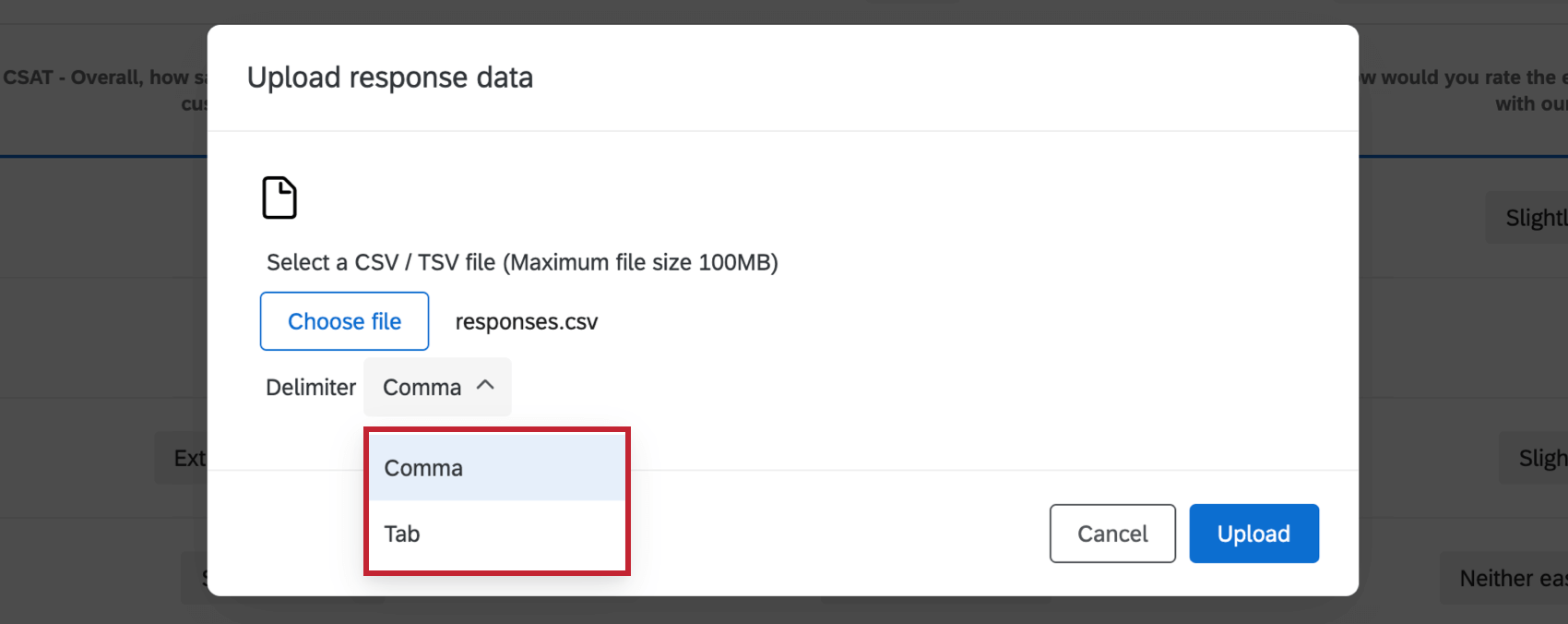
- Wenn einige Ihrer Felder übersprungen werden oder Ihre importierten Werte nicht mit Ihren Umfragefragen übereinstimmen, sollten Sie im Fenster „Import“ Ihre Fragenzuordnung überprüfen. Siehe Konfigurieren Ihres Imports Abschnitt mit Tipps zum Prüfen Ihrer Datei aus dem Datenimporteur.
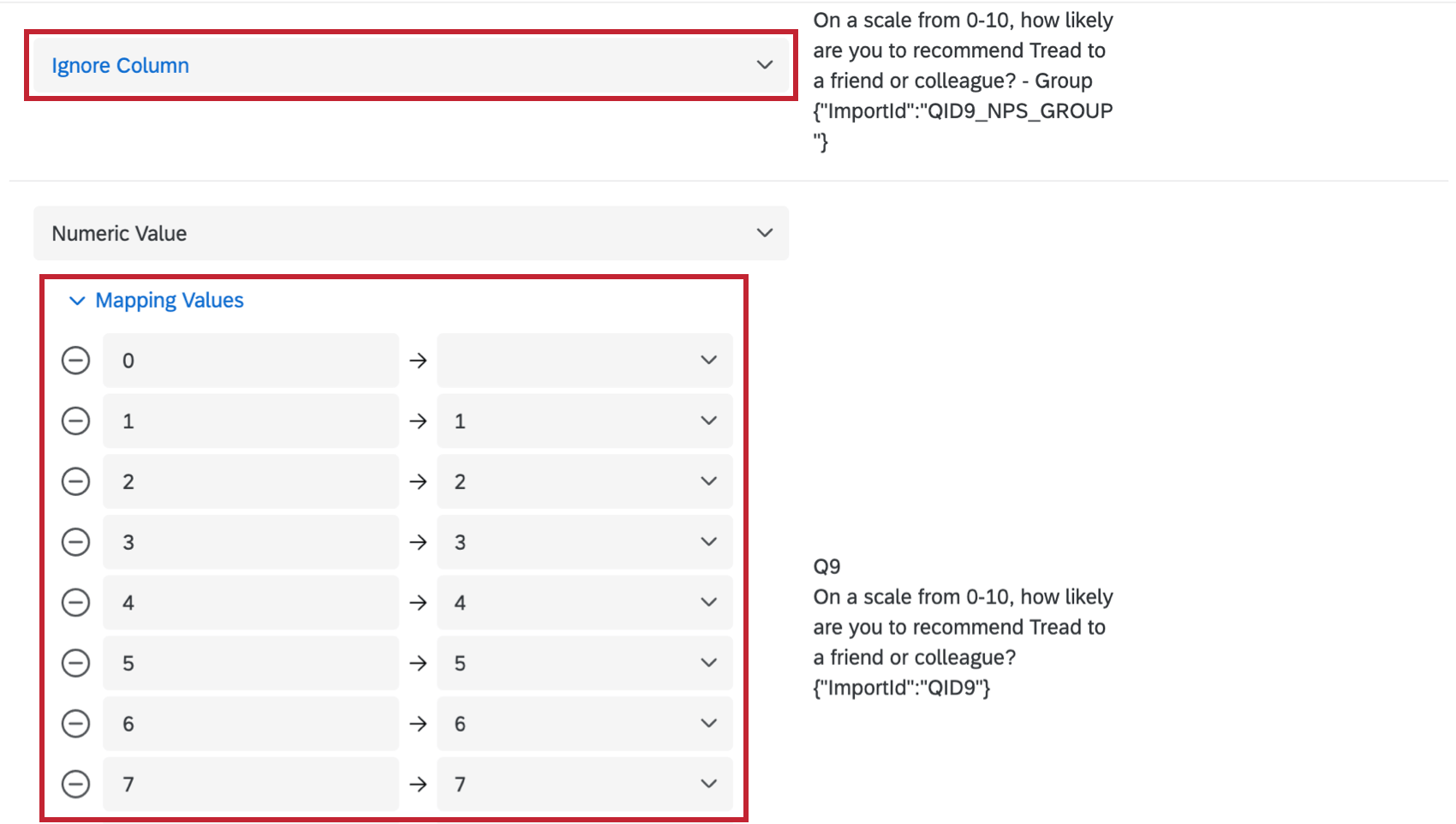
- Wenn Ihre Daten mit Zeichen importiert werden, die Sie nicht lesen können, wurde Ihre Datei in einem nicht kompatiblen Format gespeichert. Sie müssen Ihre Datei als TSV- oder CSV-Datei mit UTF-8-Kodierung speichern. Weitere Tipps zur Fehlerbehebung bei CSV finden Sie unter Probleme beim Hochladen CSV/TSV Seite.
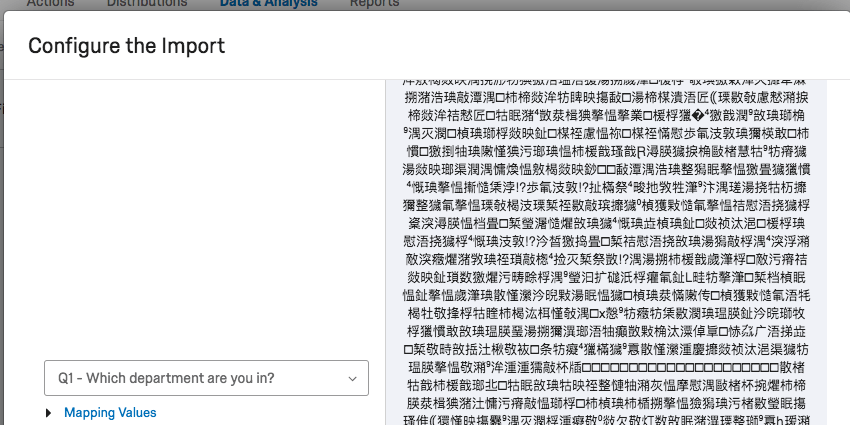
Importieren von Antworten in verschiedene Projektarten
Sie können Antwortdaten in vielen verschiedenen Projekte. Die auf dieser Seite beschriebenen Schritte und Optionen übernehmen die folgenden Projektarten:
Es gibt einige andere Arten von Projekte, in die Sie Antwortdaten importieren können. Es sind jedoch wichtige Unterschiede zu beachten:
- Für Importierte Projekte, siehe Importiertes Datenprojekt anlegen und Daten & Analyse in importierten Projekte.
- Für
360 , sieheAntwortdaten importieren (360) . - Für
alle anderen Employee Experience , sieheAntwortdaten importieren (EX) . - Für Conjoin und MaxDiff, siehe Daten & Analyse (Conjoin & MaxDiff).