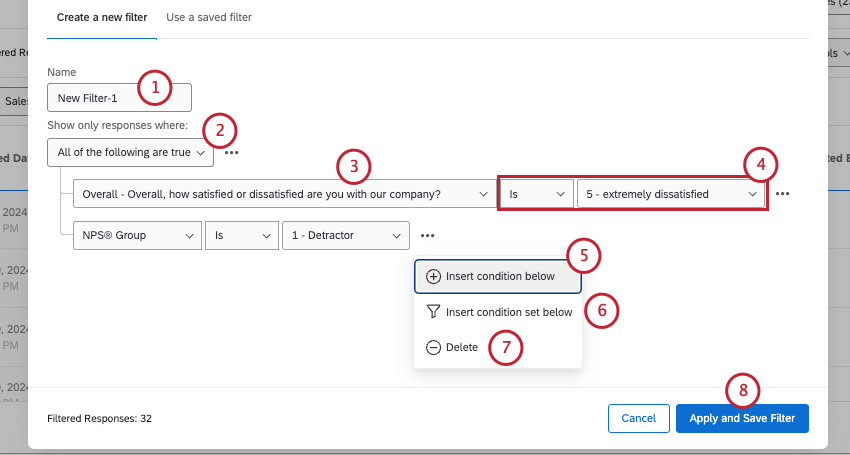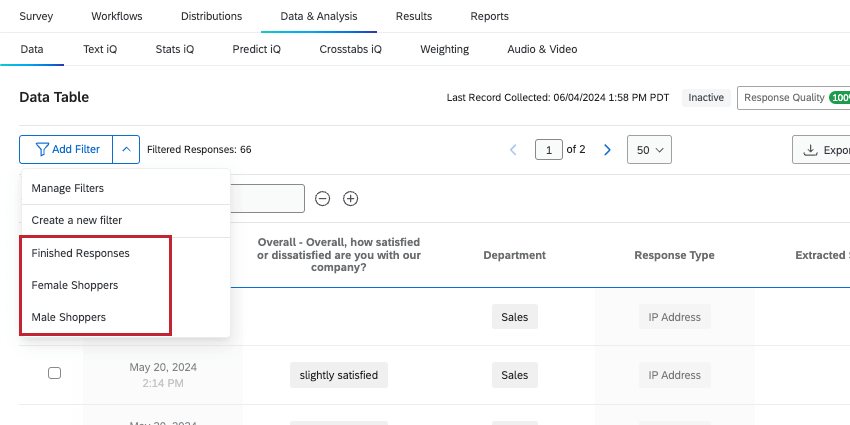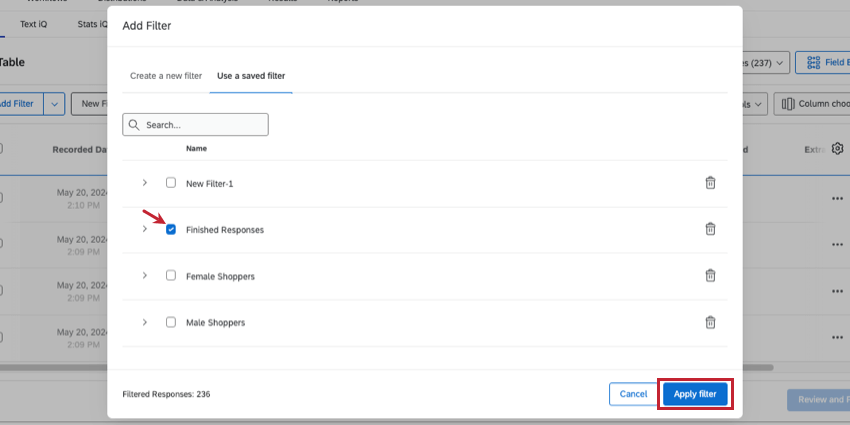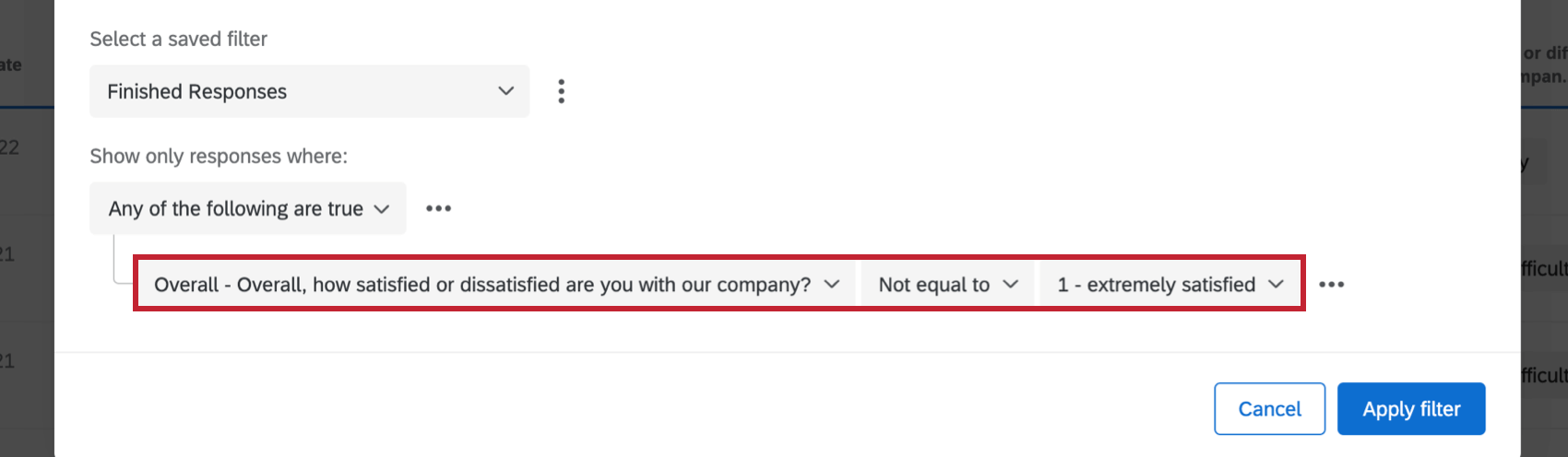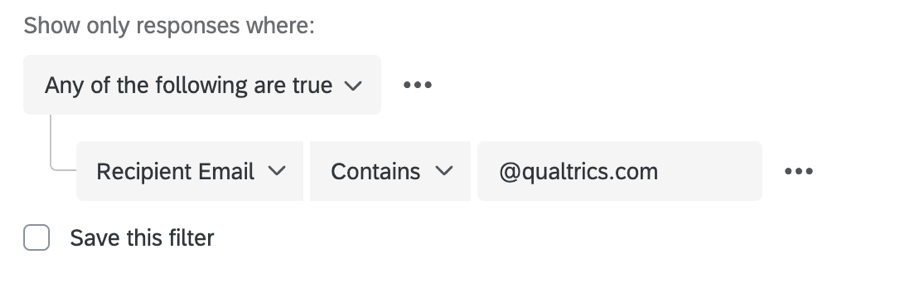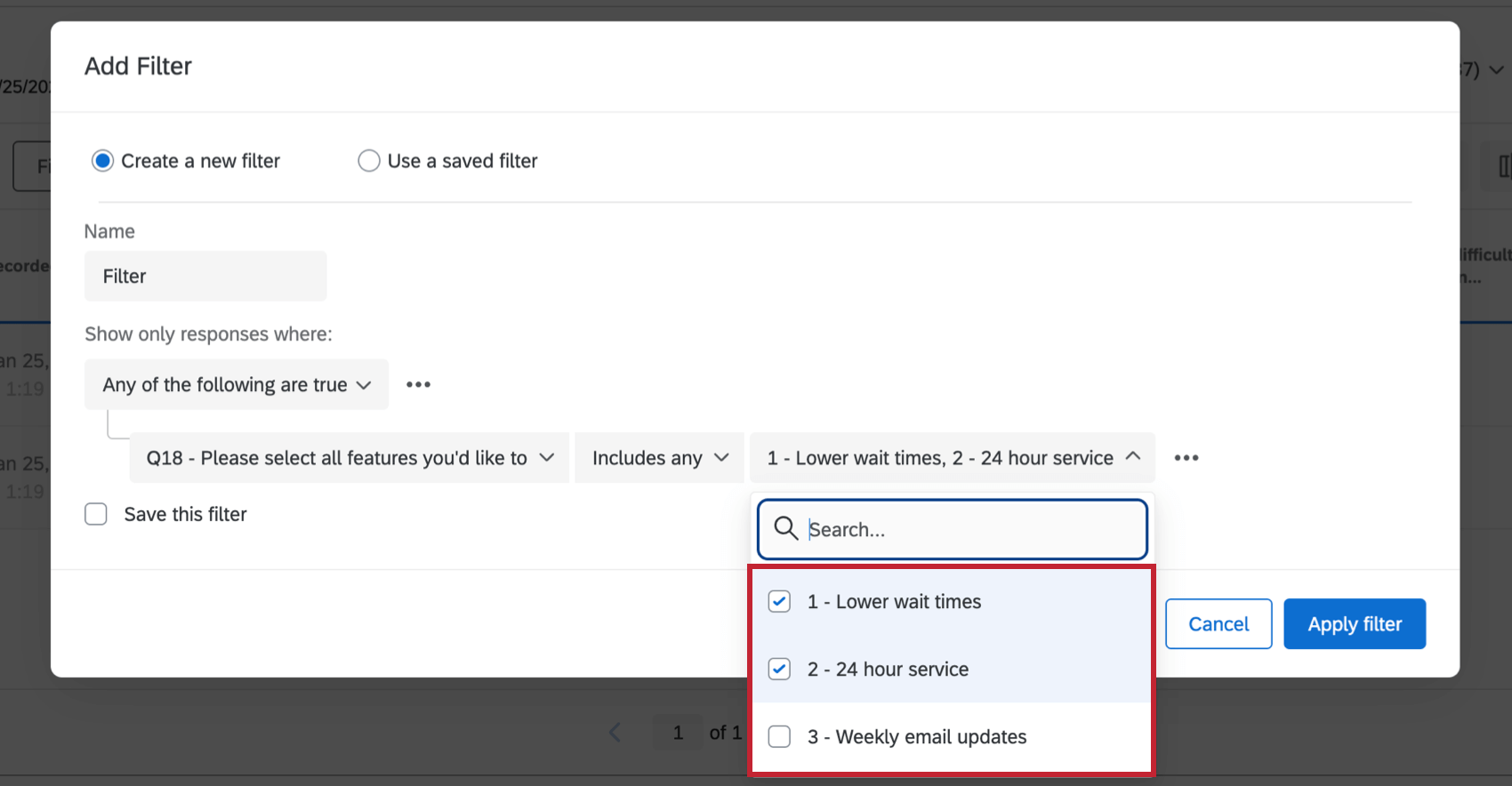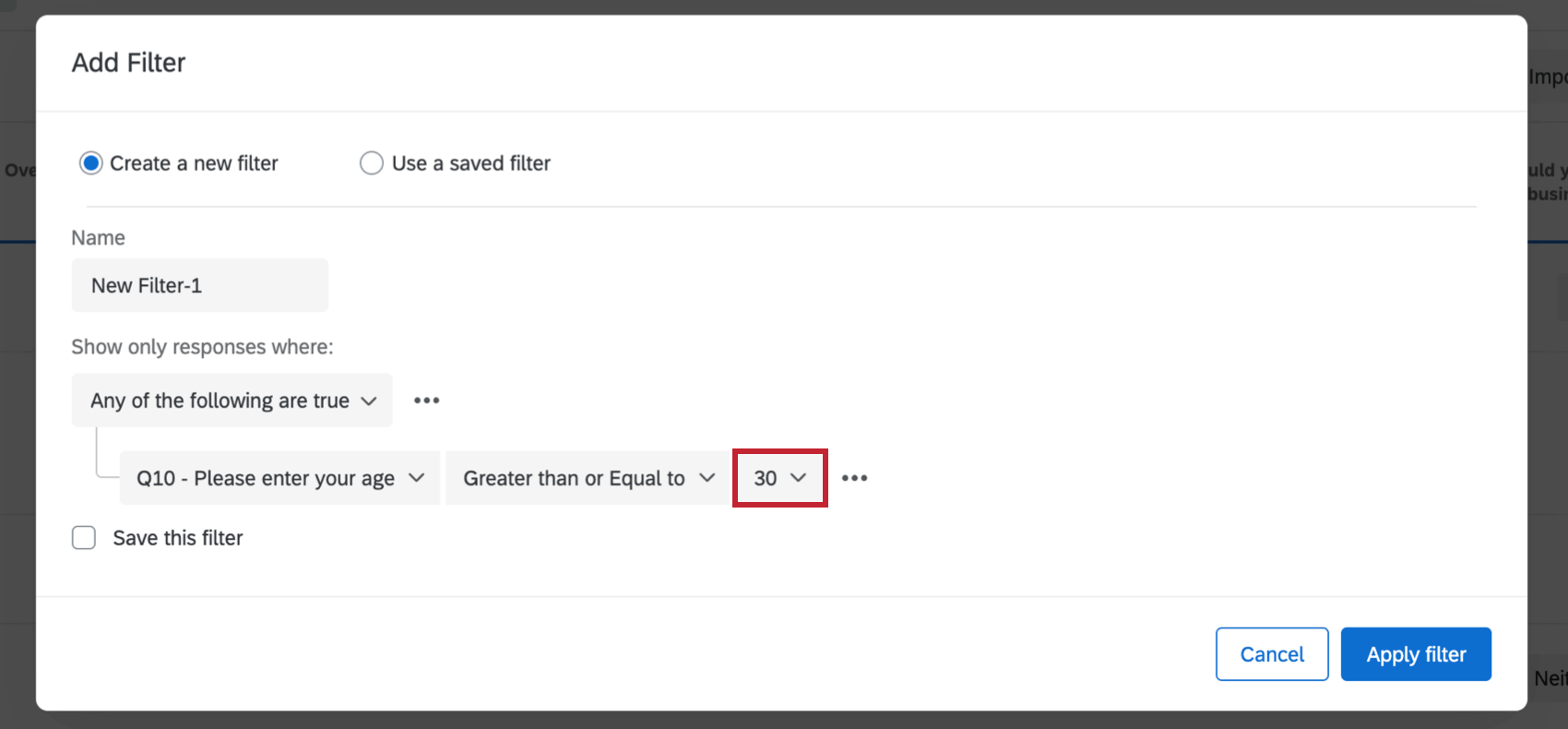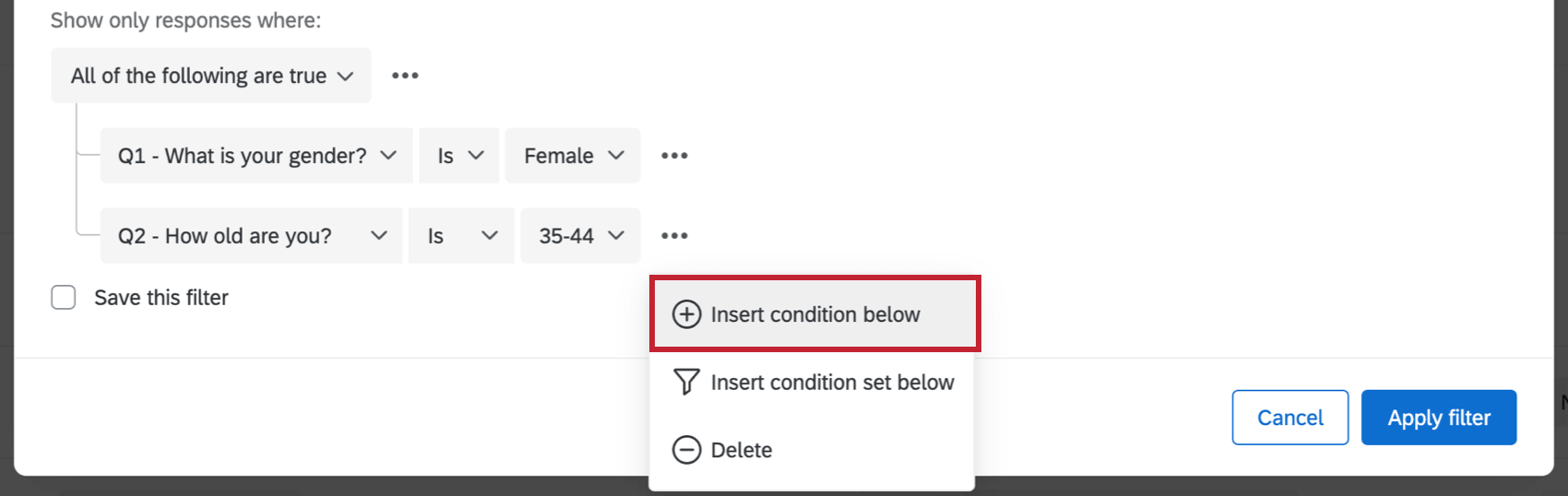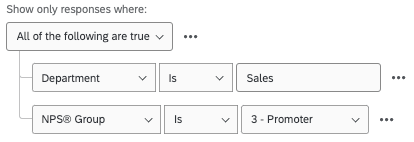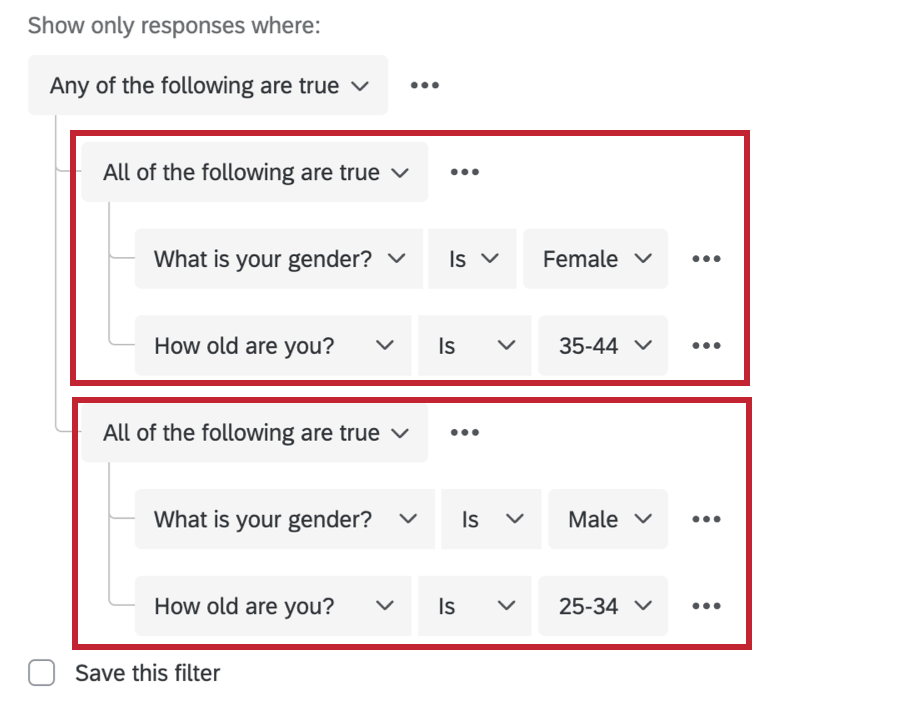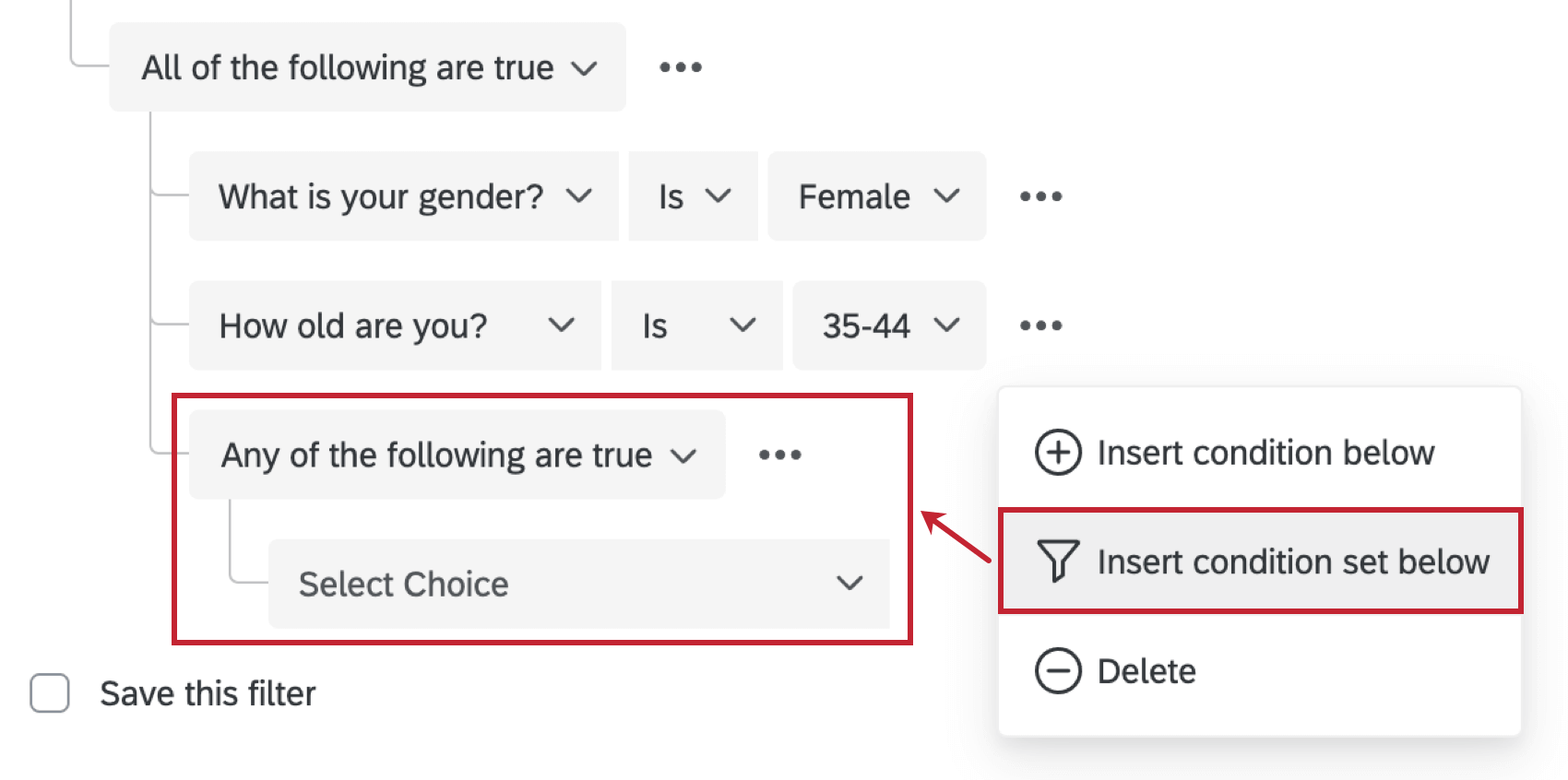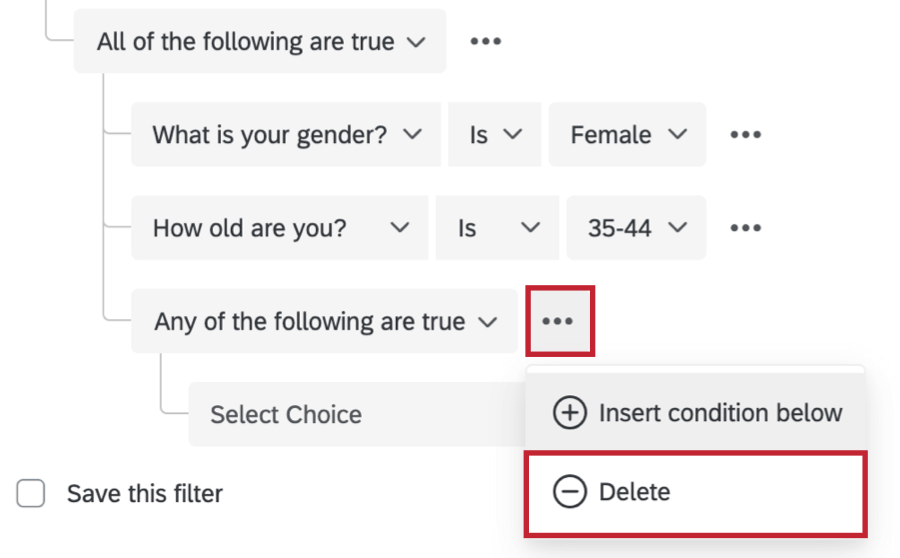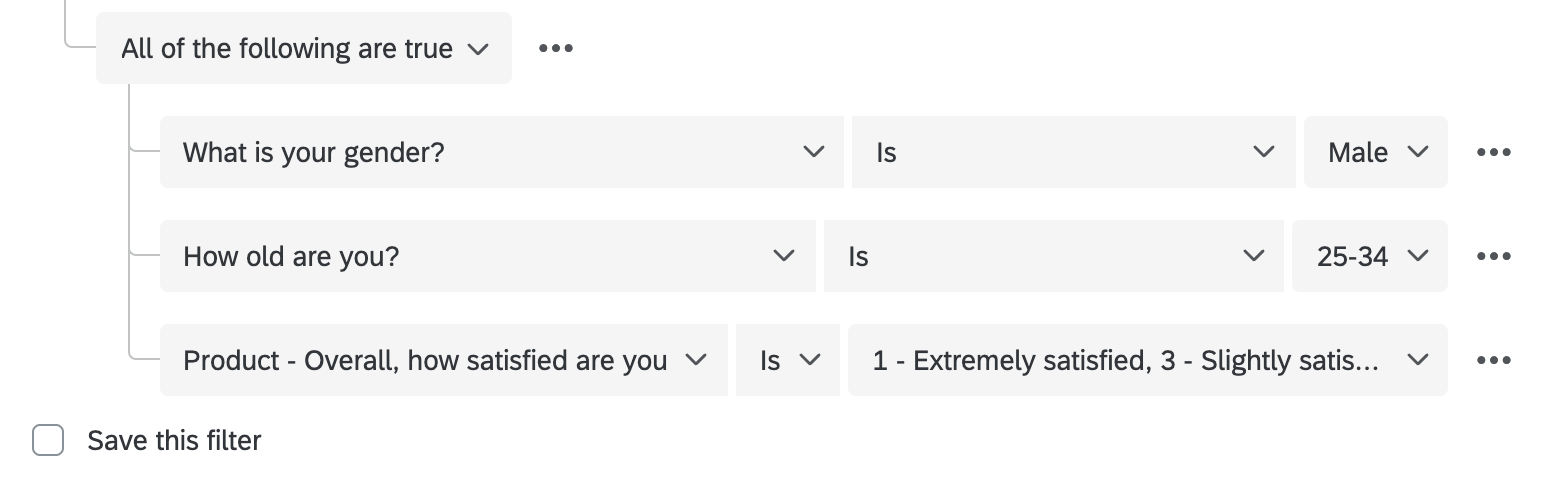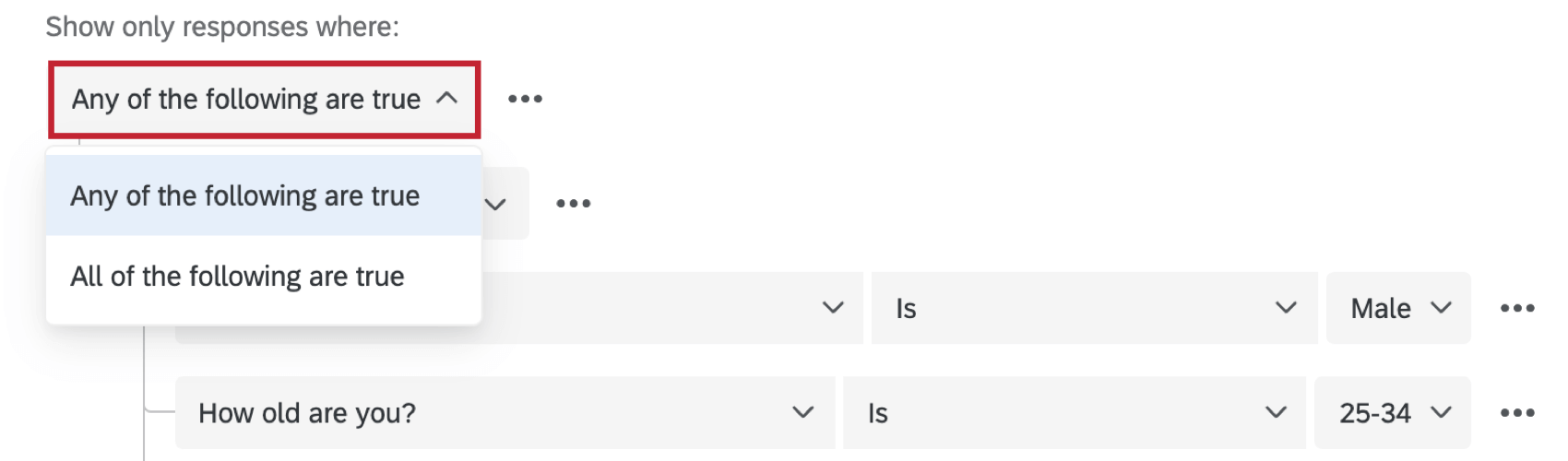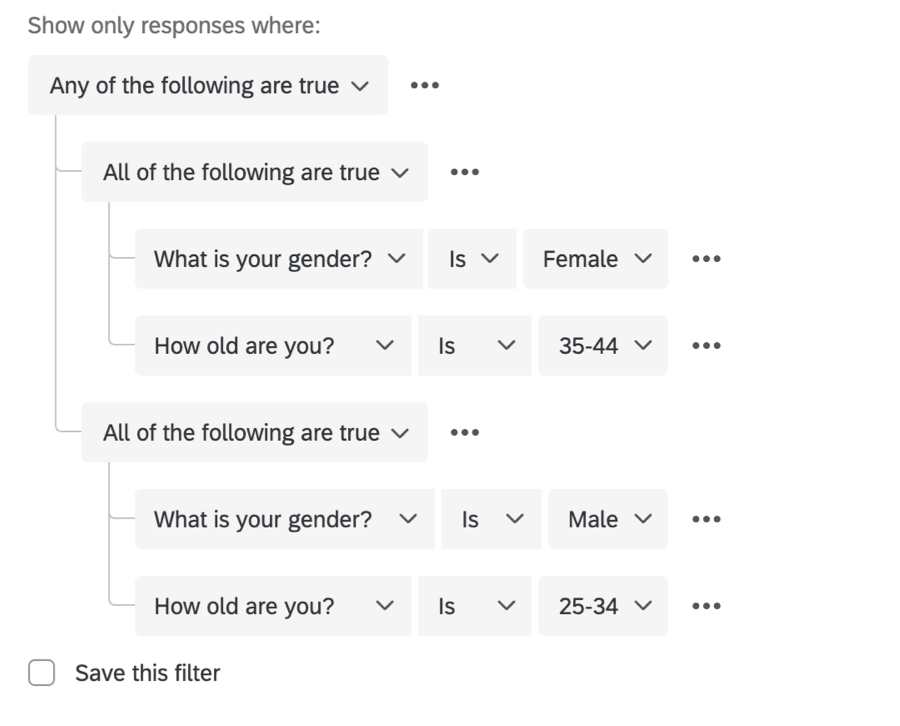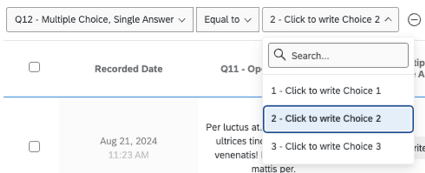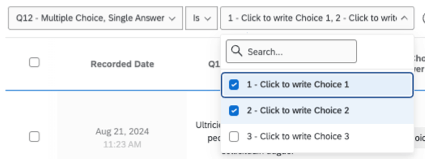Filtern von Antworten
Filtern von Antworten im Überblick
Manchmal möchten Sie nur an einer Teilmenge der Daten Ihrer Umfrageteilnehmer arbeiten. Vielleicht möchten Sie sich nur die Daten der letzten 3 Monate ansehen, oder Sie sind daran interessiert, nur die Antworten einzelner Mütter im Alter von 18-35 Jahren zu exportieren. Unabhängig davon, wie spezifisch die Anforderungen Ihrer Analyse sind, können Sie Filter für Ihre Antwortdaten erstellen und diese zur späteren Wiederverwendung sichern.
Hinzufügen von Filtern
- Gehe zu Daten& Analyse.

- Bleiben Sie im Daten Abschnitt.
- Stellen Sie sicher, dass Sie sich in Aufgezeichnete Antworten.
- Klicken Sie auf Filter hinzufügen.
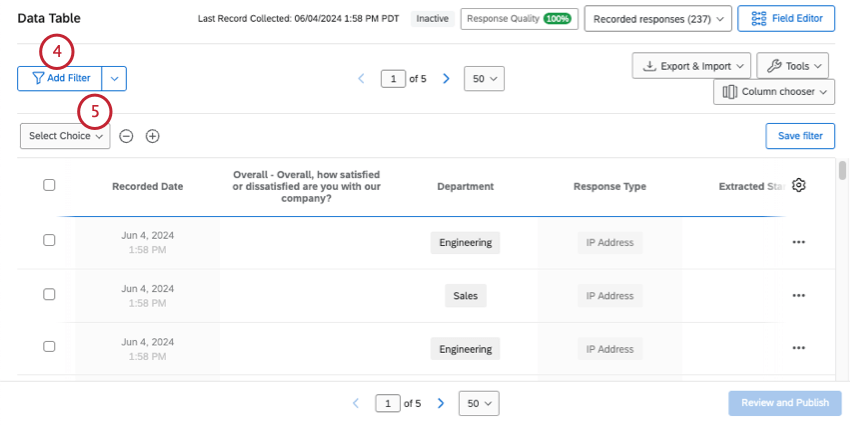
- Wählen Sie das Feld aus, nach dem Sie filtern möchten.
- Vervollständigen Sie die Kriterien Ihres Filters.
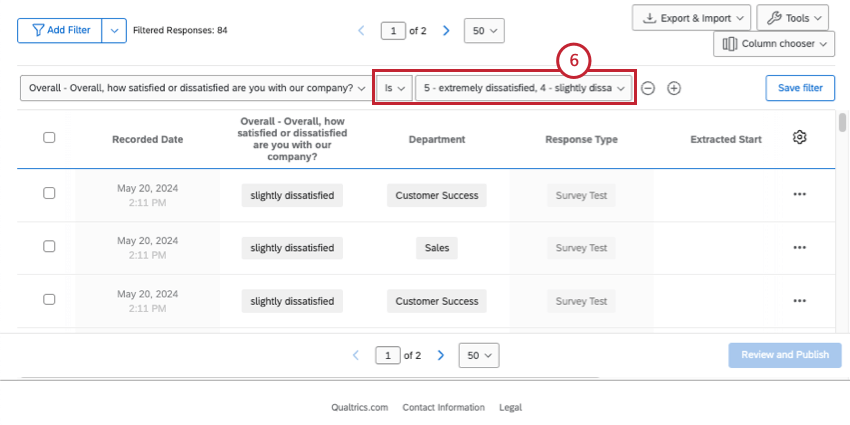 Tipp: Mehr erfahren über Bedingung Gebäude.
Tipp: Mehr erfahren über Bedingung Gebäude.
Nachdem Sie Ihre Filter angewendet haben, wird sich Ihr Antwort-Viewer automatisch aktualisieren und Ihnen die Antworten anzeigen, die Ihren Kriterien entsprechen. Sie können die Gesamtanzahl dieser Antworten direkt neben Ihrem Filter sehen.
Wenn Sie weitere Bedingungen hinzufügen möchten, klicken Sie auf das Pluszeichen ( + ). Dadurch gelangen Sie zum Gespeicherter Filterersteller.
Filter sichern
Wenn Sie die von Ihnen angelegten Filter sichern, können Sie später darauf zugreifen, ohne sie erneut erstellen zu müssen. Dies ist insbesondere bei Filtern sinnvoll, die mehrere Bedingungen haben.
Es gibt einige Möglichkeiten, das Fenster zum Anlegen von Filtern zu öffnen, damit Sie Ihre Filter für später sichern können:
- Klicken Sie auf den Pfeil weiter Filter hinzufügen, und wählen Sie dann Neuen Filter anlegen.
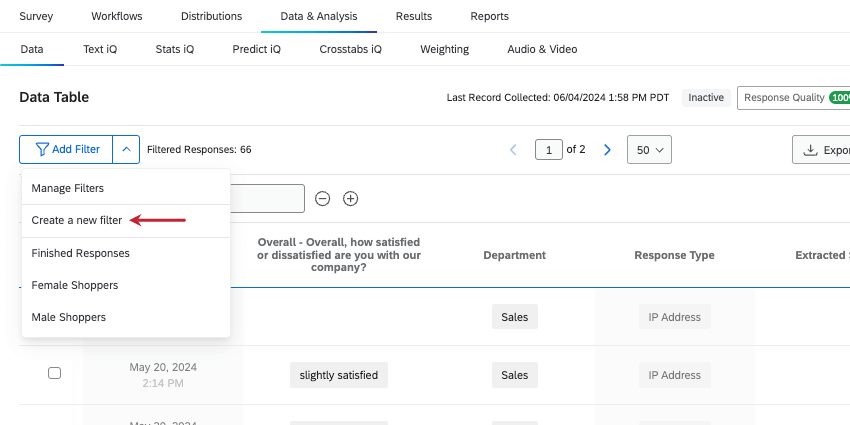
- Erstellen Sie eine Bedingung, und klicken Sie dann auf das Pluszeichen ( + ), um eine weitere hinzuzufügen.
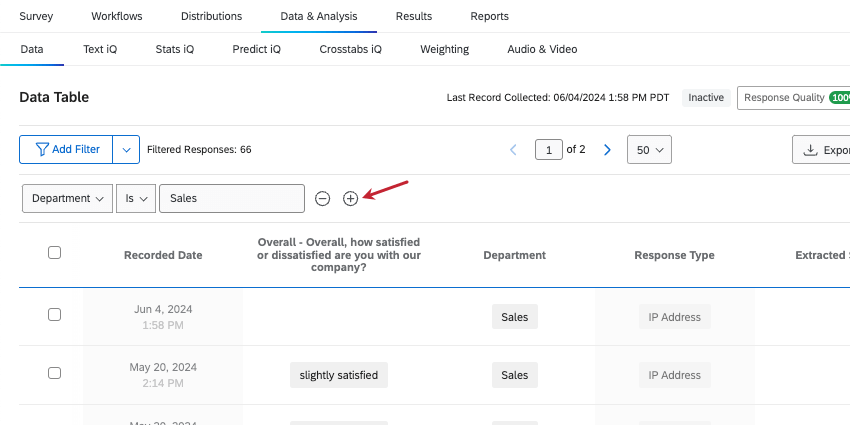
Neue Filter sichern
- Benennen Sie Ihren Filter.
- Entscheiden Sie, ob Alle der folgenden oder beliebig der folgenden Bedingungen sind wahr.
- Wählen Sie das Feld aus, nach dem Sie filtern möchten.
- Vervollständigen Sie die Kriterien Ihres Filters.
Tipp: Mehr erfahren über Bedingung Gebäude.
- Wenn Sie weitere Bedingungen hinzufügen möchten, klicken Sie auf die drei Punkte. Bedingung unten einfügen.
- Wenn Sie weitere Bedingung hinzufügen möchten, klicken Sie auf die drei Punkte. Bedingungssatz unten einfügen.
Tipp: Weitere Details finden Sie unter. Neue Konditionen und Bedingung.
- Um Bedingungen oder Bedingung zu löschen, klicken Sie auf die drei Punkte. Löschen.
- Wenn Sie mit dem Erstellen Ihrer Bedingungen fertig sind, klicken Sie auf Filter Übernehmen und speichern.
Gespeicherte Filter bearbeiten
Wenn Sie Ihren Filter bearbeiten, müssen Sie diese Änderungen sichern.
- Klicken Sie auf den Pfeil weiter Filter Übernehmen.
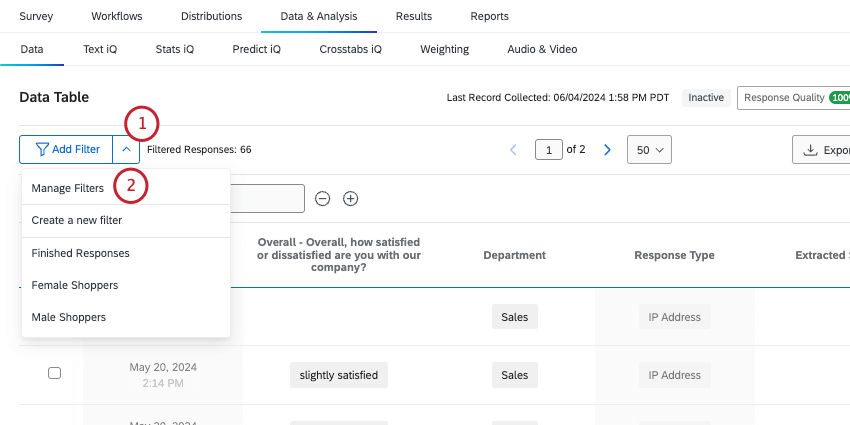
- Auswählen Filter verwalten.
- Verwenden Sie bei Bedarf die Suche, um gespeicherte Filter zu finden.
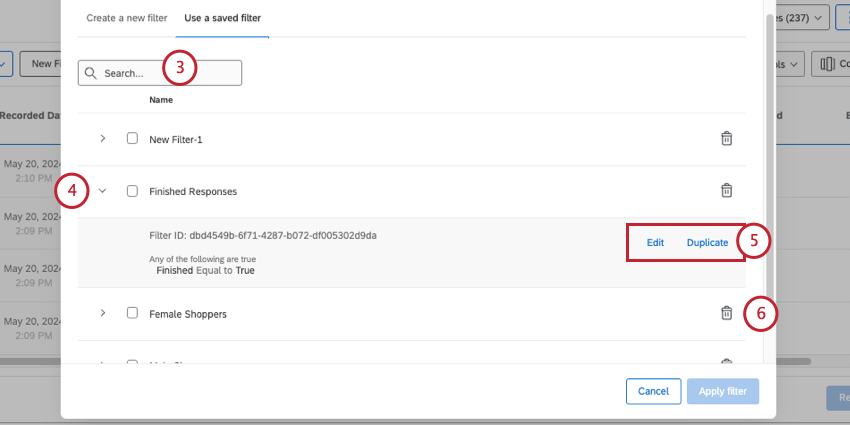
- Klicken Sie auf den Pfeil weiter einem Filter.
- Wählen Sie eine der folgenden Optionen:
- Bearbeiten: Bearbeiten Sie den Namen und/oder die Bedingungen des Filters.
- Duplizieren: Legen Sie eine Kopie des zu bearbeitenden Filters an.
- Sie können auch auf das Papierkorb klicken, um einen Filter dauerhaft zu löschen.
Laden gespeicherter Filter
Um einen von Ihnen gesicherten Filter zu verwenden, klicken Sie auf den Pfeil weiter Hinzufügen Filter, und wählen Sie den gewünschten Filter aus.
Herunterladen von gefiltertem Inhalt
Sobald Sie oben einen Filter angewendet haben, können Sie Folgendes tun: nur die gefilterten Daten exportieren. Es sind keine besonderen Schritte erforderlich!
Weitere Anweisungen zum Exportieren Ihrer Daten finden Sie auf der verlinkten Supportseite.
Felder, nach denen Sie filtern können
Die Felder, nach denen Sie filtern, sind die Datenspalten, die Sie zum Einschränken Ihrer Ergebnisse verwenden. Zu den Feldtypen können Umfrage, Umfrage, Kontakt und eingebettete Daten gehören.
Antworten auf Fragen
In Qualtrics gibt es viele verschiedene Fragetypen, wobei unterschiedliche Fragetypen unterschiedliche Filteroptionen haben. Einige Fragetypen haben nur eine Filteroption (d. h. nur eine Möglichkeit, die Daten darzustellen), aber für andere Fragetypen haben Sie zusätzliche Optionen. Zu den möglichen Optionen gehören folgende:
- Formularfelder: Für Fragen mit mehreren Texteingabekönnen Sie auswählen, welches Feld Sie anzeigen möchten.

- Mehrere Felder in einem: Bei Fragen mit mehreren Aussagen oder Komponenten (z. B. Matrix) können Sie auswählen, nach welcher Anweisung gefiltert werden soll.

- NPS®: Für NPS®-Fragenkönnen Sie die NPS®-Gruppen (Detraktor, Passiver und Promotor, alle für Sie berechnet) oder die tatsächlichen numerischen Werte (0–10) anzeigen, die die Frage den Umfrageteilnehmern anzeigt.
Metadaten der Umfrage
Metadaten der Umfrage werden automatisch erfasst, wenn ein Umfrageteilnehmer eine Umfrage beantwortet. Zu den Feldern der Metadaten der Umfrage gehören folgende:
- Startdatum: Das Datum und die Uhrzeit, zu der die Umfrage gestartet wurde.
- Enddatum: Datum und Uhrzeit des Umfrage.
Tipp: Dieses Mal entspricht dies dem Zeitpunkt, an dem der Befragte:r zuletzt mit der Umfrage interagiert hat. Beachten Sie, dass das Enddatum und das Erfassungsdatum unterschiedlich sein können, wenn eine Antwort später geschlossen wurde als unvollständig Antwort.
- Antworttyp: Typ der erfassten Antwort (Umfrage, IP, Offline-App, usw.).
Tipp: Der Antworttyp IP bedeutet, dass die Antwort über eine anonymer Link persönlicher Link, oder individueller Link. Um zu sehen, wie ein Befragte:r auf eine Umfrage zugegriffen hat, filtern Sie nach der Verteilung Kontakt.
- IP: Die IP, die vom Browser des Befragte:r erfasst wurde.
- Dauer: Die Anzahl der Sekunden, die der Befragte:r benötigt hat, um die Umfrage abzuschließen.
- Beendet: Der Status der Umfrage des Befragte:r (wahr = abgeschlossen, falsch = unvollständig).
- Erfassungsdatum: Datum und Uhrzeit der Aufzeichnung der Umfrage im Datensatz.
Kontaktfelder
Kontakt sind nur verfügbar, wenn Sie eine Kontaktliste und Ihr Befragte:r hat eine individueller Link. Folgende Felder sind hier verfügbar:
- Nachname Empfänger:in: Der Nachname des Kontakt, der im hinzugefügt wurde Feld LastName wenn Sie Ihre Kontaktliste erstellen.
- Vorname Empfänger:in: Der Vorname des Kontakt, der im hinzugefügt wurde Feld FirstName wenn Sie Ihre Kontaktliste erstellen.
- Empfänger:in: Die E-Mail-Adresse des Kontakt, die im hinzugefügt wurde E-Mail-Feld wenn Sie Ihre Kontaktliste erstellen.
- Externe Referenz: Zusätzliche Informationen zum Kontakt, die im hinzugefügt wurden ExternalDataReference-Feld wenn Sie Ihre Kontaktliste erstellen.
- Verteilung: Die Qualtrics, mit der Sie Ihre Umfrage verteilt haben.
Eingebettete Daten
Bei eingebetteten Daten handelt es sich um zusätzliche Informationen, die Sie ergänzend zu den Antworten auf die Fragen erfasst haben. Dazu gehören:
- Eingebettete daten im Umfragenverlauf festgelegte Felder
- Manuelle Felder
- Formeln
- Gruppierte Felder
- Kombinierte Felder
- Übersetzte Kommentare
- Text iQ-Themen
- Text iQ-Sentimentanalyse
- Sonstige Text iQ
- Q_DataPolicyViolations
Grundlagen der Bedingungserstellung
Bei der Erstellung einer Filterbedingung geht es darum, zu definieren, wann Daten eines Umfrageteilnehmers in Ihren Bericht aufgenommen werden sollten.
Bedingungen bestehen aus 3 Teilen: dem Feld, dem Operator und dem Operanden.
Beispiel: Vielleicht interessieren Sie sich nur für Feedback von Kunden, die nicht sehr zufrieden waren. Ihr Filter Feld wäre Ihre Zufriedenheitsfrage, Ihre Operator wäre “Ungleich” und Ihr Operand wäre “extrem zufrieden.”
Feld
Die verbleibenden Dropdown-Auswahlmöglichkeiten variieren in Abhängigkeit von dem von Ihnen ausgewählten Feldtyp.
Operator
Das zweite Dropdown-Menü ist der Operator. Operatoren legen fest, in welcher Beziehung das Feld zum letzten Segment der Bedingung steht. Dier verfügbaren Operatoren sind von dem gerade von Ihnen eingestellten Feld abhängig.
Beispiel: Für Texteingabe-Fragen können die Operatoren „Ist“, „Ist nicht“, „Enthält“ und „Enthält nicht“ sein. Eine mögliche Bedingung könnte sein: „Nur Antworten anzeigen, bei denen die Empfänger:in enthält @qualtrics.“
„E-Mail-Adresse des Empfängers” ist das Feld und „beinhaltet“ ist der Operator.
Operand
Das letzte Dropdown-Menü ist der Filteroperand. Ein Operand ist der Wert, den Sie isolieren möchten. Nehmen wir an, Sie möchten nach dem Alter Ihres Umfrageteilnehmers filtern. Das Feld ist Alter, und dann wären die Werte 25, 32, 47 usw.
Wenn es sich bei dem Feld um eine Frage oder Dateneingabe mit diskreten potenziellen Werten handelt (z. B. eine Antwortmöglichkeit mit einer begrenzten Anzahl möglicher Werte), ist der Operand eine tatsächliche Dropdown-Liste, die alle möglichen Optionen auflistet. In diesen Fällen können Sie einen Operanden oder mehrere auswählen.
Wenn es sich bei dem Feld um eine Frage oder eine Dateneingabe mit einer unbegrenzten Anzahl möglicher Werte (z. B. jeder Typ von Texteingabe-Frage) handelt, ist der Operand ein Texteingabefeld.
Konditionen und Bedingung
Am besten stellen Sie sich eine Bedingung als eine Aussage vor. Überlegen Sie sich die Bedingung, die der Umfrageteilnehmer erfüllen soll, und erstellen Sie eine Aussage, die diese Bedingung beschreibt.
Sie können neue Bedingungen hinzufügen, indem Sie auf die drei Punkte rechts neben einer beliebigen Bedingung klicken und Bedingung unten einfügen. Dadurch wird direkt unterhalb eine neue Bedingung eingefügt.
Beginnen wir mit einem Beispiel. Wir möchten nur Antworten der Verkaufsabteilung sehen. Wir wissen, dass wir die Abteilung als eingebettete Daten gespeichert haben, sodass diese Bedingung so einfach ist, wie gesagt: “Abteilung ist Vertrieb.”
Manchmal benötigen die Filter, die Sie anlegen möchten, jedoch mehr Bedingungen. Angenommen, wir möchten alle Antworten mit hohen NPS anzeigen.
Jede Anweisung fungiert als eigene Bedingung. Da die oben gezeigten Bedingungen mit denselben Bedingungen verbunden sind, sind sie Teil desselben Bedingungssatz.
Bedingungssätze
Sie können erkennen, welche Bedingungen im selben Satz sind, indem Sie darauf achten, wie weit die Bedingungen eingerückt sind. Bedingungen innerhalb desselben Satzes sind alle gleich weit eingerückt und befinden sich unterhalb derselben Alle/Beliebige-Kopfzeile.
Sie können neue Bedingung erstellen, indem Sie auf die drei horizontalen Punkte weiter einer beliebigen Bedingung klicken und dann Bedingungssatz unten einfügen. Dadurch wird ein neuer Satz hinzugefügt und am Ende des Satzes, indem Sie sich gerade befinden, verschachtelt.
Sie können die Verschachtelung einer Reihe von Bedingungen aufheben, indem Sie auf die drei Punkte rechts neben dem Satzkopf klicken und auf Löschen. Dadurch wird das Set gelöscht.
Alle vs. Beliebig
Wenn Sie mehr als eine Bedingung haben, müssen Sie entscheiden, wie die Bedingungen miteinander verbunden sind. Müssen alle Bedingungen erfüllt sein (z. B. muss eine Antwort aus einem bestimmten Monat stammen)? und für einen bestimmten Manager:in)? Oder muss nur eine der Bedingungen wahr sein (z.B. können Daten in den Bericht aufgenommen werden, wenn sie entweder im Nordosten gesammelt wurden). oder Südosten)?
Bedingungen, die mit einem verknüpft sind und Konjunktion heißen Alle Bedingung (d.h. „nur Daten anzeigen, bei denen ALLE dieser Bedingungen wahr sind“). Bedingungen, die mit einem verknüpft sind oder Konjunktion heißen Beliebig Bedingung (d. h. „nur Daten anzeigen, bei denen ANY dieser Bedingungen wahr sind“).
Standardmäßig verknüpft Ihr Filterfenster Bedingungen in einem Beliebig gesetzt. Sie können dies ändern, indem Sie auf die Dropdown-Liste klicken und Alle.
Verschachteln von Logik
Durch die Verschachtelung von Bedingungssätzen können Sie mehr erweiterte Kriterien erstellen, nach denen Sie Ihre Daten filtern können.
Im obigen Beispiel ist die äußerste Menge ein Beliebig gesetzt. Die Menschen sind entweder eine Sache oder Sie sind eine andere. Innerhalb dieses Satzes sind 2 geschachtelt. Alle Sets:
- Menschen, die männlich sind und 25–34
- Personen, die weiblich sind und 35–44.
Dieser Bericht enthält nur Antworten von Personen, die männlich und 25–34 Jahre alt sind. oder die weiblich und 35–44 Jahre alt sind.
Bei der Verschachtelung von Bedingung ist zu berücksichtigen, ob Ihre äußersten Bedingungen mit Beliebig oder Alle verknüpft sind. vor Sie beginnen mit dem Hinzufügen von Bedingungen und der Verschachtelung.
Grundlegende Verschachtelungsregeln
- Klicken Bedingungssatz unten einfügen verschachtelt einen neuen Satz unter dem Satz, an dem Sie arbeiten.
- Klicken Bedingung unten einfügen fügt eine neue Bedingung auf derselben Ebene hinzu.
- Klicken Sie auf die drei Punkte weiter einer Bedingung, und wählen Sie Löschen um sie zu löschen.
- Um Beliebige/Alle-Kopfzeilen, wie in den obigen Beispielen, direkt übereinander zu verschachteln, löschen Sie die Bedingung direkt unterhalb der Kopfzeile.
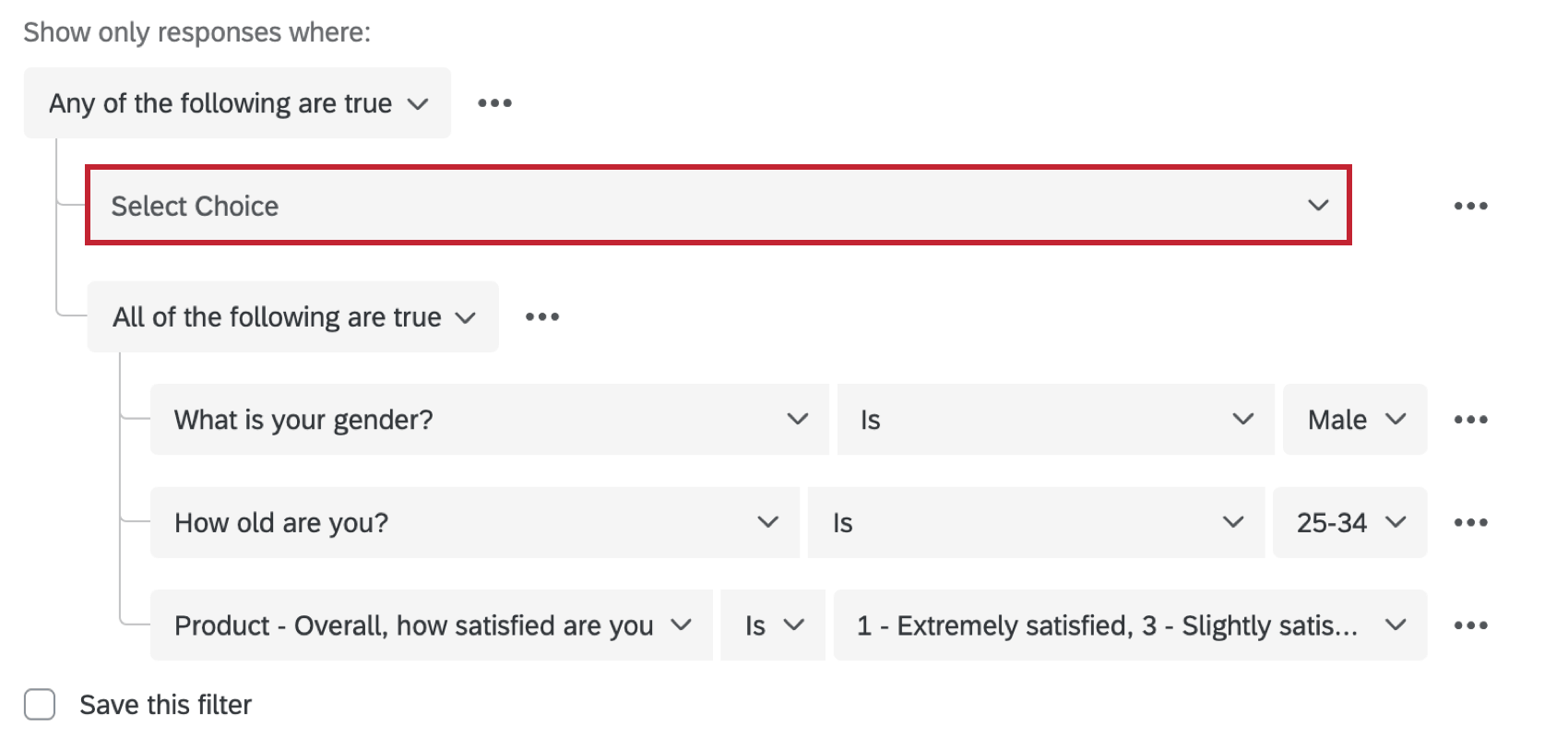
- Sie können der oberen Ebene keine Elemente hinzufügen. Sie können die Anordnung von Elementen nicht ändern.
Liste der Operatoren
Sie können viele verschiedene Arten von Daten sammeln. Sie können den Umfrageteilnehmern beispielsweise eine bestimmte Anzahl von Antwortmöglichkeiten geben oder ihre Gedanken verfassen lassen. Sie können Teilnehmer auffordern, eine Zahl einzugeben, oder sie auf einer endlichen Skala von 1 bis 5 auswählen lassen. Es gibt viele Möglichkeiten, Ihre Daten zu formatieren. Da diese Datenformate variieren, variiert auch die Art und Weise, wie Sie sie in Filtern verwenden.
Daher variiert der Typ des Operators, den Sie verwenden können, abhängig von den Feldern, nach denen Sie filtern. Im Folgenden werden die verschiedenen Operatoren aufgeführt, wann sie angezeigt werden und wie sie funktionieren.
- Ist leer / ist nicht leer: Logik basiert darauf, ob der Befragte:r die Frage leer gelassen hat.
- Ist größer/kleiner als/gleich: Logik basiert auf Antworten, die größer als, kleiner als oder gleich einer bestimmten Zahl sind. Diese Operatoren werden nicht nur mit numerischen Daten wie Schiebereglern angezeigt, sondern auch mit Multiple Choice, die umkodiert wurden.
- Gleich/Ungleich
- Größer als
- Größer oder gleich
- Kleiner als
- Kleiner oder gleich
Exakte Übereinstimmungen
- Ist/Ist nicht: Dies kann als exakte Übereinstimmung verwendet werden, wobei die Antwort eine exakte Phrase oder ein genaues Wort enthalten (oder ausschließen) muss. Dieser Operator ist für freier Text und Multiple Choice verfügbar. Sie können mehrere Werte auswählen.
Beispiel: Wenn Sie die Bedingung „Abteilung ist“ beenden, indem Sie sowohl „Vertrieb“ als auch „Marketing“ auswählen, werden alle in zurückgegeben. entweder die Abteilung „Vertrieb“ oder „Marketing“.Tipp: Bei freier Text können Sie nur exakte Übereinstimmungen eingeben. Sie können nicht mehrere Antworten durch Kommas trennen oder nach Teilantworten suchen.
- Gleich/Ungleich: Logik basiert auf einer genauen Zahl, der die Antwort entspricht oder nicht entspricht. Für Texteingabe kann dies als exakte Übereinstimmung verwendet werden, wobei die Antwort eine genaue Phrase oder ein genaues Wort enthalten (oder ausschließen) muss. Sie können nur einen Wert auswählen.
Beispiel: „Alter ungleich 19“ schließt alle 19 Jahre alten Teilnehmer aus, während alle anderen zurückkehren.Beispiel: „Abteilung gleich Vertrieb“ gibt alle in der Abteilung „Vertrieb“ zurück. Ähnlich benannte Abteilungen, die nicht genau übereinstimmen, wie „Tech Sales“ oder „Sales Management“, werden jedoch nicht zurückgegeben werden.
Enthält
- Enthält / Enthält nicht: Logik basiert darauf, ob bestimmte Inhalte in der Antwort enthalten sind.
Beispiel: Wenn Sie nach „Pie“ suchen, erhalten Sie Antworten mit den Werten „I want pie“, „pie“, „piepizza“ und „I want piepizza“, aber Sie würden keine Antwort mit dem Wert „pizzapie“ erhalten.
Tipp : Beim Filtern von Umfrage werden bei Verwendung des Operators „enthält“ in einem Filter nur ganze Wörter oder das Präfix eines Worts abgeglichen. Was ein „Wort“ darstellt, wird durch Trennzeichen wie Leerzeichen oder Sonderzeichen wie @, –, , , oder /. Es ist nicht möglich, selbst nach den Sonderzeichen zu suchen. - Enthält beliebige: Geben Sie mehrere Werte ein, mit denen die Ergebnisse übereinstimmen können. Werte durch Kommas getrennt schreiben. Dieser Operator gleicht ganze Wörter, partielle Phrasen und Präfixe ab. Dieser Operator ist nur für freier Text verfügbar, z.B. Texteingabe.
Tipp : Beim Filtern von Umfrage werden bei Verwendung des Operators „enthält“ in einem Filter nur ganze Wörter oder das Präfix eines Worts abgeglichen. Was ein „Wort“ darstellt, wird durch Trennzeichen wie Leerzeichen oder Sonderzeichen wie @, –, , , oder /. Es ist nicht möglich, selbst nach den Sonderzeichen zu suchen.Beispiel: Suchen Sie nach Antworten, die „Brot, Kuchen“ enthalten, und Sie erhalten auch Ergebnisse mit „Brotpudding“, „Pizza-Pie“ oder „Pie-Pizza“. Sie werden keine Ergebnisse für „Pizzapie“ finden, weil „Pie“ am Ende des Wortes steht, anstatt ein Präfix oder ein separates Wort.
Includes / Excludes
- Beinhaltet: Geben Sie mehrere kommagetrennte Werte ein, mit denen eine Antwort übereinstimmen kann. Dieser Operator stimmt nur überein exakt Text, kein Teiltext. Dieser Operator wird nur in sehr wenigen Fällen angezeigt, z.B. wenn Sie eine eingebettete Daten gesetzt auf Format “Text”. (Dies ist das eingebettete Daten.)
Beispiel: Wenn Sie nach “enthält Pizza, Brotpudding” filtern, können Ergebnisse nur “Pizza” oder “Brotpudding” enthalten. Antworten wie „Pizzapie“, „Ich liebe Pizza“ und „Pudding“ werden nicht aufgenommen werden.
- Umfasst beliebige: Wählen Sie mehrere Werte aus, die die Ergebnisse abgleichen können. Dieser Operator ist nur für Felder verfügbar, die mehrere Werte zulassen, z.B. Mehrfachantwort Multiple Choice.
Beispiel: Zu den Mahlzeiten gehören „Pizza“, „Huhn“ und „Brotpudding“. Sie können filtern, „enthält jede Pizza, Brotpudding“, und Sie sehen alle Ergebnisse mit entweder Pizza oder Brotpudding ausgewählt.
- Schließt alle aus: Wählen Sie mehrere Werte aus den Ergebnisse sollte nicht Dieser Operator ist nur für Felder verfügbar, die mehrere Werte zulassen, z.B. Mehrfachantwort Multiple Choice.
Beispiel: Zu den Mahlzeiten gehören „Pizza“, „Huhn“ und „Brotpudding“. Sie können filtern, „schließt alle Pizza, Brotpudding aus“, und Sie sehen nur Ergebnisse, bei denen Weder noch Pizza oder Brotpudding werden ausgewählt.
Datumsoperatoren
Datumsfelder, z.B. Umfrage Antwortdaten und Manuell vorgenommene benutzerdefinierte Datumsfelder, haben verschiedene Operatoren, mit denen Sie nach bestimmten Datumsangaben und Zeiträumen filtern können.
Sie können aus einer Reihe vorgefertigter relativer Zeiträume auswählen, z.B.:
- Heute
- Gestern
- Letzten 14 Tage
- Letzte 30 Tage
- Letzten 60 Tage
- Letzten 120 Tage
- Letzte 365 Tage
- Dieser Monat
Sie können auch einen benutzerdefinierten Zeitraum festlegen. Vielleicht gibt es ein bestimmtes Datum, an dem Sie interessiert sind. Zu diesen Operatoren gehören:
- Vor
- Zwischen
- Nach
Andere Operatoren
- Ist in Liste: Geben Sie eine kommagetrennte Werteliste ein. Dieser Operator gibt “Wahr” zurück, wenn es eine exakte Übereinstimmung mit einem der Werte in der Liste gibt.
Filtern von Antworten in verschiedenen Projektarten
Abhängig von Ihrer Lizenz haben Sie möglicherweise Zugriff auf einige verschiedene Projekte. Die auf dieser Seite beschriebenen Schritte und Optionen übernehmen die folgenden Projektarten:
Es gibt einige andere Arten von Projekte, in denen Sie Antwortdaten filtern können. Es sind jedoch wichtige Unterschiede zu beachten:
- Für
360 , sieheAntwortdaten verwalten (360) . - Für
alle anderen Employee Experience , sieheVerwalten von Antwortdaten (EX) .