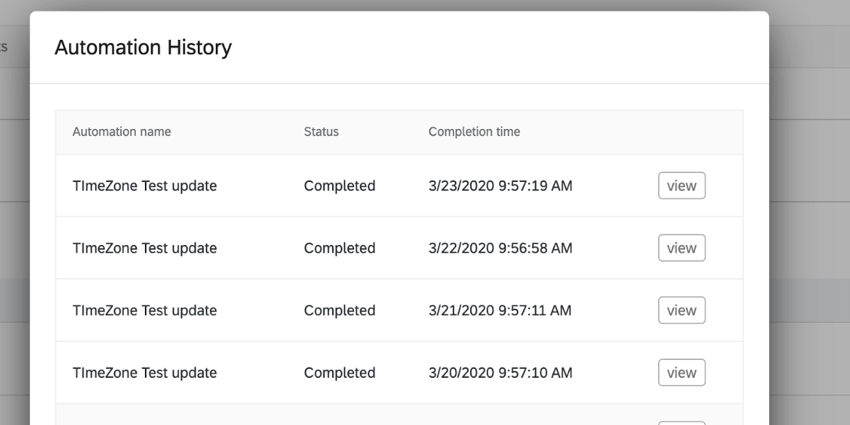Automatisierung des Antwortimports und-exports
Info zu Antwortimport & Exportautomatisierungen
Antwortautomatisierungen können verwendet werden, um Daten aus Qualtrics regelmäßig automatisch zu exportieren oder Daten Plan in Qualtrics zu importieren. Mit Antwortautomatisierungen können Sie Ihre eigenen Automatisierungsjobs anlegen, konfigurieren, aktualisieren, testen und überprüfen. Die Antworten werden über ein Secure File Transfer Protocol (SFTP) zugestellt. Das bedeutet, dass Qualtrics und Ihr SFTP eine Verknüpfung herstellen, um die Antworten untereinander zu übertragen.
Einrichten von Antwortexportautomatisierungen
Antwortexportautomatisierungen exportieren Antworten aus Qualtrics und senden sie an Ihren SFTP. Sie können wählen, wie oft die Antworten exportiert werden und welche Daten exportiert werden.
- Stellen Sie sicher, dass Sie im Daten Bereich der Registerkarte “Daten & Analyse” Ihrer Umfrage.
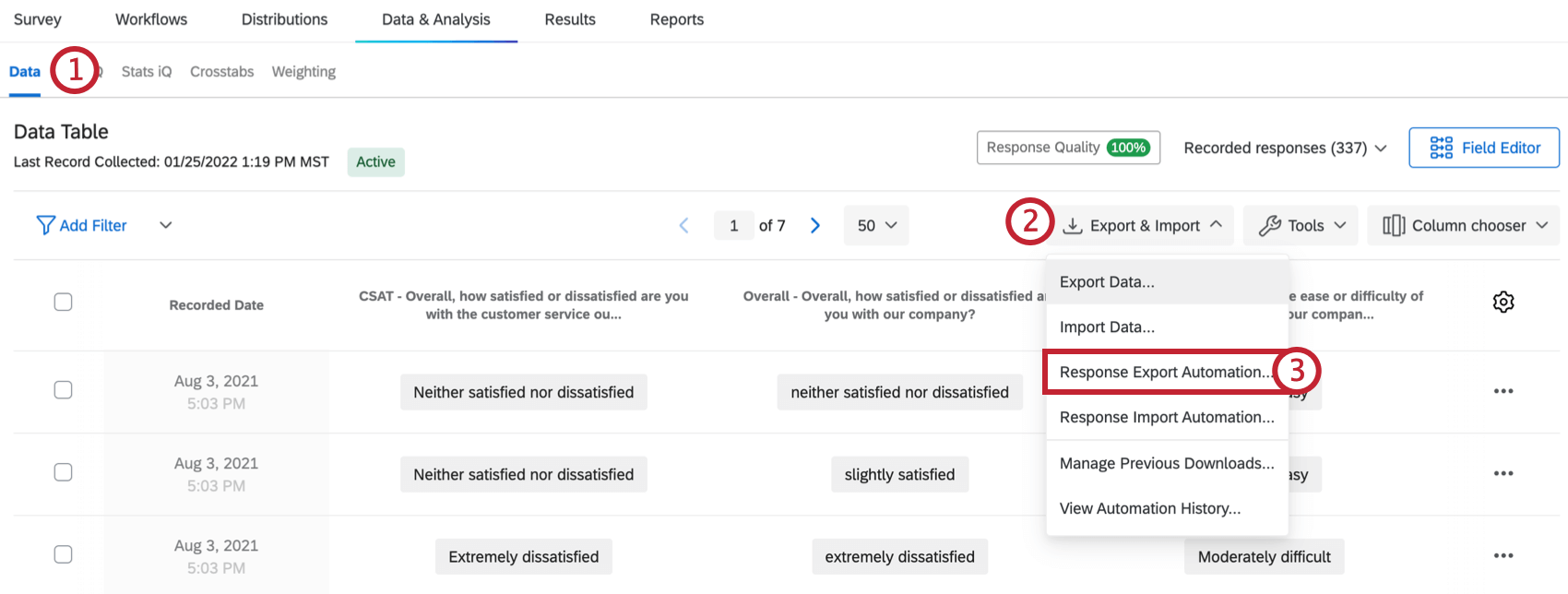
- Klicken Sie auf Export& Import.
- Auswählen Automatisierung des Antwortexports.
Achtung: Antwortexportautomatisierungen haben eine maximale Dateigröße von 500 MB. Wenn die Gesamtzahl der Antworten diese Dateigrößenbeschränkung überschreitet, wird Ihr Export nicht verarbeitet, und Sie erhalten eine Fehlermeldung, die besagt, dass die Datei die Größenbeschränkung überschreitet. Wenn Sie dieses Limit erreichen, verwenden Sie ein Exportfilter um die Größe der Daten zu reduzieren, die Sie exportieren.
- Klicken Sie auf Anlegen.
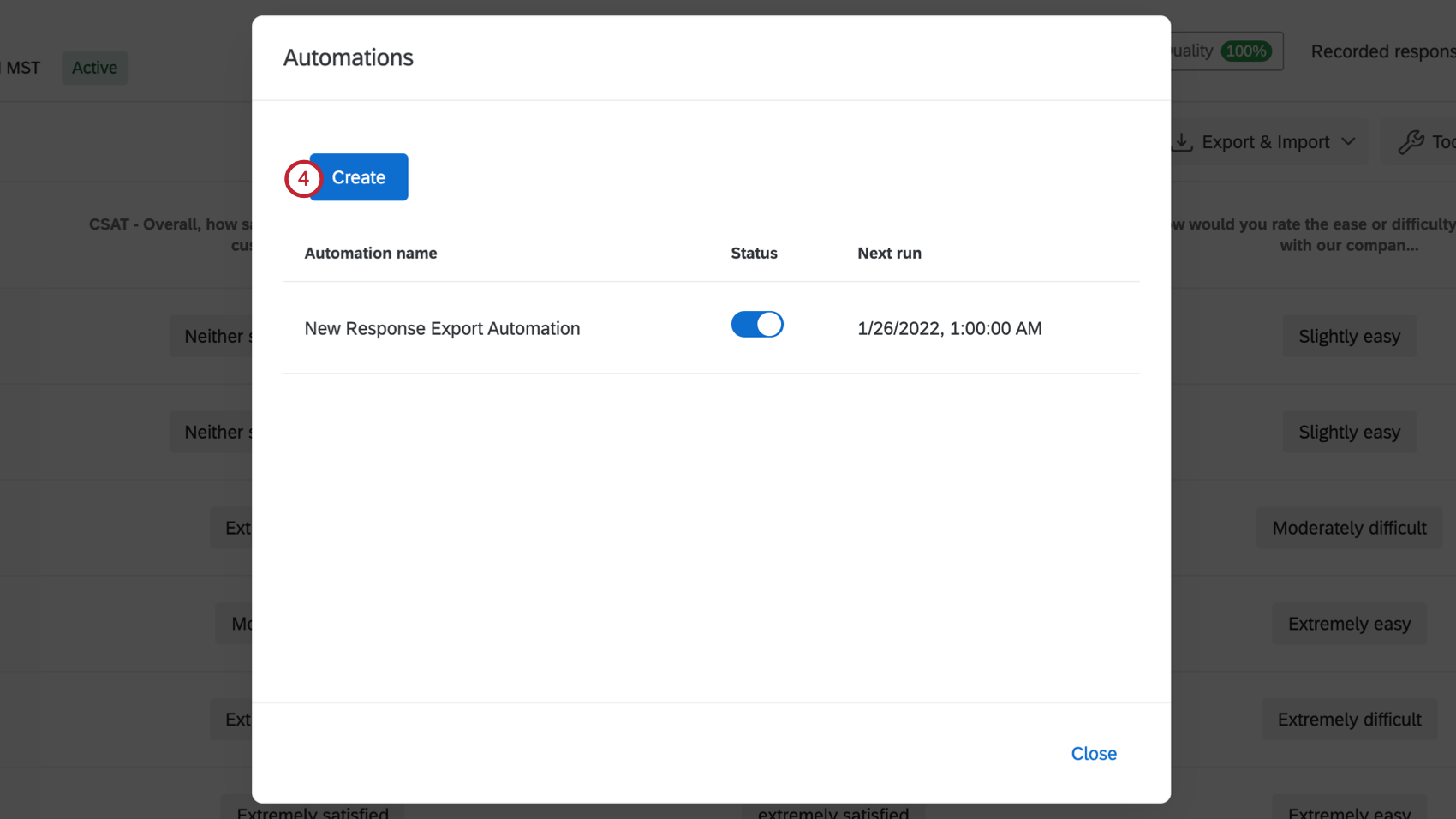
- Klicken Sie auf Start weiter den SFTP.
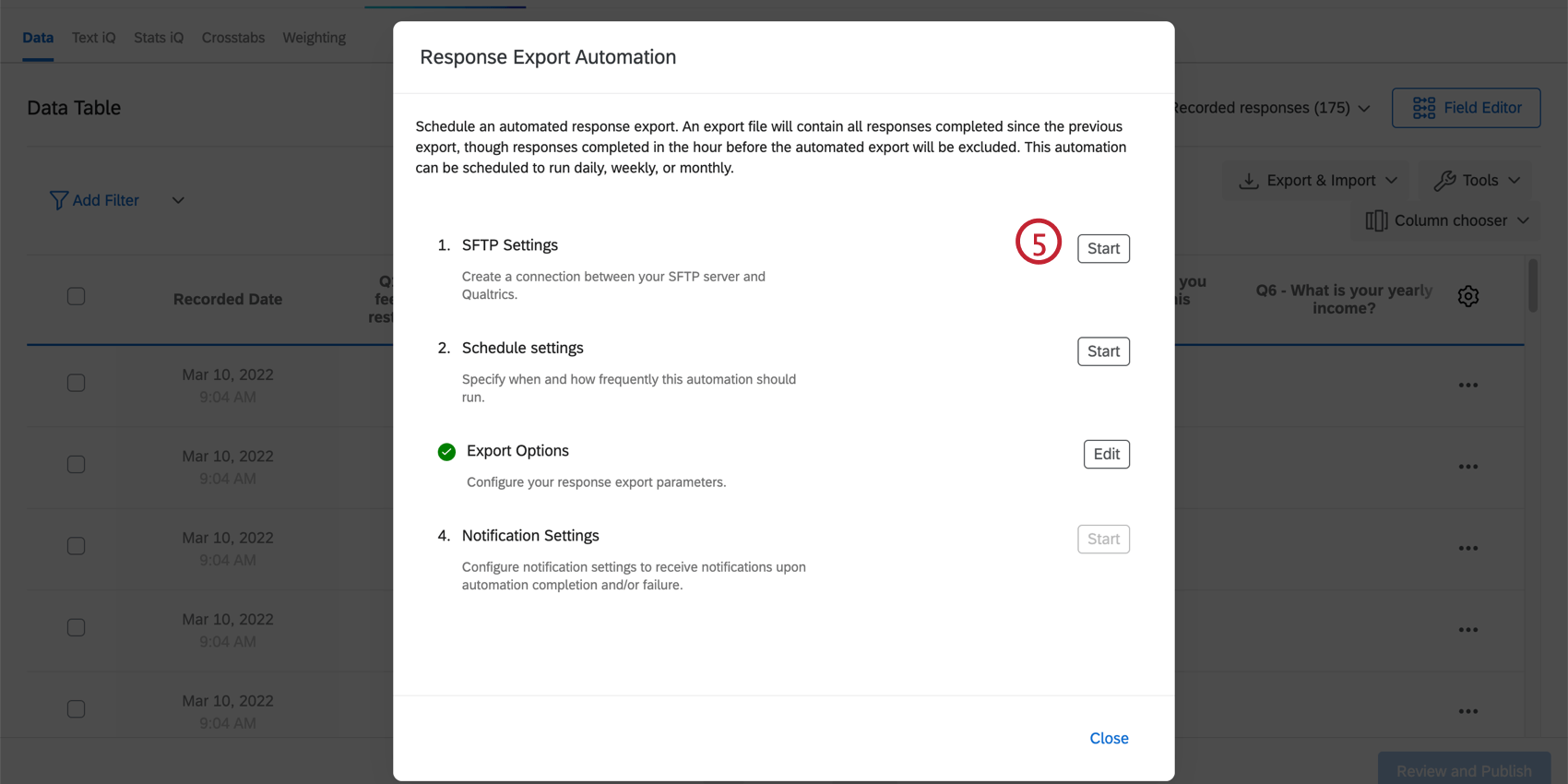
- Geben Sie den Server ein. Host Name. Dies ist die URL des SFTP.
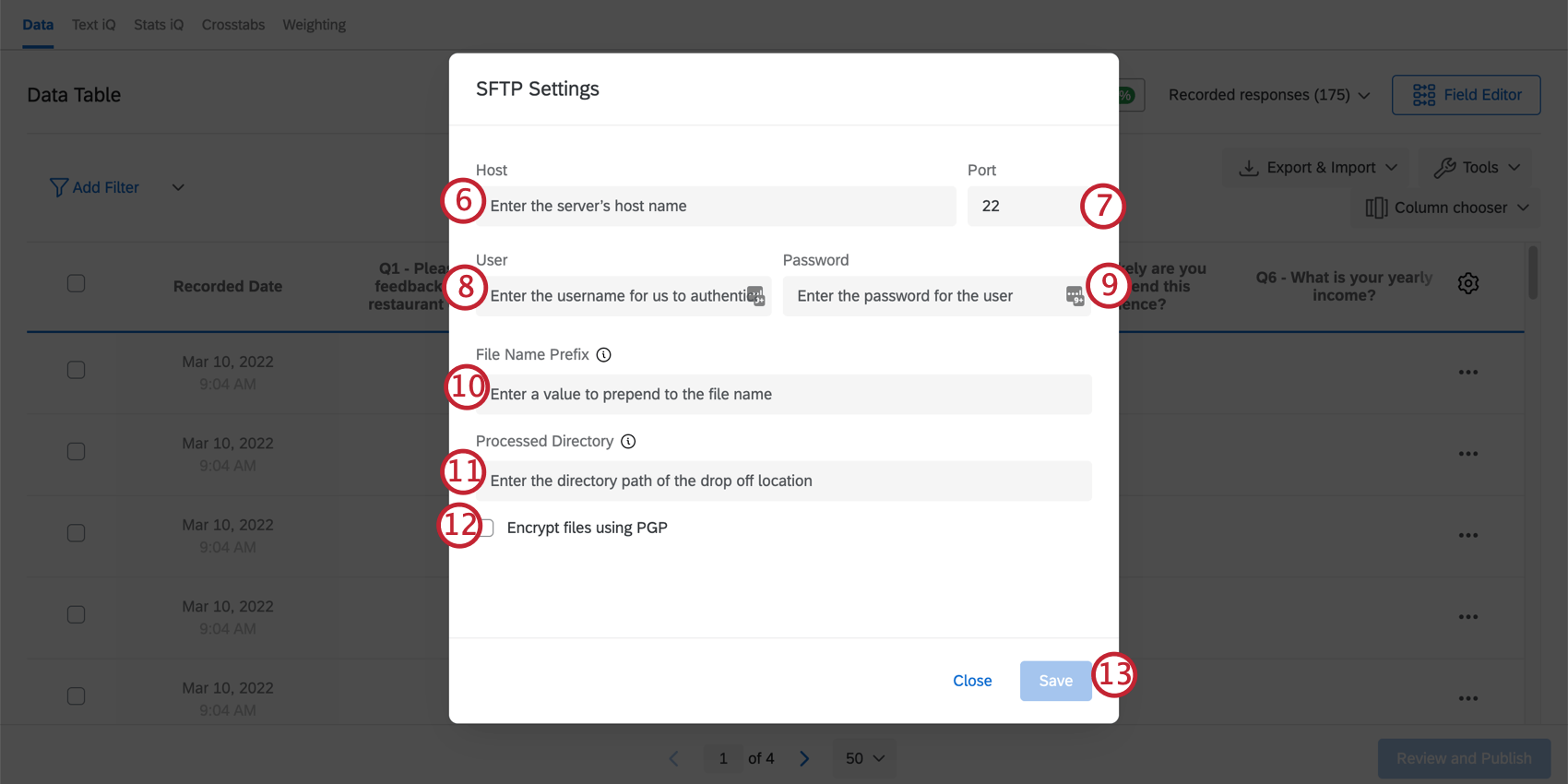 Tipp: Die URL ähnelt in der Regel sftp.
Tipp: Die URL ähnelt in der Regel sftp. - Geben Sie Folgendes ein: Port für Ihren Server. (In der Regel ist dies Q1.)
- Geben Sie Folgendes ein: Benutzername des Benutzers, den Sie auf Ihrem SFTP für Qualtrics zur Authentifizierung bei eingerichtet haben.
Tipp: Wir empfehlen, einen eindeutigen Satz von Anmeldeinformationen nur für Qualtrics zu erstellen.
- Geben Sie Folgendes ein: Kennwort des Benutzers.
- Geben Sie ein Präfix ein, dem der Dateiname vorangestellt werden soll.
Tipp: Ein Zeitstempel, zu dem die Datei exportiert wurde, wird automatisch am Ende des Dateinamens im Format JJJJ-MM-DD_hhmmssSSS hinzugefügt. Beispiel: Für eine Datei, die am 1. Januar 2020 um 8:00 Uhr exportiert wurde, wird dem Dateinamen “2020-01-01_080000000” hinzugefügt.Beispiel: Sie können beispielsweise den Umfrage als Präfix verwenden, damit Sie die Datendateien Ihrer Umfrage auf Ihrem SFTP leicht identifizieren können.
- Geben Sie den Verzeichnis ein, unter dem die Datei auf Ihrem SFTP abgelegt werden soll, z.B. Zentraler Ordner/Umfrage 2020.
Tipp: Bei diesem Verzeichnis wird zwischen Groß- und Kleinschreibung unterschieden. Es muss sich um einen vorhandenen Ordner handeln, sonst schlägt die Automatisierung fehl. Der Ordnerpfad sollte auch relativ zum Verzeichnis des SFTP sein.
- Wählen Sie bei Bedarf Dateien mit PGP verschlüsseln . mehr erfahren über diese zusätzlichen Verschlüsselungs- und Datenschutzmöglichkeiten finden Sie unter. PGP.
- Klicken Sie auf Speichern.
- Klicken Sie auf Start weiter den Plan.
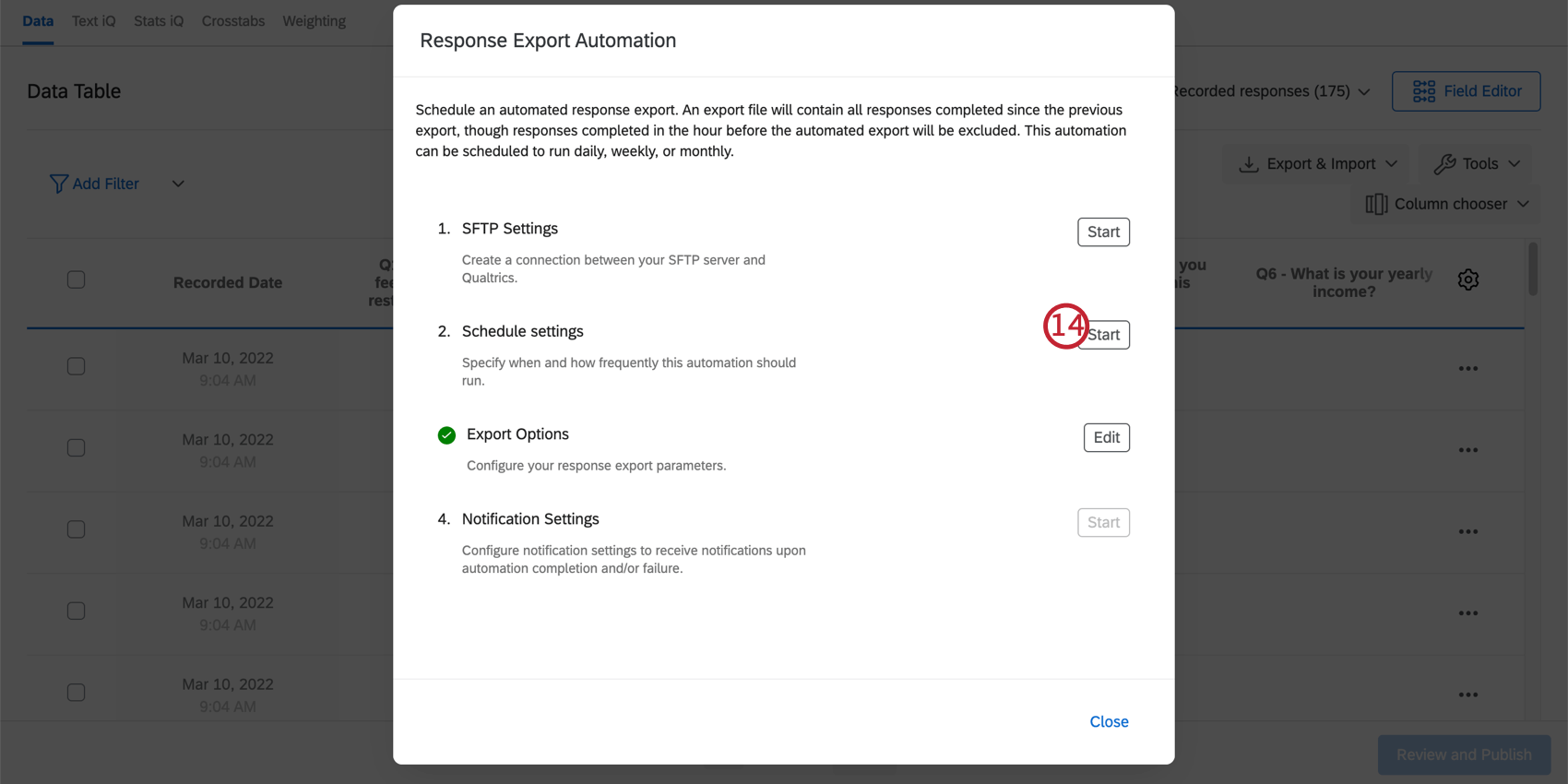
- Wählen Sie Häufigkeit darüber, wann die Automatisierung ausgeführt wird. Sie können Täglich, Wöchentlich oder Monatlich wählen.
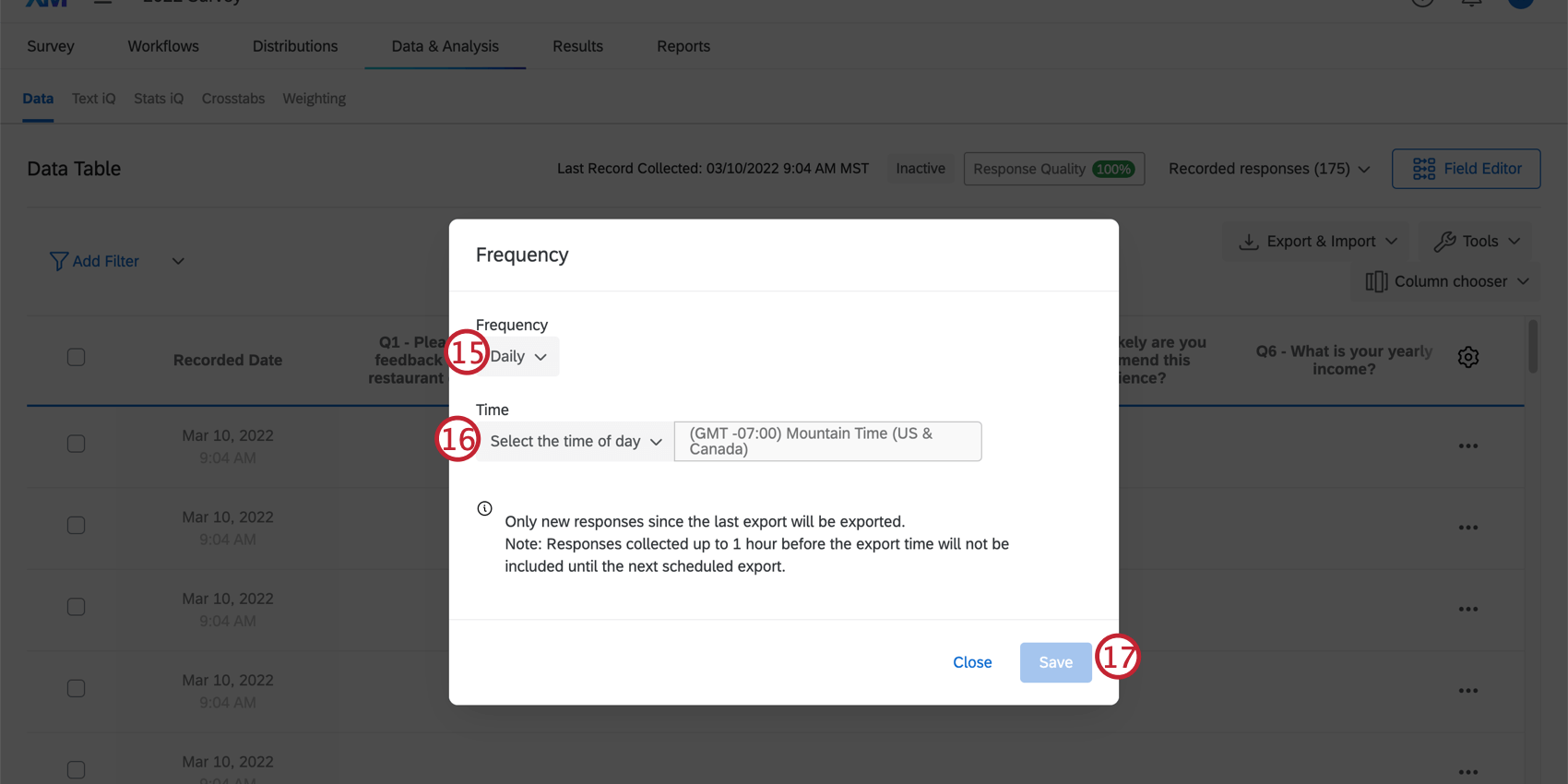 Tipp: Wenn Sie Wöchentlich oder Monatlichwird eine zweite Option angezeigt, mit der Sie auswählen können, an welchem Tag der Woche bzw. des Monats die Automatisierung ausgeführt wird.
Tipp: Wenn Sie Wöchentlich oder Monatlichwird eine zweite Option angezeigt, mit der Sie auswählen können, an welchem Tag der Woche bzw. des Monats die Automatisierung ausgeführt wird. - Wählen Sie die Uhrzeit aus, zu der die Automatisierung ausgeführt werden soll.
Tipp: Stellen Sie sicher, dass Sie die Zone prüfen! Sie entspricht der Zone Ihres Benutzerkonto in der Benutzereinstellungen.
- Klicken Sie auf Speichern.
- Klicken Sie auf Bearbeiten weiter den Exportoptionen.
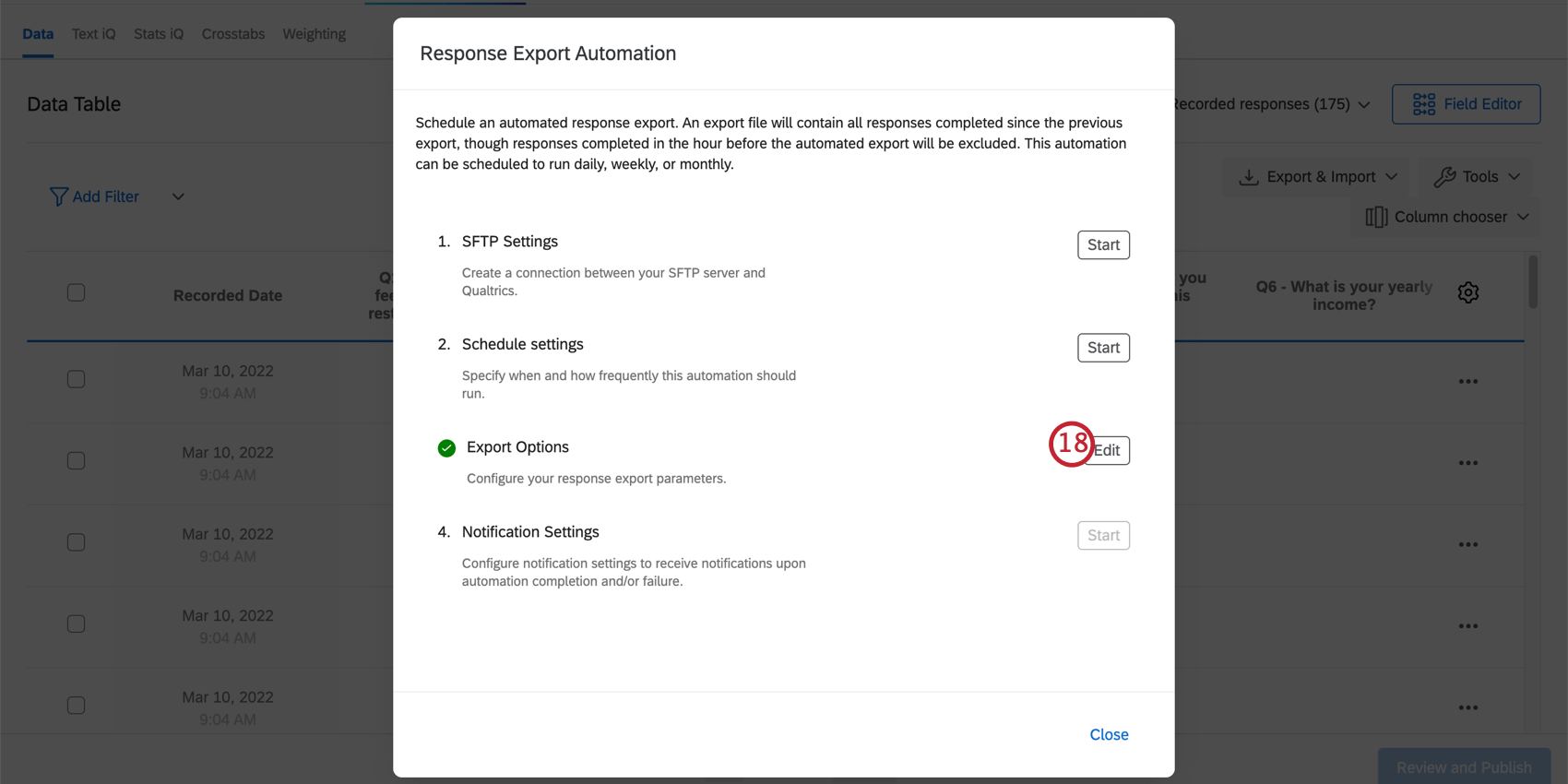
- Fügen Sie bei Bedarf eine Filter zu den Daten, die exportiert werden. Sie können eine der folgenden Optionen wählen: zuvor gesicherte Filter für die Umfrage.
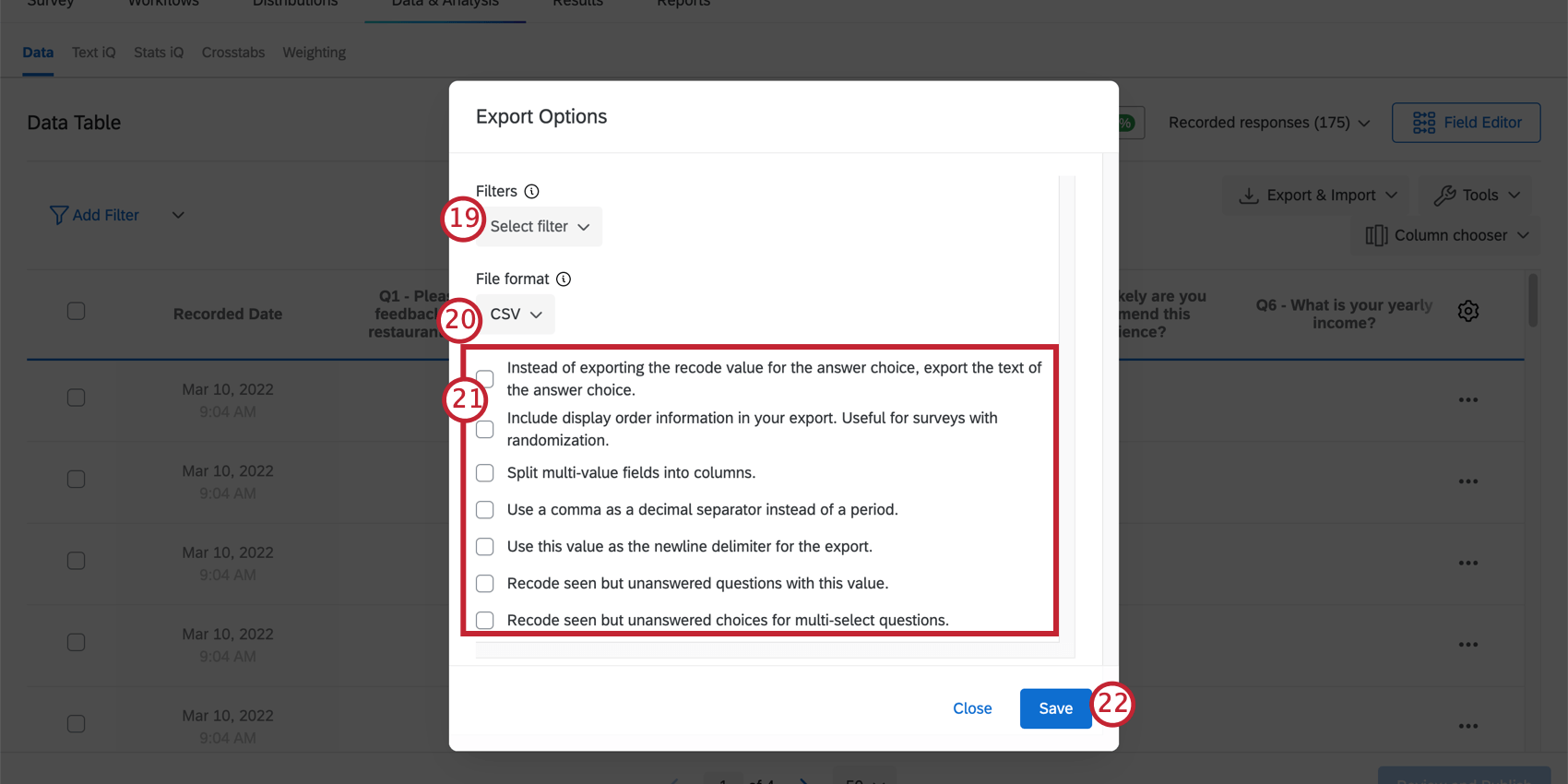 Warnung: Antwortexportautomatisierungen sind so konzipiert, dass alle seit dem letzten Automatisierungslauf neu aufgezeichneten Antworten exportiert werden. Jeder Filter, der dieser Automatisierung hinzugefügt wird, übernehmen neu aufgezeichnete Antworten seit der letzten Automatisierungsausführung. Verwenden Sie aufgrund dieses Verhaltens keine Filter, die nach Zeitfeldern wie Startdatum, Enddatum oder Erfassungsdatum filtern, da Ihr exportiertes Datenset möglicherweise nicht die erwarteten Antworten enthält.
Warnung: Antwortexportautomatisierungen sind so konzipiert, dass alle seit dem letzten Automatisierungslauf neu aufgezeichneten Antworten exportiert werden. Jeder Filter, der dieser Automatisierung hinzugefügt wird, übernehmen neu aufgezeichnete Antworten seit der letzten Automatisierungsausführung. Verwenden Sie aufgrund dieses Verhaltens keine Filter, die nach Zeitfeldern wie Startdatum, Enddatum oder Erfassungsdatum filtern, da Ihr exportiertes Datenset möglicherweise nicht die erwarteten Antworten enthält. - Wählen Sie Dateiformat der exportierten Datei. Sie können CSV, TSV, SPSS, JSON, NDJSON oder XML auswählen.
- Aktivieren Sie zusätzliche Exportoptionen basierend auf Ihren Einstellungen. Dazu gehören:
- Anstatt den Umkodierungswerte für die Antwortmöglichkeit zu exportieren, exportieren Sie den Text der Antwortmöglichkeit: Diese Option exportiert Ihre Daten als Text der ausgewählten Antwortmöglichkeit im Gegensatz zur Umkodierungswerte der Antwortmöglichkeit.
- Schließen Sie Informationen zur Anzeigereihenfolge in Ihren Export ein. Nützlich für Umfragen mit Randomisierung: Diese Option enthält zusätzliche Informationen über die Reihenfolge, in der Teilnehmer randomisierte Fragen gesehen haben, in Ihrem Datenexport. Hilfe bei der Interpretation dieser Daten finden Sie unter. diese Support-Seite.
- Mehrwertige Felder in Spalten aufteilen: Bestimmte Fragetypen ermöglichen Folgendes: Mehrfachantwort für eine einzelne Frage ausgewählt werden soll. Mit dieser Option werden die möglichen Antworten in jeweils eigenen Spalten aufgeführt, anstatt alle gewählten Antworten in einer einzigen Spalte zusammenzufassen.
- Verwenden Sie anstelle eines Punkts ein Komma als Dezimaltrennzeichen.: Mit dieser Option können Sie ein Komma als Dezimalzeichen für Zahlen verwenden.
Achtung: Wenn Sie diese Option aktivieren, exportieren Sie Ihre Datei nicht als CSV.
- Verwenden Sie diesen Wert als Trennzeichen für neue Zeilen für den Export.: Diese Option wird selten benötigt. Hier können Sie ein bestimmtes Zeichen angeben, das in der exportierten Datendatei als Zeilenumbruchzeichen fungiert. Zeilenumbrüche zeigen an, dass eine neue Textzeile begonnen hat, in der Regel durch das Starten eines neuen Absatzes durch Drücken der Eingabetaste oder der Eingabetaste auf Ihrer Tastatur.
- Gesehene, aber nicht beantwortete Fragen mit diesem Wert umkodieren: Mit dieser Option können Sie Fragen, die die Teilnehmer gesehen, aber nicht beantwortet haben, einen numerischen Wert zuordnen. Standardmäßig sind unbeantwortete Fragen in Ihrer Datendatei leer. Auf diese Weise können Sie zwischen unbeantworteten Fragen und Fragen unterscheiden, die dem Befragte:r nicht angezeigt wurden.
- Gesehene, aber beantwortete Fragen für Fragen mit Mehrfachauswahl umkodieren: Diese Option ähnelt der Option „Gesehene, aber beantwortete Fragen mit diesem Wert umkodieren“. Sie sollten diese Option nur aktivieren, wenn Mehrwertige Felder in Spalten aufteilen ist ebenfalls ausgewählt.
- Klicken Sie auf Sichern Sie.
- Klicken Sie auf Bearbeiten weiter den Benachrichtigungseinstellungen.
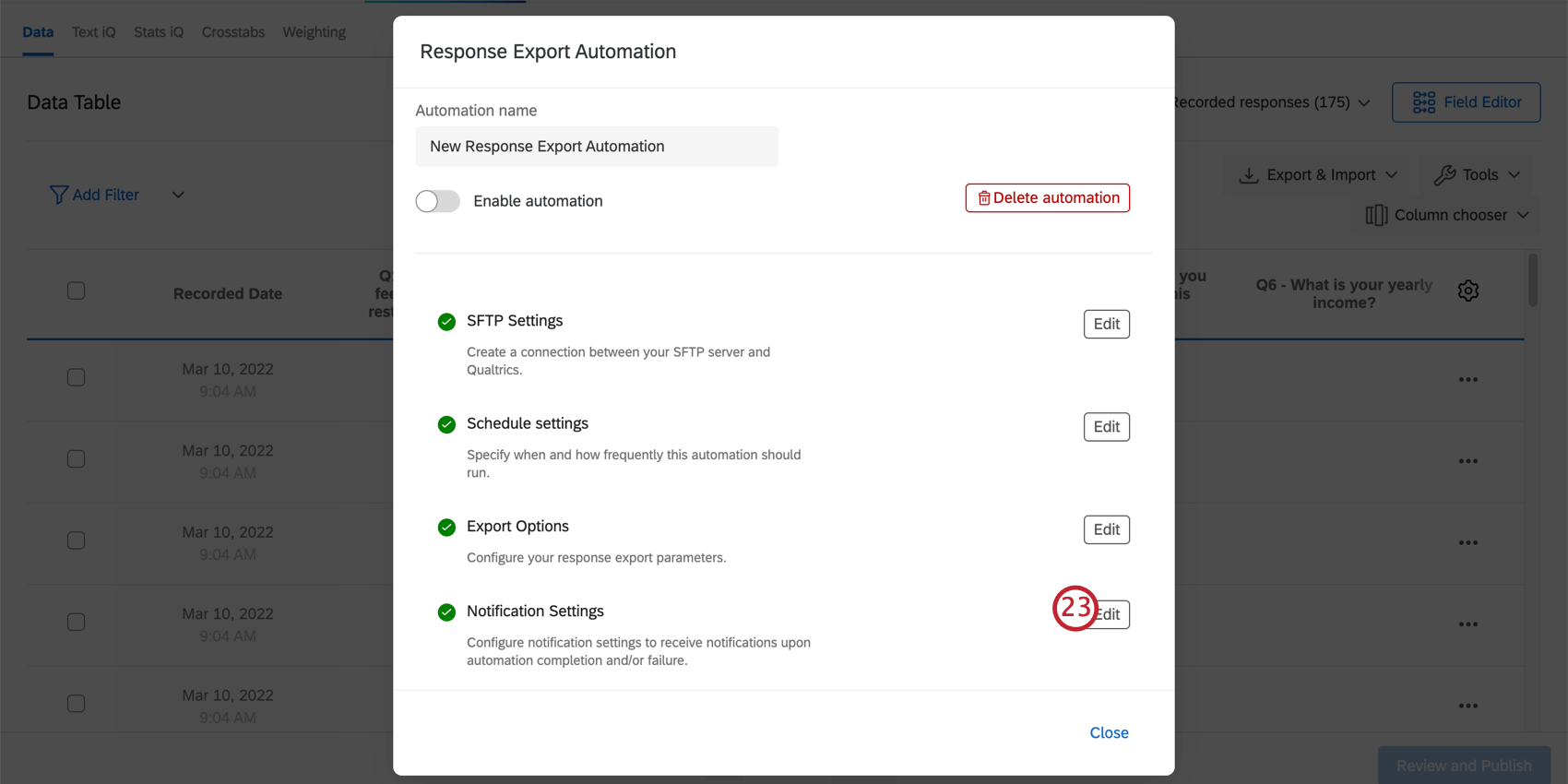
-
Geben Sie eine E-Mail-Adresse ein, um eine E-Mail zu erhalten, sobald die Automatisierung abgeschlossen ist.
Tipp: Beim Einrichten von Benachrichtigungen können Sie nur E-Mails benachrichtigen, die mit Ihrer Instanz verbunden sind.
- Geben Sie Ihrer Automatisierung einen Namen.
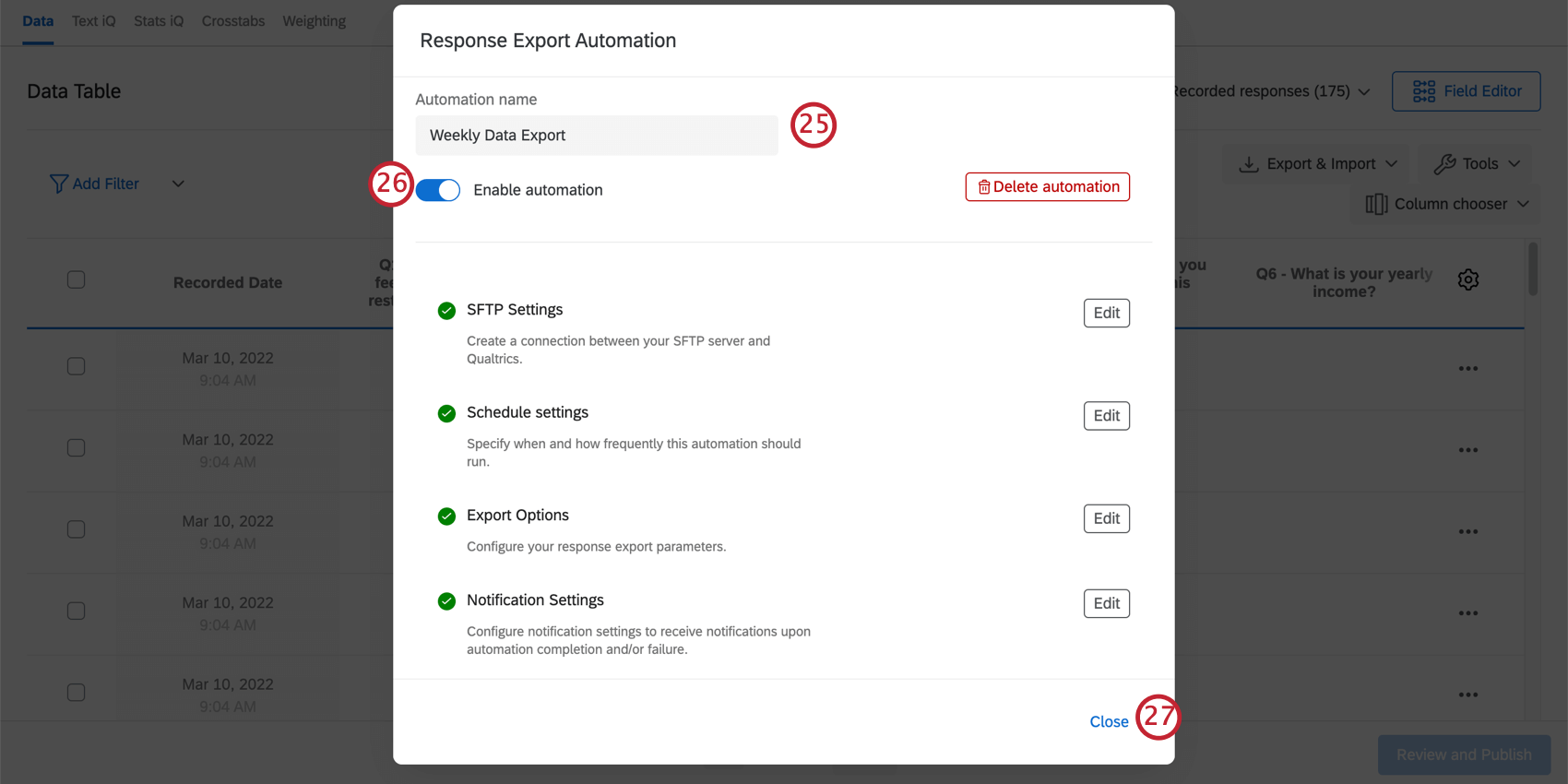
- Aktivieren die Automatisierung, damit sie ausgeführt wird.
- Klicken Sie auf Schließen.
Einrichten von Antwortimportautomatisierungen
Automatisierungen für den Antwortimport werden verwendet, um Plan Daten von Ihrem SFTP in Qualtrics zu importieren.
- Stellen Sie sicher, dass Sie im Daten Bereich der Registerkarte “Daten & Analyse” Ihrer Umfrage.
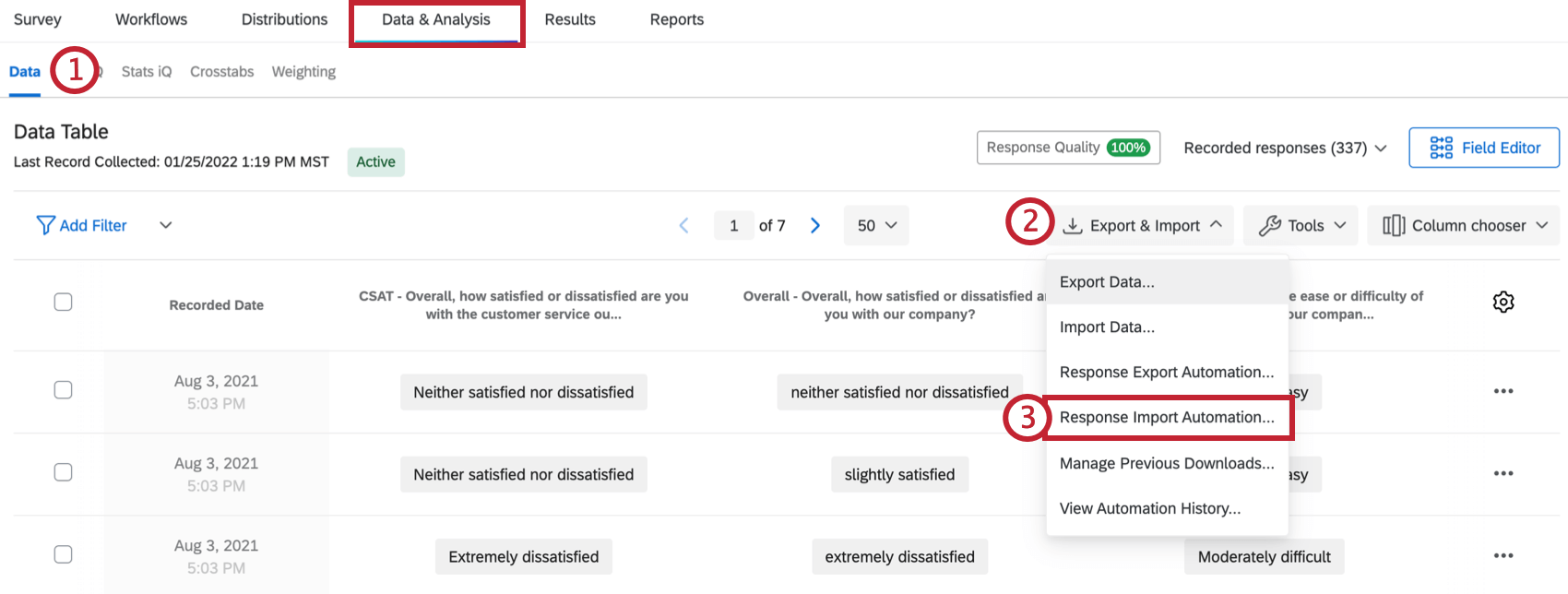
- Klicken Sie auf Export& Import.
- Auswählen Automatisierung des Antwortimports.
Achtung: Automatisierungen des Antwortimports ermöglichen einen Import von bis zu 200 Dateien pro Lauf, wobei jede einzelne Datei eine Dateigrößenbeschränkung von 100 MB und eine Gesamtdateigrößenbeschränkung von 2 GB hat. Jede Datei darf maximal 200 Spalten enthalten. Wenn Sie diese Grenzen überschreiten, wird die Fehlermeldung “Die Datei, die Sie importieren möchten, ist größer als die maximal unterstützte Größe”, “Gesamtgröße für %d übereinstimmende Dateien überschreitet maximale Größe (%dMB)”, “Zu viele Dateien, die dem Präfix %s im Verzeichnis entsprechen” oder “Zuordnung zu Spalte %d konnte nicht angelegt werden.” angezeigt.
- Klicken Sie auf Start weiter SFTP.
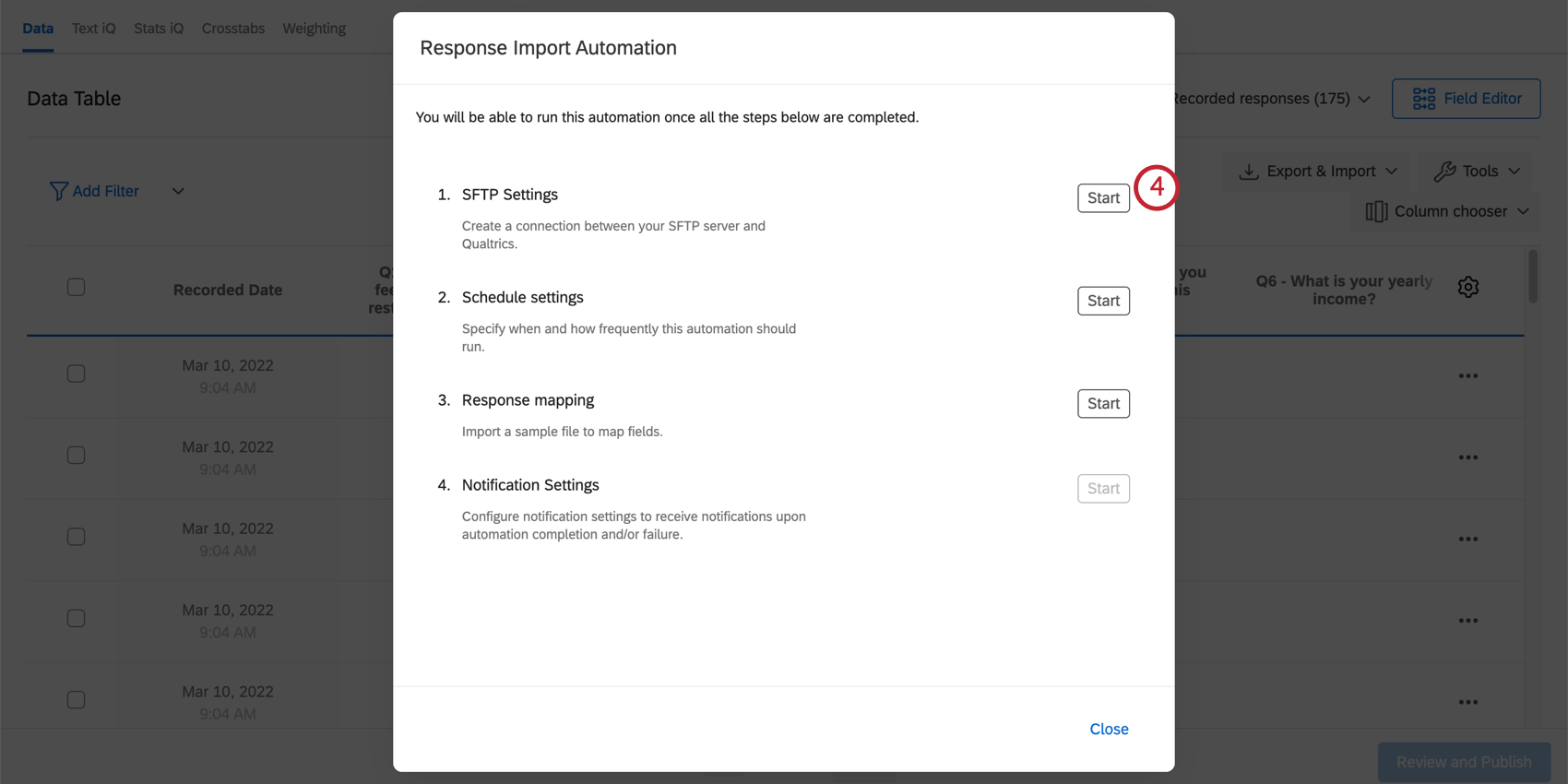
- Geben Sie den Server ein. Host Name. Dies ist die URL des SFTP.
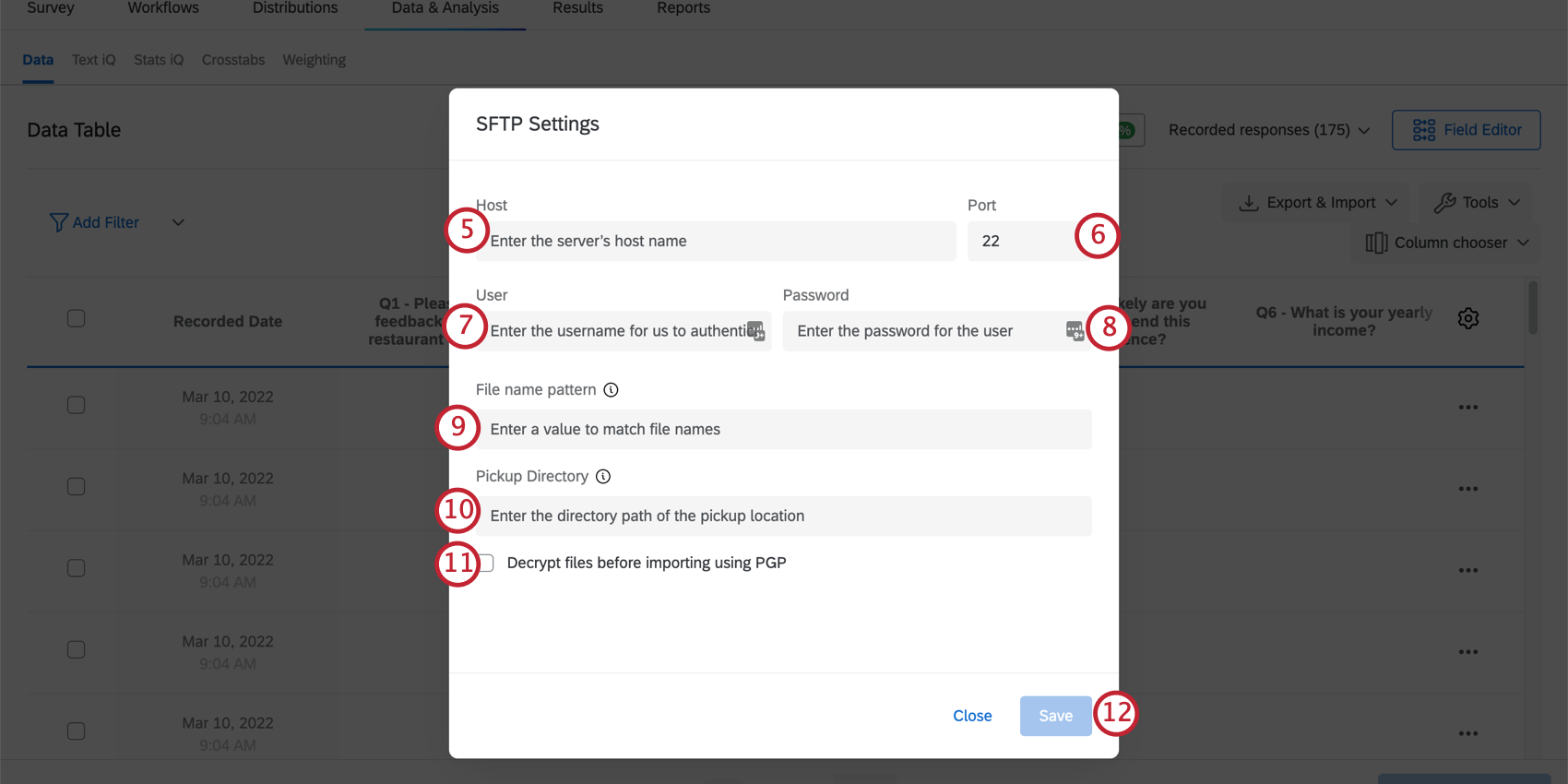 Tipp: Die URL ähnelt in der Regel sftp.
Tipp: Die URL ähnelt in der Regel sftp. - Geben Sie Folgendes ein: Port für Ihren Server.
- Geben Sie Folgendes ein: Benutzername des Benutzers, den Sie auf Ihrem SFTP für Qualtrics zur Authentifizierung bei eingerichtet haben.
Tipp: Wir empfehlen, einen eindeutigen Satz von Anmeldeinformationen nur für Qualtrics zu erstellen.
- Geben Sie Folgendes ein: Kennwort des Benutzers.
- Geben Sie das Präfix ein, das die von Qualtrics zu importierenden Dateien identifiziert.
Beispiel: Da SFTP viele Dateien enthalten können, möchten wir unsere Umfrage nur in Qualtrics importieren. Wir beschließen, “Qualtrics” am Anfang jedes zu importierenden Dateinamens hinzuzufügen und diesen beim Einrichten der Automatisierung als Präfix einzugeben. Beispiel: 1 Dateiname könnte „Qualtrics_Survey2_Data“ lauten. Da das Präfix unserer Datei mit dem hier eingegebenen Präfix übereinstimmt, wird diese Datei importiert. Seien Sie vorsichtig, welche Dateien importiert werden! Jede Datei in Ihrem Verzeichnis mit dem angegebenen Präfix wird importiert.
- Geben Sie Folgendes ein:
Verzeichnis oder den Verzeichnis, unter dem sich die Datei auf Ihrem SFTP befinden soll, z. B. Zentraler Ordner/Umfrage 2020.Tipp: Bei diesem Verzeichnis wird zwischen Groß- und Kleinschreibung unterschieden. Es muss sich um einen vorhandenen Ordner handeln, sonst schlägt die Automatisierung fehl. Der Ordnerpfad sollte auch relativ zum Verzeichnis des SFTP sein. - Wählen Sie bei Bedarf Dateien vor dem Import mit PGP entschlüsseln . mehr erfahren über diese zusätzlichen Verschlüsselungs- und Datenschutzmöglichkeiten finden Sie unter. PGP.
Tipp: Stellen Sie sicher, dass die Dateien, die Sie importieren möchten, mit dem öffentlichen Schlüssel von Qualtrics verschlüsselt sind, bevor Sie sie auf Ihren SFTP hochladen. Dazu müssen Sie möglicherweise mit Ihrem IT-Team sprechen.
- Klicken Sie auf Speichern.
- Klicken Sie auf Start weiter Plan.
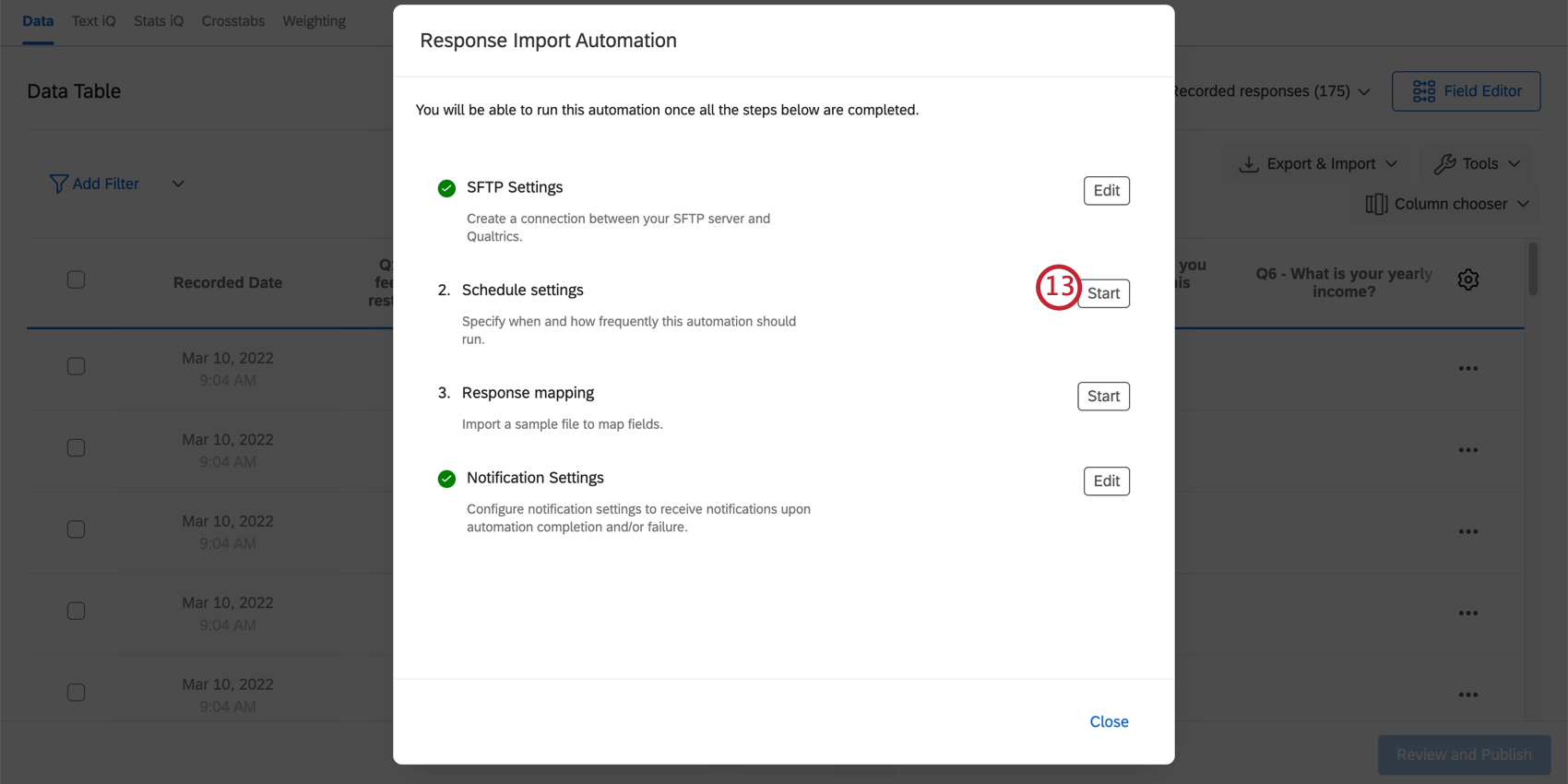
- Wählen Sie Häufigkeit die die Automatisierung ausführt. Sie können täglich, wöchentlich oder monatlich wählen.
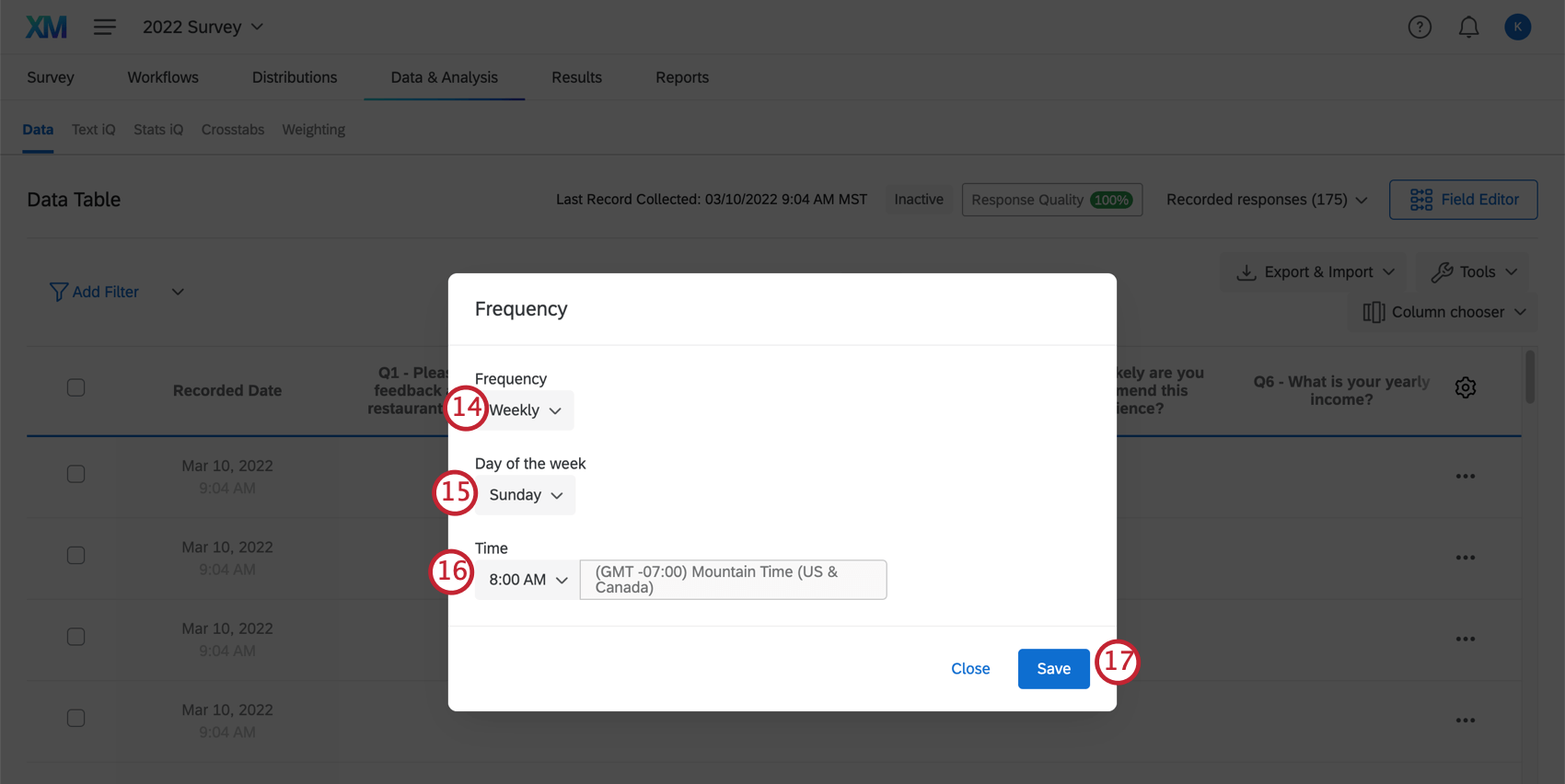
- Wenn Sie wöchentlich oder monatlich ausgewählt haben, müssen Sie auch auswählen, an welchem Tag der Woche bzw. des Monats die Automatisierung ausgeführt wird.
- Wählen Sie die Uhrzeit aus, zu der die Automatisierung ausgeführt werden soll.
Tipp: Die Zone basiert auf der Zone Ihres Benutzerkonto. Sie können Ihre Zone in Ihrem Benutzerkontoeinstellungen.
- Klicken Sie auf Speichern.
- Klicken Sie auf Start weiter Antwortzuordnung.
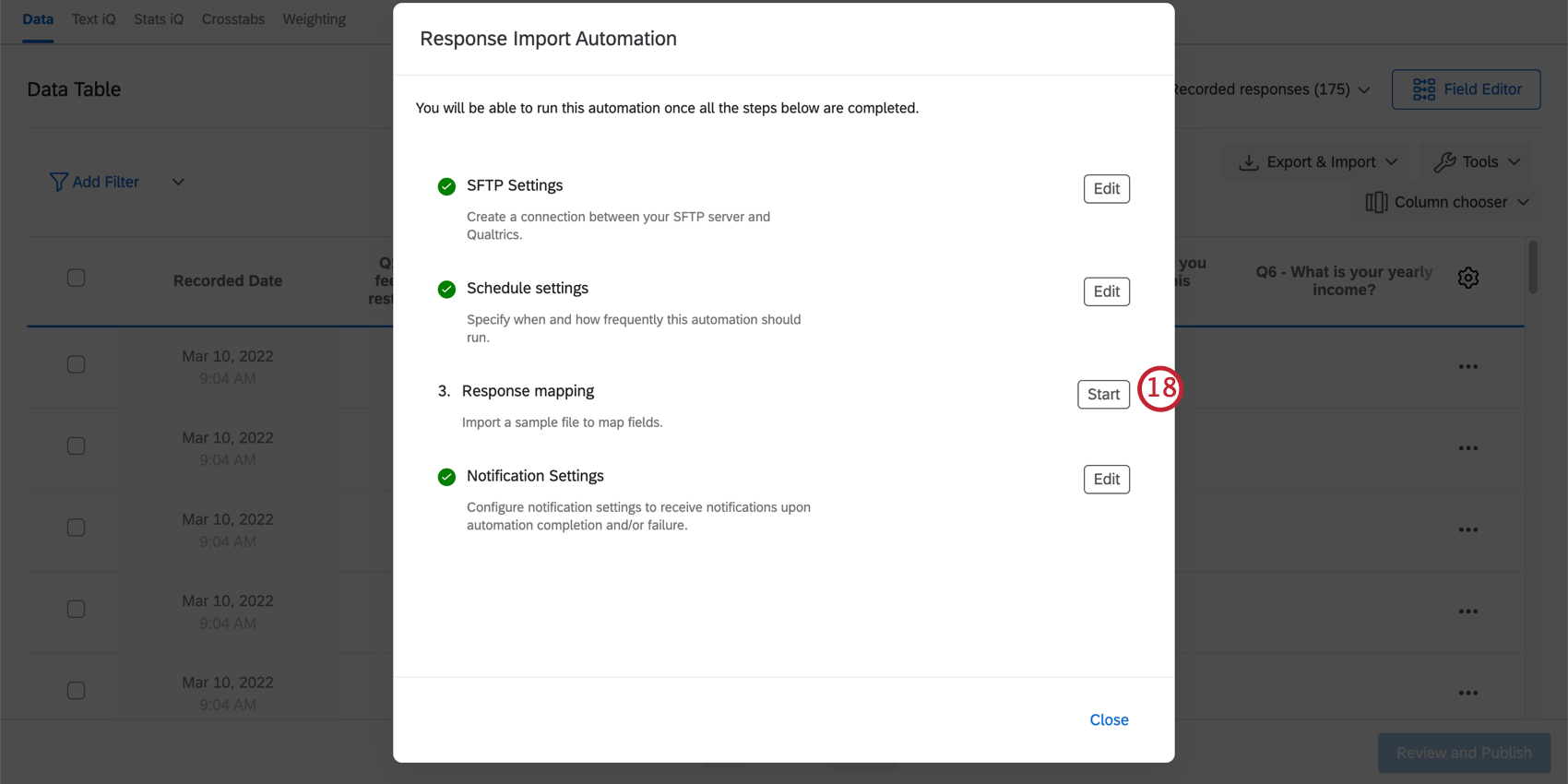
- In diesem Step müssen Sie eine Stichprobe hochladen, die dieselben Kopfzeilen und Formatierungen der Dateien hat, die von der Automatisierung importiert werden. Klicken Sie auf Durchsuchen , um eine Datei auszuwählen.
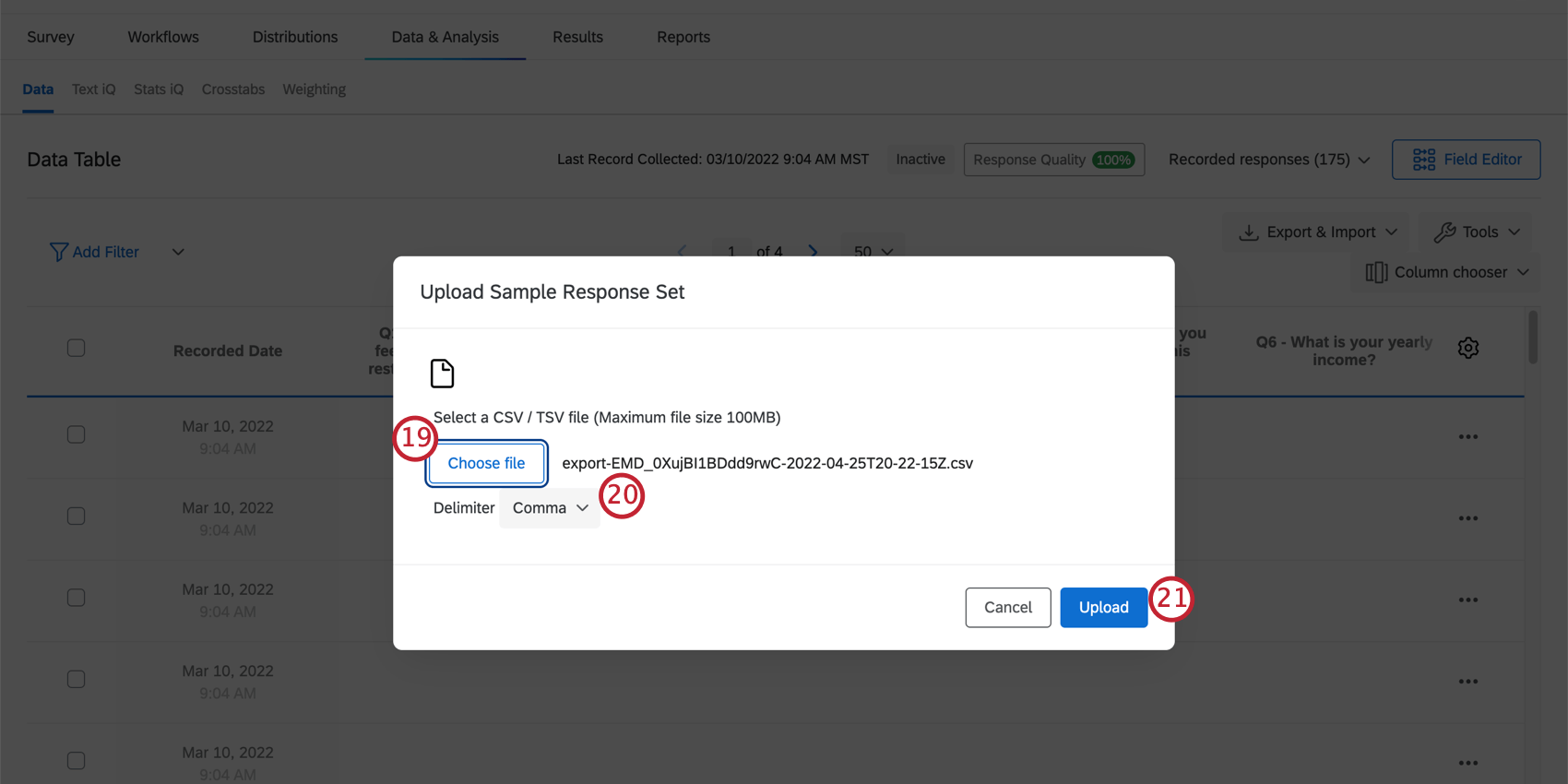 Tipp: Benötigen Sie Hilfe beim Erstellen einer Beispieldatei? Sie können exportieren die Daten aus Ihrer Umfrage (stellen Sie sicher, dass Generieren Sie zuerst mindestens 1 Testantwort), und verwenden Sie die exportierte Datei als Stichprobe.
Tipp: Benötigen Sie Hilfe beim Erstellen einer Beispieldatei? Sie können exportieren die Daten aus Ihrer Umfrage (stellen Sie sicher, dass Generieren Sie zuerst mindestens 1 Testantwort), und verwenden Sie die exportierte Datei als Stichprobe. - Wählen Sie das Trennzeichen Ihrer Datei aus. Auswählen Komma wenn Sie eine CSV verwenden oder Registerkarte wenn Sie eine TSV verwenden.
- Klicken Sie auf Hochladen.
- Ordnen Sie die Felder aus Ihrer Datei den Feldern in Ihrer Umfrage zu. Weitere Informationen zum Zuordnen Ihrer Antworten für den Import finden Sie unter. Konfigurieren Ihres Imports.
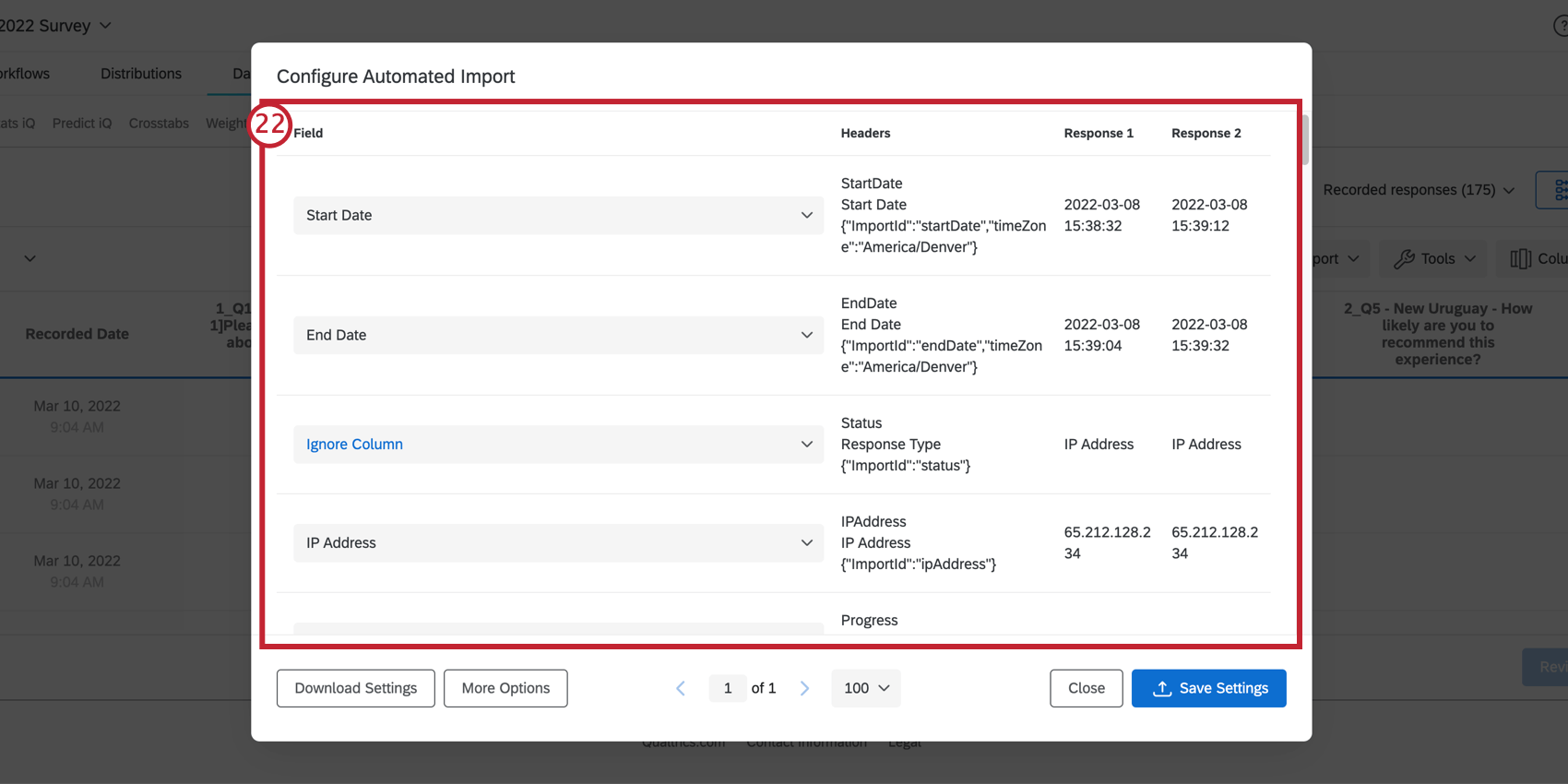 Tipp: Wenn beim Importieren Ihrer Datei Probleme auftreten, schauen Sie sich unsere Probleme beim Hochladen CSV/TSV Seite.Tipp: Klicken Sie auf Weitere Optionen um zusätzliche Optionen für den Importeur anzuzeigen. Dazu gehören die Auswahl der Zeile in Ihrer Datei, an der die Antworten beginnen, die Auswahl des Formats und der Zone der Datumsangaben sowie das Speichern der Importeinstellungen, damit Sie sie in der Zukunft wiederverwenden können.
Tipp: Wenn beim Importieren Ihrer Datei Probleme auftreten, schauen Sie sich unsere Probleme beim Hochladen CSV/TSV Seite.Tipp: Klicken Sie auf Weitere Optionen um zusätzliche Optionen für den Importeur anzuzeigen. Dazu gehören die Auswahl der Zeile in Ihrer Datei, an der die Antworten beginnen, die Auswahl des Formats und der Zone der Datumsangaben sowie das Speichern der Importeinstellungen, damit Sie sie in der Zukunft wiederverwenden können.
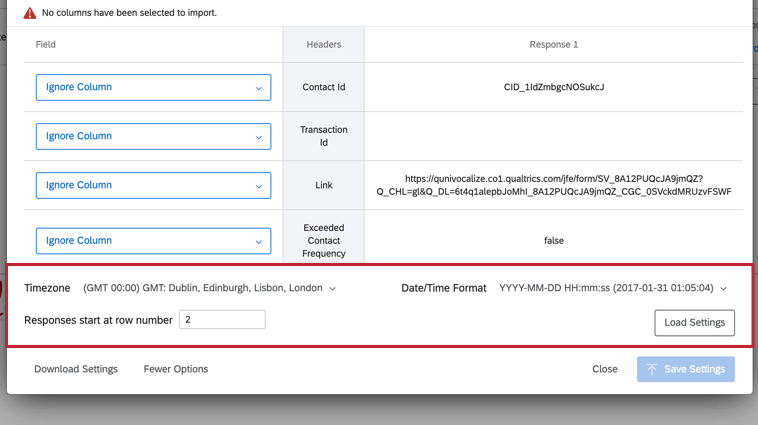
- Klicken Sie auf Einstellungen sichern.
- Klicken Sie auf Bearbeiten weiter Benachrichtigungseinstellungen.
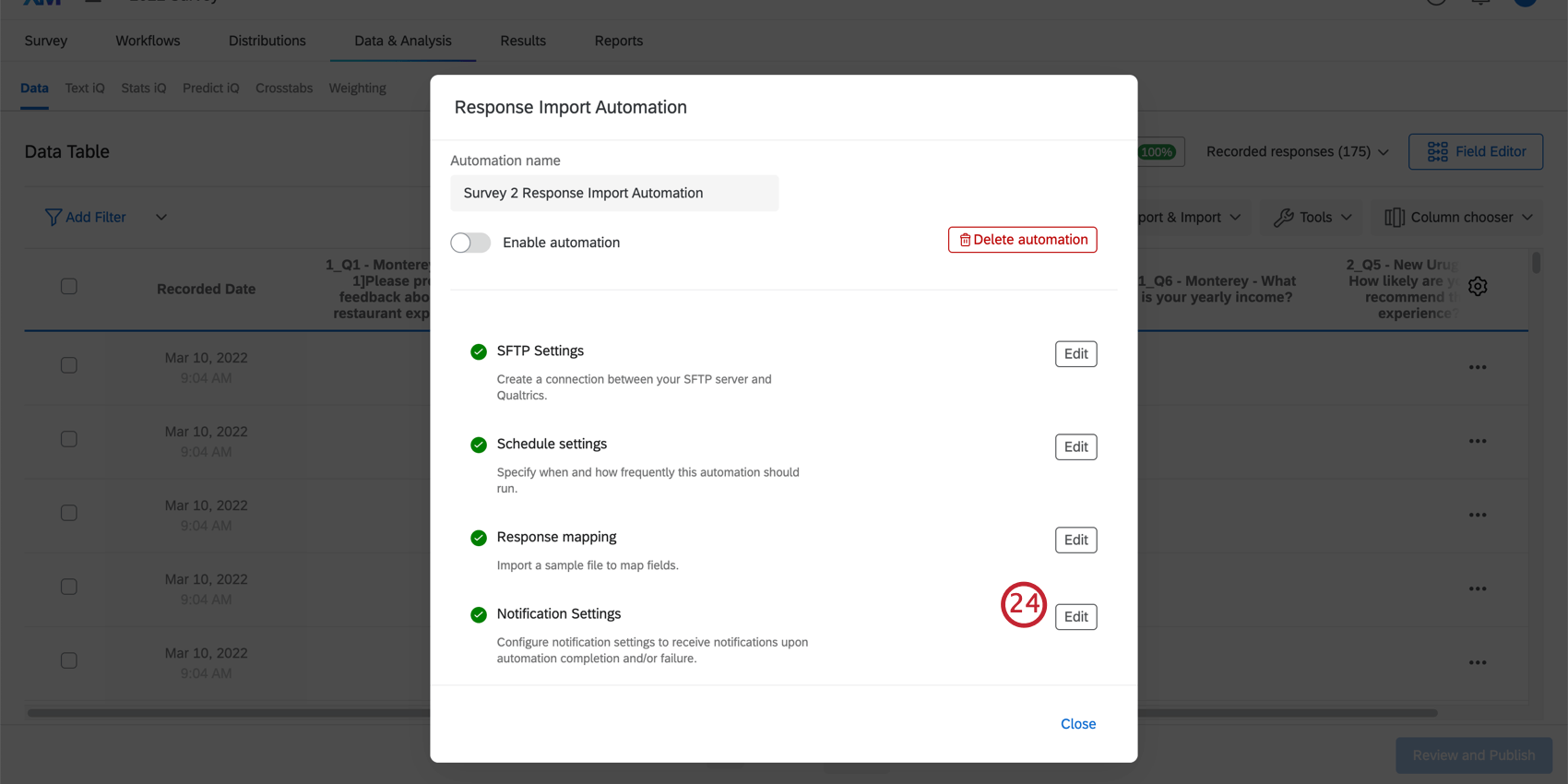
-
Geben Sie eine E-Mail-Adresse ein, um eine E-Mail zu erhalten, sobald die Automatisierung abgeschlossen ist.
- Geben Sie Ihrer Automatisierung einen Namen.
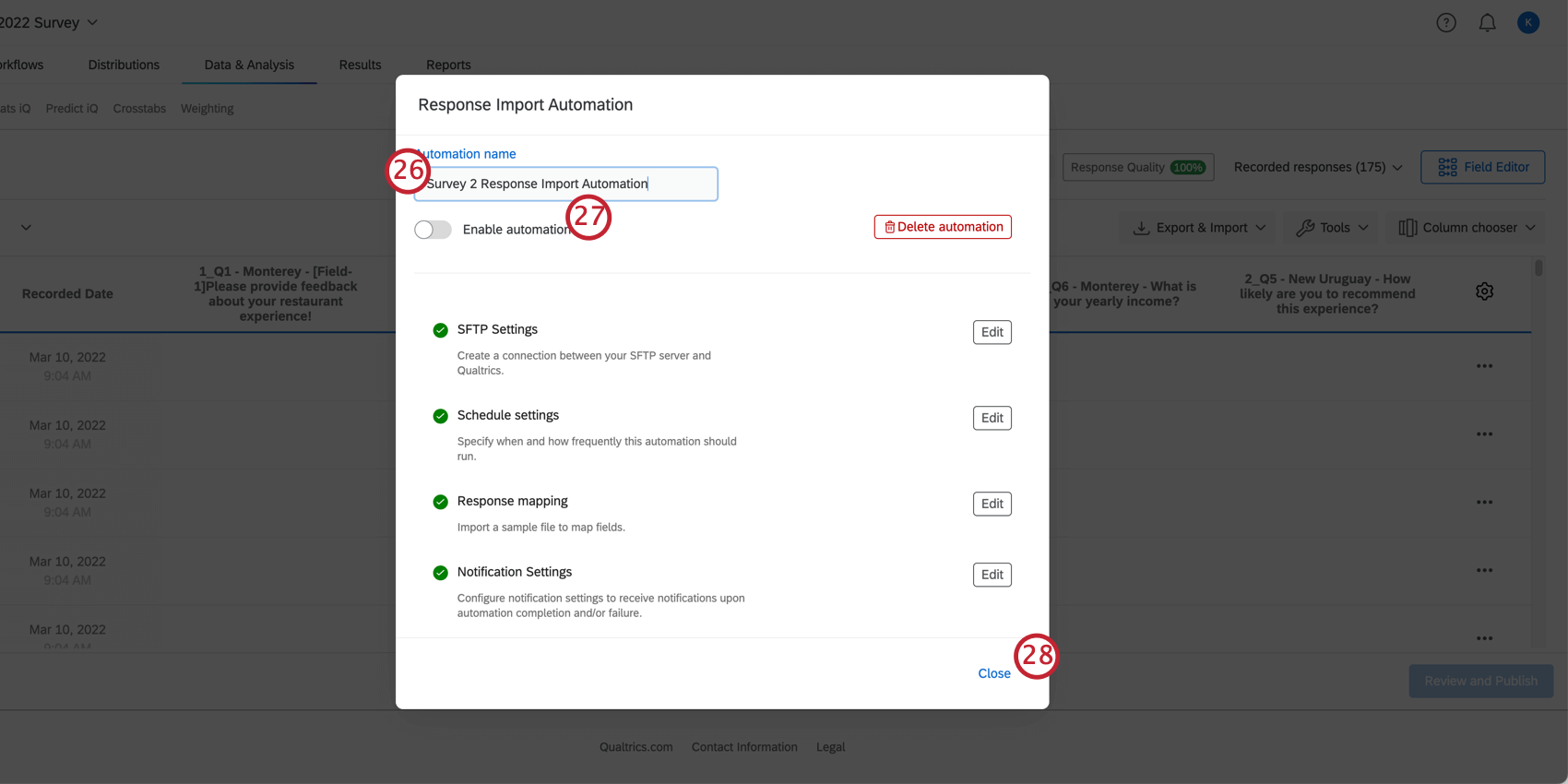
- Aktivieren Automatisierung. Nach der Aktivierung wird die Automatisierung gemäß den eingeplanten Einstellungen ausgeführt.
- Klicken Sie auf Schließen.
Wiederverwendung Ihrer Response-Mapping-Einstellungen
Sie können die Einstellungen aus Ihrer Antwortzuordnung sichern und wiederverwenden, um zukünftige Automatisierungen schnell einzurichten. Dies ist besonders nützlich, wenn Sie mehrere ähnliche Umfragen ausführen oder dieselbe Umfrage kopieren, um sie mehrmals zu verwenden.
- Nachdem Sie Ihre Antworten zugeordnet haben, klicken Sie auf Download-Einstellungen im Antwortzuordnung. Ändern Sie die heruntergeladene Datei in keiner Weise.
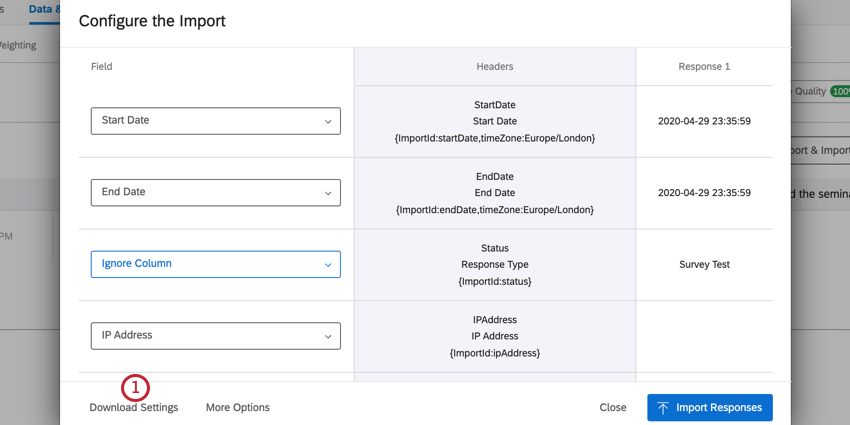
- Um Ihre Einstellungen zu importieren, wählen Sie Weitere Optionen im Antwortzuordnung.
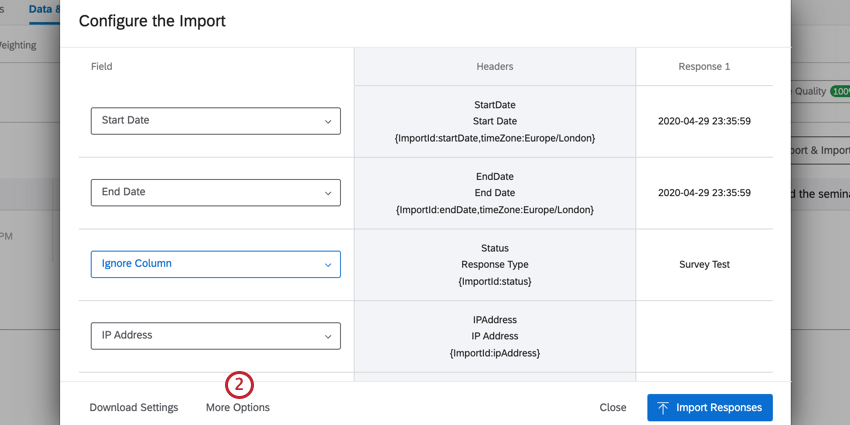
- Klicken Sie auf Einstellungen laden Wählen Sie dann die Einstellungsdatei auf Ihrem Computer aus.
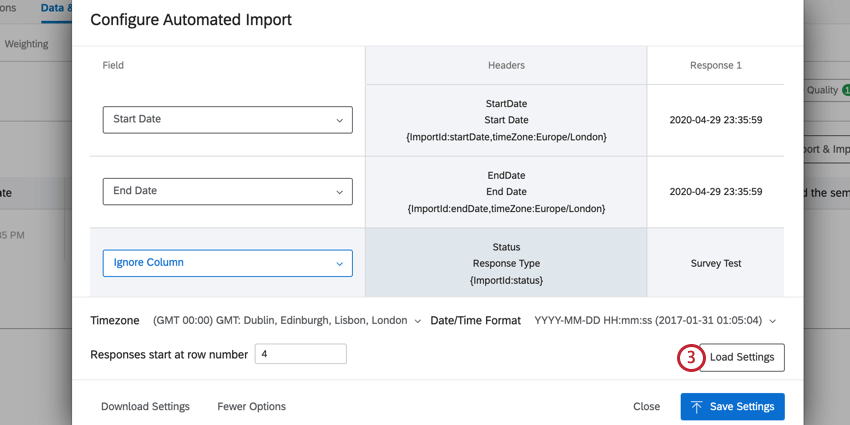
Vorhandene Automatisierungen
- Stellen Sie sicher, dass Sie im Daten Bereich der Registerkarte “Daten & Analyse” Ihrer Umfrage.

- Klicken Sie auf Export& Import.
- Wählen Sie die Automatisierung aus, die Sie bearbeiten möchten.
- Klicken Sie auf Bearbeiten weiter den Einstellungen, die Sie ändern möchten, und nehmen Sie alle zugehörigen Änderungen vor.
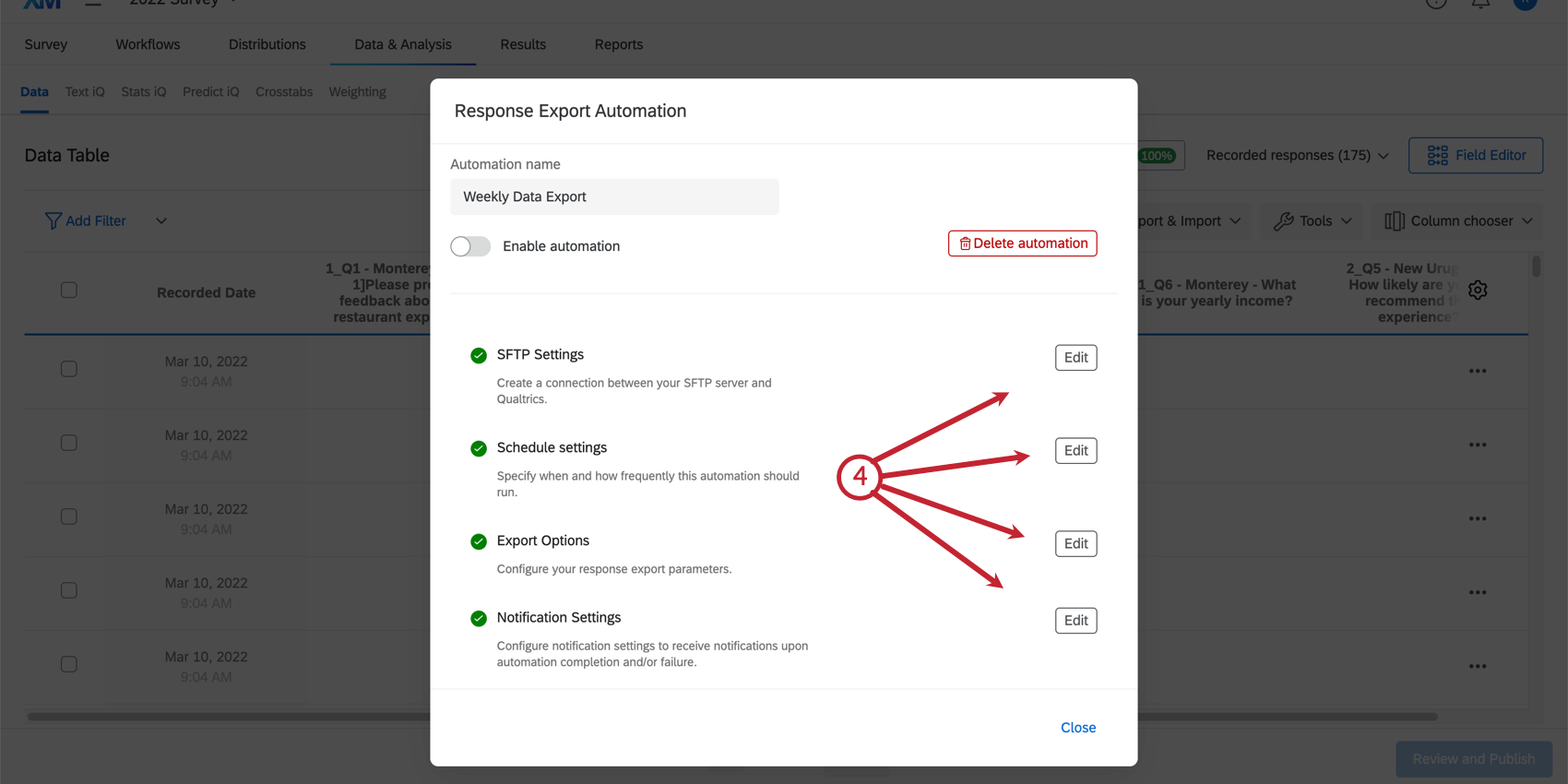
&Anhalten; Automatisierungen werden gelöscht
- Stellen Sie sicher, dass Sie im Daten Bereich der Registerkarte “Daten & Analyse” Ihrer Umfrage.

- Klicken Sie auf Export& Import.
- Wählen Sie die Automatisierung aus, die Sie pausieren oder löschen möchten.
- Pausieren Sie die Automatisierung vorübergehend, indem Sie die deaktivieren. Automatisierung aktivieren Option.
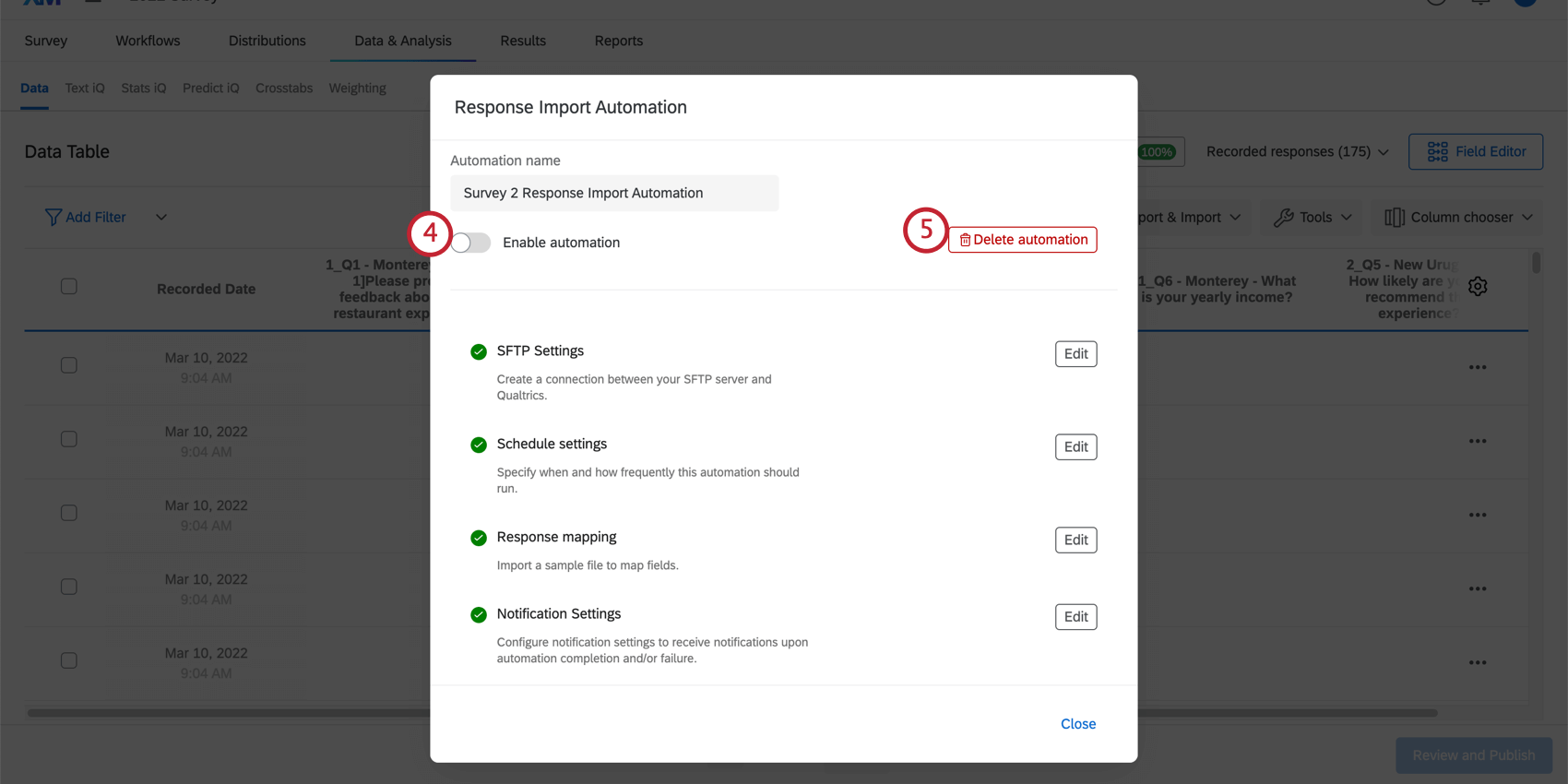
- Klicken Sie auf Automatisierung löschen , um die Automatisierung dauerhaft zu löschen. Sie werden aufgefordert, die Löschung zu bestätigen, bevor die Automatisierung gelöscht wird.
Anzeigen des Automatisierungsausführungsverlaufs
Die Ausführungshistorie Ihrer Automatisierungen enthält Informationen über jedes Mal, wenn Ihre Automatisierung ausgeführt wird. Sie können einen bestimmten Automatisierungslauf anzeigen, um weitere Details dazu anzuzeigen.
- Stellen Sie sicher, dass Sie im Daten Bereich der Registerkarte “Daten & Analyse” Ihrer Umfrage.
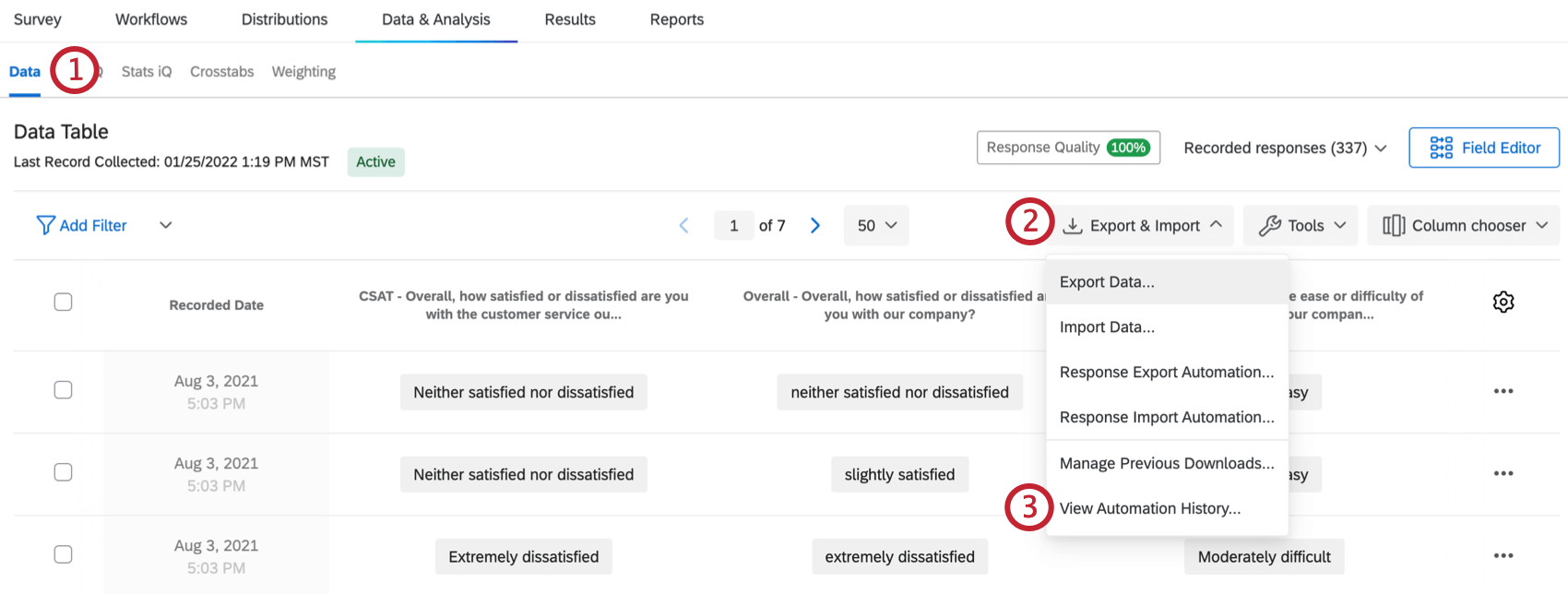
- Klicken Sie auf Export& Import.
- Auswählen Automatisierungshistorie anzeigen.
Sie sehen eine Tabelle mit Informationen zur Bezeichnung, Status, und Erledigungszeit der einzelnen Automatisierungsläufe zusammen mit der Möglichkeit, Sicht weitere Informationen zum Lauf.
- Automatisierungsname: Dies ist der Name der Automatisierung, die abgeschlossen wurde.
- Status: Gibt den Status der Automatisierung an. Werte umfassen
- Vollständig: Die Automatisierung wurde abgeschlossen.
- Fehlgeschlagen: Die Automatisierung hat versucht, auszuführen, ist jedoch fehlgeschlagen und konnte nicht abgeschlossen werden.
- Zeitüberschreitung: Zeitüberschreitung bei der Automatisierung. Oft bedeutet dies, dass der Qualtrics keine Antwort vom Server erhalten hat. Automatisierungen, bei denen ein Timeout auftritt, werden 5 Mal wiederholt, wobei jeder Versuch alle 5 Minuten erfolgt. Wenn bei der Automatisierung nach einem erneuten Versuch weiterhin ein Timeout auftritt, schlägt sie fehl.
- Erledigungszeit: Uhrzeit und Datum, an dem die Automatisierung abgeschlossen wurde.
Klicken Sie auf Sicht für einen einzelnen Eintrag, um weitere Informationen zu diesem Automatisierungslauf anzuzeigen.
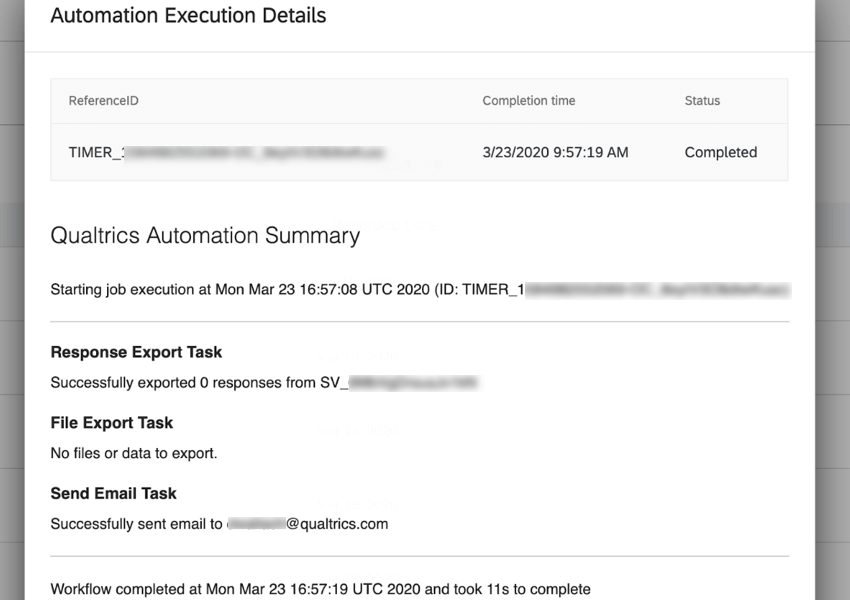
In diesem Fenster werden verschiedene Informationen zum Lauf angezeigt, z.B. wie lange es gedauert hat, wie viele Antworten exportiert wurden, den Namen der exportierten Datei und wer die Bestätigungs-E-Mail für die Automatisierung erhalten hat.
Wenn Ihre Automatisierung fehlschlägt oder eine Zeitüberschreitung auftritt, ist dieses Fenster besonders nützlich für die Fehlerbehebung, warum die Automatisierung nicht abgeschlossen werden konnte.
Fehlerbehebung bei Antwortimport & Exportautomatisierungen
Wenn Ihre Automatisierung fehlschlägt, sollten Sie zuerst die Laufhistorie Ihrer Automatisierung, um zu sehen, ob eine bestimmte Fehlermeldung vorhanden ist, die erläutert, warum die Automatisierung fehlgeschlagen ist. Wenn bei der erfolgreichen Ausführung Ihrer Automatisierung Probleme auftreten, versuchen Sie Folgendes:
- Stellen Sie sicher, dass die URL, die Sie für den SFTP eingegeben haben, ein gültiger SFTP ist und am angegebenen Port erreicht werden kann.
- Stellen Sie sicher, dass der Benutzername und das Kennwort gültig sind.
- Stellen Sie sicher, dass sich der SFTP nicht hinter einer Firewall befindet oder dass die entsprechenden Qualtrics
Erlaubtliste .Tipp: Wenn sich Ihr Benutzerkonto in unserer FedRAMP befindet, weichen die IP für die Erlaubtliste von denen auf der verlinkten Seite ab. Um sicher auf Ihre IP zugreifen zu können, melden Sie sich bitte bei Ihrem FedRAMP Customer Success Hub. - Stellen Sie sicher, dass der SFTP-Server zur Verwendung einer unserer unterstützten Verschlüsselungschiffren konfiguriert ist. Siehe Qualtrics unterstützte Verschlüsselungen.
- Stellen Sie sicher, dass Qualtrics Befehle auf Ihrem SFTP ausführen darf. Insbesondere muss der SFTP, den Sie für Qualtrics eingerichtet haben, über die cp und LS Berechtigungen auf Ihrem SFTP.
- Siehe SFTP für zusätzliche Tipps.
Wenn Sie diesen Steps folgen und weiterhin Probleme mit Ihrer Automatisierung haben, Kontakt Qualtrics Support.
Antwortautomatisierungen in verschiedenen Projektarten
Antwortimport- und -exportautomatisierungen sind in einigen verschiedenen Projekte. Die auf dieser Seite beschriebenen Schritte und Optionen übernehmen die folgenden Projektarten:
Sie können keine Conjoint- und MaxDiff-spezifischen Daten importieren, sondern nur zusätzliche Umfrage wie Demografien und Screener.
Importierte Projekte sind nicht mit Antwortautomatisierungen kompatibel.