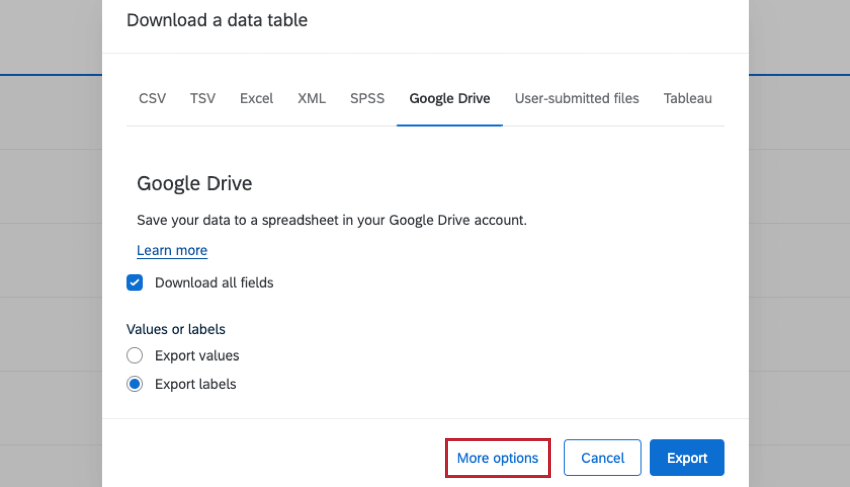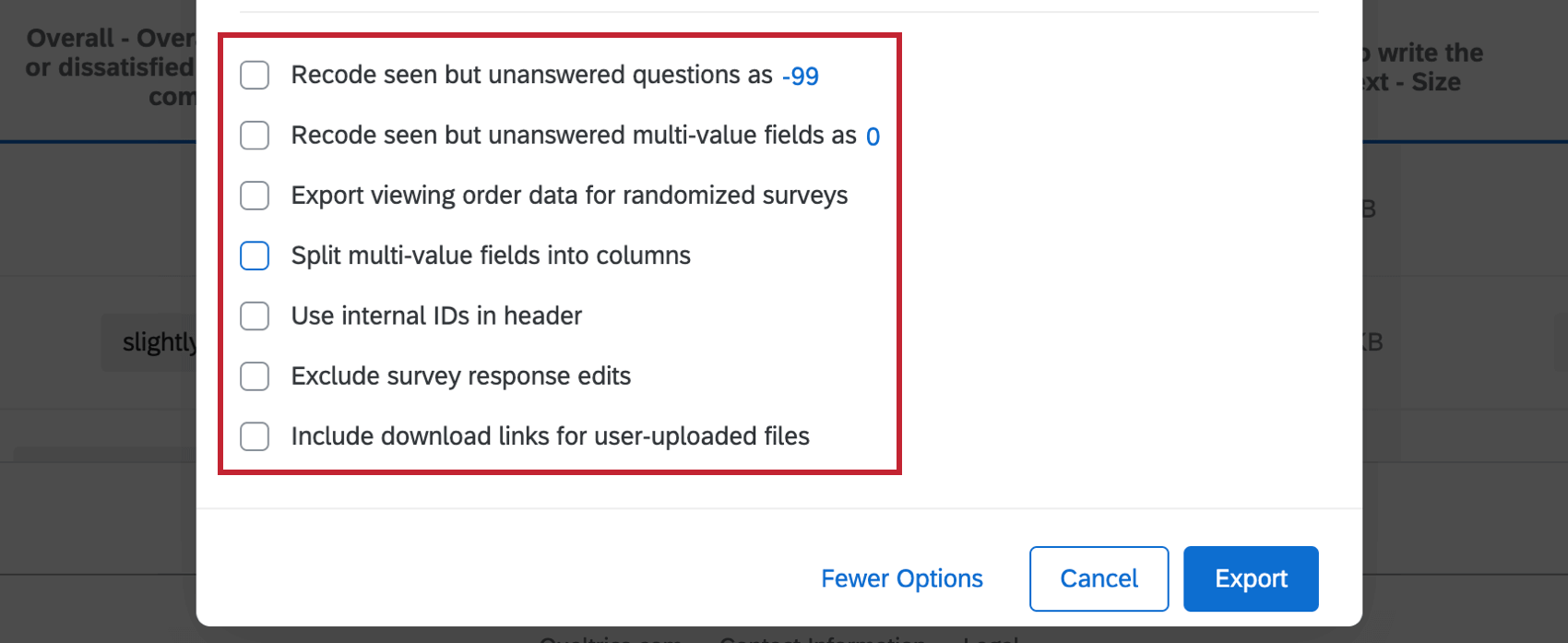Exportieren von Antwortdaten nach Google Drive
Informationen zum Exportieren von Antwortdaten in Google Drive
Sie können Ihre Qualtrics als Google-Tabelle in Google Drive exportieren. Auf dieser Seite erfahren Sie, wo Sie diese Funktion finden, wie Sie sie mit Ihrem Benutzerkonto verknüpfen und wie Sie in wenigen einfachen Schritten eine Google-Tabelle mit Ihren Antwortdaten generieren.
Exportieren von Daten in Google-Tabellen
- Wechseln Sie zum Daten& Analyse Registerkarte.
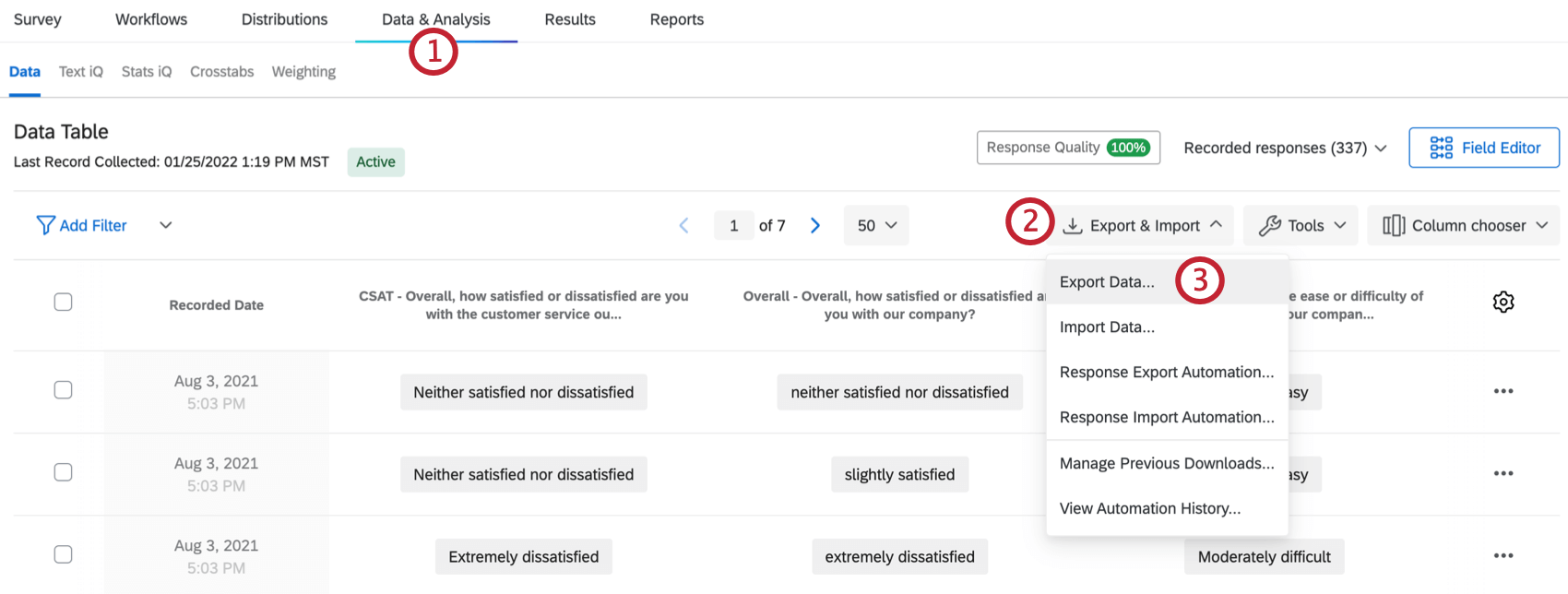
- Klicken Sie auf Export& Import.
- Wählen Sie Daten exportieren.
- Auswählen Google Drive.
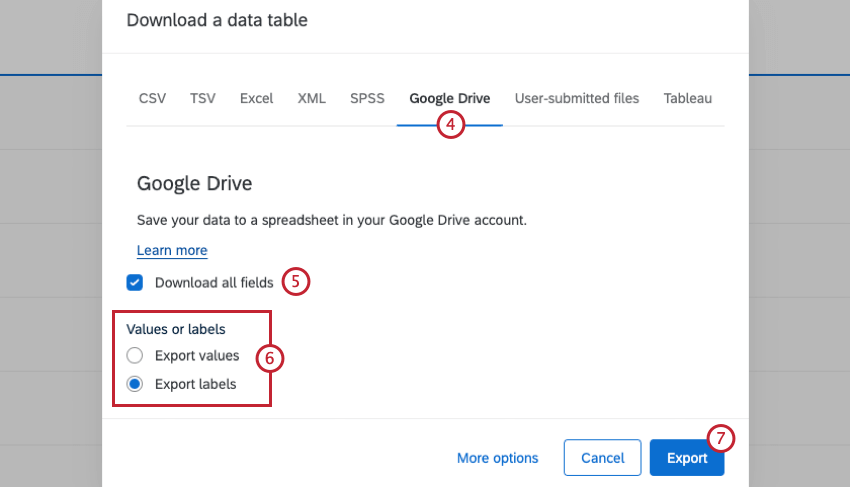
- Um nur die Daten zu exportieren, die auf der Registerkarte “Daten & Analyse” angezeigt werden (ohne Spalten mit Daten, die in dieser Vorschau nicht vorhanden sind), heben Sie die Auswahl auf. Alle Felder herunterladen.
Tipp: Es sei denn, Sie haben sehr vorsichtig ausgewählte Spaltensollten Sie Alle Felder herunterladen ausgewählt.
- Wählen Sie, ob Sie numerische Daten(Werte exportieren) oder den Text der Optionen(Beschriftungen exportieren) exportieren möchten.
Tipp: Interessiert an Weitere Optionen? Siehe Zusätzliche Exportoptionen.
- Klicken Sie auf Exportieren.
- Sie werden aufgefordert, sich bei einem Ihrer Google-Konten anzumelden. Wählen Sie das Benutzerkonto aus, das Sie mit Qualtrics verbinden möchten, oder geben Sie es ein.
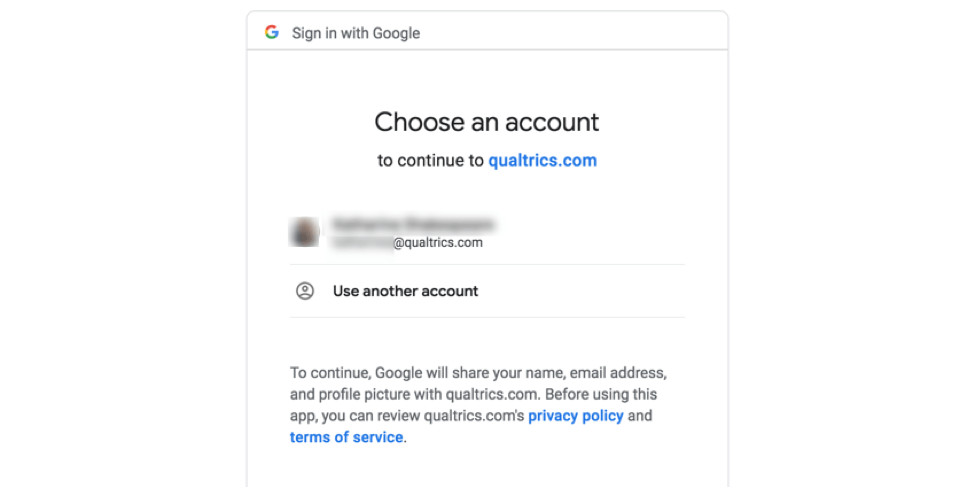
- Klicken Sie auf Zulassen.
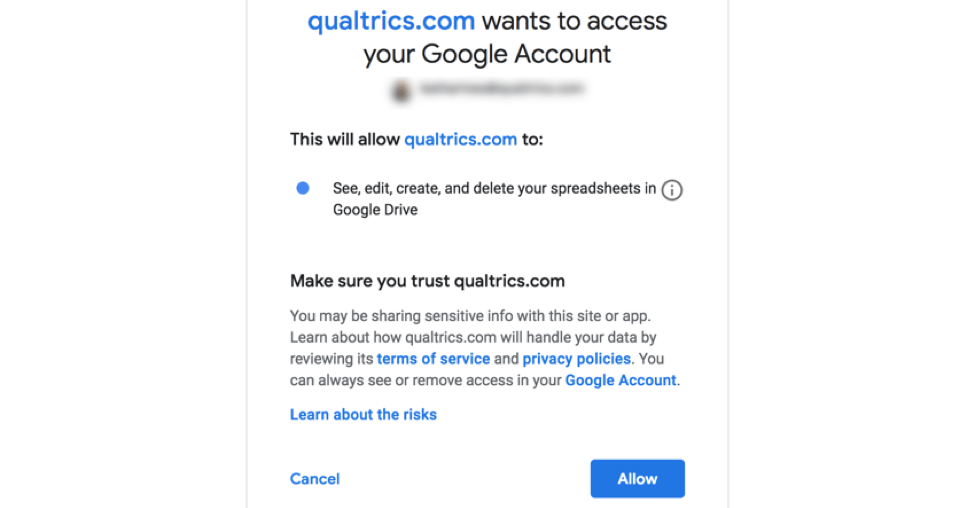
- Um Ihre neue Google-Tabelle anzuzeigen, klicken Sie auf Im Browser öffnen.
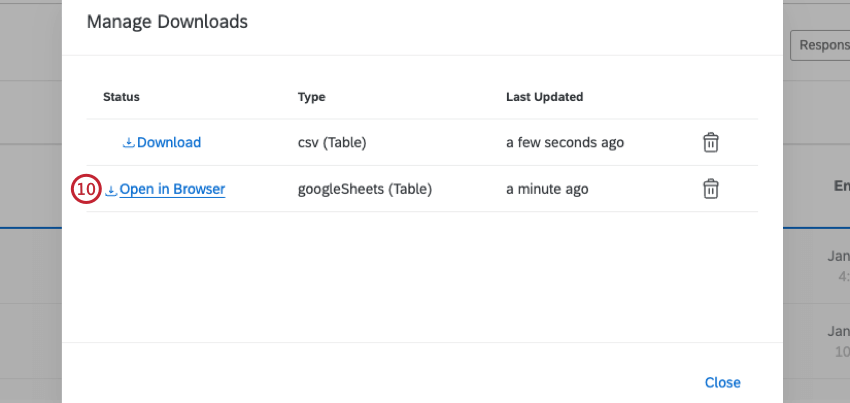
- Sie können nun Ihre neue Google-Tabelle anzeigen, bearbeiten und teilen.
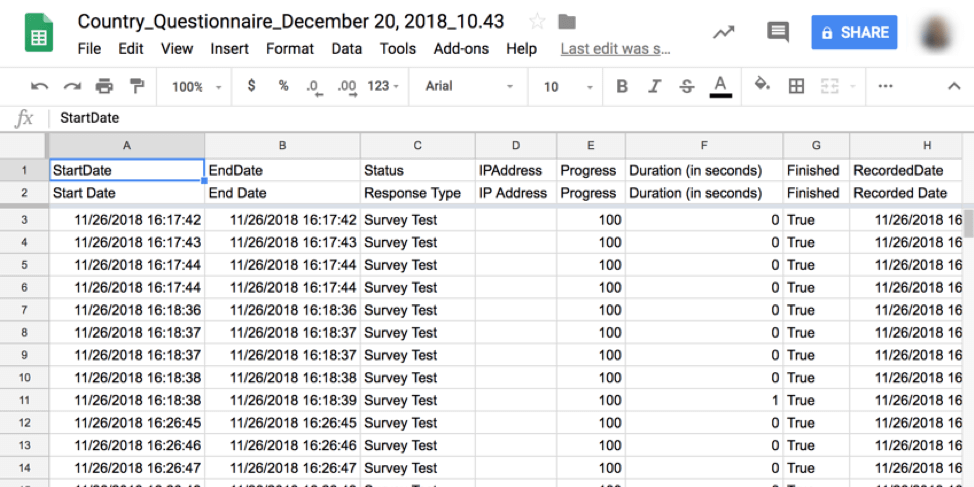
Zusätzliche Exportoptionen
Wenn Sie Weitere Optionen Unten links im Exportfenster stehen mehrere Optionen zur Auswahl, mit denen Sie die Art und Weise neu formatieren können, wie Ihre Daten in Google Tabellen exportiert werden.
- Gesehene, aber nicht beantwortete Fragen umkodieren als -99: Standardmäßig bleiben Fragen, die Teilnehmer nicht beantworten möchten, in den Umfrage leer. Wenn diese Option aktiviert ist, werden alle Fragen, die Teilnehmer gesehen und nicht beantwortet haben, als Wert von -99 kodiert (oder eine andere Zahl, die Sie angeben, indem Sie auf die Zahl klicken und sie bearbeiten), um sie von Fragen zu unterscheiden, die Teilnehmer nicht gesehen haben.
- Gesehene, aber nicht beantwortete Felder mit mehreren Werten als 0 umkodieren: Diese Option ähnelt „Gesehene, aber nicht beantwortete Fragen umkodieren als -99“ und kann nur aktiviert werden, wenn diese Option ebenfalls ausgewählt ist. Darüber hinaus wird diese Option für Ihre exportierten Daten nur angezeigt, wenn „Felder mit mehreren Werten in Spalten aufteilen“ ebenfalls ausgewählt ist, da Felder mit mehreren Werten in ihrer eigenen Spalte sein müssen, um den Wert als 0 anzuzeigen (oder eine andere Zahl, die Sie durch Klicken auf die Zahl angeben und bearbeiten). Dies identifiziert Antwortmöglichkeiten, die einem Befragte:r angezeigt wurden, aber unbeantwortet waren.
- Anzeigereihenfolgedaten für randomisierte Umfragen exportieren: Wenn diese Option aktiviert ist, werden Ihrem Datensatz für jedes randomisierte Element in Ihrer Umfrage Spalten hinzugefügt. Diese Spalten enthalten Informationen zu der Reihenfolge, in der die randomisierten Blöcke, Fragen oder Antwortmöglichkeiten dem jeweiligen Teilnehmer angezeigt wurden.
- Mehrwertige Felder in Spalten aufteilen: Bestimmte Fragetypen ermöglichen die Auswahl Mehrfachantwort für eine einzelne Frage. Mit dieser Option werden die möglichen Antworten in jeweils eigenen Spalten aufgeführt, anstatt alle gewählten Antworten in einer einzigen Spalte zusammenzufassen.
- Interne IDs im Kopf verwenden: Wenn diese Option nicht aktiviert ist, werden in den Fragenspaltenüberschriften die Namen der Fragen so angezeigt, wie Sie sie mit der Funktion Werte umkodieren des Umfrage benannt haben. Wenn diese Option aktiviert ist, zeigen die Fragenspaltenüberschriften die internen IDs (die nicht bearbeitet werden können) an, die von Qualtrics zugewiesen wurden.
Bearbeitungen von Umfrage ausschließen : Wenn diese Option aktiviert ist, werden an Umfrage vorgenommene Änderungen nicht in Ihrem Datensatz angezeigt.- Download-Links für vom Benutzer hochgeladene Dateien einschließen: Diese Option fügt Ihrem Datensatz für jede Datei-Upload-Frage in Ihrer Umfrage eine Spalte hinzu. Diese Spalte enthält Links, mit denen Sie vom Benutzer hochgeladene Dateien anzeigen und herunterladen können.
Unterstützte Projektarten
Sie können Daten in Google Drive exportieren. Projekte. Die auf dieser Seite beschriebenen Schritte und Optionen übernehmen die folgenden Projektarten:
Obwohl Sie Daten technisch in Google Drive exportieren können, Conjoin und MaxDiff Projekte können Sie keine Conjoin- und MaxDiff-spezifischen Daten exportieren. Sie können nur Daten aus zusätzlichen Umfrage wie Demografien und Screenern exportieren.
Importierte Projekte sind mit dieser Funktion nicht kompatibel.