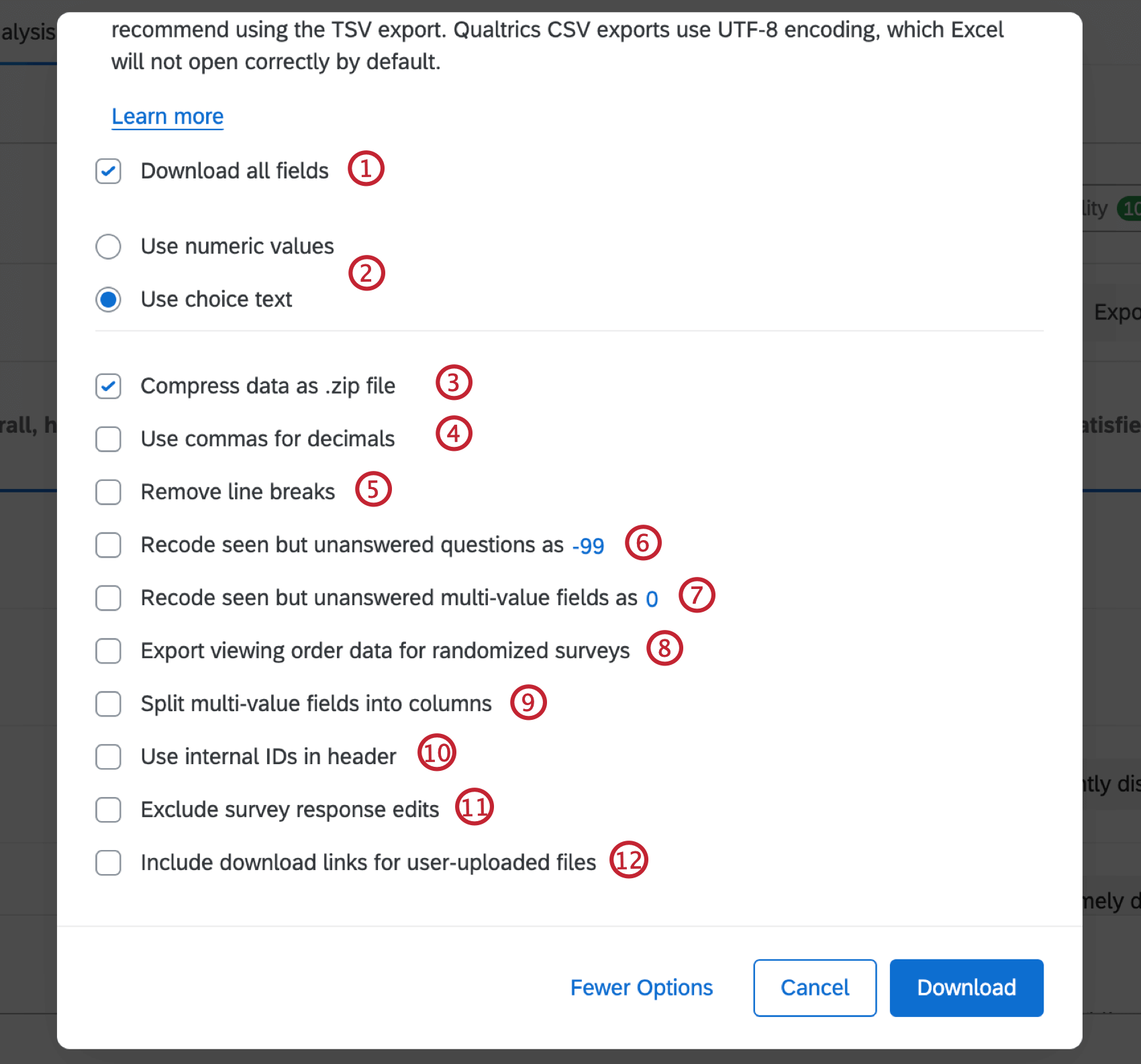Optionen für den Datenexport
Exportoptionen im Überblick
Neben der Auswahl des Dateiformats Ihres Datenexports haben Sie verschiedene Möglichkeiten, Ihre Datenausgabe anzupassen. Sie können Ihre Datenausgabe jedes Mal überprüfen und ändern, wenn Sie eine Datei herunterladen, indem Sie die verschiedenen Exportoptionen verwenden.
Exportoptionen bei Verwendung der Download-Datentabelle
Die Datentabelle herunterladen wird angezeigt, wenn Sie Ihre Daten exportieren.
Auf die Optionen 3-12 können Sie zugreifen, indem Sie auf das Symbol Weitere Optionen unten links im Bild Datentabelle herunterladen Fenster.
- Alle Felder herunterladen: Wenn diese Option aktiviert ist, werden alle möglichen Datenspalten exportiert. Wenn diese Option nicht aktiviert ist, werden nur Spalten exportiert, die derzeit auf der Registerkarte Daten & Analyse angezeigt werden.
- Numerische Werte/Antwortmöglichkeit verwenden:
- Numerische Werte verwenden: Anstatt den Text der Antwortmöglichkeit zu exportieren, Umkodierungswert für die Antwortmöglichkeit wird exportiert.
Tipp: Wenn Sie nur die Antwortmöglichkeiten 1-5 haben und viel größere Zahlen in Ihren exportierten Daten angezeigt werden, müssen Sie möglicherweise Ihre Umkodierungswerte prüfen. Das Hinzufügen und Entfernen von Antwortmöglichkeiten kann dazu führen, dass Ihre Umkodierungswerte nicht mehr in der richtigen Reihenfolge sind. Sie können diese kodierten Werte ändern, nachdem Sie Ihre Daten erfasst haben, ohne Ihre Ergebnisse zu invalidieren. Besuchen Sie die Umkodierungswerte um mehr erfahren.
- Antwortmöglichkeit verwenden: Die Daten werden als vollständiger Antwortmöglichkeit exportiert.
Tipp: Wenn der exportierte Text von dem Text abweicht, den Sie im Umfrage festgelegt haben, haben Sie möglicherweise Folgendes festgelegt: Variablennamen oder Fragenbeschriftungen. Diese Optionen werden empfohlen, wenn Sie die Spaltennamen und den Antworttext, die in Ihre Daten exportiert werden, verkürzen möchten. Besuchen Sie die verlinkten Seiten, um zu erfahren, wie Sie sie bearbeiten oder entfernen.
- Numerische Werte verwenden: Anstatt den Text der Antwortmöglichkeit zu exportieren, Umkodierungswert für die Antwortmöglichkeit wird exportiert.
- Daten als ZIP-Datei komprimieren: Die Daten werden als komprimierte ZIP-Datei exportiert, um die Gesamtdateigröße zu reduzieren.
- Kommas für Dezimalstellen verwenden: Alle Dezimalzeichen in der Datenausgabe werden durch Kommas ersetzt.
- Zeilenumbrüche entfernen: In einem Texteingabe-Frage, Teilnehmer können Zeilenumbrüche verwenden, um Absätze voneinander zu trennen. Diese Option entfernt diese Umbrüche und wandelt die Textantwort in einen einzelnen durchgezogenen Textblock um.
- Gesehene, aber nicht beantwortete Fragen umkodieren als -99: Standardmäßig bleiben Fragen, die Teilnehmer nicht beantworten möchten, in den Umfrage leer. Wenn diese Option aktiviert ist, werden alle Fragen, die Teilnehmer gesehen und nicht beantwortet haben, als Wert von -99 kodiert (oder eine andere Zahl, die Sie angeben, indem Sie auf die Zahl klicken und sie bearbeiten), um sie von Fragen zu unterscheiden, die Teilnehmer nicht gesehen haben.
- Gesehene, aber nicht beantwortete Felder mit mehreren Werten als 0 umkodieren: Diese Option ähnelt “Gesehene, aber nicht beantwortete Fragen umkodieren als -99” und kann nur aktiviert werden, wenn diese Option ebenfalls ausgewählt ist. Darüber hinaus wird diese Option für Ihre exportierten Daten nur angezeigt, wenn „Felder mit mehreren Werten in Spalten aufteilen“ ebenfalls ausgewählt ist, da sich Felder mit mehreren Werten in ihrer eigenen Spalte befinden müssen, um den Wert als 0 anzuzeigen (oder eine andere Zahl, die Sie durch Klicken auf die Zahl angeben und bearbeiten). Dies identifiziert Antwortmöglichkeiten, die einem Befragte:r angezeigt wurden, aber unbeantwortet waren.
- Anzeigereihenfolgedaten für randomisierte Umfragen exportieren: Wenn diese Option aktiviert ist, werden Ihrem Datensatz für jedes randomisierte Element in Ihrer Umfrage Spalten hinzugefügt. Diese Spalten enthalten Informationen über die Reihenfolge, in der Ihre randomisierte Blöcke, Fragen, oder Antwortmöglichkeiten wurden dem einzelnen Befragte:r angezeigt.
- Mehrwertige Felder in Spalten aufteilen: Bestimmte Fragetypen ermöglichen Folgendes: Mehrfachantwort, die ausgewählt werden sollen für eine einzelne Frage. Mit dieser Option werden die möglichen Antworten in jeweils eigenen Spalten aufgeführt, anstatt alle gewählten Antworten in einer einzigen Spalte zusammenzufassen.
- Interne IDs im Kopf verwenden: Wenn diese Option aktiviert ist, zeigen die Fragenspaltenüberschriften die internen IDs (die nicht bearbeitet werden können) an, die von Qualtrics zugewiesen wurden. Wenn diese Option deaktiviert ist, wird in den Überschriften der Fragenspalten die bearbeitbare Fragennummer angezeigt (z. B. F4).
Bearbeitungen von Umfrage ausschließen : Wenn diese Option aktiviert ist, werden an Umfrage vorgenommene Änderungen nicht in Ihrem Datensatz angezeigt.- Download-Links für vom Benutzer hochgeladene Dateien einschließen: Diese Option fügt Ihrem Datensatz für jede Datei-Upload-Frage in Ihrer Umfrage eine Spalte hinzu. Diese Spalte enthält Links, mit denen Sie vom Benutzer hochgeladene Dateien anzeigen und herunterladen können.
Daten in verschiedenen Projektarten exportieren
Sie können Antwortdaten in vielen verschiedenen Projekte. Die auf dieser Seite beschriebenen Schritte und Optionen übernehmen die folgenden Projektarten:
Es gibt einige andere Arten von Projekte, in die Sie Antwortdaten exportieren können. Es sind jedoch wichtige Unterschiede zu beachten:
- Für Importierte Projekte, siehe Daten & Analyse in importierten Projekte.
- Für
360 , sieheAntwortdaten exportieren (360) . - Für
alle anderen Employee Experience , sieheAntwortdaten exportieren (EX) . - Für Conjoin, siehe Exportieren von Conjoint-Rohdaten.
- Für MaxDiff siehe MaxDiff exportieren.
FAQs
- Wie kann ich einen einzelnen Antwortbericht als PDF exportieren? Ist es möglich, sie alle auf einmal herunterzuladen?
-
Um eine einzelne Antwort zu exportieren, klicken Sie auf die Dropdown-Liste Aktionen neben der gewünschten Antwort, und wählen Sie Als PDF exportieren.
Leider ist es nicht möglich, alle einzelnen Antworten auf einmal in das PDF-Format zu exportieren. Sie können jedoch alle Ihre Antworten in eine Vielzahl von Formaten (CSV, SPSS usw.) exportieren, indem Sie die Funktion Daten exportieren verwenden. - Was ist der Unterschied zwischen dem Herunterladen der Daten als numerische Werte und dem Herunterladen als Auswahltext?
-
Numerische Werte sind die Umkodierungswerte, die mit jeder Antwortauswahloption in einer Frage verknüpft sind. Da viele Analysen einfacher für Zahlen als für Text durchzuführen sind, ist das Herunterladen Ihrer Daten als numerischer Wert der Standardwert (beachten Sie, dass Antworten auf Texteingabe-Fragen weiterhin als Text heruntergeladen werden).
Auswahltext ist der Antworttext, den Teilnehmer sehen, wenn sie an der Umfrage teilnehmen. Wenn Sie Ihre Daten als Auswahltext herunterladen, erhalten Sie den Text, auf den die Teilnehmer geklickt haben, und nicht eine Zahl, die mit dieser Option verknüpft ist.
In Ihrer Umfrage fragen Sie beispielsweise: „Sind Sie bereit, an dieser Studie teilzunehmen?“ und die Antworten können „Ja“ und „Nein“ lauten. Wenn Sie die numerischen Werte herunterladen, wird in der Datendatei möglicherweise eine „1“ für alle Benutzer angezeigt, die „Ja“ und eine „2“ für alle Benutzer, die „Nein“ ausgewählt haben. Wenn Sie den Auswahltext herunterladen, zeigt die Datendatei stattdessen die tatsächlichen Texte „Ja“ und „Nein“ an. - Was bedeuten die verschiedenen Spalten in meinen heruntergeladenen Daten (Status, Abgeschlossen, Externe Datenreferenz)?
-
Eine vollständige Erläuterung aller verschiedenen möglichen Spalten in Ihren Daten finden Sie auf unserer Supportseite zum Verstehen Ihres Datensets.
- Wie kann ich meine Daten in eine CSV- oder SPSS-Datei exportieren?
-
- In the Data & Analysis tab, click on Export & Import located on the far right.
- Klicken Sie auf Daten exportieren.
- Wählen Sie im Exportmenü oben aus den verschiedenen verfügbaren Datendateiformaten aus. Dazu gehören unter anderem CSV und SPSS.
- Wie lauten die Zahlen in meiner exportierten Datendatei, und kann ich sie ändern?
-
Die numerischen Werte in den exportierten Daten sind die Umkodierungswerte, die mit den Antwortmöglichkeiten in Ihrer Umfrage verknüpft sind. Sie können diese jederzeit anpassen, indem Sie die Frage im Umfrage-Editor suchen, das Frageoptionssymbol auf der linken Seite der Frage auswählen und Werte neu kodieren wählen. Wenn Sie Werte umkodieren in diesem Menü aktivieren, können Sie diese Zahlen bearbeiten, und Ihre Änderungen werden in zukünftigen Datenexporten widergespiegelt.
- Wie exportiere ich entweder den Antworttext oder die Umkodierungswerte, die mein Umfrageteilnehmer in der Umfrage ausgewählt hat?
-
Um die Daten mit dem Text der Antwortmöglichkeit zu exportieren, wählen Sie Antworttext verwenden. Um die Daten mit den numerischen Werten zu exportieren, wählen Sie Numerische Werte verwenden.
- Warum werden in meiner exportierten Datendatei nicht alle meine Datenspalten angezeigt?
-
Ihre Datei kann Daten ausschließen, wenn Sie Ihre Daten mit deaktivierter Option Alle Felder herunterladen exportiert haben. Laden Sie die Datei erneut herunter, wobei Sie die Option Alle Felder herunterladen ausgewählt haben.
Daten können auch vom Export ausgeschlossen werden, wenn beim Exportieren der Daten ein Filter angewendet wird.
Wenn Informationen fehlen, die in einer Kontaktliste gespeichert sind, müssen Sie sicherstellen, dass Sie eingebettete Daten zu Ihrem Umfragenverlauf hinzugefügt haben, damit Ihre Umfrage diese Informationen sammeln kann. Diese eingebetteten Daten können nachträglich hinzugefügt werden, wenn Sie das erste Mal vergessen haben. Anweisungen hierzu finden Sie auf der Supportseite für eingebettete Daten.