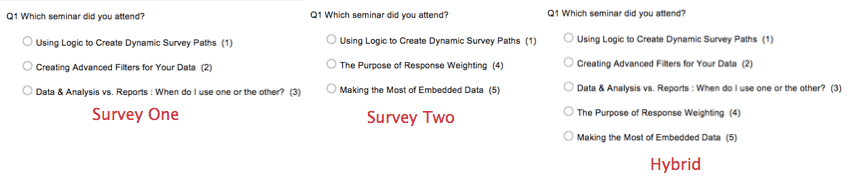Antworten kombinieren
Informationen zum Kombinieren von Antworten
Bei Bedarf können Sie Antwortdaten aus zwei Umfragen kombinieren. Die Schritte unterscheiden sich je nachdem, ob Sie Daten aus zwei identischen Umfragen oder zwei ungleichen Umfragen kombinieren (nicht empfohlen).
Antworten aus identischen Umfragen kombinieren
- Entscheiden Sie, welche Umfrage die kombinierten Daten enthalten soll. Dies kann eine der beiden Umfragen sein, die Sie kombinieren, oder eine dritte leere Kopie der Umfrage (empfohlen, da Sie damit die ursprünglichen Datensets separat beibehalten können).
- Exportieren die Datensätze aus jeder Umfrage, die Sie als CSV oder TSV kombinieren möchten.
Tipp: Stellen Sie sicher, dass Sie beide Datensets im selben Format exportieren – sowohl als “numerische Werte” als auch als “Antwortmöglichkeit”. Siehe die verlinkte Seite unter Exportoptionen.Tipp: Wenn Ihre Datei Sonderzeichen enthält, empfehlen wir, eine TSV anstelle einer CSV zu exportieren.
- Navigieren Sie zu der Umfrage, die die kombinierten Daten enthält.
- Zu den Umfrage von wechseln Daten& Analyse Registerkarte.
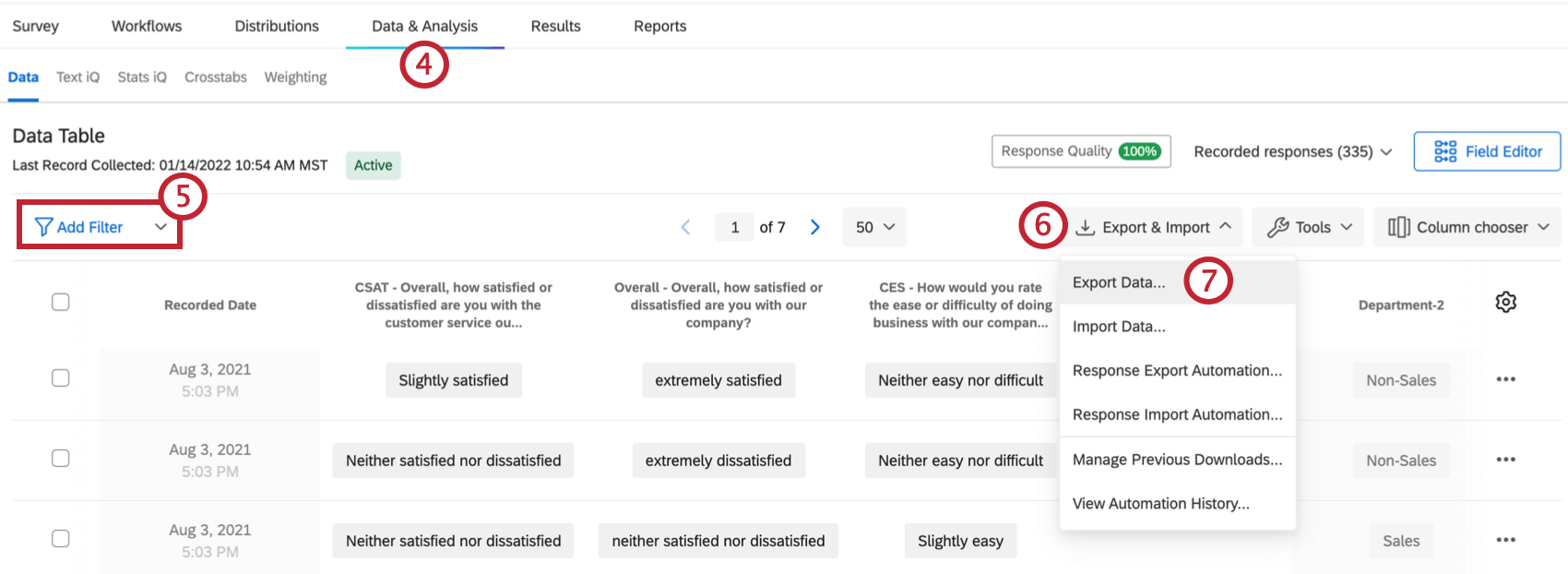
- Wechseln Sie zum Daten Abschnitt.
- Klicken Sie auf Export& Import.
- Auswählen Daten importieren.
- Klicken Sie auf Datei auswählen und wählen Sie die Datei aus, die Sie importieren möchten. Wenn Sie die Daten in eine Umfrage importieren, die bereits eines der Datensets enthält, importieren Sie nur den zweiten Datensatz. Wenn Sie die Daten in einer dritten Kopie der Umfrage speichern, importieren Sie beide Datensets.
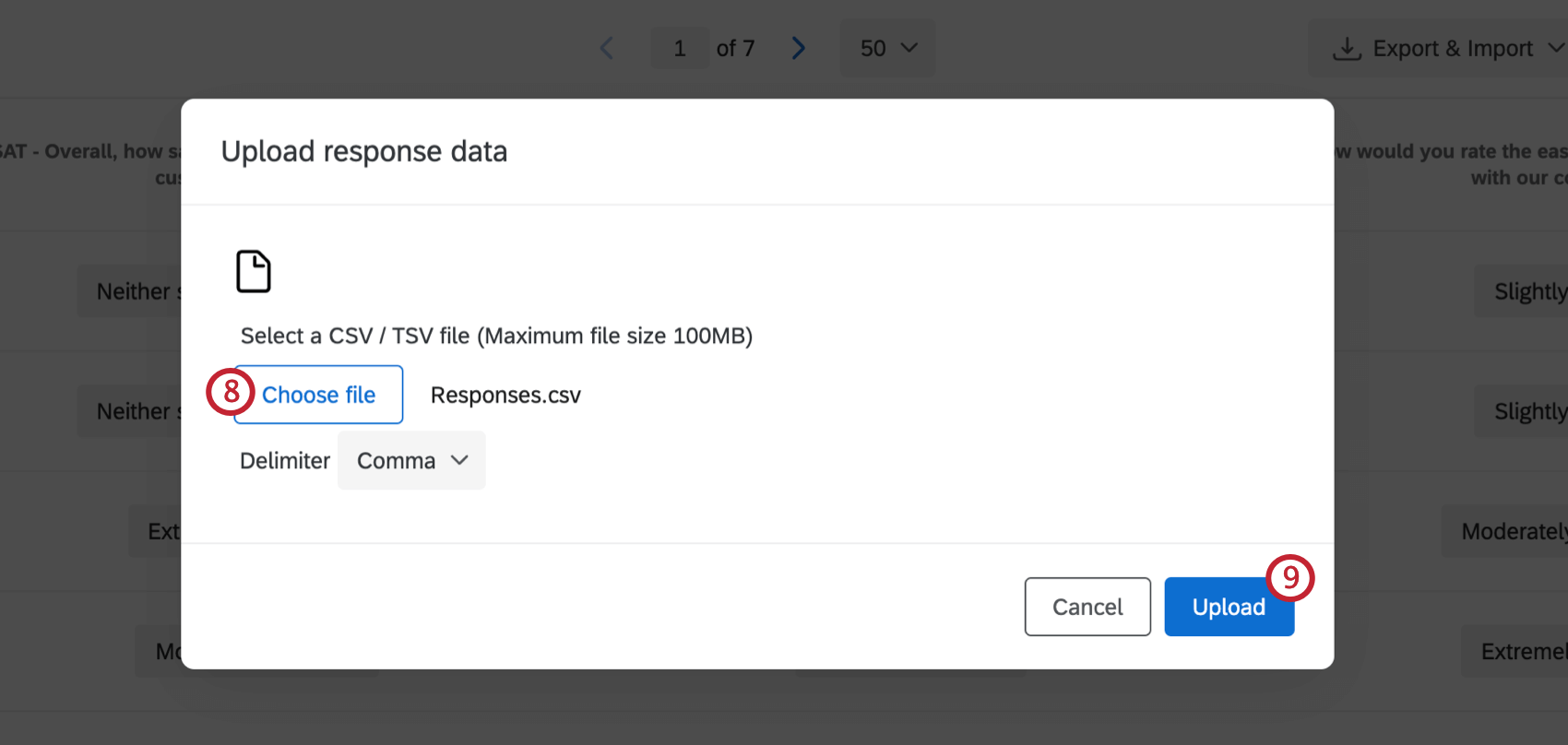
- Klicken Sie auf Hochladen.
- Nehmen Sie ggf. erforderliche Korrekturen vor. Siehe Antworten importieren für weitere Details.
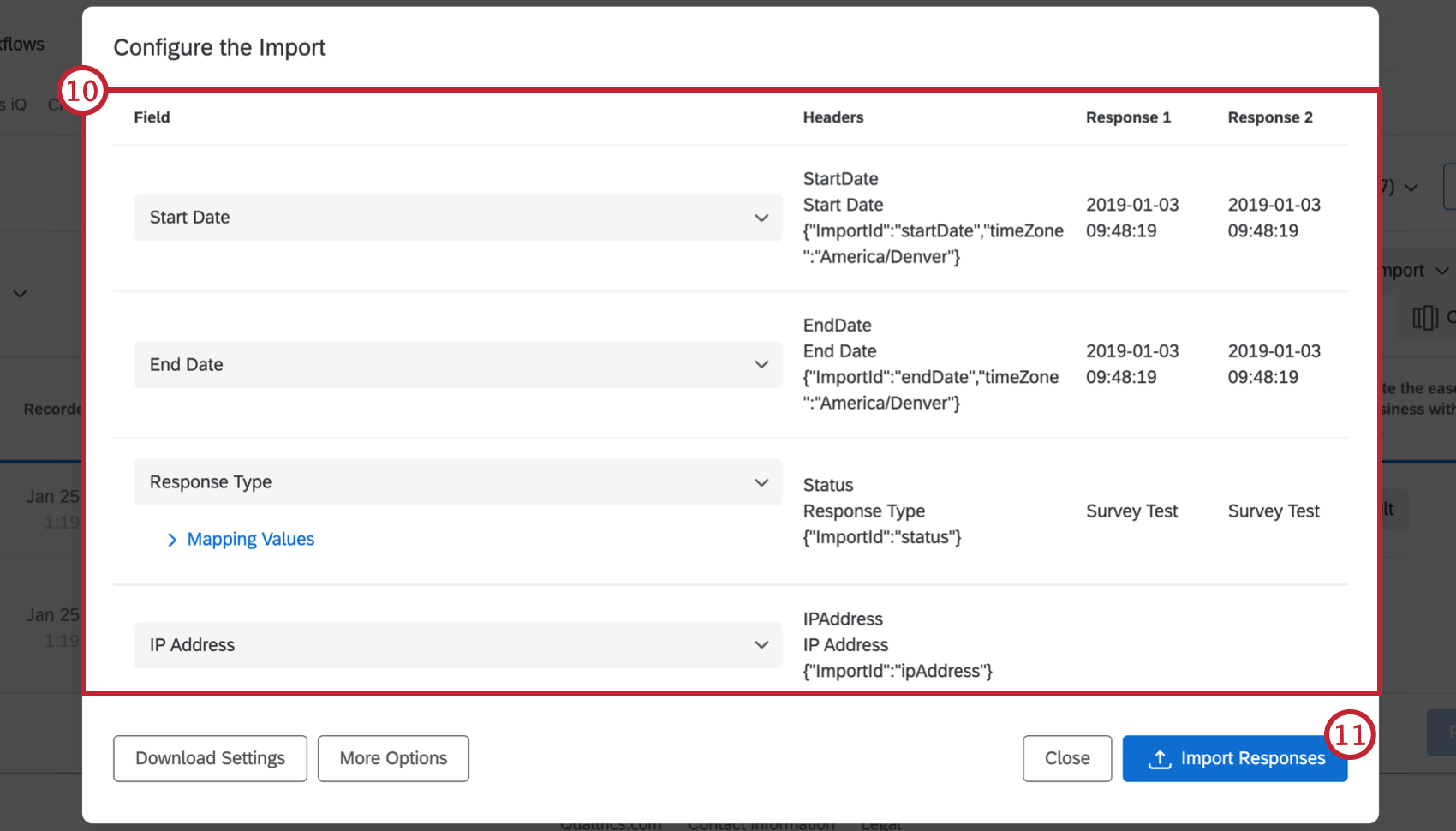
- Klicken Sie auf Antworten importieren .
- Wiederholen Sie diesen Vorgang mit jeder Umfrage, die Sie kombinieren müssen, bis sich alle Daten in einer einzigen Umfrage befinden.
Antworten aus nicht ähnlichen Umfragen kombinieren
Wenn Sie Antworten aus zwei nicht identischen Umfragen kombinieren, müssen Sie zusätzliche Schritte ausführen, um sicherzustellen, dass die Daten korrekt importiert werden. Sie müssen eine hybride Umfrage erstellen, die Daten aus den beiden nicht identischen Umfragen enthalten kann, und dann ein hybrides Datenset erstellen.
Der Einfachheit halber nennen wir eine der beiden Umfragen, die Sie Umfrage 1 und die andere Umfrage 2 kombinieren.
Erstellen einer hybriden Umfrage
- Kopie anlegen der Umfrage 1.
- Fügen Sie in der Kopie Umfrage 1 alle Fragen aus Umfrage 2 hinzu, die noch nicht vorhanden sind (wenn Sie fertig sind, haben Sie eine Umfrage mit allen Fragen aus Umfrage 1 und allen Fragen aus Umfrage 2). Sie können diese von Grund auf neu aufbauen oder mit dem Aus bibliothek importieren Drucktaste.
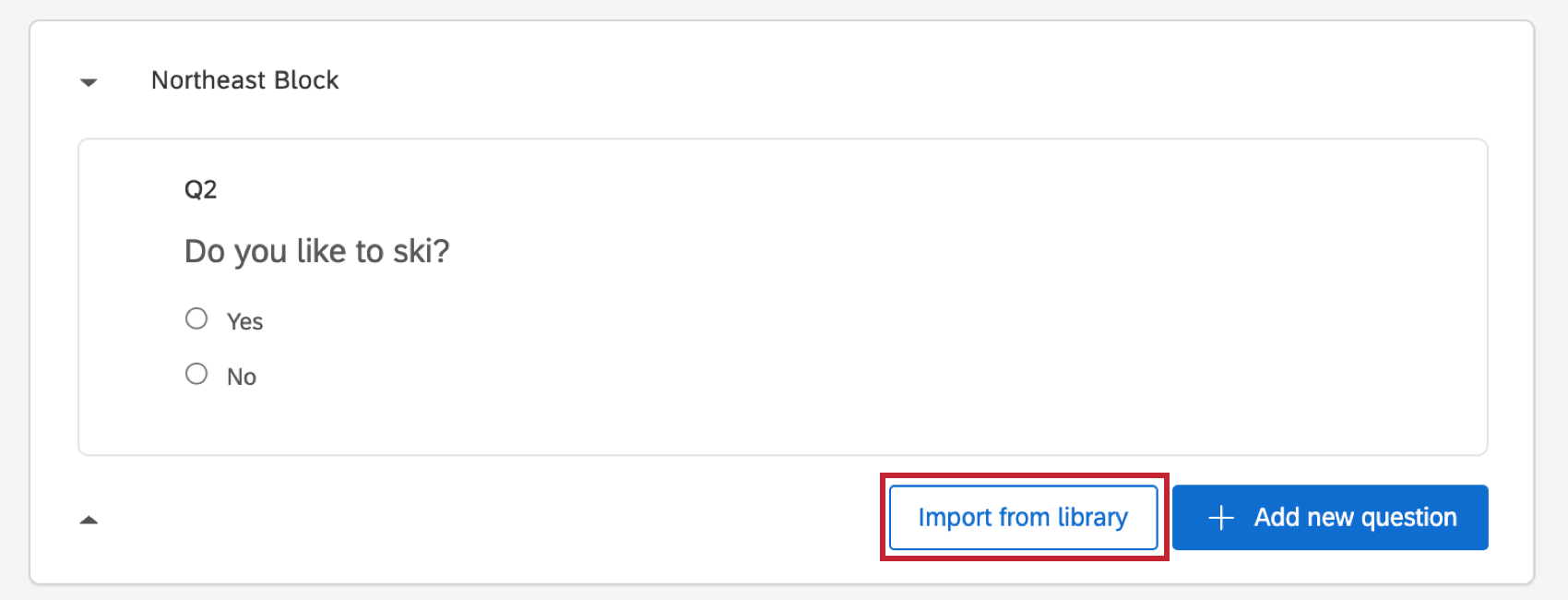
Erstellen eines hybriden Datensets
- Daten exportieren aus Umfrage 1 und aus Umfrage 2 als CSV oder TSV.
- Daten exportieren aus der hybriden Umfrage. Da die Umfrage neu ist, enthält die Datei keine Antwortinformationen, sondern Spaltenüberschriften, die als Vorlage dienen.
- Öffnen Sie die Hybriddatei in Excel.
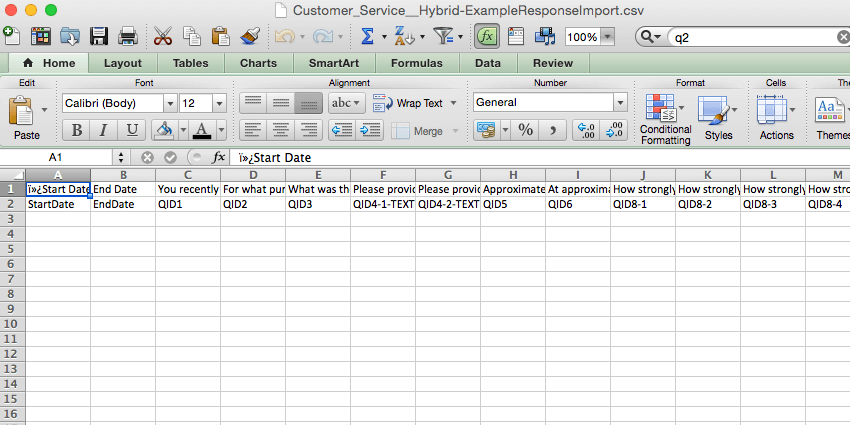
- Kopieren Sie Ihre Daten aus Umfrage 1 und Umfrage 2 in die Spalten für die entsprechenden Fragen in der Hybriddatei. Beachten Sie die Spaltenüberschriften. Stellen Sie sicher, dass die Daten in den Spalten der richtigen Frage entsprechen. Wenn Ihre Umfragen nicht dieselben Fragen enthielten, enthält Ihre Hybriddatei möglicherweise Spalten, die für einige Umfrageteilnehmer (Zeilen) leer sind, und nicht für andere, was in Ordnung ist.
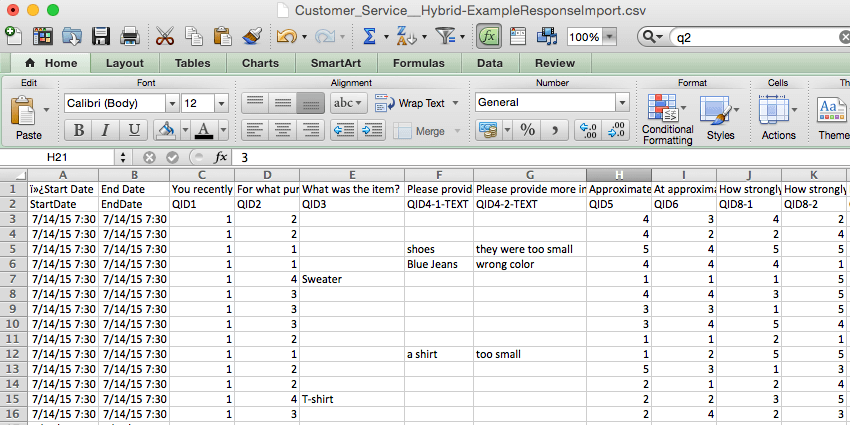 Tipp: Wenn Sie alle Fragen aus Umfrage 2 am Ende der hybriden Umfrage hinzugefügt haben, können Sie Ihre Umfrage einfach in einem Block in die Hybridvorlage kopieren.
Tipp: Wenn Sie alle Fragen aus Umfrage 2 am Ende der hybriden Umfrage hinzugefügt haben, können Sie Ihre Umfrage einfach in einem Block in die Hybridvorlage kopieren. - Speichern Sie die Hybriddatei als CSV.
Importieren eines hybriden Datensets
- Navigieren Sie zur hybriden Umfrage.
- Wechseln Sie zum Daten& Analyse Registerkarte.
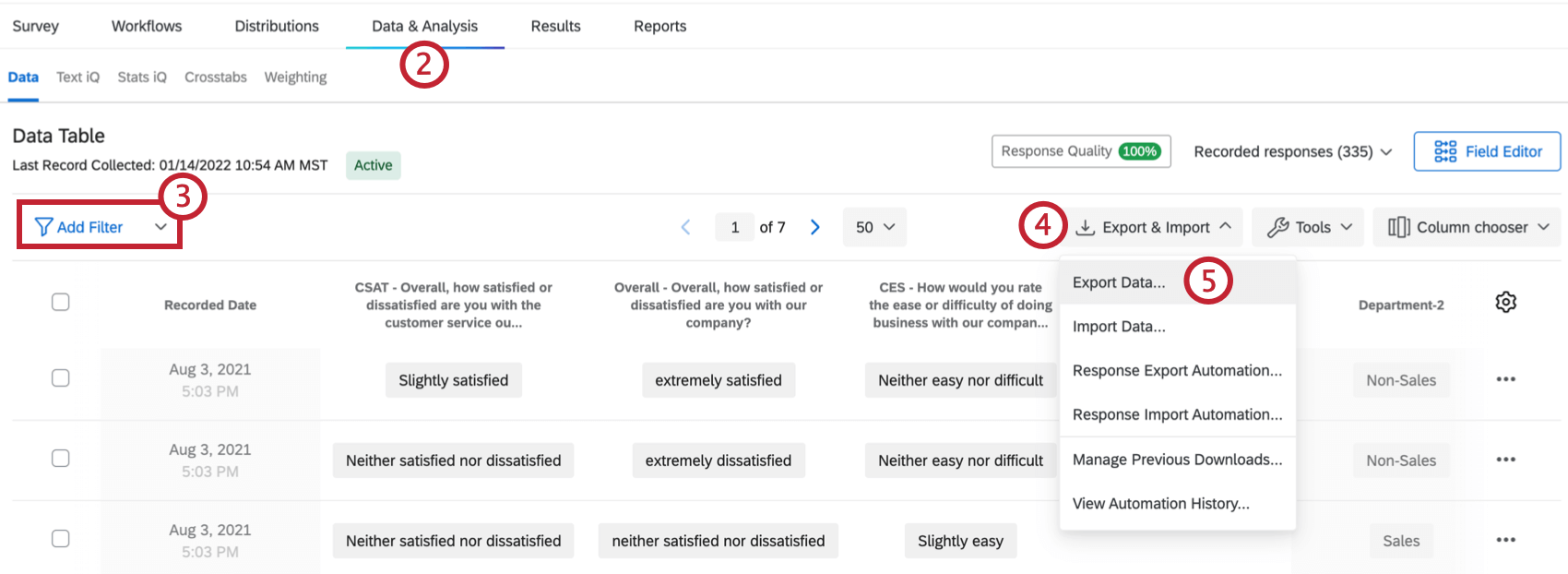
- Wechseln Sie zum Daten Abschnitt.
- Klicken Sie auf Export& Import.
- Klicken Sie auf Daten importieren.
- Klicken Sie auf Datei auswählen und wählen Sie die Datei für den hybriden Datenbestand aus.
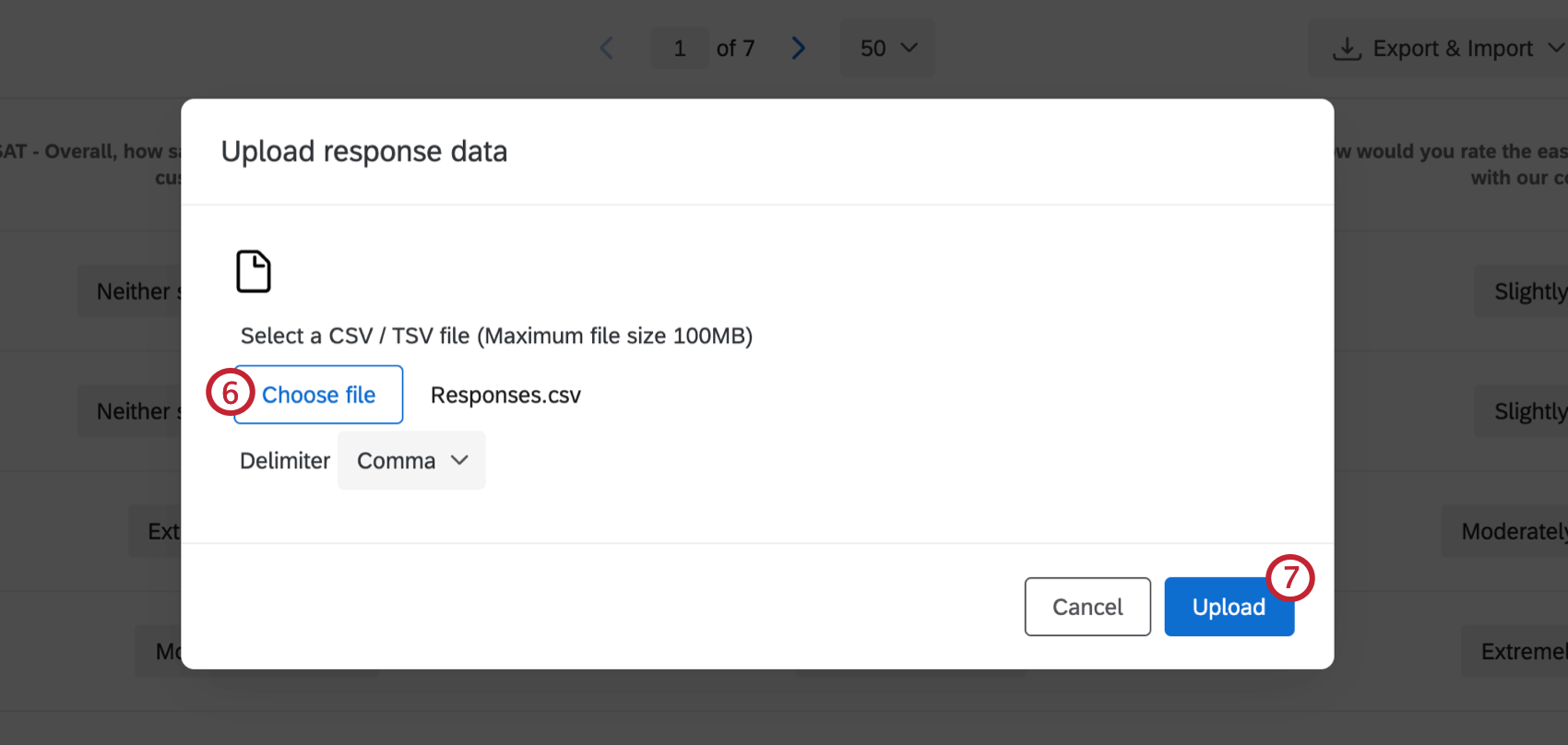
- Klicken Sie auf Antworten importieren .
- Nehmen Sie ggf. erforderliche Korrekturen vor. Siehe Antworten importieren für weitere Details.
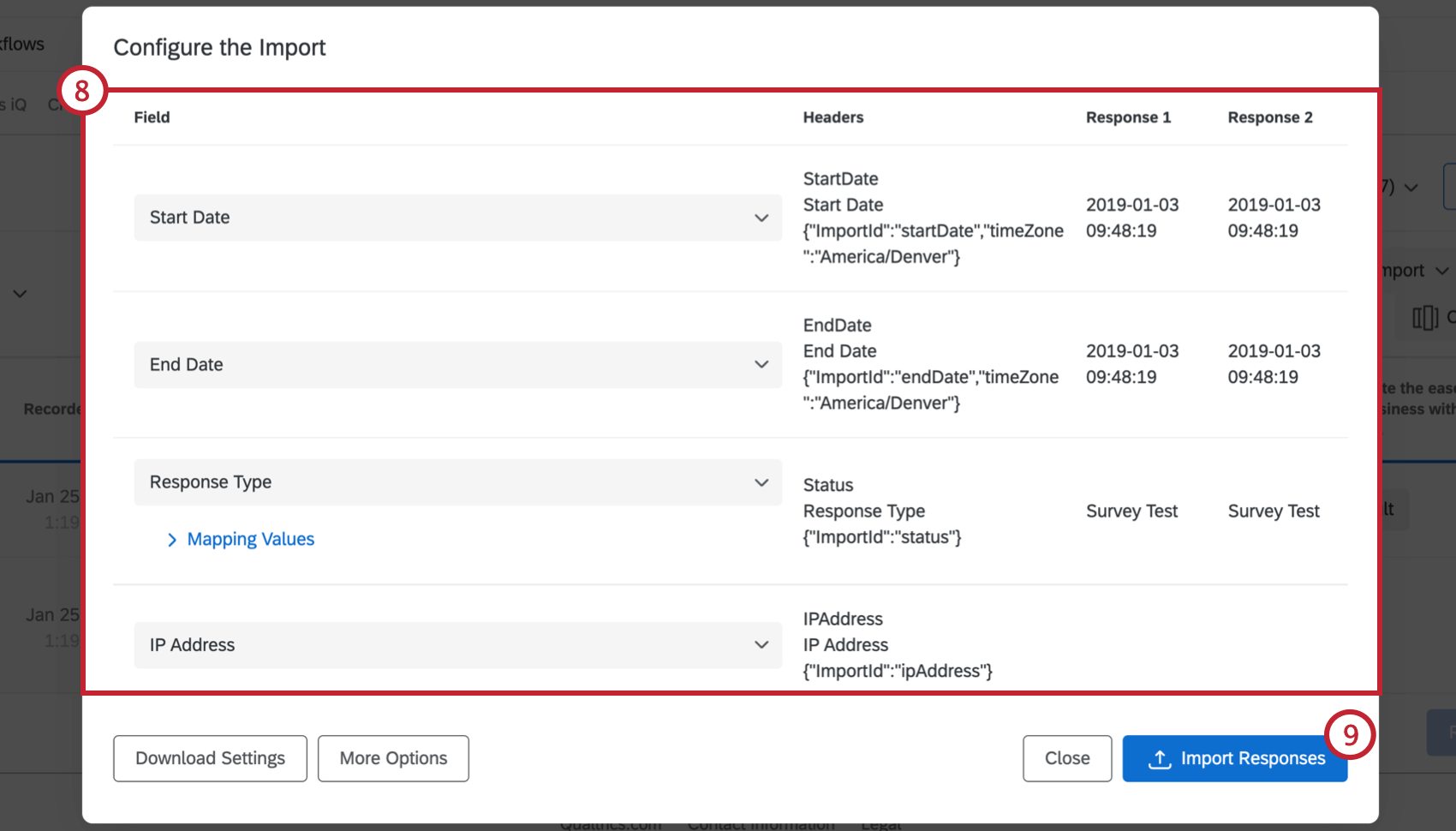
- Klicken Sie auf Antworten importieren.
Fehlerbehebung
Nachdem Sie auf Antworten importieren geklickt haben, erhalten Sie möglicherweise Fehlermeldungen. Fehlermeldungen bedeuten nicht automatisch, dass etwas mit Ihren Daten nicht stimmt, aber es kann zu Inkonsistenzen zwischen den ursprünglichen Datendateien und der Vorlage kommen. Prüfen Sie Folgendes:
- Die Daten stimmen mit den Spaltenüberschriften in der Vorlage überein.
- Es gibt keine leeren Datenfelder für Fragen mit Validierung (z. B. wenn ein Befragte:r keine Frage beantwortet hat, die jetzt Antwort erzwingen enthält).
- Die Fragenwerte sind alle Umkodierungswerte oder Antwortmöglichkeit – nicht beides, da es schwieriger ist, die 2
- Der Wortlaut der Frage oder ihre Umkodierungswerte sind in den ursprünglichen Umfragen und in den hybriden