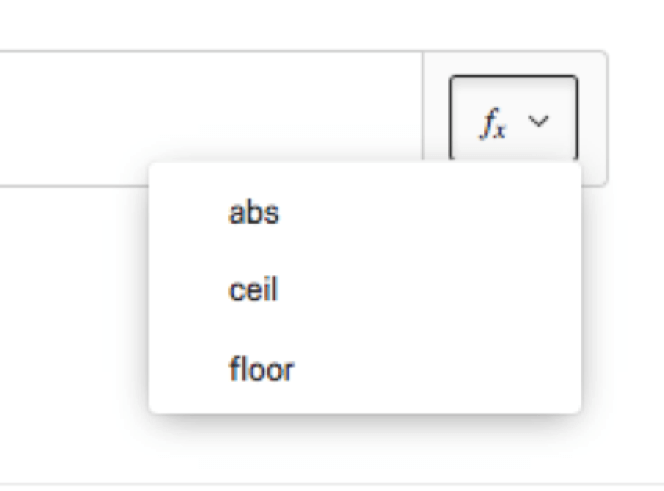„Formel“
Informationen zu Formelfeldern
Formeln sind eine Art benutzerdefiniertes Feld, mit dem Sie mathematische Operation mit Umfrage berechnen können. Nach dem Anlegen werden Formeln auf vorhandene Daten übernehmen und für eingehende Daten berechnet. Dies macht Formeln zu einer hervorragenden Alternative zu eingebettete Daten. Nach der Erstellung können Formeln in der Datenanalyse und im Reporting auf die gleiche Weise wie andere numerische Umfrage verwendet werden.
Auf dieser Supportseite erfahren Sie, wie Sie eine neue Formel erstellen. Informationen zum Ändern einer vorhandenen Formel finden Sie unter. Benutzerdefinierte Felder bearbeiten.
Formel anlegen
- Wechseln Sie zum Daten& Analyse Registerkarte.
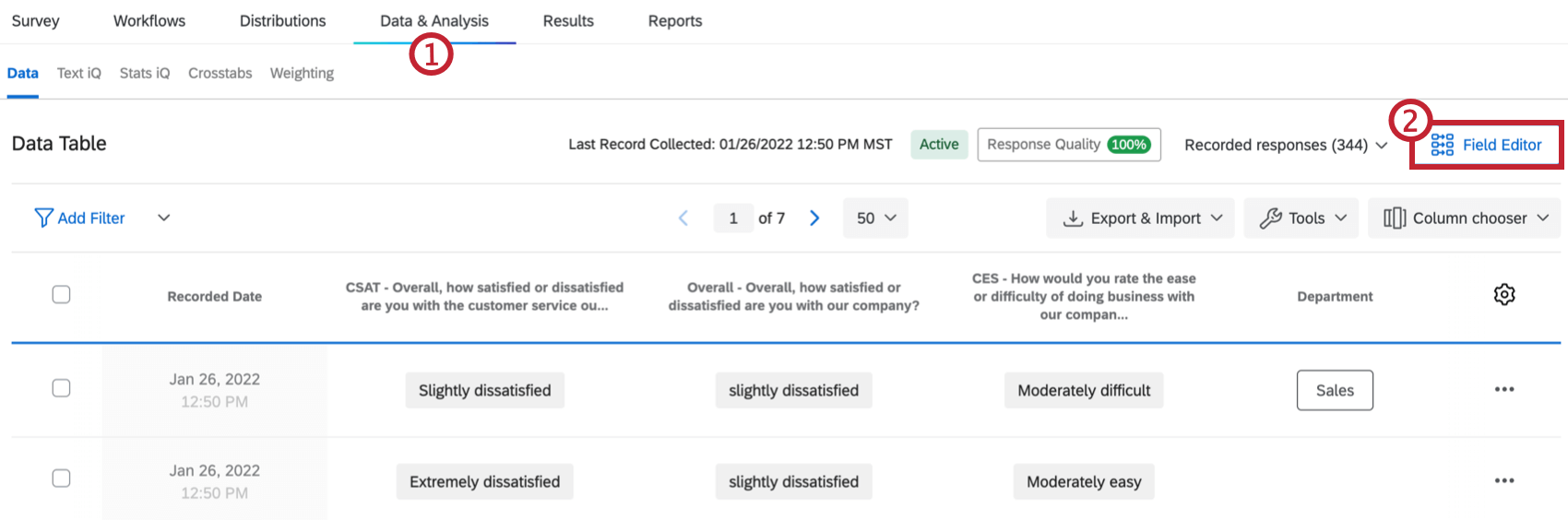
- Auswählen Feldeditor.
- Auswählen Feld anlegen.
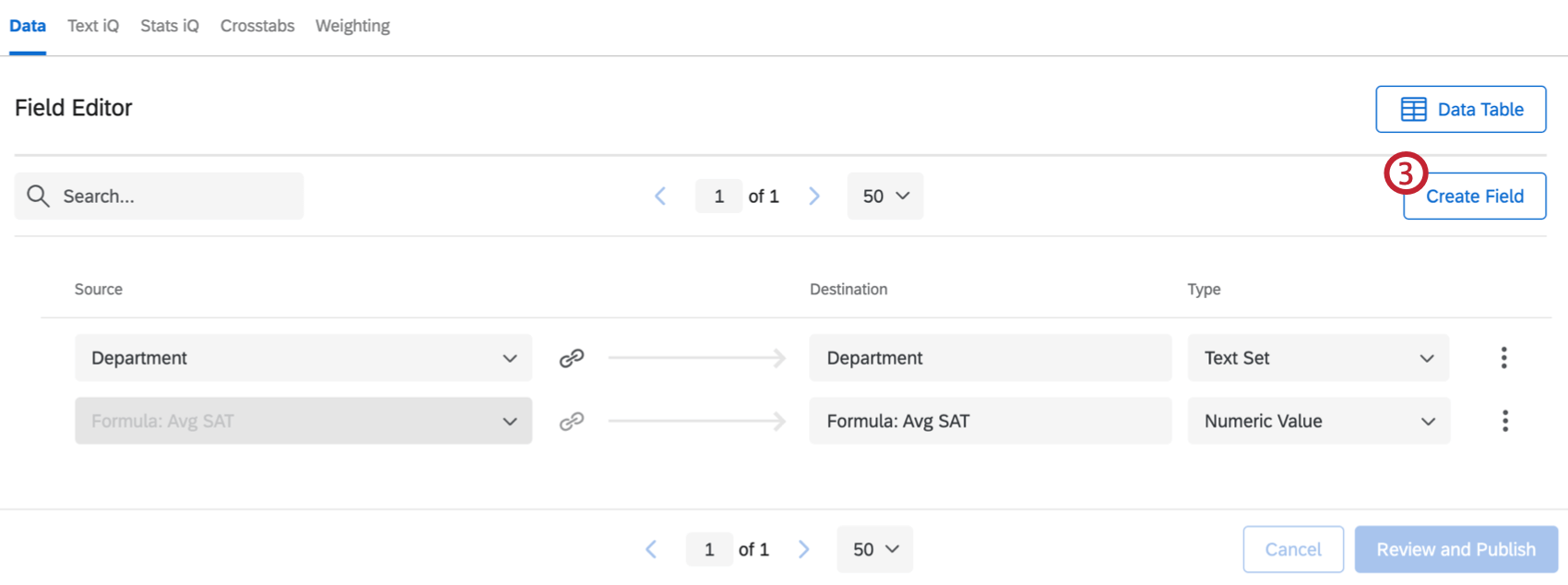
- Auswählen Formel ganz oben.
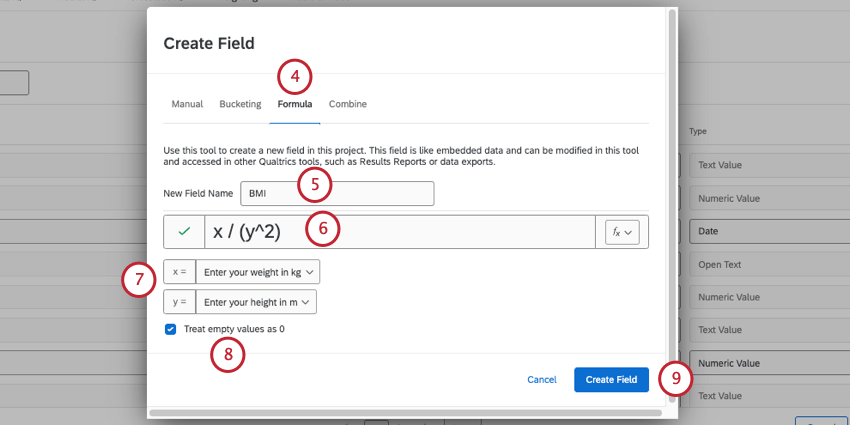
- Benennen Sie Ihre Formel.
- Geben Sie Ihre Gleichung in das Feld ein. Das grüne Häkchen links neben dem Feld wird zu einem roten Warnzeichen, wenn Ihre Gleichung nicht sinnvoll ist.
Tipp: Jede Formel beginnt mit x und y, aber Sie können neue Variablen hinzufügen, indem Sie neue Buchstaben in das Feld eingeben, und Variablen entfernen, indem Sie den entsprechenden Buchstaben aus dem Formelfeld löschen.
- Setzen Sie x und y gleich einer Frage, Metadaten der Umfrage oder eingebetteten Daten.
- Entscheiden Sie, ob Sie fehlende Werte ignorieren möchten oder Leere Werte als 0 behandeln.
- Wenn Sie fertig sind, klicken Sie auf Feld anlegen.
- Klicken Sie auf Prüfen und Veröffentlichen um Ihre Änderungen zu sichern.
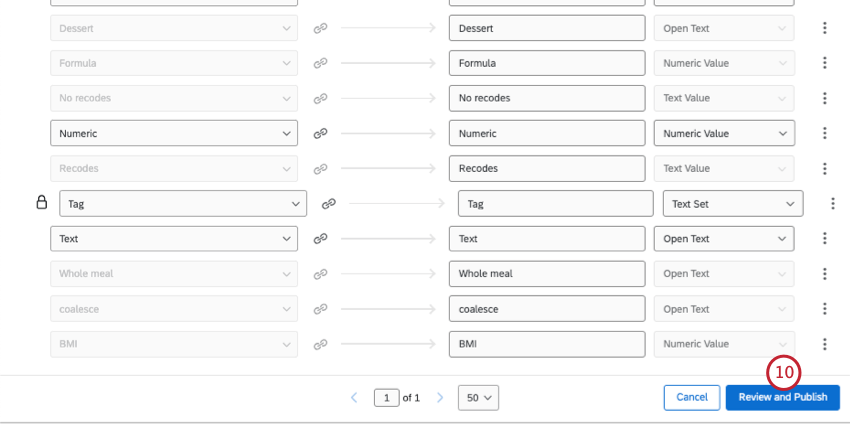
- Klicken Sie auf Änderungen Veröffentlichen.
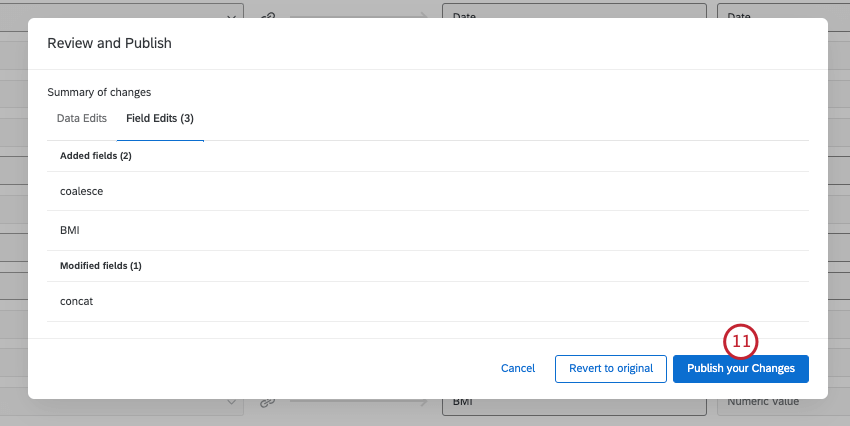
Verwendung der korrekten Syntax
Eine Formel muss sinnvoll sein, bevor sie zu Ihren Daten hinzugefügt werden kann. Wenn die Formel nicht sinnvoll ist, wird ein Warnsymbol angezeigt, und Sie können Ihre Änderungen erst sichern, wenn sie korrigiert wurde. Im Folgenden finden Sie einige Empfehlungen:
- Denken Sie immer daran, Klammern zu schließen. ( x + y ) funktioniert, aber x + y ) nicht.
- Zahlen, Variablen mit einem Buchstaben und die in der folgenden Tabelle aufgeführten Symbole sind mit Formeln kompatibel. Kombinierte Buchstaben, wie z.B. xy, sind nicht. Verwenden Sie stattdessen x * y.
- Der Abstand hat keinen Einfluss auf die Effektivität einer Formel. x/(y^2) und x / ( y ^ 2 ) funktioniert auf die gleiche Weise.
Verfügbare Operationen
| Mathematische Operation | Symbol | Beispiel |
| Addition | + | x + y |
| Subtraktion | – | x – y |
| Multiplikation | * | x * y |
| Abteilung | / | x / y |
| Potenzen (x^2) | ^ | x ^ y |
| Absolute Werte | abs( ) | abs(x) |
| Obergrenze | ceil( ) | ceil(x) |
| Stockwerk | Floor( ) | Stockwerk (x) |
Felder, die Sie in Formeln verwenden können
Nicht alle Umfrage können in einer Formel verwendet werden. Kompatible Elemente müssen endlicher Natur sein oder so eingestellt sein, dass sie numerische Werte akzeptieren. Dazu gehören:
- Fragen mit Mehrfachauswahl. Stellen Sie sicher, dass Umkodierungswerte wie vorgesehen.
- Fragen, die auf rein numerische Antworten gesetzt sind, z. B. Schieberegler und konstante Summe Fragen.
- Texteingabe auf numerische Validierung gesetzt .
- Eingebettete daten als Anzahl oder Nummernsettypen.
- Numerische Metadaten zu Umfragen, wie z. B. Antworttyp, laufender Antworten, Dauer (in Sekunden) und Umfragestatus.
- Numerische manuelle Felder.
Projekte, in denen Formeln angelegt werden können
Abhängig von Ihrer Lizenz haben Sie möglicherweise Zugriff auf verschiedene Projekte die die Registerkarte “Data & Analysis” aufweisen. Die auf dieser Seite beschriebenen Optionen sind verfügbar in:
- Umfrageprojekte
- XM Solutions
- Importierte Datenprojekte
- 360 PROJEKTE
Tipp: Siehe Neue Felder anlegen (360) für weitere Details.
- Conjoin / MaxDiff
Tipp: Während Sie Formeln aus Conjoint- und MaxDiff-spezifischen Feldern erstellen können, sind die Daten möglicherweise nicht sinnvoll und können nicht umkodiert werden. Wir empfehlen, nur Formeln aus Umfrage.
- CX-Dashboards
Obwohl die Funktionalität technisch verfügbar ist, raten wir davon ab, diese benutzerdefinierten Felder bei anderen Arten von Projekten der MITARBEITERERFAHRUNG zu verwenden. Siehe Neue Felder anlegen (EX) für weitere Details.