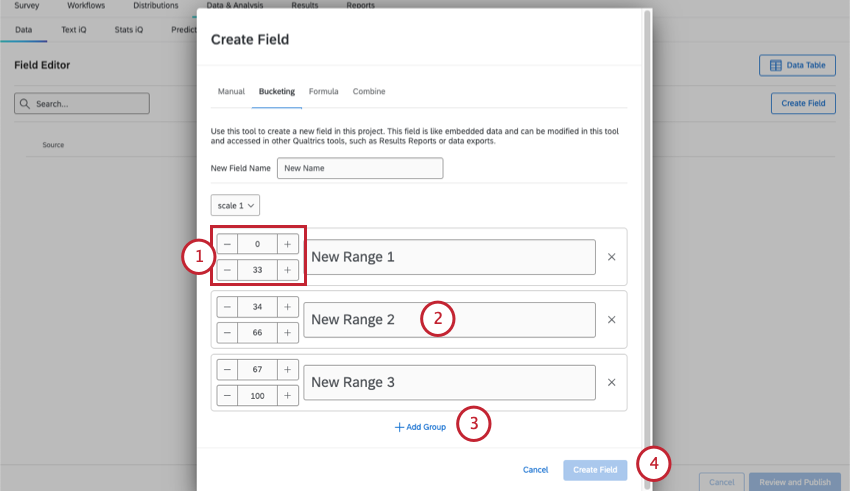Gruppierung
Informationen zu Gruppierung
Sie können Antworten auf Fragen in neue Gruppen einteilen. Sobald ein zusammengefasstes Feld erstellt wird, wird es auf vorhandene Daten und künftig auf alle neuen Antworten angewendet. Das Erstellen eines zusammengefassten Felds kann eine gute Möglichkeit sein, Ihre Daten für Berichte und Filter auf verschiedene Arten aufzuteilen, ohne Änderungen an einer aktive Umfrage vornehmen zu müssen.
Auf dieser Supportseite erfahren Sie, wie Sie ein zusammengefasstes Feld anlegen. Informationen zum Bearbeiten eines vorhandenen Bereichsfelds finden Sie unter. Benutzerdefinierte Felder bearbeiten.
Gruppierung
- Wechseln Sie zum Daten& Analyse Registerkarte.
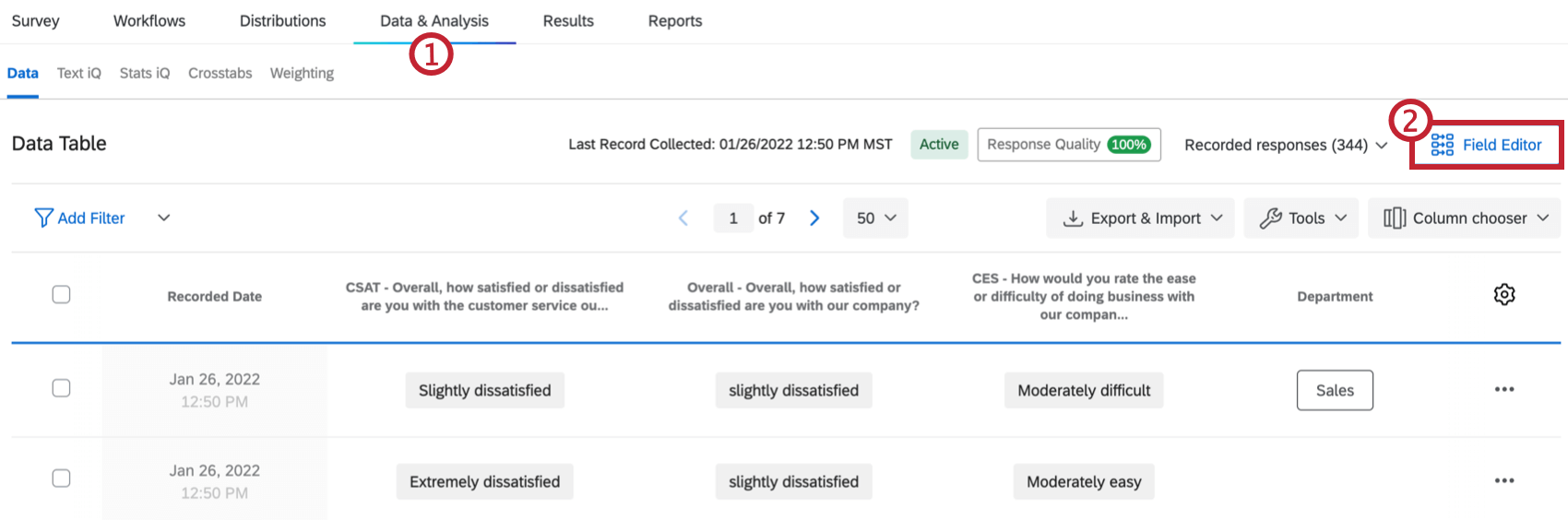
- Auswählen Feldeditor.
- Klicken Sie auf Feld anlegen.
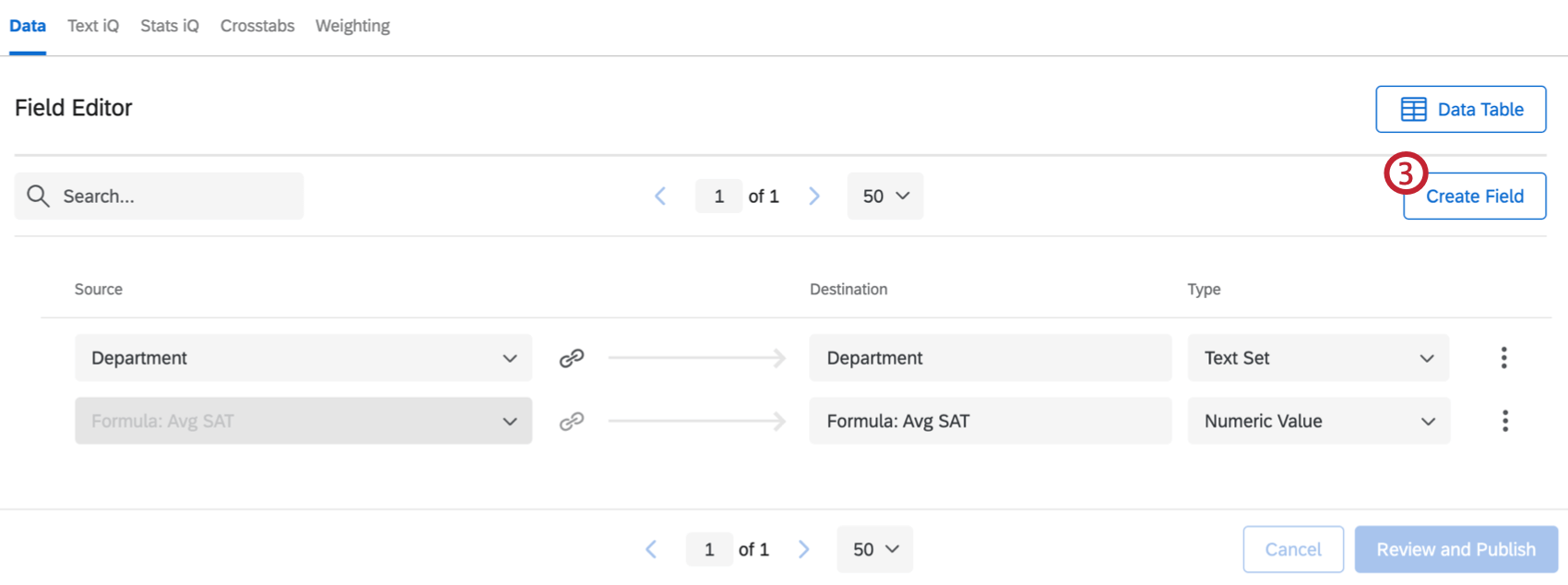
- Auswählen Gruppierung ganz oben.
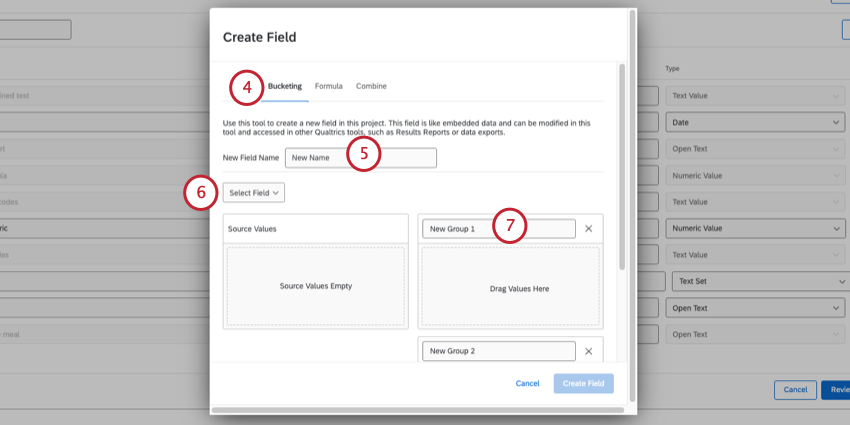
- Nennen Sie Ihr Feld.
- Klicken Sie auf Feld auswählen um die Daten für den Bucket auszuwählen. Sie können aus allen verfügbaren Umfragefragen, Umfrage-Metadaten, Kontaktfeldern oder eingebetteten Daten wählen.
Tipp: Sie können beliebige Multiple Choice oder numerische Daten gruppieren. Sie können keinen anderen Bucket zuordnen benutzerdefinierte Felder oder offene Textdaten (wie ein Standard Texteingabe).Tipp: Das ausgewählte Feld muss 200 oder weniger eindeutige Werte enthalten. (Das heißt, Fragen können nicht mehr als 200 Antwortmöglichkeiten haben.) Wenn das Feld diesen Betrag überschreitet, wird im Feld Quellwerte die Meldung „Zu viele Quellwerte“ angezeigt.
- Benennen Sie die Gruppen, in die Ihre Werte sortiert werden sollen.
- Sie können weitere Gruppen hinzufügen, indem Sie auf klicken. Hinzufügen Gruppe.
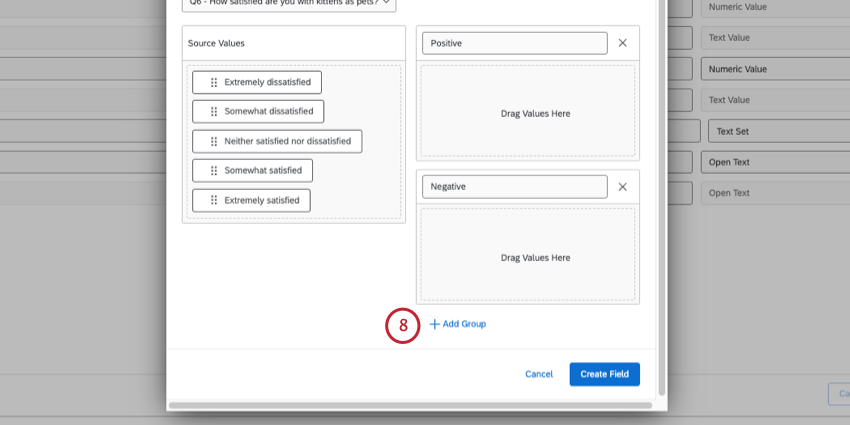
- Ziehen Sie Felder aus dem Quellwerte in den Gruppen auf der rechten Seite.
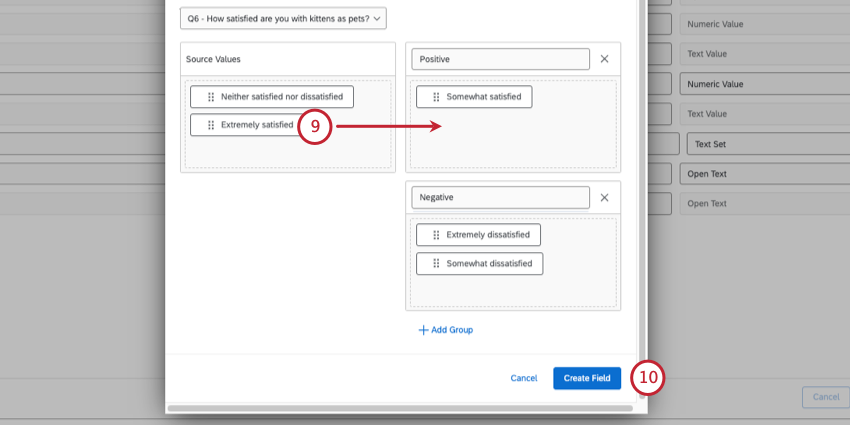 Tipp: Beachten Sie, dass Sie nicht jedes Feld in einer Gruppe sortieren müssen. Wenn ein Wert nicht in eine Gruppe einsortiert wird, wird er markiert. Nicht kategorisiert in Ihrem neuen zusammengefassten Feld.
Tipp: Beachten Sie, dass Sie nicht jedes Feld in einer Gruppe sortieren müssen. Wenn ein Wert nicht in eine Gruppe einsortiert wird, wird er markiert. Nicht kategorisiert in Ihrem neuen zusammengefassten Feld. - Klicken Sie auf Feld anlegen.
- Auswählen Prüfen und Veröffentlichen um Ihre Änderungen zu sichern.
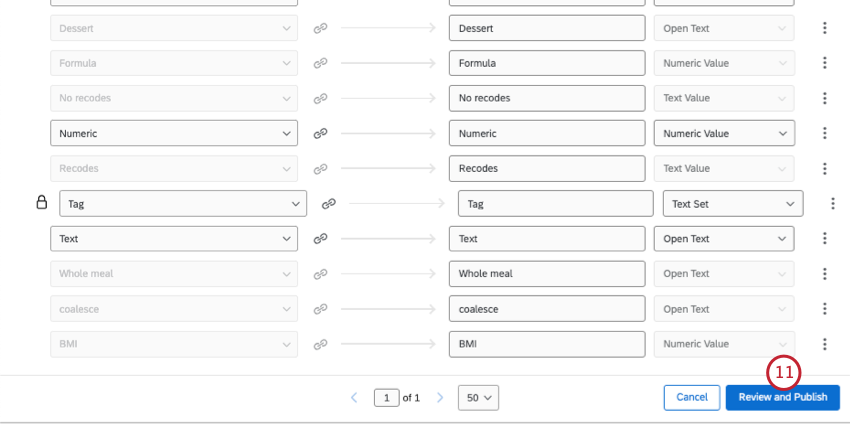
- Klicken Sie auf Änderungen Veröffentlichen.
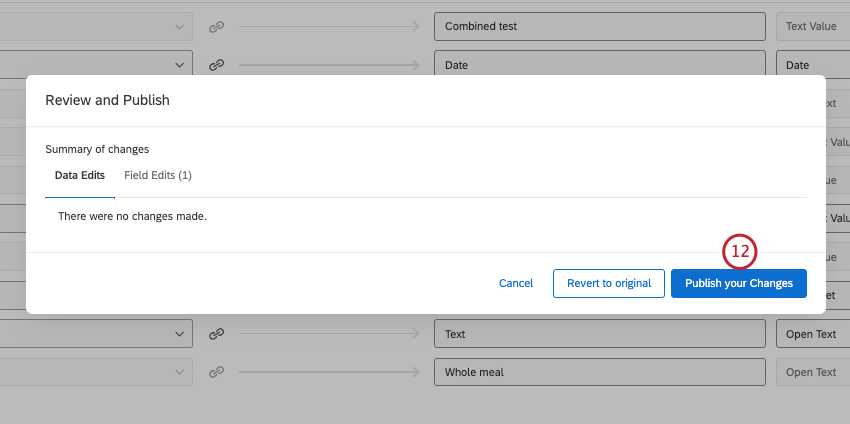
Gruppierung
Wenn das Feld, das Sie im Format gruppieren möchten, numerisch ist, teilen Sie Ihre Bereiche in numerische Bereiche anstelle der im vorherigen Abschnitt beschriebenen kategorischen Gruppen auf.
- Legen Sie den minimalen und maximalen numerischen Wert für jede Periode fest.
- Die Namen Ihres Buckets werden an die numerischen Bereiche angepasst. Sie können hier jedoch auch einen beliebigen Namen eingeben. Diese Namen werden als Antworten auf das neue Bereichsfeld angezeigt, sobald es angelegt wurde.
- Fügen Sie die gewünschte Anzahl von Bereichen hinzu, indem Sie auf klicken. Fügen Sie die Gruppe hinzu. Sie können Bereiche entfernen, indem Sie auf das Symbolx“ auf der rechten Seite des Buckets.
- Wenn Sie fertig sind, klicken Sie auf Feld anlegen.
Projekte, in denen Sie Felder gruppieren können
Abhängig von Ihrer Lizenz haben Sie möglicherweise Zugriff auf verschiedene Projekte die die Registerkarte “Data & Analysis” aufweisen. Die auf dieser Seite beschriebenen Optionen sind verfügbar in:
- Umfrageprojekte
- XM Solutions
- Importierte Datenprojekte
- 360
Tipp: Siehe Neue Felder anlegen (360) für weitere Details.
- Conjoin / MaxDiff
Tipp: Während Sie Conjoint-spezifische und MaxDiff-spezifische Felder buggen können, sind die Daten möglicherweise nicht sinnvoll und können nicht umgeschlüsselt werden. Wir empfehlen nur Gruppierung Umfrage.
- CX-Dashboards
Siehe Neue Felder anlegen (EX) für weitere Details.