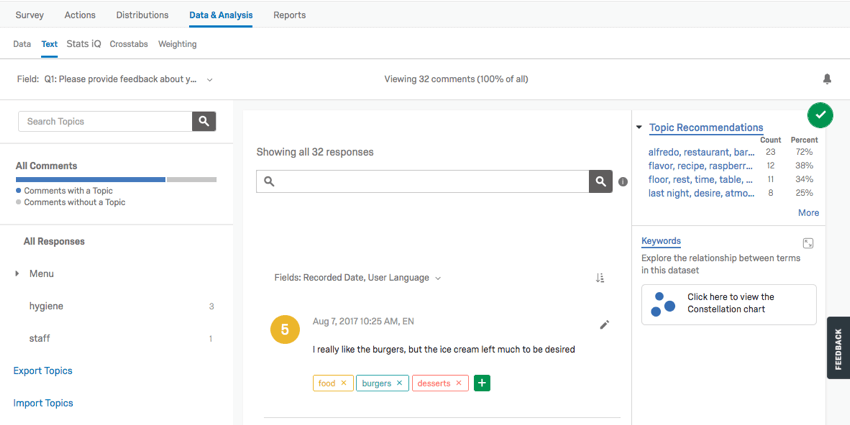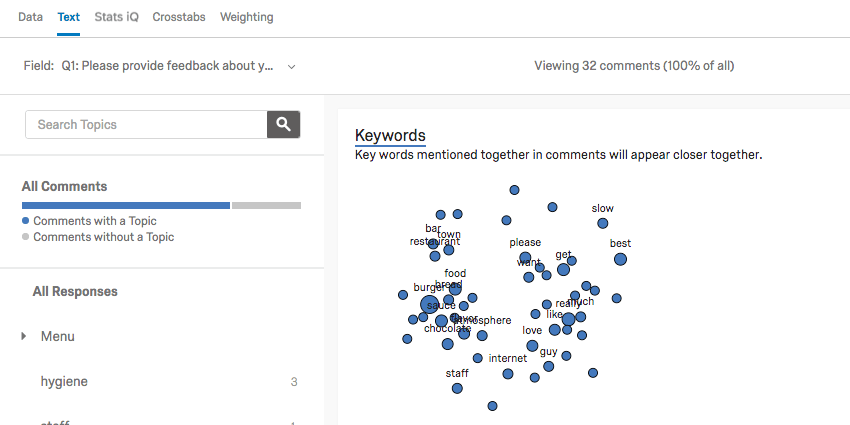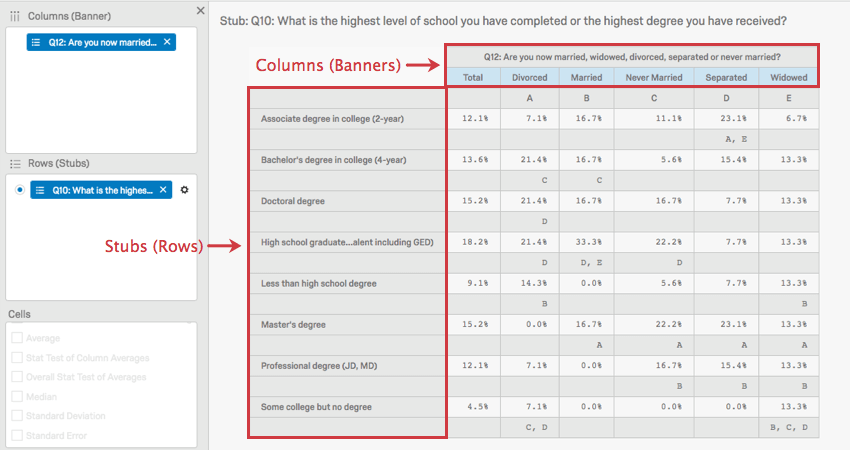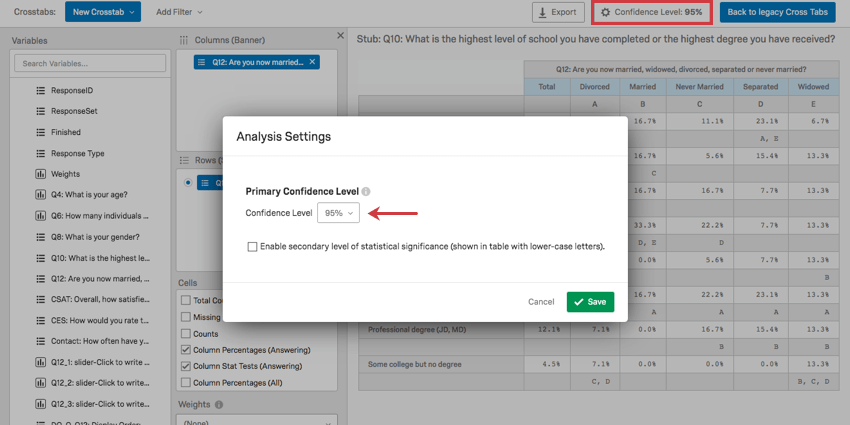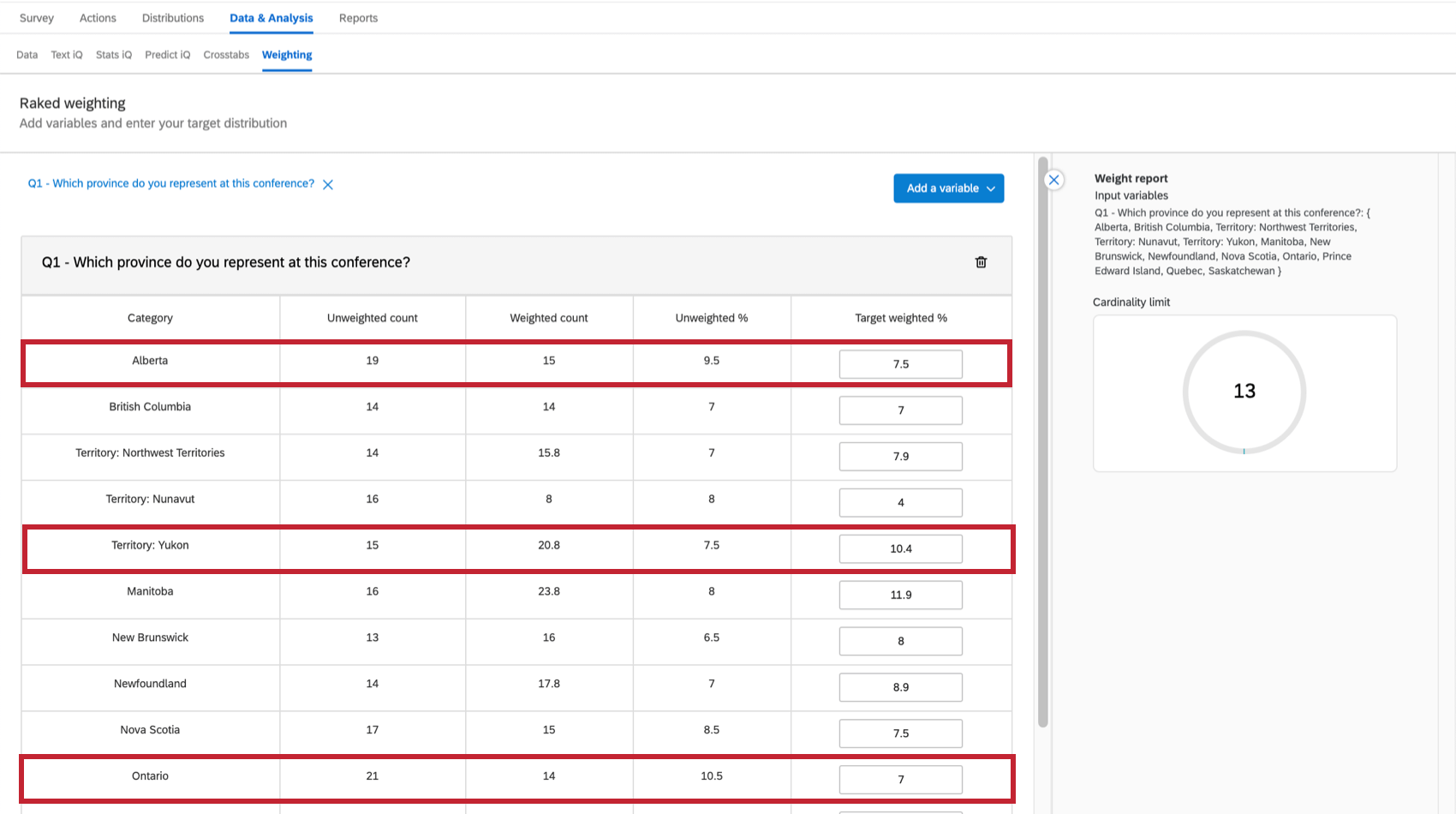Allgemeine Übersicht zu Daten und Analyse
Info zu Daten & Analyse
Auf der Registerkarte Daten & Analyse können Sie Ihre Antwortdaten filtern, klassifizieren, zusammenführen, bereinigen und statistisch analysieren:
- Klicken Sie auf Daten& Analyse um bis zu 6 Schlüsselabschnitte anzuzeigen.

- Wählen Sie zwischen den Abschnitten wie folgt:
- Daten
- Text
- Stats iQ
- Predict iQ
- Kreuztabellen
- Gewichtung
- Audio& Video
Auf dieser Supportseite stellen wir Ihnen die wichtigsten Funktionen von DATEN UND ANALYSE vor, insbesondere für Umfragen in Projekten.
Datengruppe
Die meisten Filter-, Klassifizierungs-, Zusammenführungs-, Import- und Datenbereinigungsaktivitäten finden im Abschnitt Daten statt. Zum Beispiel:
- Zeigen Sie die Ergebnisse im Fenster „Antworten“ an und überprüfen Sie sie, indem Sie zwischen folgenden Abschnitten wechseln:
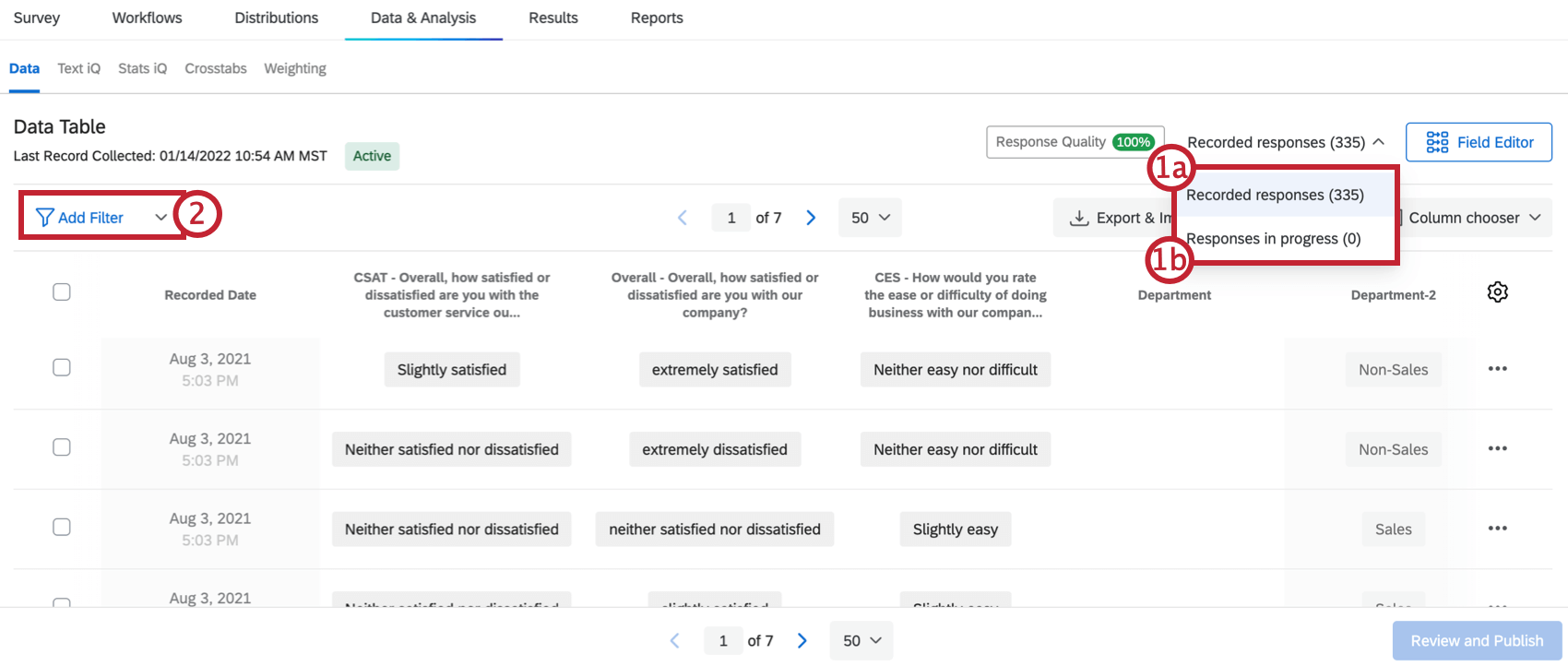
- „Abgeschlossene“ oder aufgezeichnete Antworten
- „Unvollständige“ oder laufende Antworten
- Filtern Sie nach bestimmten Fragen oder Ihren gespeicherten Filtern, Umfragemetadaten, Kontaktfeldern oder eingebetteten Datenfeldern.
Tipp: Weitere Informationen finden Sie auf der Seite Filtern von Antworten.
- Navigieren Sie seitenweise durch Ihre Antworten.
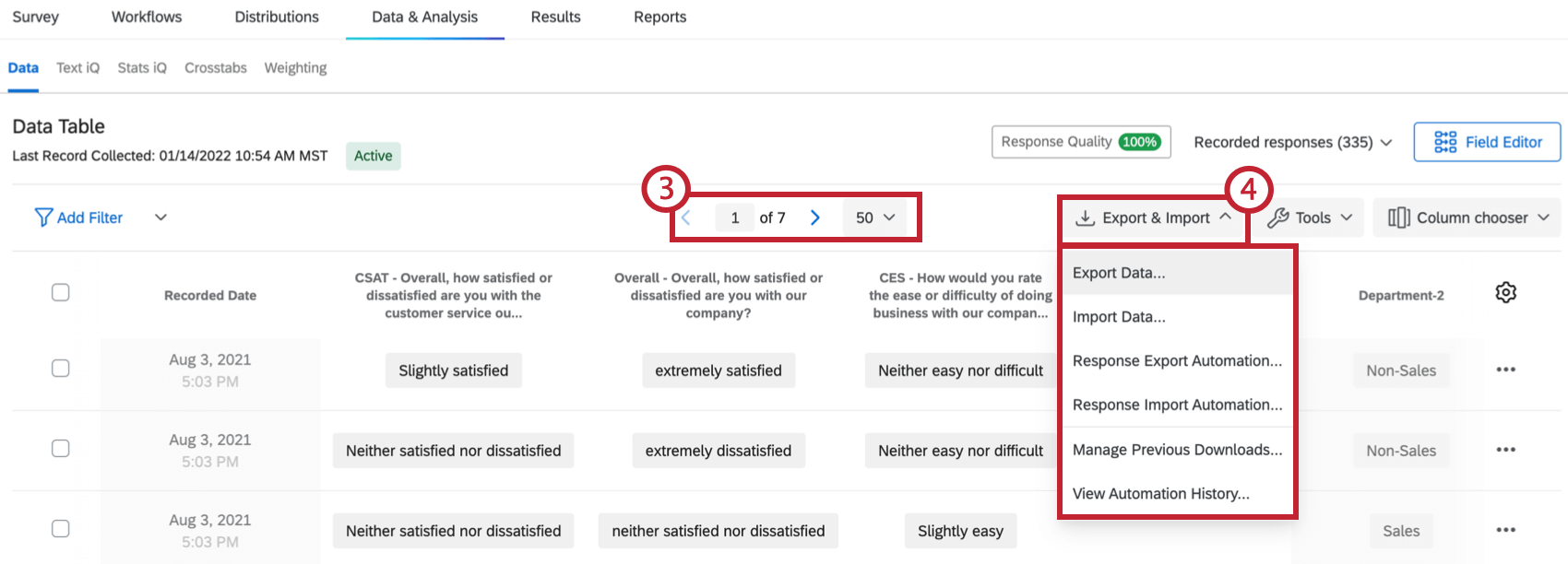
- Klicken Sie auf das Symbol Export& Import Dropdown-Menü zu Antworten importieren , Antworten kombinieren aus mehreren Umfragen, verwalten Sie Ihre vorherigen Downloads, oder exportieren Ihre Daten in verschiedene Formate.
- Klicken Sie in einzelne Antworten, um Antworten zu bearbeiten. Sie können Antworten zu einzelnen Antworten hinzufügen oder wichtige Änderungen vornehmen, wie z. B. das Entfernen einer falschen Sprache.
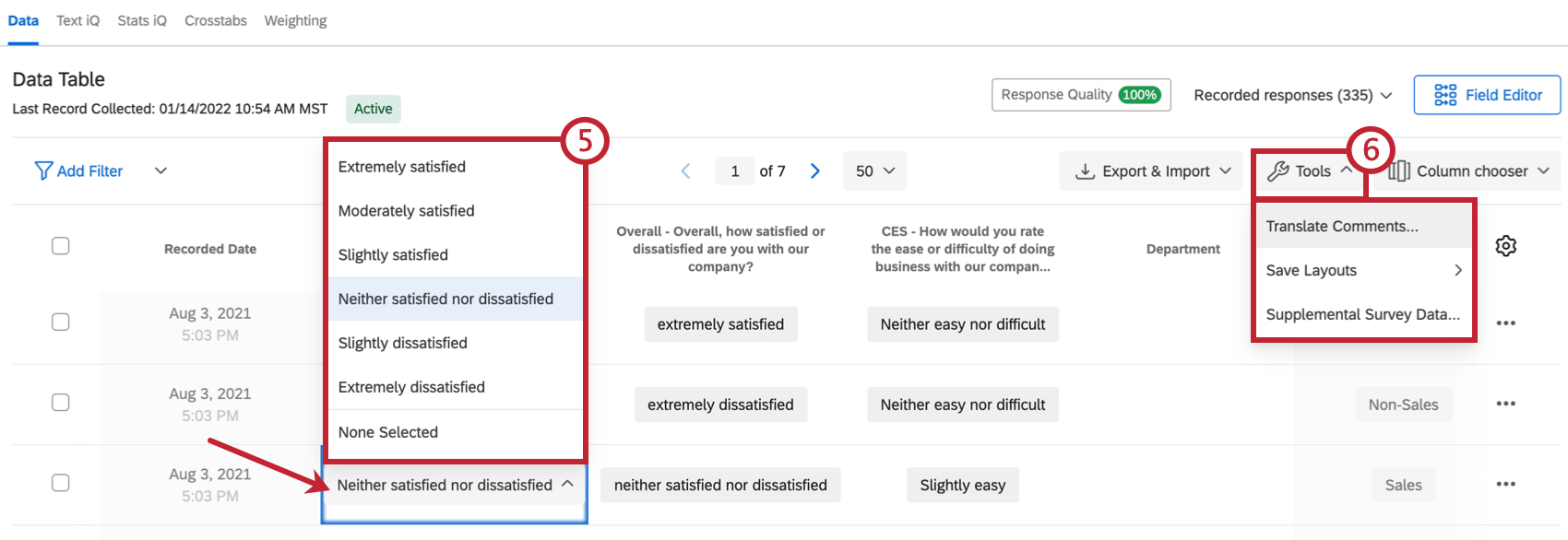 Tipp: Siehe Antworten bearbeiten für weitere Details.
Tipp: Siehe Antworten bearbeiten für weitere Details. - Antworten übersetzen , Spalte sichern Layoutsoder Projekte als ein Datenquelle unter dem Werkzeuge Dropdown-Menü.
- Wählen Sie die Spalten für Ihre Datentabelle aus, indem Sie auf Spaltenauswahl klicken.
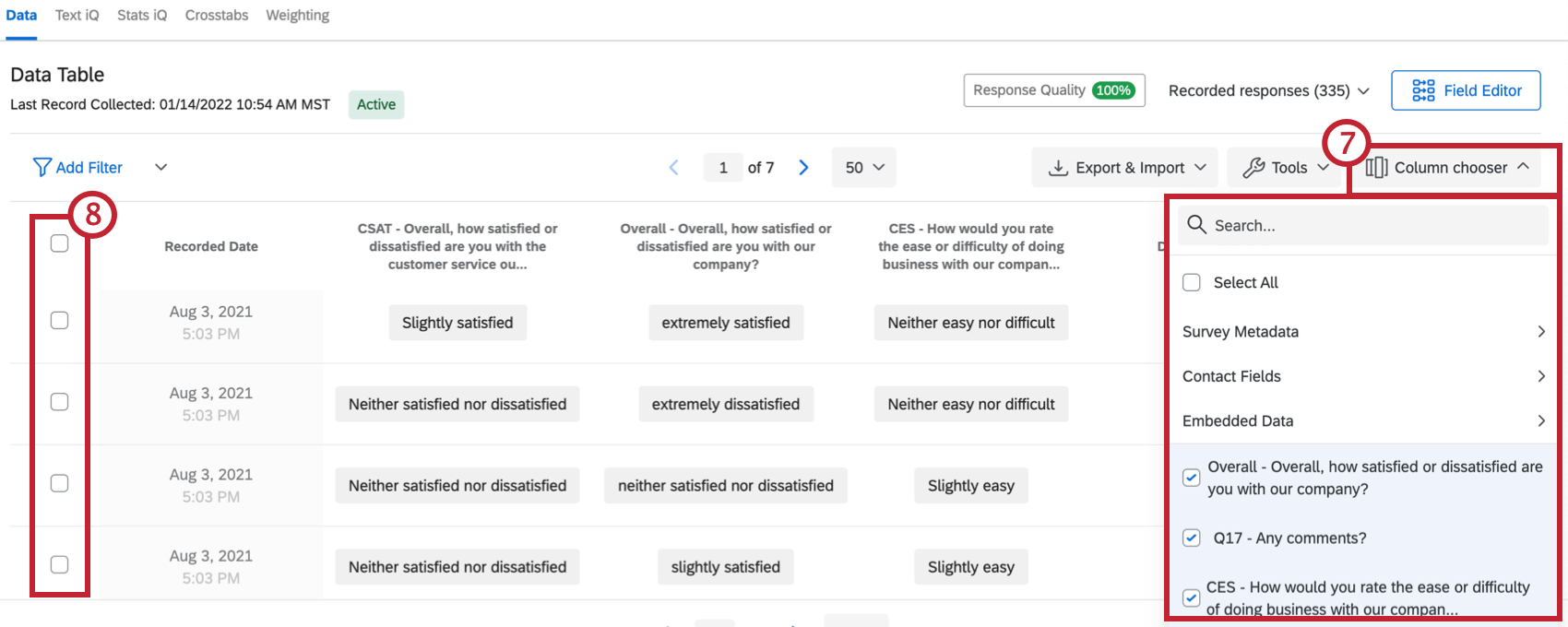
- Löschen, bearbeiten oder machen Sie Änderungen bei mehreren Antworten rückgängig, indem Sie die Kontrollkästchen in der Datentabelle verwenden.
- Klicken Sie auf eine beliebige Spaltenüberschrift, um Spalten zu verschieben, auszublenden oder zu sortieren (z. B. A–Z). Sie können Antworten auch als numerische Werte (auch Umkodierungswerte genannt) in einer Spalte anzeigen.
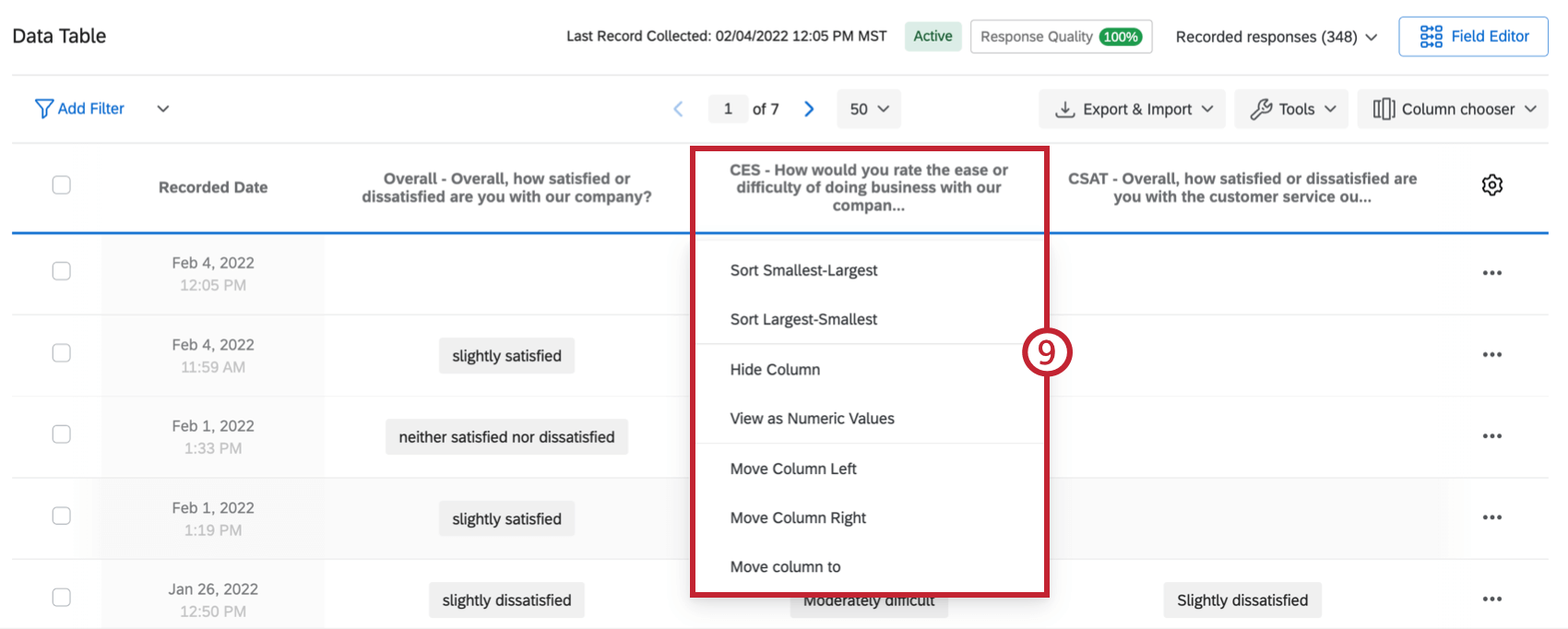
- Klicken Sie auf die drei horizontalen Punkte, um weitere Optionen anzuzeigen, einschließlich Löschen einzelner Antworten, Exportieren von Daten in eine PDF, oder Umfrage durchführen.
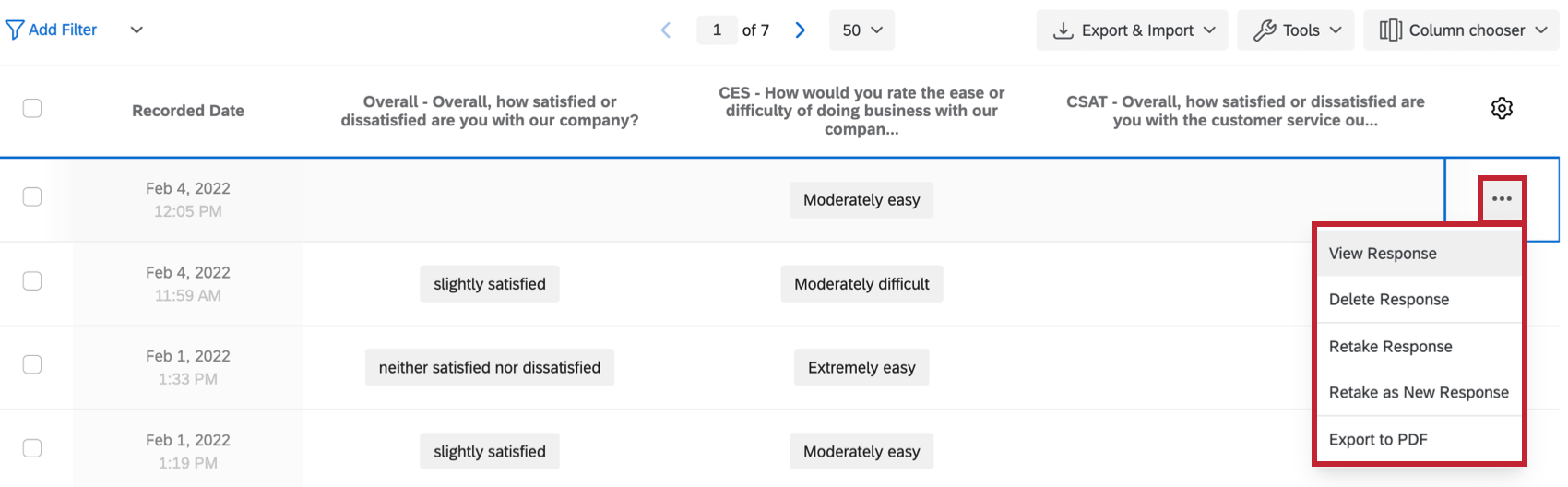 Tipp: Weitere Informationen finden Sie auf der Seite Umfrage wiederholen.
Tipp: Weitere Informationen finden Sie auf der Seite Umfrage wiederholen.
Textabschnitt (Text iQ)
Der Textabschnitt enthält Text iQ Werkzeuge. Verwenden Sie Text iQ, um Antworten mit Texteingabe mit Themen für die Analyse zu kennzeichnen. In der folgenden Abbildung:
- Im Bereich Themen wurden mehrere Themen markiert (z. B. „Essen“, „Burger“ und „Eis“).
- Ihren Antworten können mehrere Themen zugeordnet werden.
- Die Lemmatisierung umfasst verschiedene Formen von Wörtern (wie „Essen“ und „Mahlzeit“).
Text iQ generiert verschiedene Widgets, die Einblick in Ihre Textanalyse geben. Dieses Konstellationsdiagramm zeigt beispielsweise die Häufigkeit an, mit der bestimmte Begriffe in allen Antworten angezeigt wurden. Punkte in der Konstellation werden größer, da der Begriff häufiger erscheint.
Erstellen Sie so viele neue Themen, wie Sie benötigen, um Ihre Textantworten eingehend zu untersuchen. Darüber hinaus hilft Ihnen die Text-iQ-Suche dabei, Ihre Themen zu identifizieren. Lemmatisierung und Rechtschreibprüfung beschleunigt auch Ihr Themen-Tagging:
- Lemmatisierung: Löst Wörter nach ihren Wurzeln auf und kennzeichnet sie entsprechend (z. B. Auto = Auto, Autos).
- Rechtschreibprüfung: Variationen falsch geschriebener Wörter wie „Eiscreem“ oder „Eiskreme“ werden als „Eis“ gekennzeichnet.
Abschnitt „Stats iQ“
Wenn Sie auf das Symbol Stats iQ öffnen Sie Qualtrics Stats iQ. Auf diese Weise können Sie detaillierte Informationen zu Ihren Analysen anzeigen, Trends identifizieren und Prognosemodelle erstellen. Stats iQ ist ein leistungsstarkes statistisches Werkzeug, das von Anfängern und Experten gleichermaßen genutzt werden kann.
Greifen Sie auf Stats iQ zu, indem Sie das Stats iQ Abschnitt. Von dort aus:
- Können Sie den Bereich „Variable“ verwenden, um Ihre Variable auszuwählen. Sie können eine beliebige oder alle Fragen in eine Umfrage aufnehmen. Über das Suchfeld können Sie eine einzelne Variable schnell finden.
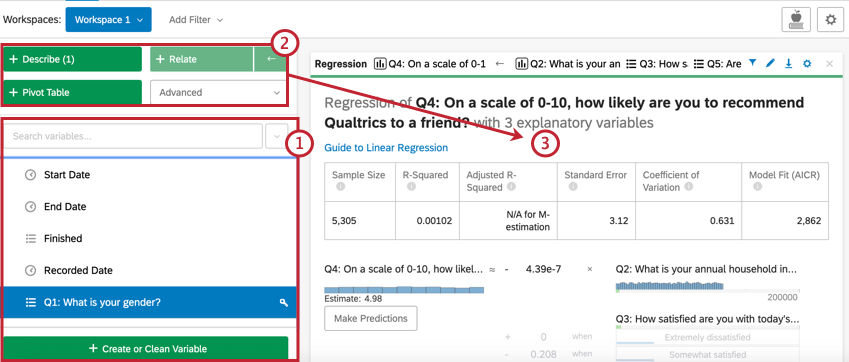
- Wählen Sie eine der Analyse-Drucktasten (Beschreiben, Verknüpfen, Regression, oder PivotTable), um Statistiken für Ihre ausgewählten Variablen Auslöser.
- Jede Analyse wird als Analysekarte im Arbeitsbereich angezeigt, wobei jede neue Karte über den vorherigen Karten angezeigt wird. Eine Sammlung von Karten wird als Arbeitsmappe bezeichnet.
Stats iQ kann Daten analysieren, die in Qualtrics erfasst wurden, sowie alle externen Daten, die Sie nach dem Importierte Projekte Anweisungen. Weitere Informationen finden Sie auf der Seite Allgemeine Übersicht zu Stats iQ.
Abschnitt „Predict iQ“
Predict iQ analysiert die Antworten Ihrer Befragten auf Umfragen und eingebettete Daten, um vorherzusagen, wann ein Kunde das Unternehmen schließlich verlassen wird. Sobald ein Abwanderungsprognosemodell in Predict iQ konfiguriert wurde, werden neu erfasste Antworten daraufhin bewertet, wie wahrscheinlich es ist, dass der Teilnehmer abwandert, und Sie können proaktiv an der Kundenbindung Ihres Unternehmens arbeiten.
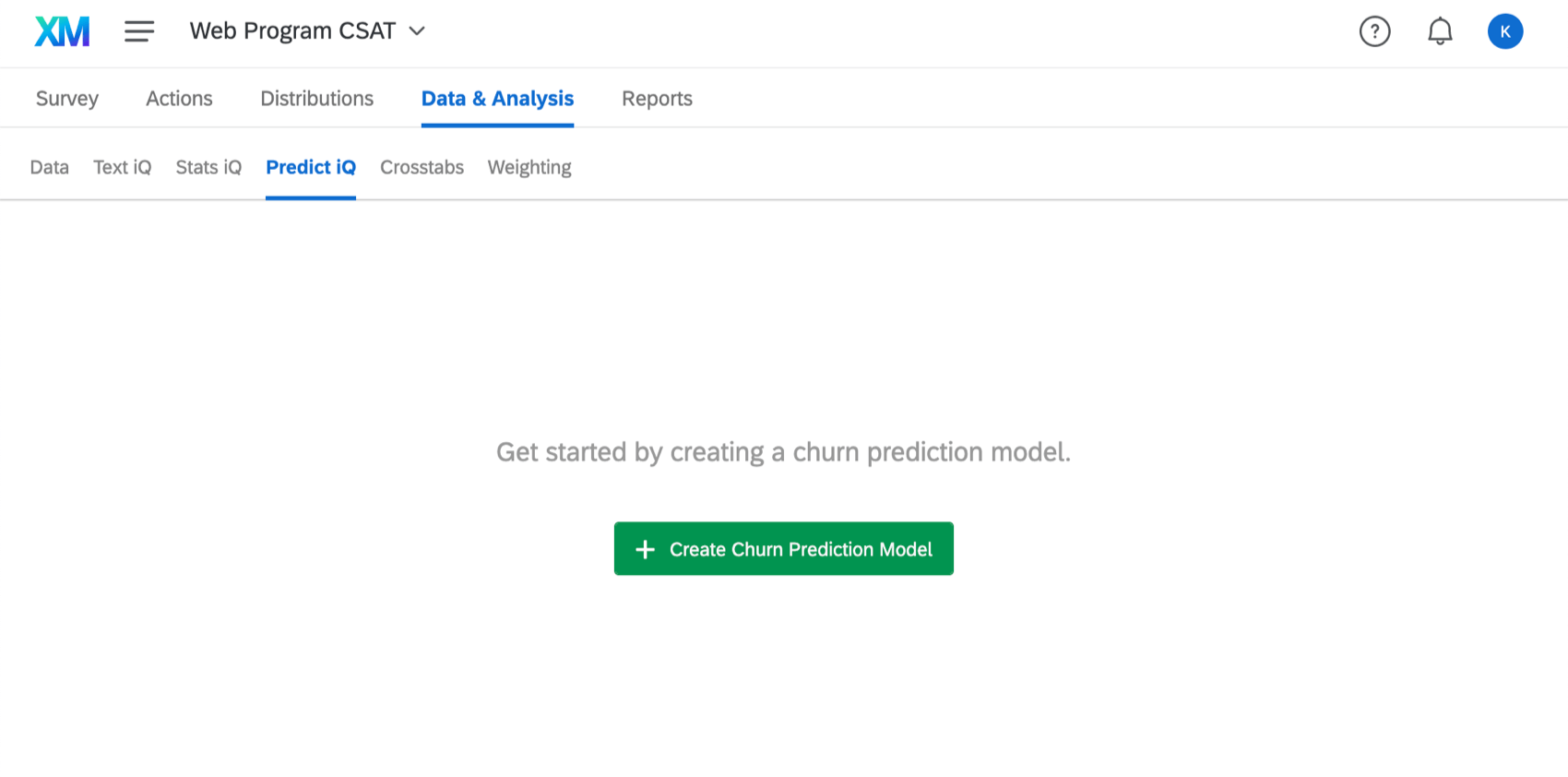
Ausführliche Informationen zur Verwendung von Predict iQ finden Sie im Predict iQ Support-Seite.
Abschnitt „Kreuztabellen“
Kreuztabellen Durchführung multivariater Analysen (d. h. gleichzeitiges Analysieren von 2 oder mehr Variablen) bei der Berechnung von p-Wert, Chi-Square und T-Test-Statistiken.
In der Regel verwendet mit Multiple Choice und Matrix können Sie auch Fragen hinzufügen, eingebettete Daten zu Ihren Kreuztabellen hinzufügen.
In jeder Visualisierung einer Kreuztabellen werden Zeilen als „Stubs“ und Spalten als „Banner“ bezeichnet.
Im obigen Bild sehen Sie, dass der Familienstand mit dem Bildungsstand verknüpft ist.
Die Großbuchstaben in diesem Bild stellen statistische Vergleiche zwischen Spalten dar. In dem Fall, wo sich die Spalte „Geschieden“ mit der Reihe „Bachelorabschluss“ schneidet, gibt es ein großgeschriebenes C. Das bedeutet, dass geschiedene Befragte deutlich häufiger als die Personen in Spalte C (Teilnehmer, die nie verheiratet waren) angeben, einen Bachelor-Abschluss zu haben.
Die Signifikanz wird durch Anpassung der Ebene. Klicken Sie auf die Schaltfläche oben rechts, um den Schwellenwert zu ändern, bei dem die Differenz als statistisch signifikant betrachtet wird.
Gewichtung
Umfragen bilden eine Stichprobe größerer Populationen. Im Abschnitt „Gewichtung“ können Sie Ihre Stichprobe so anpassen, dass unterrepräsentierte Populationen berücksichtigt werden.
Angenommen, Sie befragen Konferenzteilnehmer aus ganz Kanada, aber Sie benötigen Ihre Stichprobe, um die einzelnen Provinzen proportional widerzuspiegeln. Möglicherweise möchten Sie die Umfrage neu gewichten, um Ihre gewünschte Verteilung widerzuspiegeln. In der folgenden Abbildung:
- Alberta ist unterrepräsentiert und beherbergt nur 7,5 % der Umfrage, aber 11,57 % der kanadischen Bevölkerung.
- Ontario ist ebenfalls unterrepräsentiert und hat 38,26 % der Bevölkerung, aber nur 7 % der Umfrage.
- Das Yukon-Territorium ist mit 10,4 % der Umfrage überrepräsentiert, doch sind es nur 0,10 % der kanadischen Bevölkerung.
Es ist einfach, die Gewichtung (nach Prozentsatz) in der Spalte „gewichtetes Ziel“ zu ändern. Ihre Prozentsätze entsprechen am Ende 100 %.
Antwortgewichtung kann auf Ihre Ergebnisberichte. Sie können die Gewichtungen global (für einen gesamten Bericht) oder für eine einzelne Visualisierung (ein Diagramm oder eine Tabelle) aktivieren oder deaktivieren.
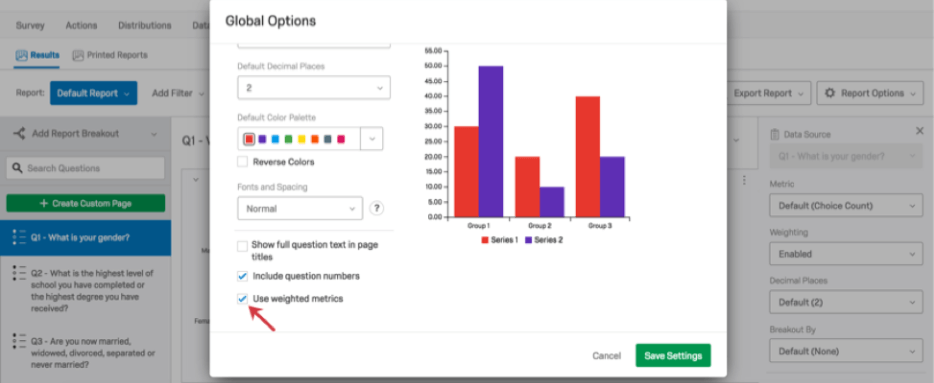
Mehrere Variablen
Es gibt zwei Optionen für die Gewichtung mehrerer Variablen:
- Geneigte Gewichtung: Berechnen Sie zwei (oder mehr) Variablen unabhängig voneinander, und zeigen Sie sie nebeneinander an.
- Gewichtung intern : Überlagerung 2 oder mehr demografische Daten. Beispiel: Verschmelzen der Variablen „Jahre Erfahrung“ mit der Variable „Provinz“.
Entscheidungen zur Gewichtung treffen
Es gibt viele mögliche Ursachen für eine verzerrte Umfrage:
- Keine Antwort: Bestimmte demografische Gruppen beantworten Ihre Umfrage nicht.
- Panel: Ihr Panel (Liste der Zielteilnehmer) wurde nicht ordnungsgemäß ausgewählt.
- Selbstauswahl: Diejenigen, die sich für Ihre Umfrage entscheiden, spiegeln Ihre Zieldemographie nicht wider.
- Stichprobengröße: Möglicherweise haben Sie nicht genügend Teilnehmer, um aussagekräftig zu sein.
Hier ist der Abschnitt „Gewichtung“ hilfreich. Hier können Sie Probleme mit der Repräsentativität Ihrer Daten untersuchen und interpretieren, die es schwierig machen, auf der Grundlage Ihrer Verteilung zu zuverlässigen Schlussfolgerungen zu gelangen.
Audio- und Videobereich
Wenn Ihre Umfrage Folgendes enthält: Videoantwortfragekönnen Sie die Audio- und Antworten auf der Registerkarte Audio & Video in Data & Analysis anzeigen und bearbeiten. Von hier aus können Sie Transkripte anzeigen, Clips aus Audio- und Videoantworten erstellen und sie zu Highlight-Reels zusammenstellen. Sie können auch KI-gesteuerte Erkenntnisse nutzen, um Themen in Ihren Videoantworten zu identifizieren.
Weitere Informationen finden Sie unter Audio& Video-Editor.