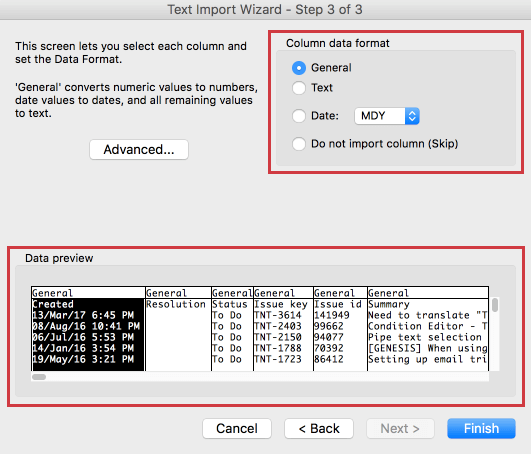Probleme beim Hochladen CSV und TSV
Probleme beim Hochladen von CSV/TSV
Während CSV entweder UTF-8 oder ASCII verwenden können, unterstützt Qualtrics nur CSV mit UTF-8 und TSV. Diese Diskrepanz zwischen der Kodierung kann manchmal zu Problemen beim Importieren oder Exportieren von Daten aus CSV/TSV in Qualtrics führen.
Obwohl es auf der Plattform viele Stellen gibt, an denen CSV/TSV verwendet werden, sind dies die häufigsten:
- Hochladen einer Mailingliste
- Import von Antworten
- Importieren von Dateien für Drilldown
- Herunterladen von Daten
- Hochladen von Teilnehmern in Employee Experience
Auf dieser Seite werden neben potenziellen Fehlern auch sämtliche Schritte zur Lösung dieser Probleme erklärt.
Probleme beim Importieren von CSV/TSV
Beim Importieren von Dateien treten in der Regel einige Probleme auf:
- Alle Daten, die in der ersten Spalte angezeigt werden, oder Spaltenumbrüche werden beim Importieren der Datei nicht korrekt befolgt. Ursache ist ein falsches Trennzeichen.
- SSonderzeichen werden nicht korrekt angezeigt. Im Allgemeinen bezieht sich “Sonderzeichen” auf beliebige Symbole oder Buchstaben. außer für Zahlen oder das englische Alphabet.
- Die Datei stimmt nicht mit der Standardformatierung erforderlich.
Probleme mit falschem Trennzeichen
Das Trennzeichen ist das Zeichen, das Felder und Werte in einer Tabellenkalkulationsdatei trennt. Wenn der Importeur das richtige Trennzeichen nicht erkennt, kann er die Datei so lesen, dass Spalten vollständig kombiniert werden, oder Spalten in falschen Intervallen herausbrechen. Zur Behebung von Problemen im Zusammenhang mit einem fehlerhaften Trennzeichen müssen die Trennzeicheneinstellungen geändert werden.
Beispiel: Im Folgenden finden Sie eine mögliche Fehlermeldung, die beim Importieren einer Kontaktliste mit einem falschen Trennzeichen auftreten kann. Beachten Sie, dass alle Informationen zu Max Mustermann zusammen ausgeführt werden, getrennt nur durch Kommas.
Dieses Problem wird behoben, indem das Trennzeichen in “Komma” geändert wird. Nun bemerken Sie, wie die Informationen von John Doe in verschiedene Felder aufgeteilt werden, anstatt zusammengeführt zu werden.
Trennzeichen beim Importieren von Daten ändern
Beim Importieren von Daten wählt Qualtrics in der Regel ein Trennzeichen basierend auf dem Format Ihrer Datendatei aus. Sie können diese Schritte jedoch ausführen, wenn Sie weiterhin Probleme beim Hochladen haben.
- Navigieren Sie zum Daten importieren Menü.

- Klicken Sie auf Datei auswählen und wählen Sie Ihre Datei aus.
- Ändern Sie die Trennzeichen nach Bedarf auf Tab (für TSV) oder Komma (für CSV, die mit dem Symbol , getrennt sind).

Trennzeichen beim Importieren von Kontakten ändern
- Navigieren Sie zum Listenkontakte hinzufügen oder Liste erstellen Menü.
- Auswählen Datei hochladen.
- Ändern Sie die Trennzeichen nach Bedarf auf Tab (für TSV) oder Semikolon (für CSV, die mit dem ;-Symbol getrennt sind).

Sonderzeichenprobleme
Zur Behebung von Problemen bei der Kodierung von Sonderzeichen muss der Dateityp geändert werden.
Qualtrics unterstützt UTF-8-Kodierung für CSV-Dateien. Beim Hochladen von CSV-Dateien aus Excel könnten in Qualtrics Probleme mit Sonderzeichen auftreten, da Excel standardmäßig ASCII-Kodierung verwendet. Ohne Neuformatierung werden Sonderzeichen, wie z. B. “” oder “”, beim Import unter Umständen nicht korrekt angezeigt.
Beispiel: Beachten Sie, dass in Zeile 2 und in Zeile 4 die Zeichen in den Namen dieser Kontakte durch zufällige Symbole ersetzt wurden.
Es gibt zwei mögliche Lösungen für Probleme im Zusammenhang mit Sonderzeichen:
Microsoft Excel verwenden
- Auswählen Datei und dann Sichern unter.
- Ändern Sie Ihren Dateityp in Unicode-Text (*.txt) wenn Sie Excel unter Windows verwenden oder CSV UTF-8 (kommagetrennt) (.csv) wenn Sie Excel auf Mac verwenden.
- Auswählen Sichern.
- Laden Sie die neue Datei in Qualtrics hoch.
Google Tabellen verwenden
- Diese Datei in Google Tabellen importieren.
- Wählen Sie in Google Tabellen Datei, und wählen Sie dann Herunterladen alsund wählen Sie Kommagetrennte Werte.
- Öffnen Sie die Datei nicht erneut in Excel.
- Laden Sie die Datei direkt in Qualtrics.
Standardformatierung
Beachten Sie beim Importieren von Daten in einen beliebigen Teil von Qualtrics, dass Sie der Standardformatierung folgen. Das bedeutet:
- Die Datei ist CSV oder TSV. nicht XLS oder ein beliebiges anderes Excel-Format.
- Wenn es sich bei der Datei um eine CSV handelt, ist sie UTF-8.
- Die Header der Datei sind korrekt formatiert.
Kopfformatierung
Qualtrics stellt häufig Beispieldateien direkt im Produkt bereit, wenn Sie das Importprogramm öffnen, das als Referenz für den Import von Daten verwendet werden kann. Auf den folgenden Supportseiten finden Sie außerdem eine Anleitung zum Formatieren der Kopfzeilen, je nachdem, welche Funktion Sie verwenden:
Umfrage:
XM-Directory:
CX-Dashboards:
Employee Experience:
- Importieren von Hierarchien und anderen EX
- 360 importieren
- EX-Dashboard
- Importieren von EX
- Importieren von 360
- Einheiten importieren
Tipp: Dies entspricht nicht dem Anlegen einer Hierarchie.
Conjoints:
Beachten Sie, dass nicht alle oben aufgeführten Funktionen in allen Lizenzen verfügbar sind.
Probleme mit exportierten CSV
Wenn Sie Probleme mit einer CSV haben, die Sie von Qualtrics heruntergeladen haben, kann dies auf die Formatierung der Datei zurückzuführen sein. Es gibt zwei häufige Probleme:
- Alle Daten, die in der ersten Spalte angezeigt werden, oder Spaltenumbrüche werden beim Importieren der Datei nicht korrekt befolgt. Ursache ist ein falsches Trennzeichen.
- Probleme mit Sonderzeichen korrekt angezeigt. Im Allgemeinen bezieht sich “Sonderzeichen” auf beliebige Symbole oder Buchstaben. außer für Zahlen oder das englische Alphabet.
Probleme mit falschem Trennzeichen
- Laden Sie Ihre CSV-Datei in Qualtrics herunter. Siehe
Exportieren von Antwortdaten Hier finden Sie detaillierte Anweisungen zum Herunterladen von Umfrage.Tipp: Technisch gesehen können Sie eine CSV an vielen verschiedenen Stellen in Qualtrics herunterladen, z. B.:Mailingliste oder eineMitarbeitende , aber das Herunterladen von Antwortdaten ist das häufigste Beispiel. Beachten Sie, dass die in diesem Tipp verlinkten Seiten möglicherweise nur auf Funktionen verweisen, die in einigen Lizenzen verfügbar sind. - Öffnen Sie die Datei in Excel.
- Wählen Sie die erste Spalte in Ihrer Tabelle aus.

- Wählen Sie die Daten Registerkarte.
- Auswählen Text in Spalten.
- Auswählen Getrennt und wählen Sie Weiter.
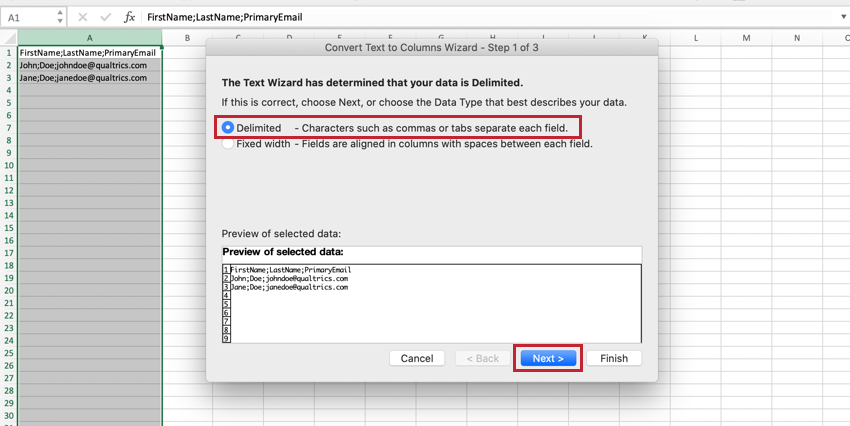
- Ändern Sie den Wert des Trennzeichens in den Wert, der im Excel-Dokument verwendet wird. In unserem Beispiel sehen Sie, dass die Daten durch Semikolons getrennt sind, sodass der Trennzeichenwert auf Semikolon gesetzt werden muss.
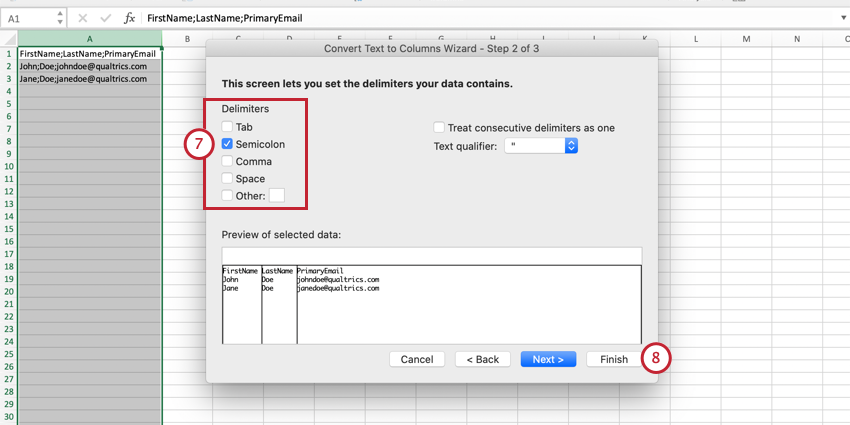
- Auswählen Fertigstellen und arbeiten Sie dann wie gewohnt mit Ihrer Datei weiter.
Sonderzeichenprobleme
Qualtrics unterstützt UTF-8-Kodierung für CSV-Dateien. Beim Öffnen von CSV-Dateien in Excel könnten daher Probleme mit der Darstellung von Sonderzeichen auftreten, da Excel standardmäßig ASCII-Kodierung verwendet.
Es gibt drei mögliche Lösungen für Probleme in Bezug auf Sonderzeichen:
Verwenden einer TSV
Wählen Sie beim Download Ihrer Daten in Qualtrics einfach das TSV-Dateiformat aus. TSV-Dateien sind in Qualtrics mit UTF-16-Kodierung versehen, wodurch Probleme bei der Darstellung von Sonderzeichen vermieden werden. Eine Anleitung zur Verwendung von TSV finden Sie im TSV Abschnitt unten.
Google Tabellen verwenden
Sie können Ihre CSV-Datei auch mithilfe von Google Tabellen in eine XLS-Datei konvertieren. Dieser Dateityp ist für Excel konzipiert und lässt sich ohne Probleme öffnen. Beachten Sie, dass XLS nicht zurück in Qualtrics importiert werden können.
- Laden Sie Ihre CSV-Datei in Qualtrics herunter. Siehe
Exportieren von Antwortdaten Hier finden Sie detaillierte Anweisungen zum Herunterladen von Umfrage.Tipp: Technisch gesehen können Sie eine CSV an vielen verschiedenen Stellen in Qualtrics herunterladen, z. B.:Mailingliste oder eineMitarbeitende , aber das Herunterladen von Antwortdaten ist das häufigste Beispiel. Beachten Sie, dass die in diesem Tipp verlinkten Seiten möglicherweise nur auf Funktionen verweisen, die in einigen Lizenzen verfügbar sind. - CSV in Google Tabellen öffnen.
- Speichern Sie Ihre Datei in Google Tabellen als XLS-Datei.
- Laden Sie Ihre Datei auf Ihren Computer herunter und arbeiten Sie wie gewohnt in Excel weiter.
Microsoft Excel verwenden
Sie können auch Excel verwenden, um eine UTF-8 Datei zu erstellen. Führen Sie die folgenden Schritte aus: Herunterladen Ihrer CSV von Qualtrics.
- Klicken Sie auf das Symbol Daten Registerkarte.

- Auswählen Daten holen.
- Auswählen Von Text (alt).
- Wählen Sie die Datei aus, die Sie von Qualtrics heruntergeladen haben, und klicken Sie auf Daten holen.
- Auswählen Getrennt.

- Auswählen Unicode (UTF-8) foder den Dateiursprung, und klicken Sie auf Weiter.
- Auswählen Komma als Trennzeichen ein, und entmarkieren Sie alle anderen Optionen.

- Klicken Sie auf Fertig stellen.
- Entscheiden Sie, wo Sie die Daten ablegen möchten, und wählen Sie Importieren.

Öffnen von TSV-Dateien
TSV-Dateien und TXT-Dateien sind tabulatorgetrennte Textdateien. Auf den meisten Computern werden TXT-Dateien standardmäßig in Textbearbeitungsprogrammen wie Microsoft Word oder Notepad geöffnet. Wenn Sie auf Ihre TSV-Datei klicken und diese sich in einem Textbearbeitungsprogramm öffnet, können Sie die folgenden Schritte ausführen, um die Datei stattdessen in Excel zu öffnen.
Verwenden von „Öffnen mit…“ zum Öffnen von TSV mit Excel
- Laden Sie Ihre TSV-Datei in Qualtrics herunter.
- Navigieren Sie zum Ordner, in dem Sie die Datei gespeichert haben.
- Öffnen Sie das Kontextmenü per Rechtsklick auf die Datei.
- Auswählen Öffnen mit und wählen Sie Excel.
- Jetzt können Sie die Datei in Excel verwenden.
Textimport in Microsoft Excel
Manchmal haben Benutzer Öffnen mit als Option, um das Standardprogramm für eine Datei auszuwählen. Führen Sie in diesem Fall die unten beschriebenen Schritte aus.
- Laden Sie Ihre TSV-Datei in Qualtrics herunter. Siehe
Exportieren von Antwortdaten Hier finden Sie detaillierte Anweisungen zum Herunterladen von Umfrage.Tipp: Technisch gesehen können Sie eine TSV an vielen verschiedenen Stellen in Qualtrics herunterladen, z. B.:Mailingliste oder eineMitarbeitende , aber das Herunterladen von Antwortdaten ist das häufigste Beispiel. Beachten Sie, dass die in diesem Tipp verlinkten Seiten möglicherweise nur auf Funktionen verweisen, die in einigen Lizenzen verfügbar sind. - Öffnen Sie Excel.
- Auswählen Datei und Offen.

- Suchen Sie Ihre Datei und wählen Sie sie aus. Auswählen Offen.
- Der Textimport-Assistent wird geöffnet. Wählen Sie die Getrennt Dateityp ein, und wählen Sie Weiter.

- Stellen Sie in Schritt 2 des Assistenten sicher, dass das einzige ausgewählte Trennzeichen Registerkarte.

- Wählen Sie in Schritt 3 des Assistenten Fertigstellen.
- Abhängig von Ihrer Datei und der Version von Excel, die Sie verwenden, sind Sie möglicherweise fertig. Andernfalls wird möglicherweise das Fenster Daten importieren geöffnet, in dem Sie die Antwortmöglichkeit hinzufügen können. Vorhandenes Blatt oder eine Neues Blatt.
- Wenn Sie Vorhandenes Blatt, hinzufügen $A$1 (die sich auf die obere linke obere Zelle bezieht), und klicken Sie auf OK.
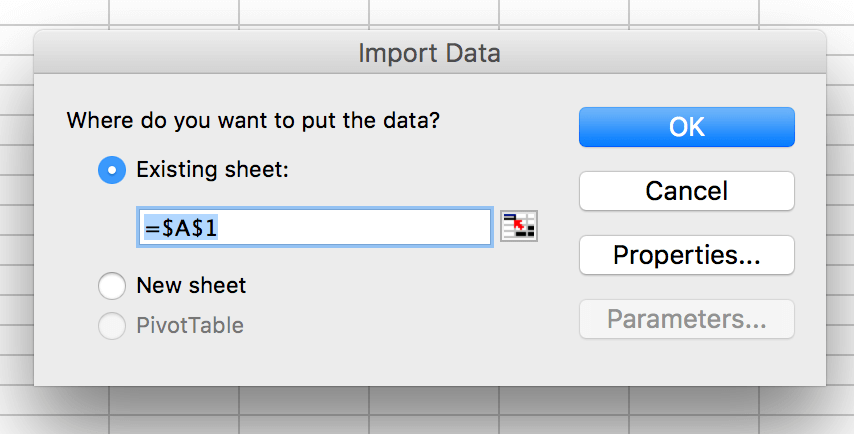
- Nun können Sie mit der Datei in Excel weiterarbeiten.
Tipp: Stellen Sie sicher, dass Sie den Dateiursprung auf UTF-8 setzen, damit die Zeichen korrekt importiert werden.
Tipp: Wenn Excel Daten in einem bestimmten Format (z.B. Datumsangaben) lesen soll, können Sie die Datenformatierung in Schritt 3 des Textimport-Assistenten angeben. Eine Vorschau der Daten sehen Sie unten im Fenster des Textimport-Assistenten. Wählen Sie eine Spalte aus, die formatiert werden muss, und wählen Sie oben rechts das gewünschte Format aus. Hierbei stehen Ihnen die Optionen Allgemein, Text oder Datum zur Auswahl. Diesen Schritt können Sie mit mehreren Spalten wiederholen.
Tipp: Wenn einige Ihrer Daten als „NAME?“ angezeigt werden, Excel hat ein Symbol (z.B. +) am Anfang der Daten erkannt und davon ausgegangen, dass Sie eine Formel eingeben. Um dieses Problem zu beheben, wählen Sie Text in Schritt 3 des Textimport-Assistenten, um Ihre Daten normal anzuzeigen.
Excel als Standard-App für alle TSV auf Ihrem Computer festlegen
Manchmal, auch wenn Sie bereits eine TSV in Excel geöffnet haben, wird Ihr Computer immer noch versuchen, stattdessen einen Texteditor zu öffnen, wenn Sie versuchen, eine neue TSV auf Ihrem Computer zu öffnen. Wenn Sie dies feststellen, können Sie das Problem beheben, indem Sie Excel zur Standard-App für Zeitreihenversionen machen:
Unter Windows
- Suchen Sie eine TSV auf Ihrem Computer. Doppelklicken Sie nicht darauf, oder öffnen Sie sie.
- Klicken Sie mit der rechten Maustaste die Datei TSV an.
- Klicken Sie auf Öffnen mit.
- Auswählen Wählen Sie eine App aus.
- Auswählen Verwenden Sie diese App immer, um .tsv zu öffnen.
- Wählen Sie Excel aus der Liste der Apps aus, oder suchen Sie nach Excel, wenn es dort nicht aufgeführt ist.
- Klicken Sie auf OK.
Auf einem Mac
- Suchen Sie eine TSV auf Ihrem Computer. Doppelklicken Sie nicht darauf, oder öffnen Sie sie.
- Klicken Sie mit der rechten Maustaste die Datei TSV an.
- Klicken Sie auf Info holen.
- Auswählen Öffnen mit.
- Wählen Sie Excel aus der Liste der Apps aus, oder suchen Sie nach Excel, wenn es dort nicht aufgeführt ist.
- Klicken Sie auf Alle ändern.
- Klicken Sie auf Fortfahren.