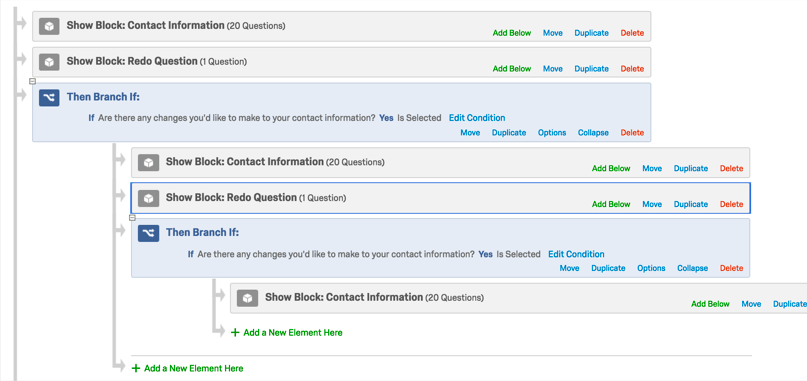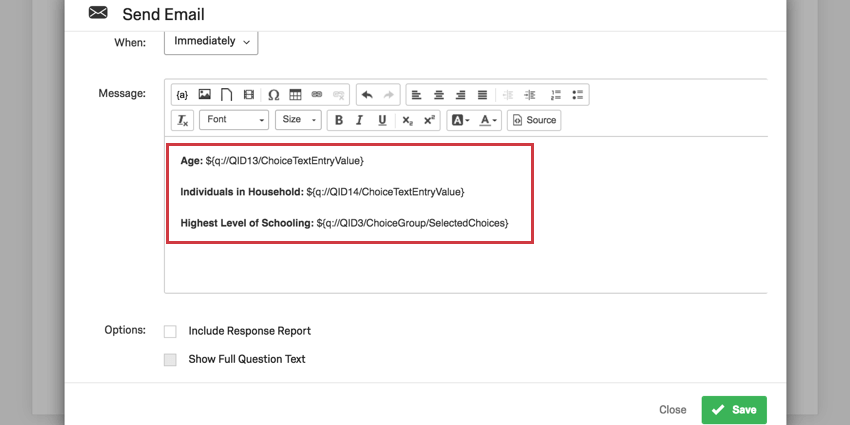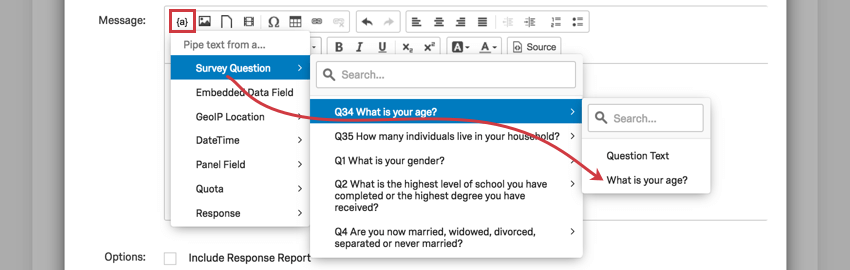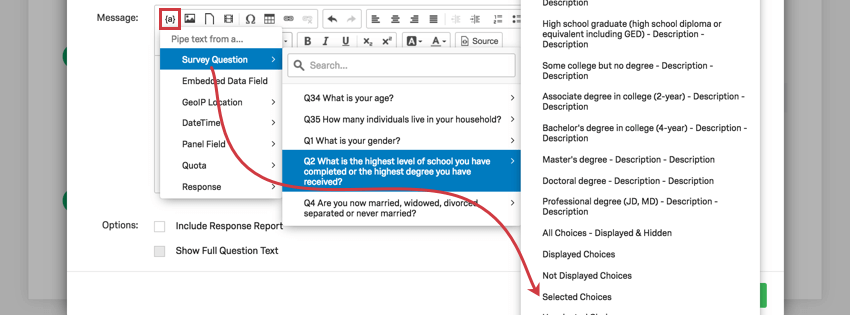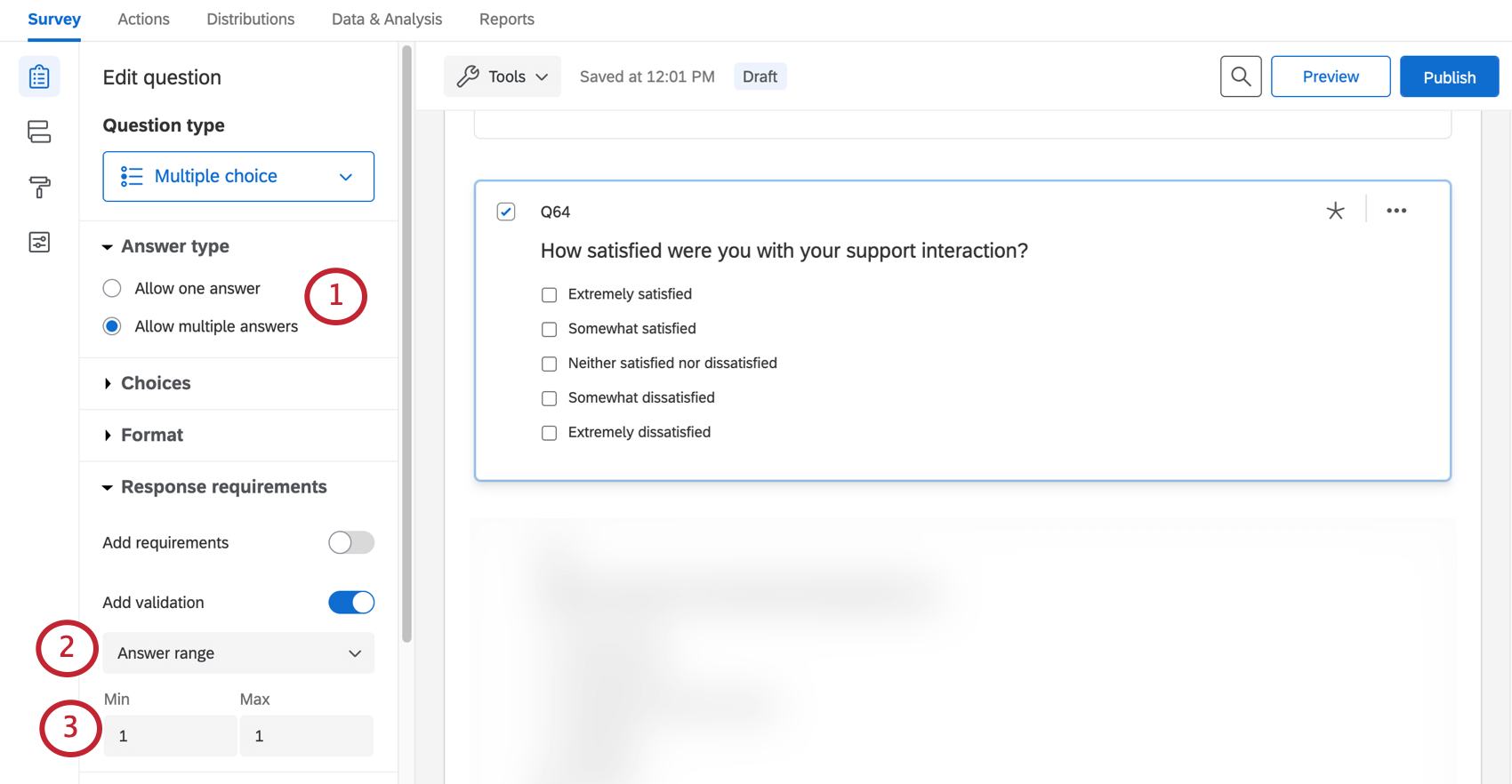Umfrage
Umfrage & Tricks
Auf dieser Seite finden Sie einige der häufigsten Tipps und Tricks, die Ihre Umfrage verbessern können. Jeder ist einfach zu implementieren und kann Ihre Studie enorm unterstützen, abhängig von dem Format, das Sie erreichen möchten.
Drucktaste “Absenden” erstellen
Wenn Sie Ihrer Umfrage eine Schaltfläche zum Übermitteln hinzufügen, können Sie Teilnehmern verdeutlichen, dass sie sich auf der letzten Seite einer Umfrage befinden. Dadurch können Umfrageteilnehmer in Umfragen mit Zurück-Schaltflächen wissen, dass dies ihre letzte Möglichkeit ist, Änderungen vorzunehmen. Sie kann auch ermüdeten Umfrageteilnehmern versichern, dass sie nur noch ein paar weitere Fragen haben.
Durch diese Einrichtung wird sichergestellt, dass die Schaltfläche „Senden“ nur auf der letzten Seite Ihrer Umfrage angezeigt wird, nicht auf jeder Seite Ihrer Umfrage.
- Klicken Sie unten in Ihrer Umfrage auf Block hinzufügen.
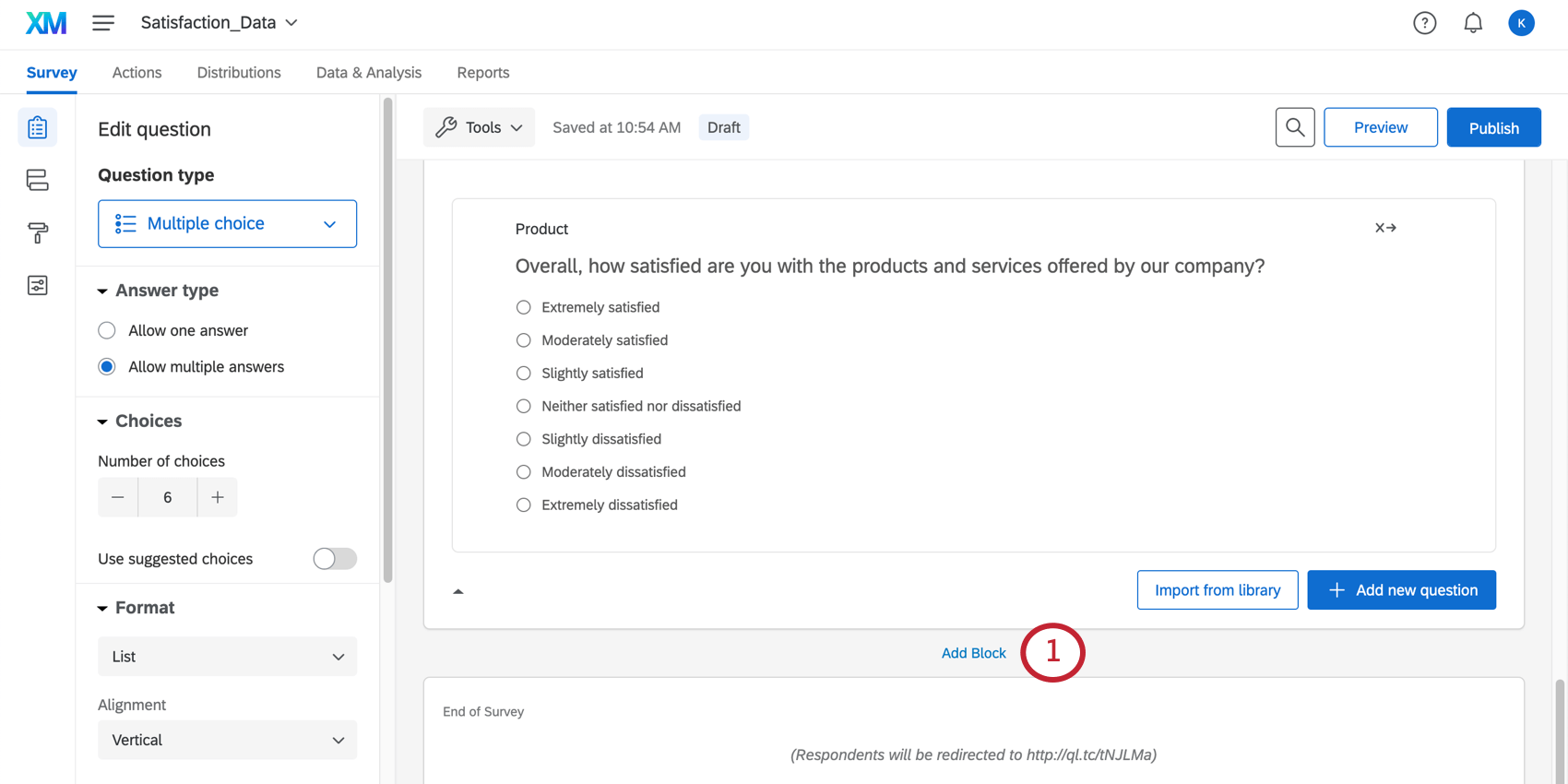
- Frage oder Fragen verschieben die auf der letzten Seite Ihrer Umfrage in diesem Block angezeigt werden. Die Frage kann per Drag&Drop verschoben werden.
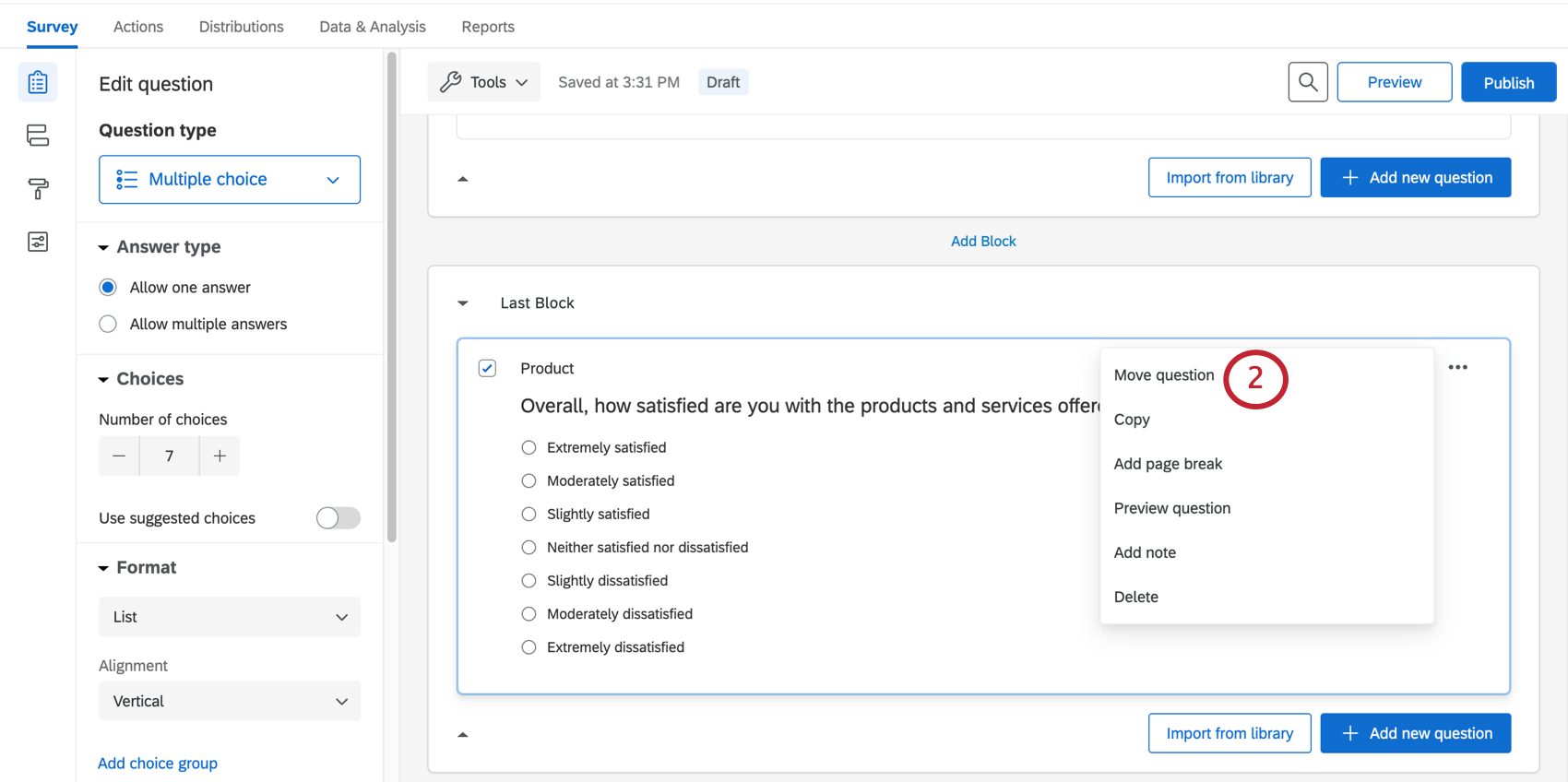
- Klicken Sie auf Ihren letzten Block.
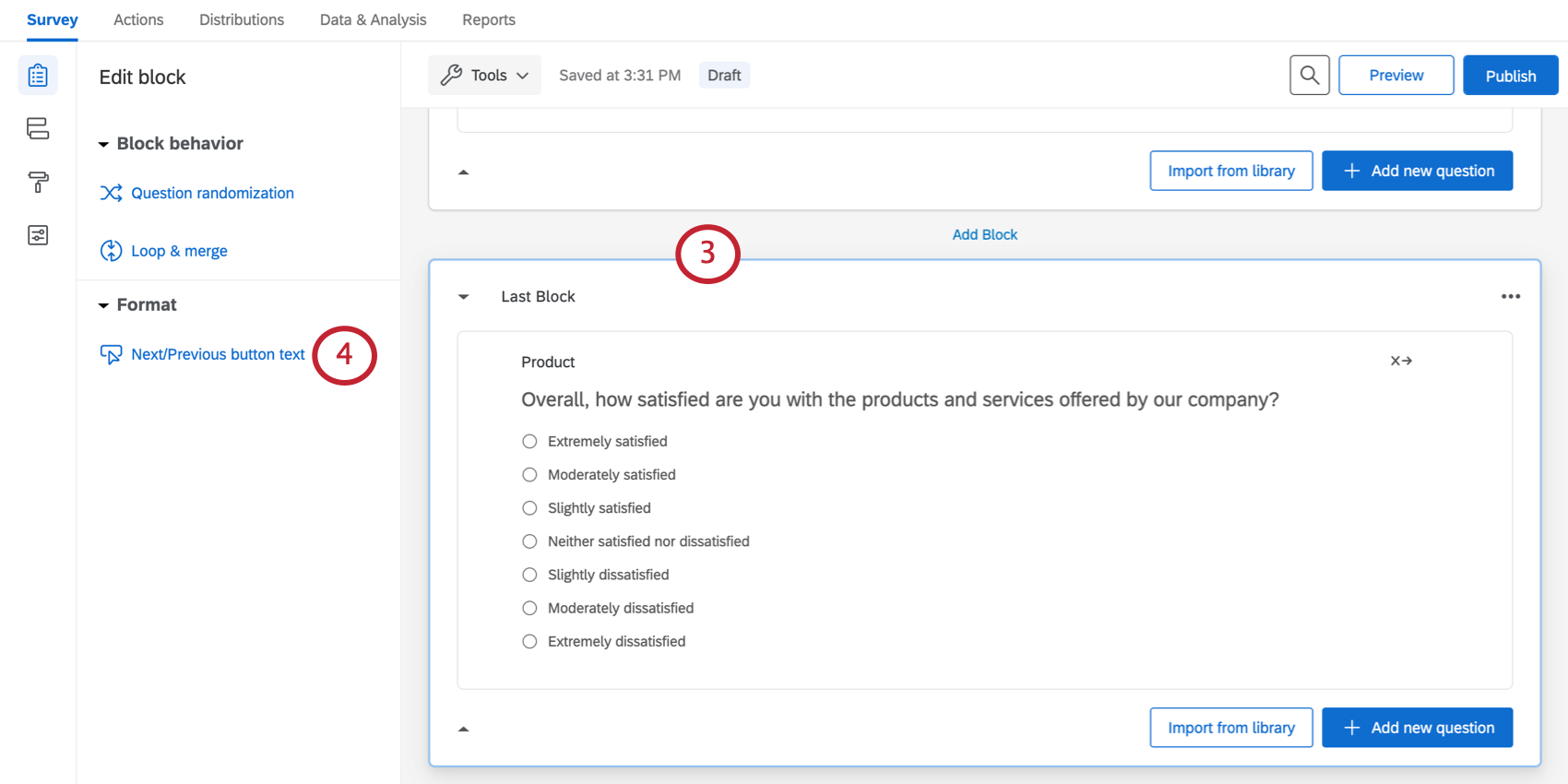
- Klicken Sie auf Text Zurück-schaltfläche.
- In der Text der Weiter” Feld, Typ Absenden.
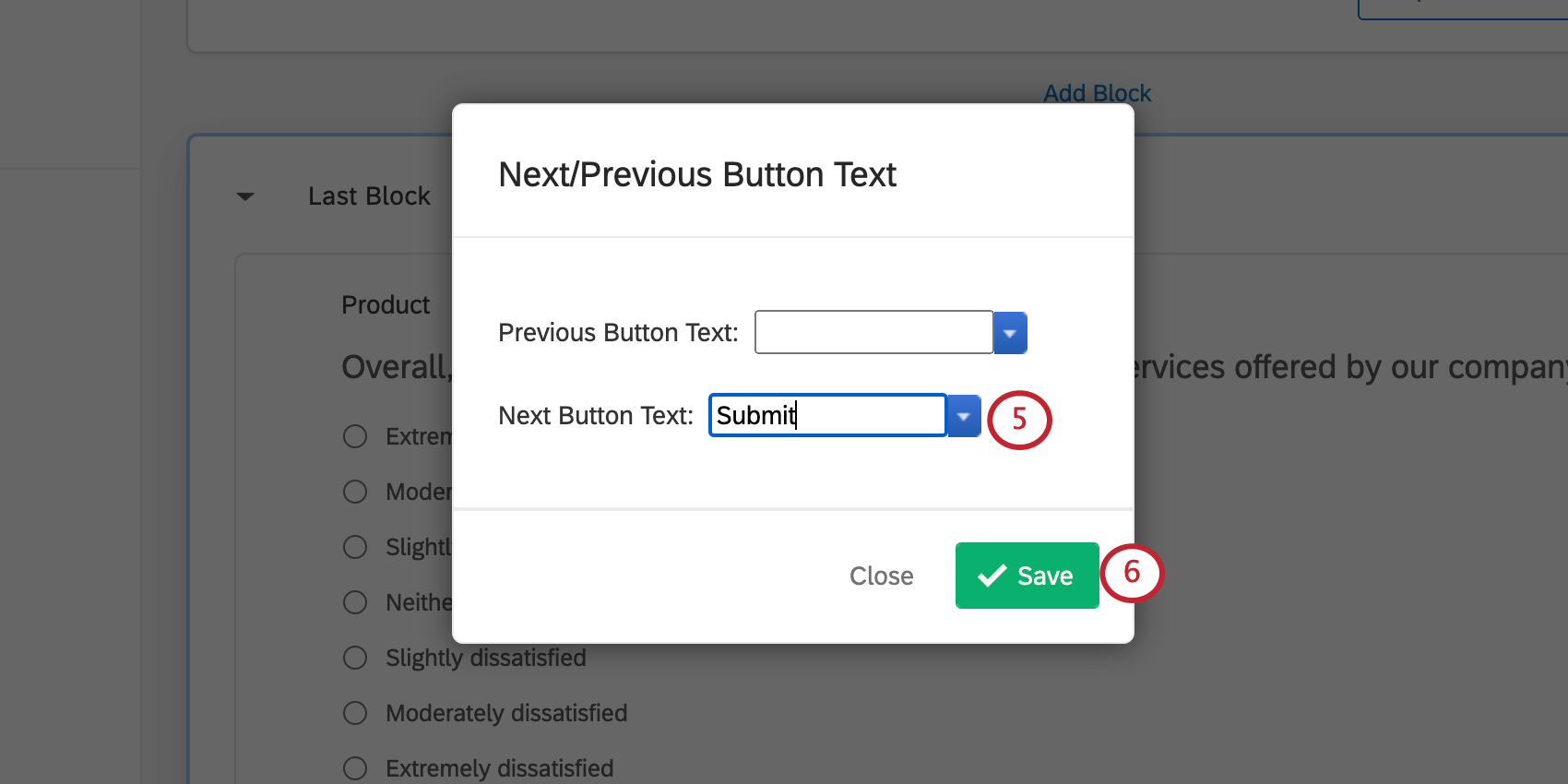
- Klicken Sie auf Speichern.
Sofortige Übermittlung einer eingehenden E-Mail-Frage
Sie können eine Umfrage in Ihre Einladung einbetten. Sobald der Befragte:r auf eine Antwort in der E-Mail klickt, wird er zur Umfrage weitergeleitet, wo er die anderen Fragen manuell bearbeiten kann. In Fällen, in denen es sich bei Ihrer Umfrage jedoch nur um eine Frage handelt, möchten Sie wahrscheinlich, dass diese Frage übermittelt und die Antwort erfasst wird. In diesem Abschnitt erfahren Sie, wie Sie dies mit der geringstmöglichen Verzögerung tun.
- Klicken Sie in Ihrer Umfrage auf Neue Frage hinzufügen.
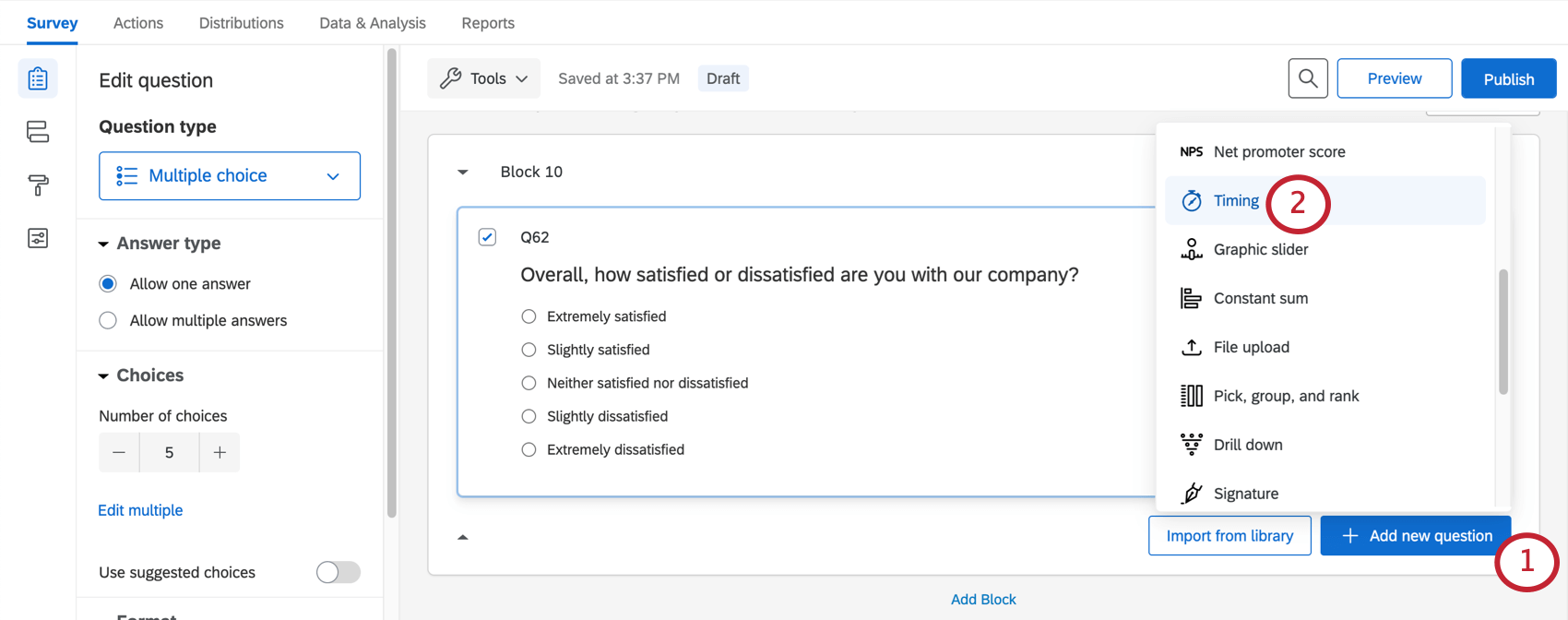
- Auswählen Timing.
- Aktivieren Sie Automatische Weiterleitung.
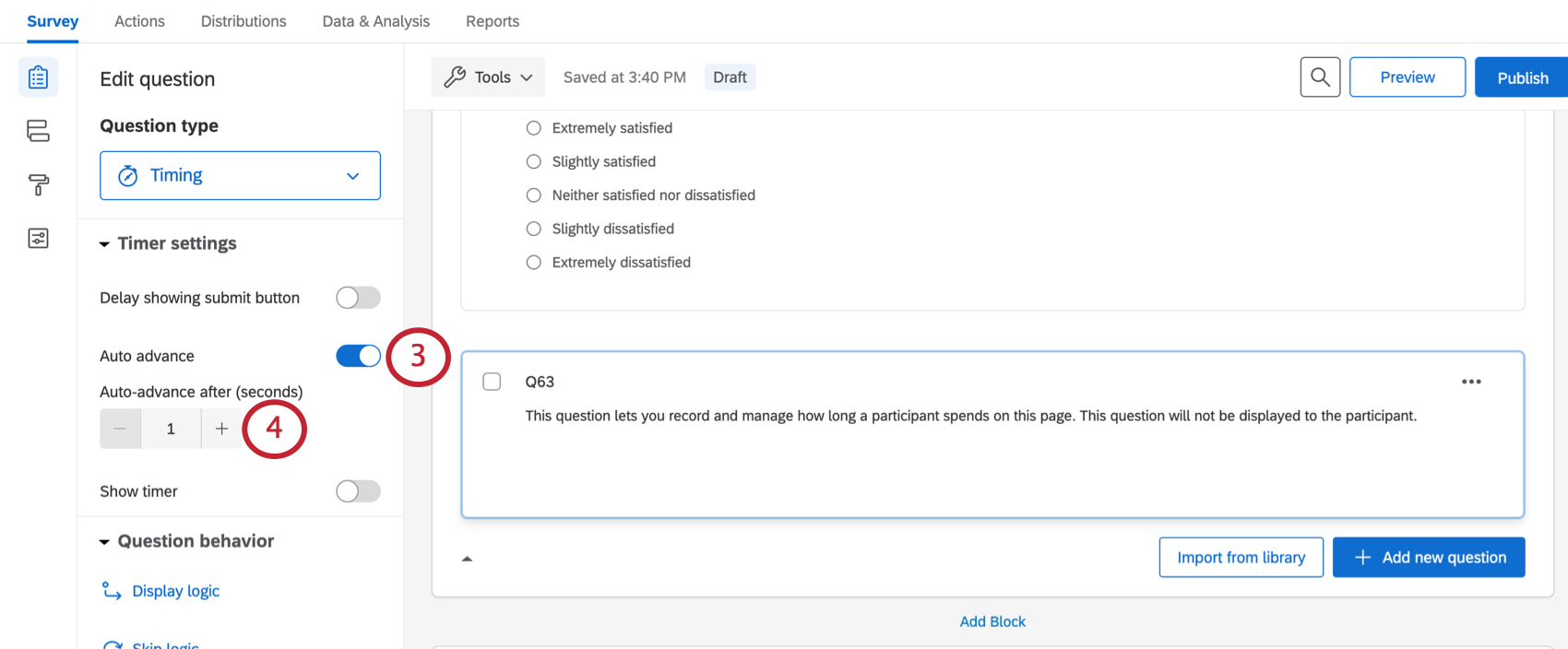
- Legen Sie die Sekunden auf fest. 1.
Tipp: Diese Werte dürfen keine Dezimalstellen haben. Wir haben 1 gewählt, da es der kürzeste Zeitraum ist, den Sie eingeben können, aber Sie können bei Bedarf Änderungen an diesem Timing vornehmen.
- Gehen Sie zu Ihrem Verteilungen Registerkarte.
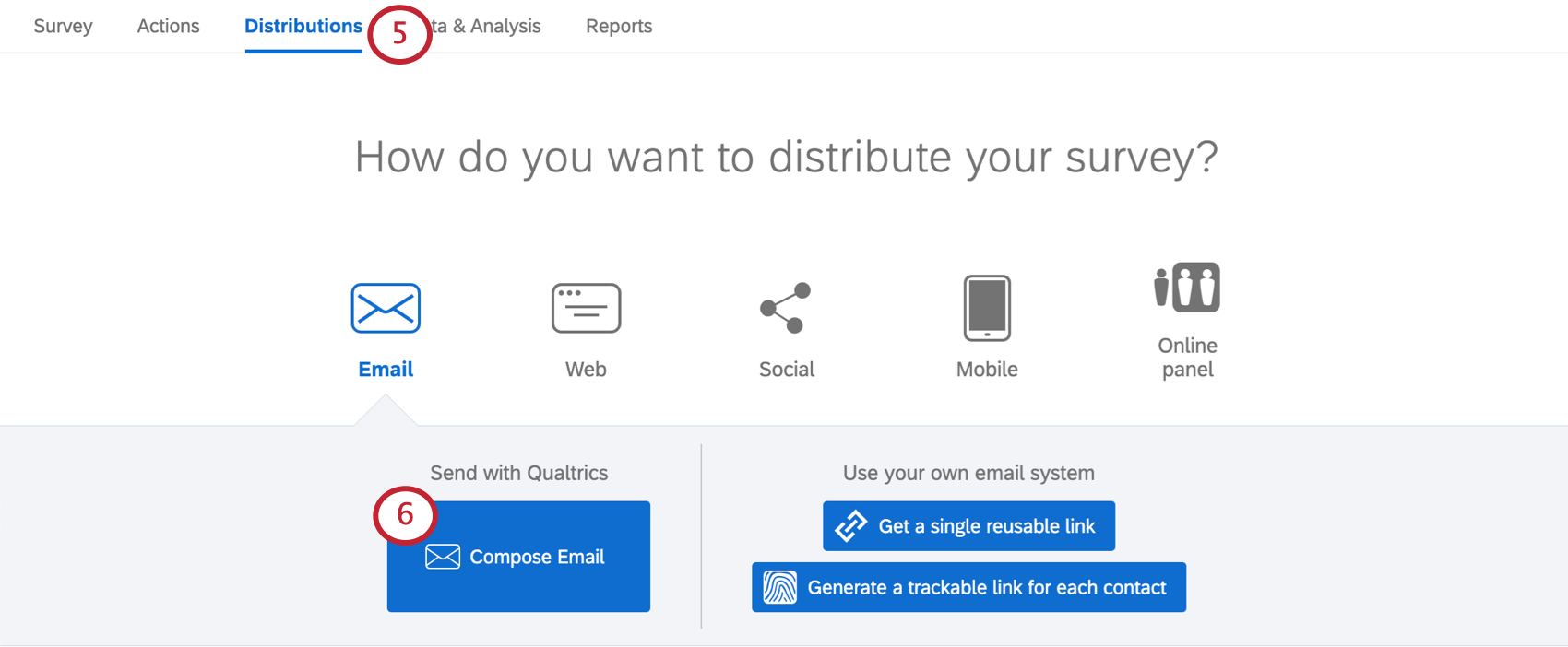
- Wählen Sie die E-Mail-Option aus.
- Verwenden Sie die Schaltfläche „Inline E-Mail“, um Ihre Frage im gewünschten Format zur E-Mail hinzuzufügen.
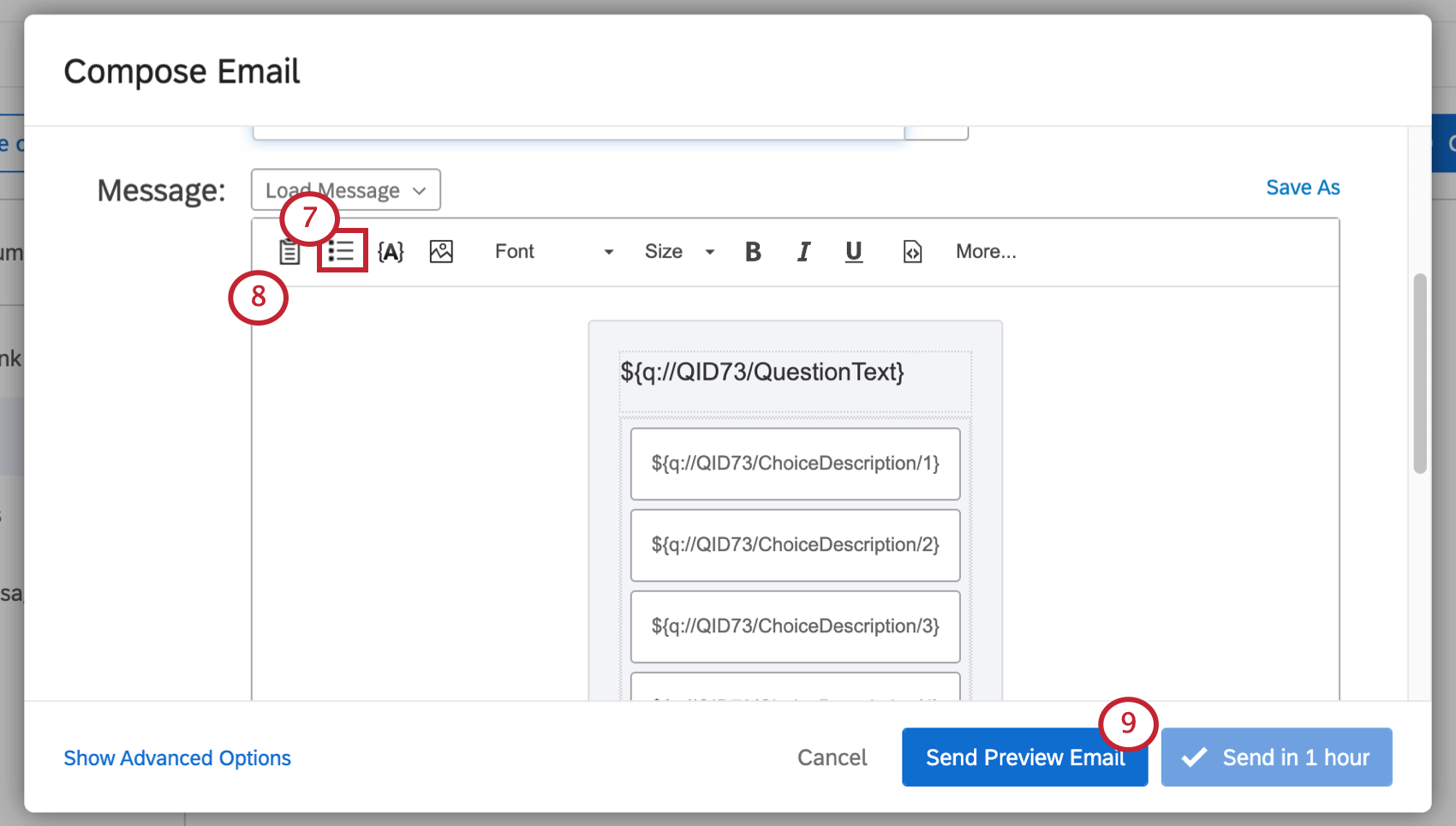
- E-Mail anpassen nach Bedarf, bis sie versandbereit oder planbar ist.
- Die Vorschau-E-Mail senden können Sie diese Einrichtung testen, ohne offiziell an Ihre Kontaktliste zu senden.
Zulassen, dass Teilnehmer Umfrage wiederholen
Zurück-Schaltflächen und die Inhaltsverzeichnis kann eine hervorragende Möglichkeit sein, Benutzer zurückkehren und ihre Antworten bearbeiten zu lassen. Aber manchmal wäre es schön, wenn wir einfach fragen könnten: “Wollen Sie diesen Abschnitt wiederholen?” und sie basierend auf ihrer Antwort zurücksenden. Dies kann der Übersichtlichkeit halber dienen, oder weil es einige Abschnitte gibt, die die Teilnehmer wiederholen sollen, während andere nicht gewünscht sind.
In diesem Abschnitt erfahren Sie, wie Sie einen Befragte:r zurück in einen Abschnitt senden, nachdem er der Wiederholung zugestimmt hat. Wenn Umfrageteilnehmer den Block erneut aufrufen, um ihre Änderungen vorzunehmen, sehen sie ihre vorherigen Antworten und haben die Möglichkeit, Änderungen vorzunehmen.
- Klicken Sie auf Block hinzufügen um bei Bedarf zusätzliche Blöcke anzulegen.
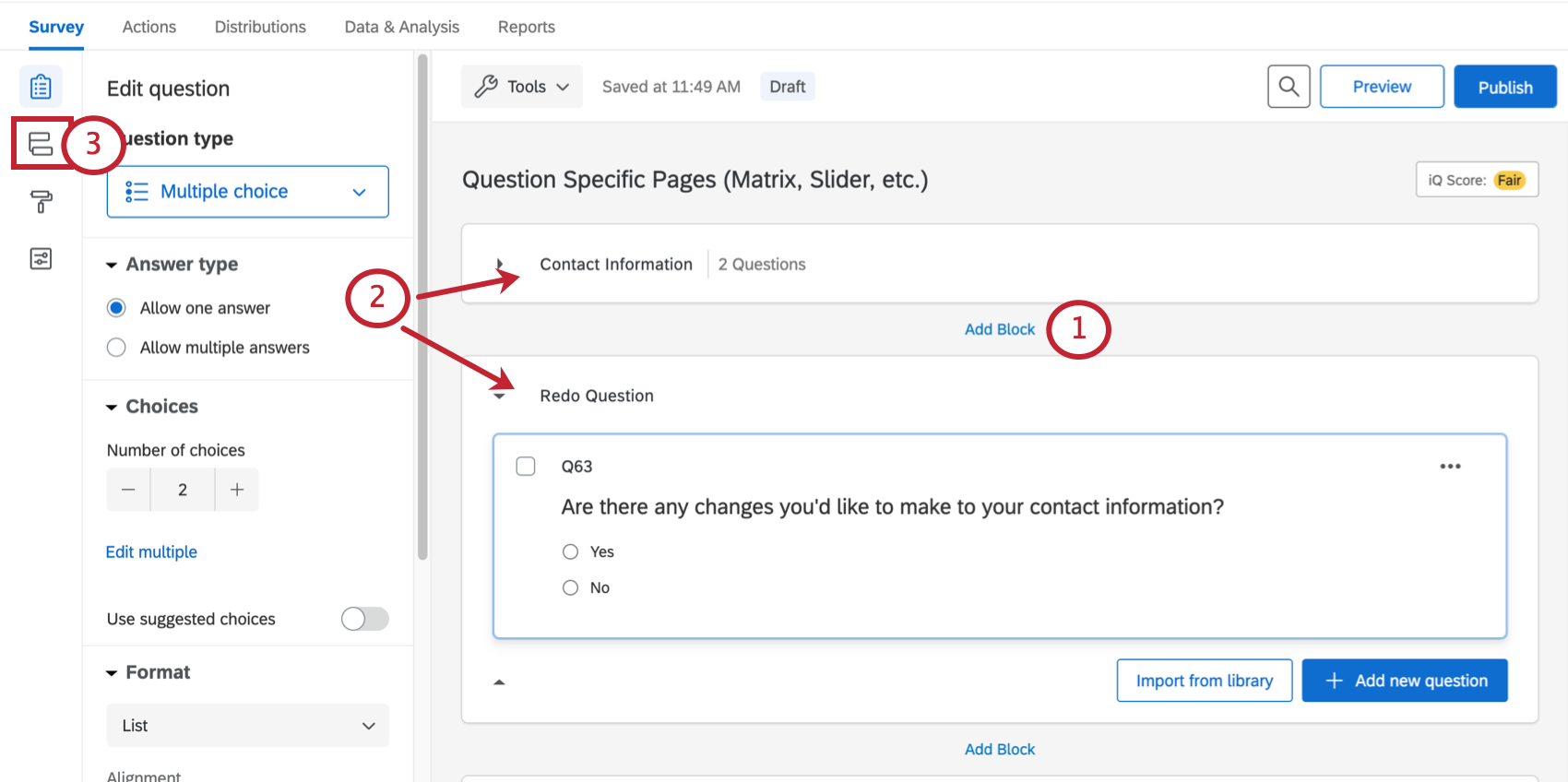
- Erstellen Sie einen separaten Block für den Abschnitt, der wiederholt werden kann, und für die Frage, ob der Befragte:r diesen Abschnitt wiederholen möchte.
- Wechseln Sie zum Umfragenverlauf.
- Klicken Sie unter Ihrem Redo-Fragenblock auf Neues Element hier hinzufügen und wählen Sie Verzweigung.
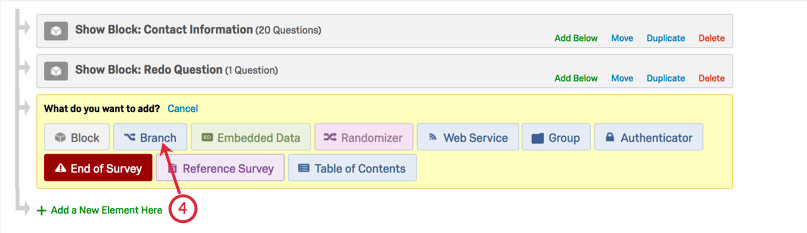
- Legen Sie die Bedingung so fest, dass die Teilnehmer auswählen müssen Ja als Reaktion darauf, ob sie den Abschnitt wiederholen möchten oder nicht.
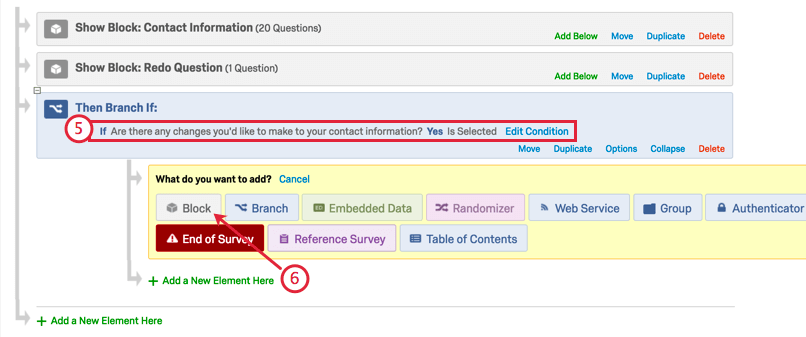
- Unter der Verzweigung eingerückt, klicken Sie auf Neues Element hier hinzufügen und wählen Sie Sperren.
- Wählen Sie in der Dropdown-Liste den Block aus, den die Umfrageteilnehmer wiederholen können sollen.
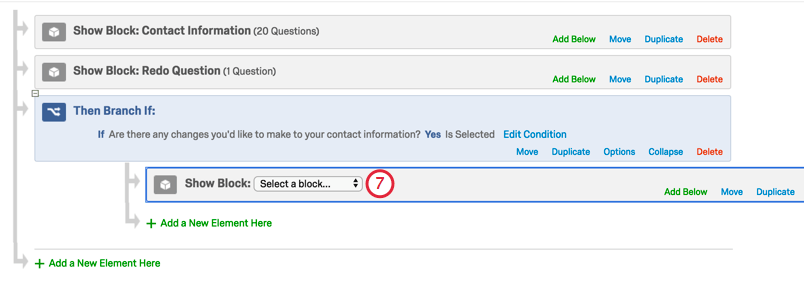
- Wenn Sie fertig sind, klicken Sie auf Übernehmen.
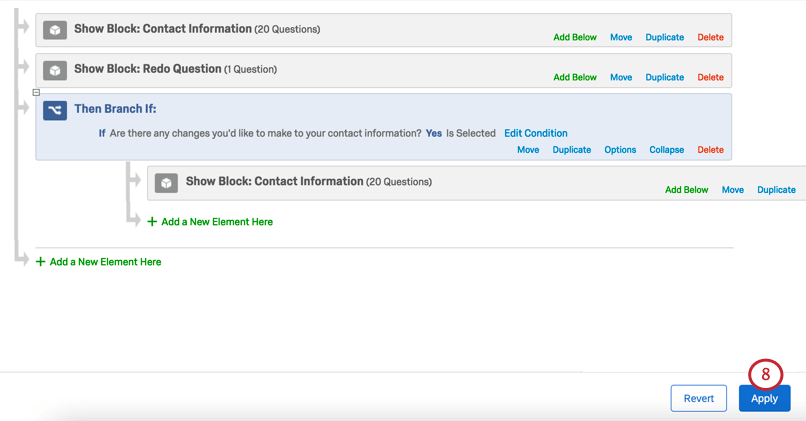
Tipp: Sollen die Umfrageteilnehmer mehrmals zum selben Abschnitt zurückkehren können? Sie können weiterhin Elemente unter Ihrer Verzweigung hinzufügen, um dies widerzuspiegeln. Achten Sie darauf, die Wiederholungsfrage nicht in die letzte Schleife aufzunehmen.
Es gibt jedoch keine Möglichkeit, dem Befragte:r unendlich viele Male zurückzugeben. An diesem Punkt sollten Sie stattdessen eine Zurück-Schaltfläche oder ein Inhaltsverzeichnis mit klaren Anweisungen verwenden.
Angepasste Antwortberichte
Beim Anlegen eines E-Mail-Aufgabe oder E-Mail-Triggerkönnen Sie einen Antwortbericht einschließen, der alle Antworten enthält, die Ihre Umfrageteilnehmer in der Umfrage angegeben haben. Es gibt jedoch Zeiten, in denen Sie bestimmte Fragen ausschließen, eingebettete Daten oder Punktewertung ausschließen oder neue mathematische Operation in den Bericht aufnehmen möchten.
Während Sie Ihren Antwortbericht nicht anpassen können, können Sie den Text Ihrer E-Mail-Aufgabe oder Ihres Auslöser so bearbeiten, dass er nur die gewünschten Informationen enthält. Verwenden von dynamischer Textkönnen Sie festlegen, welche Antworten Sie in die E-Mail aufnehmen möchten.
Im obigen Beispiel wird die Alter auf das Feld folgt der dynamischer Text für die Frage, in der der Befragte:r sein Alter angibt. Dadurch wird der genaue Text angezeigt, den der Befragte:r in diese Frage eingegeben hat, z. B. 23.
In diesem Beispiel wird die Höchste Ebene gefolgt vom dynamischer Text für die Ausgewählte Antwortmöglichkeiten für die Frage, in der der Befragte:r aufgefordert wird, seine Ausbildung anzugeben. Hier wird der genaue Text der Antwort angezeigt, die der Befragte:r ausgewählt hat, z. B. Masterabschluss.
Zulassen, dass Umfrageteilnehmer die Auswahl von Antworten in einer Antwortmöglichkeit aufheben
Qualtrics lässt standardmäßig nur zu, dass Umfrageteilnehmer ihre Antwort für eine einzelne Antwort ändern. Multiple Choice, nicht ganz entmarkieren. Manchmal möchten Sie, dass Umfrageteilnehmer ihre Antwort auf eine Multiple Choice deaktivieren können. Dies kann in Situationen nützlich sein, in denen die Frage optional ist. Im folgenden Abschnitt erfahren Sie, wie Sie nicht mehr auswählbare Antwortmöglichkeiten für Ihre Multiple Choice aktivieren.
- Ändern Sie die Antwortart Ihrer Multiple Choice in Mehrere Antworten zulassen.
- Fügen Sie unter Antwortanforderungen eine Validierung hinzu, und wählen Sie Antwortbereich.
- Geben Sie die Nummer ein 1 in beiden Min. und Max. Boxen.