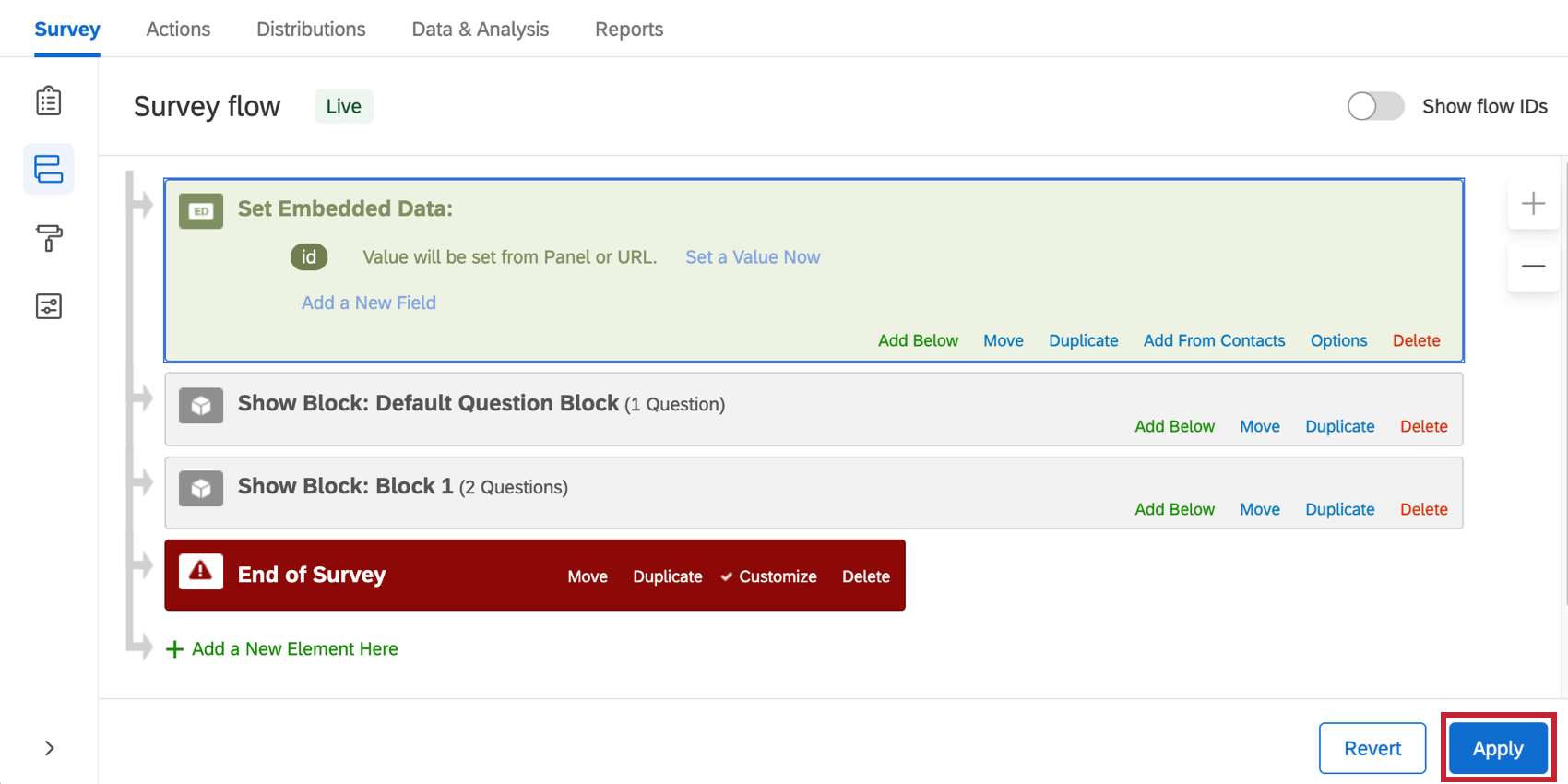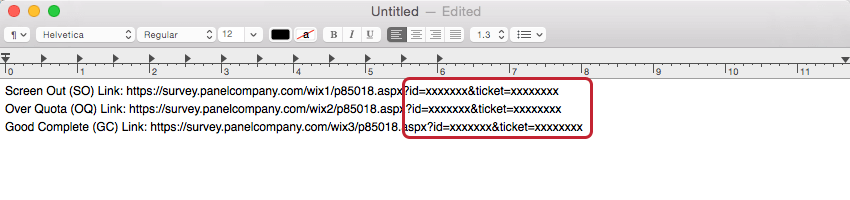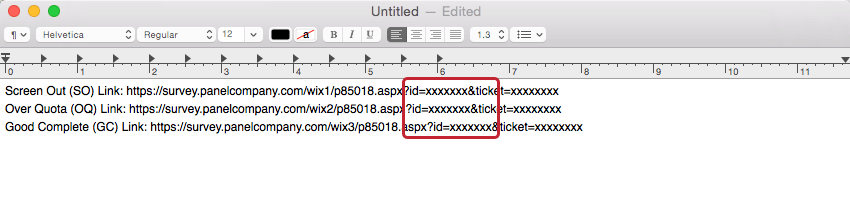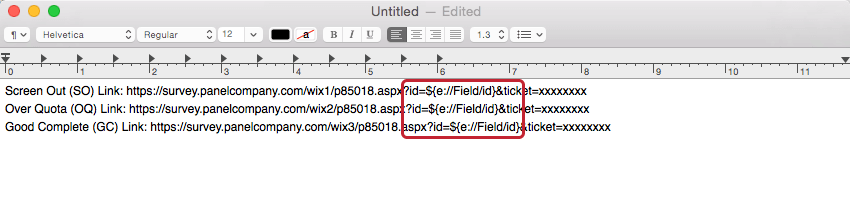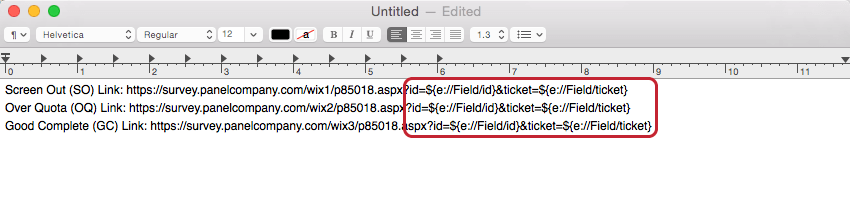Panel-Unternehmensintegration
Informationen zu Panel
Falls Sie einen Panel-Anbieter mit der Verteilung Ihrer Umfrage an bestimmte Teilnehmer:innen beauftragen, müssen Sie Ihre Umfrage entsprechend einrichten, damit diese ordnungsgemäß erfasst werden können. Auf dieser Seite finden Sie eine Schritt-für-Schritt-Anleitung zur Integration Ihres Panel-Anbieters. Auf dieser Seite wird ein Schritt-für-Schritt-Prozess für die Integration Ihres Panelunternehmens beschrieben.
Wissenswertes zur Integration von Stichproben-Anbietern und Qualtrics
Panel kann komplex sein, also lassen Sie uns sie ein wenig aufschlüsseln, bevor wir durch die Einrichtung gehen.
Der Stichproben-Anbieter Ihrer Wahl stellt Ihnen bestimmte Teilnehmer zur Verfügung, ohne die vertraulichen personenbezogenen Daten eines Teilnehmers preiszugeben.
Daher hat der Stichproben-Anbieter jedem Teilnehmer identifizierende Felder oder IDs zugewiesen. Zur Speicherung der identifizierenden Informationen werden Standardfelder wie etwa id, pid, uid oder ticket verwendet. Der Zweck des Integrationsprozesses besteht darin, die identifizierenden Informationen jedes Teilnehmer:in in Qualtrics aufzuzeichnen und diese Informationen nach Abschluss der Umfrage an den Panel zurückzugeben.
Sobald ein Teilnehmer die Umfrage abschließt, werden die erfassten identifizierenden Informationen über einen Umleitungs-Link an den Stichproben-Anbieter zurückgeschickt. Teilnehmer werden zu Vergütungszwecken auf die Website des Stichproben-Anbieters weitergeleitet und ihre im Umleitungs-Link enthaltenen identifizierenden Informationen zur Bestätigung der jeweiligen Vergütung verwendet.
Im Rahmen des Panel senden Sie den anonymer Link Ihrer Umfrage an den Panel, mit dem Sie arbeiten. Sobald der Stichproben-Anbieter bereit ist, Teilnehmer zur Umfrage einzuladen, wird ein eindeutiger Link für jeden potenziellen Teilnehmer erstellt. Hierzu werden die identifizierenden Informationen eines Teilnehmers am Ende des Links hinzugefügt, den Sie zuvor an das Unternehmen gesendet haben. Wenn ein Teilnehmer später auf den Link zur Umfrage klickt, werden dessen eindeutige Informationen direkt in die Umfrage übertragen.
Darüber hinaus schickt Ihnen die Panel drei oder vier “Redirect”-Website-Adressen (oder Umleitungs-Links). Jeder Teilnehmer Ihres Stichproben-Anbieters (der die Umfrage nicht frühzeitig abbricht) sollte wieder zu einer dieser Adressen weitergeleitet werden. Je nachdem, ob Teilnehmer die Umfrage abgeschlossen haben (Vollständig Antwort), aufgrund mangelnder Qualifikation von der Umfrage ausgeschlossen wurden (Screenout), sich erst nach bereits erfolgter Erfassung der benötigten Antworten an der Umfrage beteiligen (Quote erreicht) oder qualitativ minderwertige Antworten eingegeben haben (Qualitätsprüfung), sollte eine Weiterleitung zu einem anderen Link erfolgen.
Alle Umfrageteilnehmer sollten zur Website des Panel-Unternehmens weitergeleitet werden. Der individuelle Status entscheidet darüber, ob sie eine Vergütung erhalten oder nicht. Die Weiterleitungslinks müssen so geändert werden, dass die identifizierenden Informationen jedes Teilnehmer:in eingefügt werden. Alle oben erwähnten Schritte werden in den Abschnitten unten näher erklärt.
Bereitstellen des Umfrage-Links an den Stichproben-Anbieter
Sie müssen der Panel Ihre anonymen Link. Beim Verteilen der Umfrage fügt der Stichproben-Anbieter am Ende dieses Links identifizierende Informationen hinzu, damit Teilnehmer entsprechend erfasst werden können.
Anonymen Link bereitstellen
- Navigieren Sie zum Verteilungen für das Projekt, an dem Sie arbeiten.

- Wenn Sie Ihre Umfrage noch nicht aktiviert haben, klicken Sie auf Einen einzelnen wiederverwendbaren Link abrufen.
- Klicken Sie auf das Symbol Anonymer Link und kopieren Sie Ihre Anonymer Umfrage.
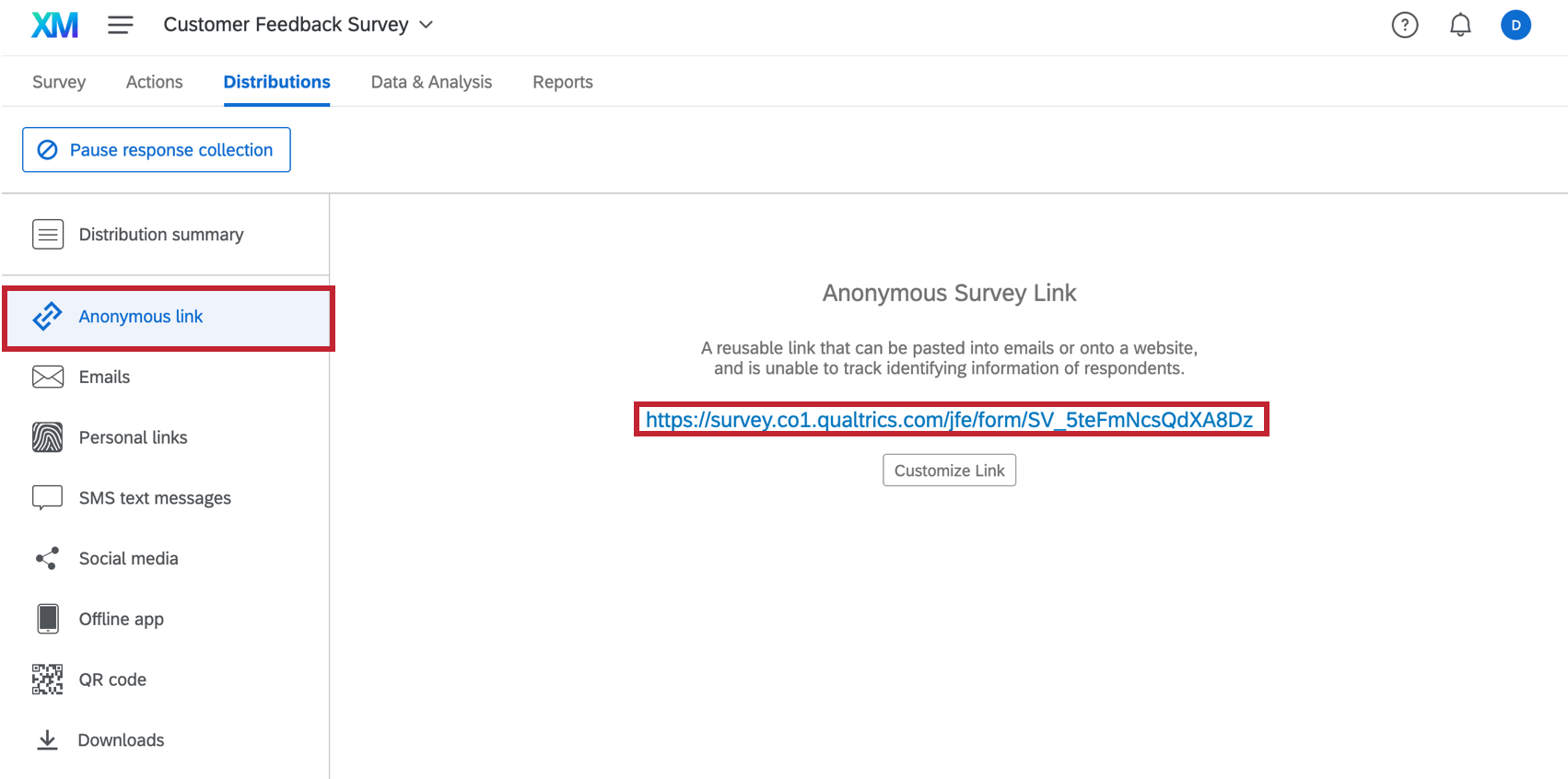
- Senden Sie den Link per E-Mail an den Stichproben-Anbieter.
Modifizieren der Umleitungs-Links des Stichproben-Anbieters
Ihr Panel sendet Ihnen möglicherweise bis zu vier Umleitungs-Links zum Einfügen in Ihre Umfrage, die verschiedenen Abschlussstatus entsprechen: Screenout, Über Quote, Qualitätsprüfung und Vollständige Antwort.
Wenden Sie sich an den Stichproben-Anbieter, wenn Sie diese Umleitungs-Links nicht erhalten haben. Diese Links werden verwendet, um Teilnehmer nach Abschluss der Umfrage zu Vergütungszwecken wieder zur Website des Stichproben-Anbieters weiterzuleiten.
So ändern Sie die Weiterleitungslinks
- Kopieren Sie Ihre Links in Word oder ein anderes Textbearbeitungsprogramm.
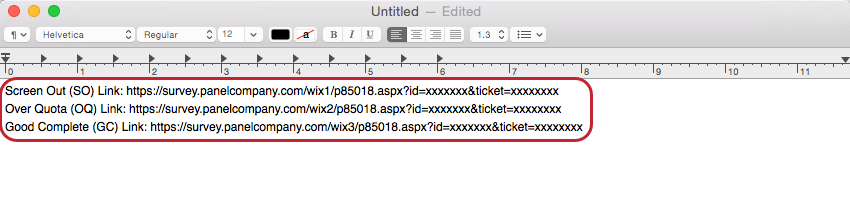
- Sehen Sie sich das Ende der Links an. Hier sollte sich mindestens eines der folgenden Kürzel (gefolgt von Blindtext) befinden:
&id=
&pid=
&uid=
&Ticket=
Tipp: Hierbei handelt es sich um identifizierende Felder, die am Ende der Links hinzugefügt wurden und in Qualtrics als Eingebettete Daten (siehe Identifizierende Felder erfassen unten). Beachten Sie, dass auch andere Felder angezeigt werden können, die in der Liste oben nicht aufgeführt sind. - Wechseln Sie zum Umfrage für das Projekt, an dem Sie arbeiten.
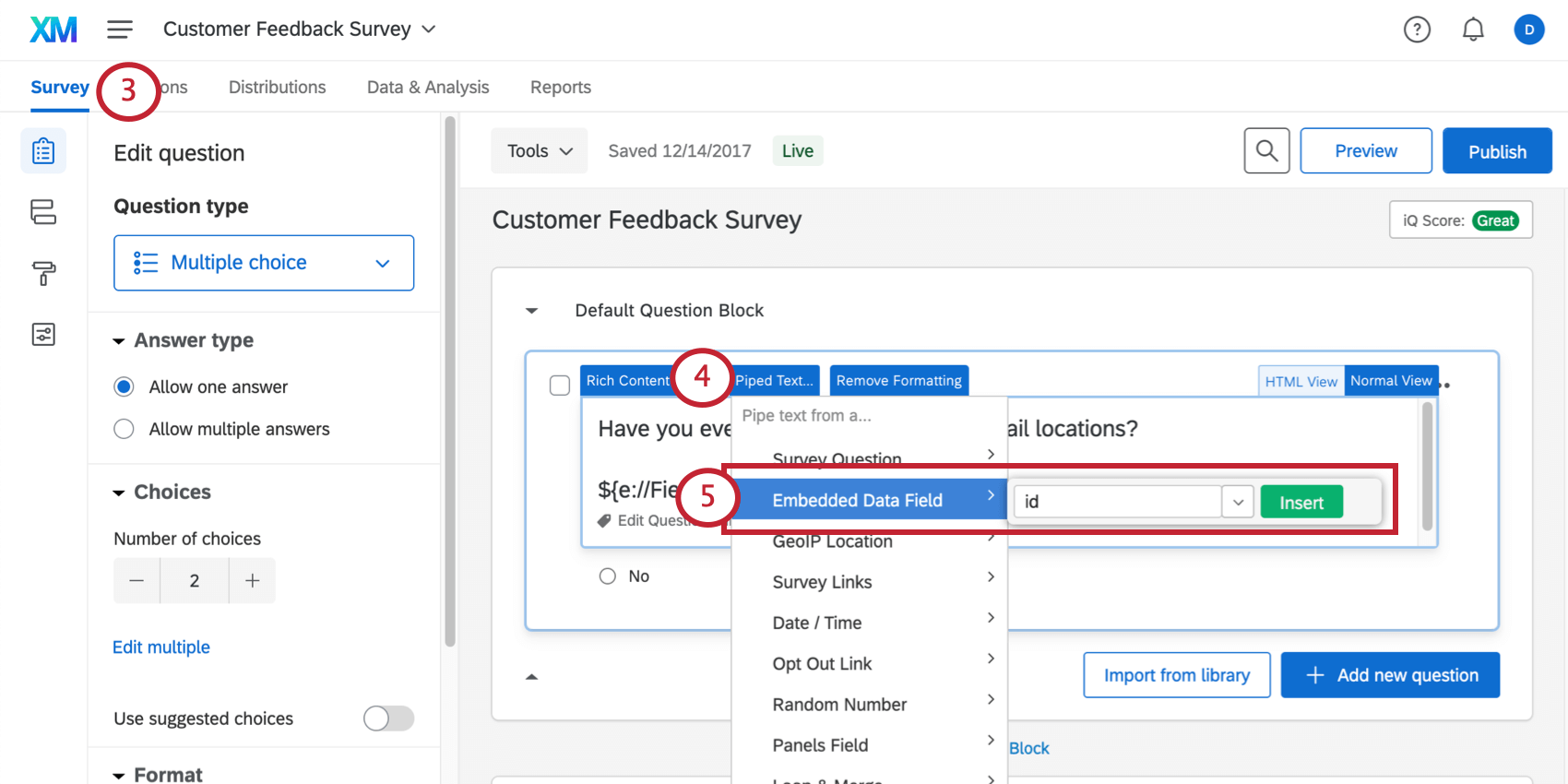
- Klicken Sie in den Fragetext für eine beliebige Frage, und klicken Sie auf Dynamischer Text angezeigt.
- Auswählen Eingebettete Daten und geben Sie den Feldname am Ende Ihrer Links ein (wenn Sie also &id=, Typ in ID; wenn Sie gesehen haben, &Ticket=, Typ in Ticket), und wählen Sie Einfügen.
- In das Fragetext-Feld wird dynamischer Code eingefügt.
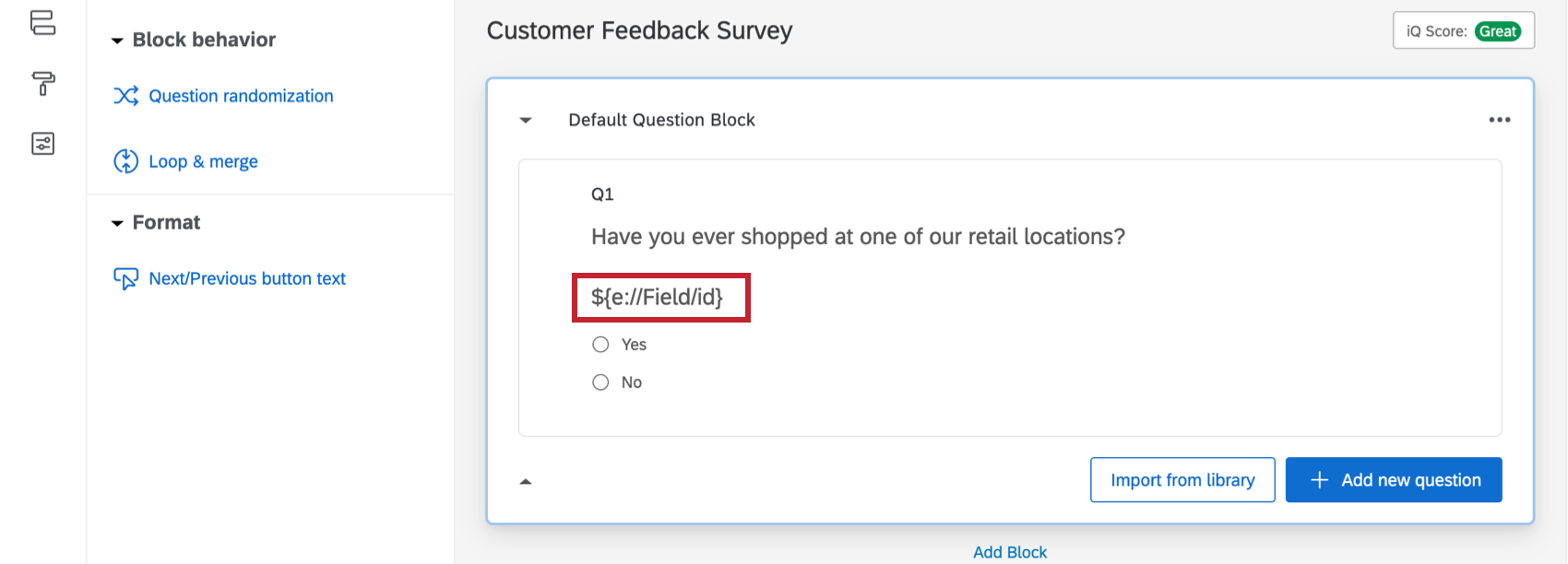
- Schneiden Sie den Code aus dem Fragetext-Feld aus und navigieren Sie zu Ihren Links im Textbearbeitungsprogramm zurück.
- Fügen Sie den von Ihnen generierten Code ein (z.B. ${e://Field/id}) anstelle des Dummy-Texts, nach dem Feldname.
- Wiederholen Sie die Schritte 3–8 für jedes Feld, das Sie an Ihren Link anhängen müssen.
Beispiel: Ein Link mit zwei Feldern am Ende könnte wie folgt aussehen:
https://survey.panelcompany.com/wix1/p8501.aspx?stat=1&id=${e://Feld/id}&ticket=${e://Feld/ticket} - Modifizieren Sie die beiden anderen Links, sodass diese am Ende dieselben Informationen wie der erste Link aufweisen. Anschließend könnten Ihre Links etwa folgendermaßen aussehen:
- Screenout-Link:
Umfrage stat=1&id=${e://Field/id}&Ticket=${e://Field/Ticket} - Link Quote:
Umfrage stat=1&id=${e://Field/id}&Ticket=${e://Field/Ticket} - Qualitätsprüfungslink:
Umfrage stat=1&id=${e://Field/id}&Ticket=${e://Field/Ticket} - Link für vollständige Antwort:
Umfrage stat=1&id=${e://Field/id}&Ticket=${e://Field/Ticket}
- Screenout-Link:
Hinzufügen der Links zu Ihrer Umfrage
Der Stichproben-Anbieter legt die Umleitungs-Links für Screenouts, erfüllte Quoten, Qualitätsprüfungen und vollständige Antworten fest. Falls Sie in Ihrer Umfrage keine Selektions-Kriterien festgelegt haben, benötigen Sie keinen Screenout-Link. Wenn Ihre Umfrage keine Quoten enthält, benötigen Sie den Link Quote Quote überschritten“ ebenfalls nicht. Wenn Sie keine Qualitätsprüfungen in Ihrer Umfrage haben, benötigen Sie den Link „Qualitätsprüfung“ nicht.
So fügen Sie einen Link zu einer vollständigen Antwort ein
- Wechseln Sie in Ihrem Umfrage zu Ihrem Umfragenverlauf.

- Klicken Sie unten im Fluss (oder unter einem relevanten Block) auf Neues Element hier hinzufügen.
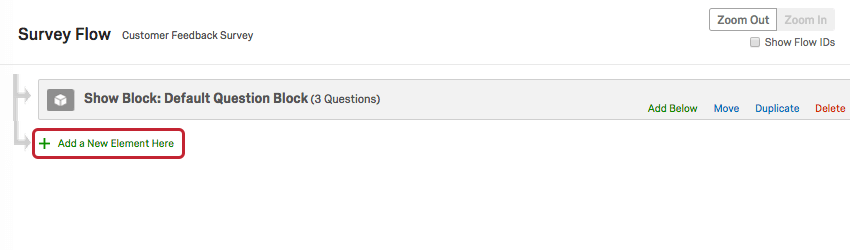
- Auswählen Ende der Umfrage.
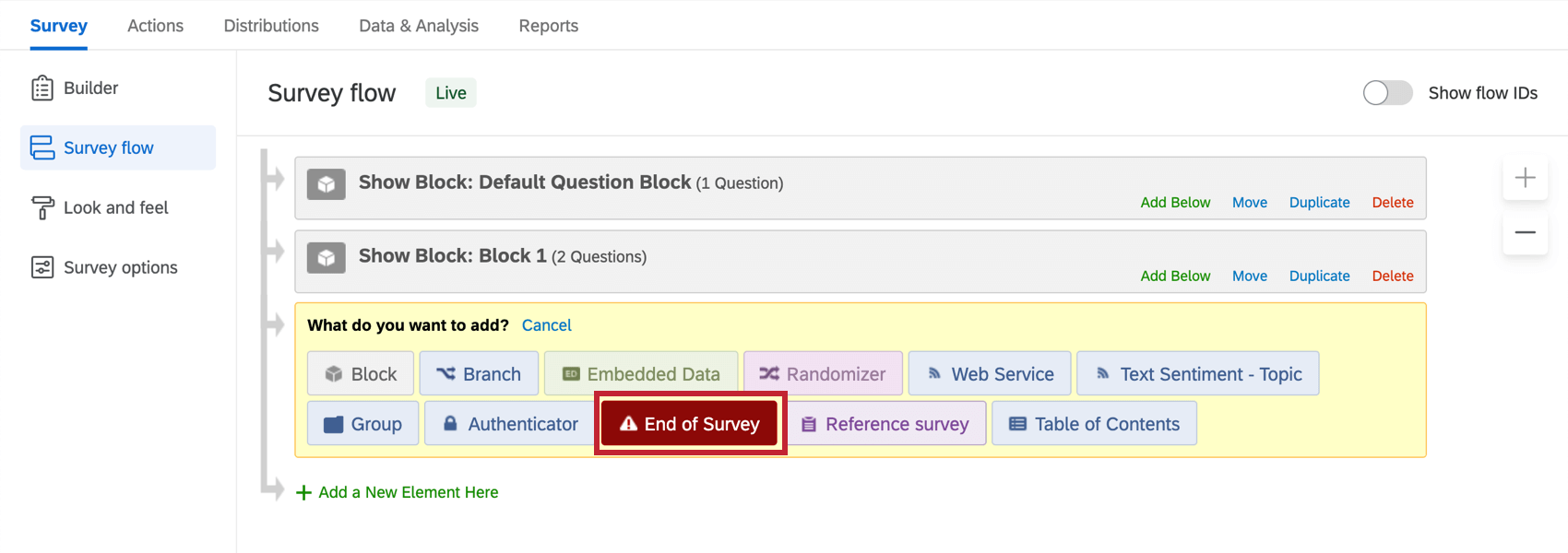
- Klicken Sie auf Anpassen.
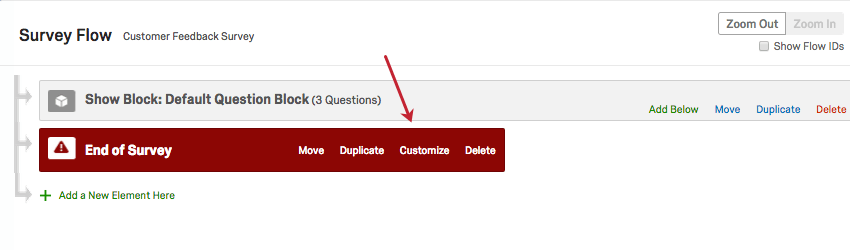
- Aktivieren Sie das Kontrollkästchen für Umfrage überschreiben.
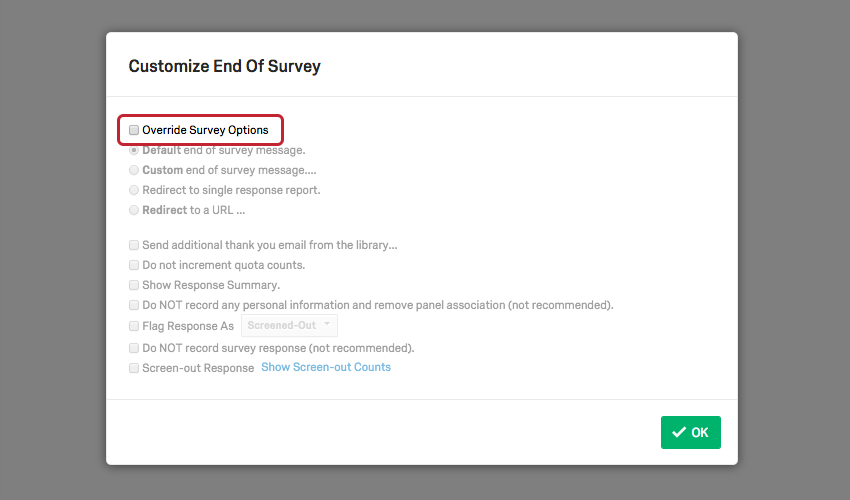
- Auswählen Umleitung zu einer URL und fügen Sie den Link Abschließen ein.
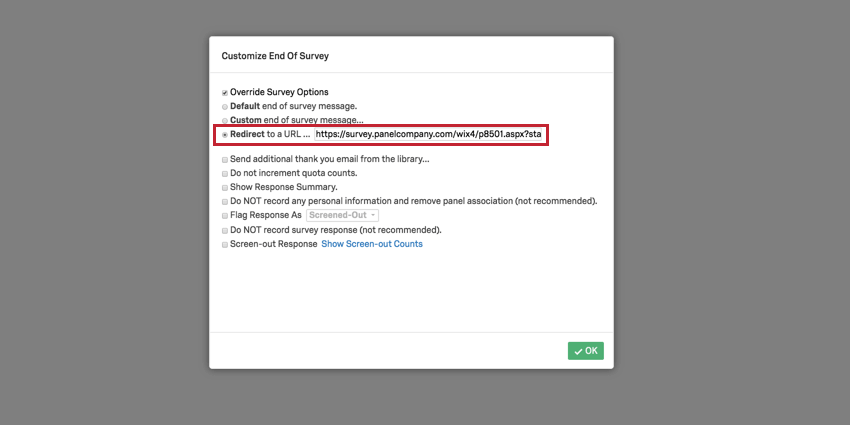
- Klicken Sie auf OK.
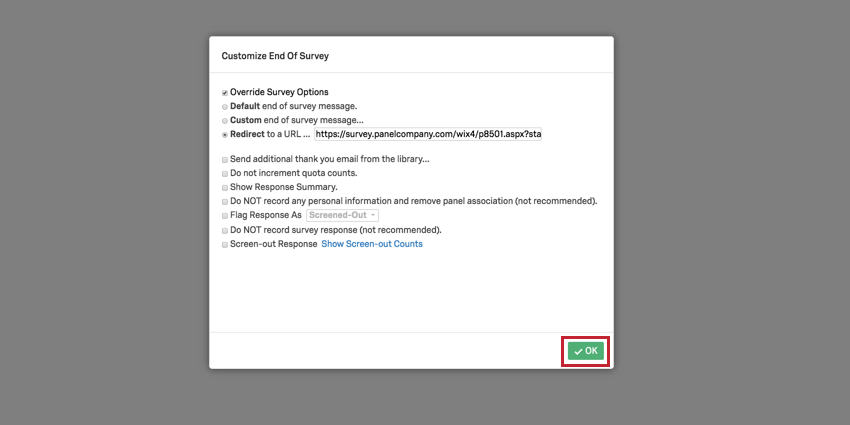
So fügen Sie einen Screenout-Link ein
- Wechseln Sie in Ihrem Umfrage zu Ihrem Umfrage.

- Klicken Sie auf Unterhalb hinzufügen im Fragenblock, in dem Sie Ihre Vorauswahlfragen hinzugefügt haben.
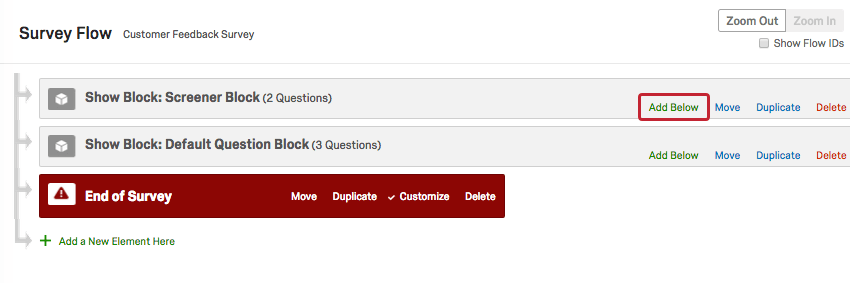
- Wählen Sie Verzweigung.
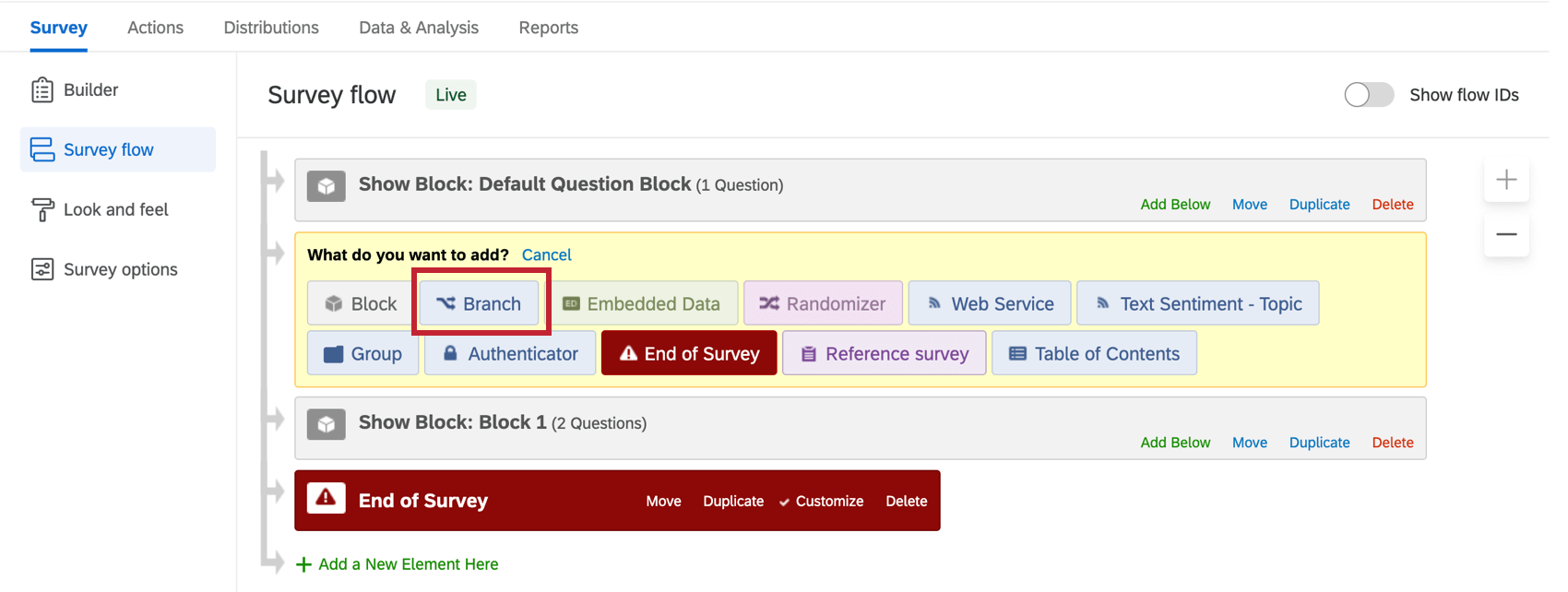
- Klicken Sie auf Bedingung hinzufügen.
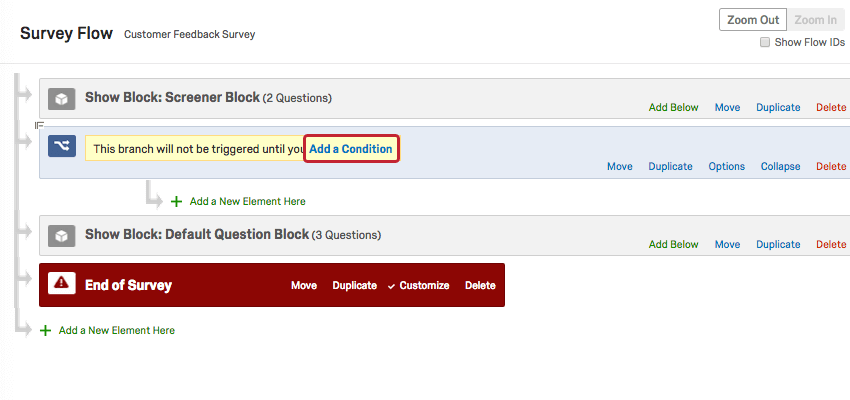
- Fügen Sie Ihre Selektions-Logik zu der Verzweigung hinzu.
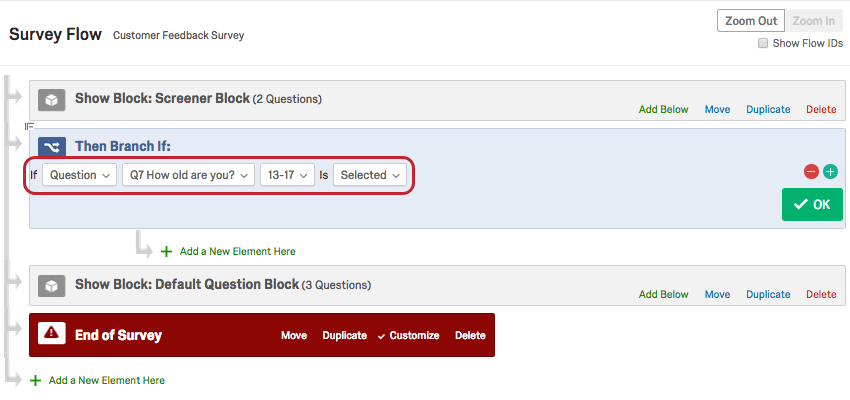 Tipp: Weitere Informationen zum Arbeiten mit Verzweigungslogik finden Sie in Verzweigungslogik Seite.
Tipp: Weitere Informationen zum Arbeiten mit Verzweigungslogik finden Sie in Verzweigungslogik Seite. - Klicken Sie auf OK.
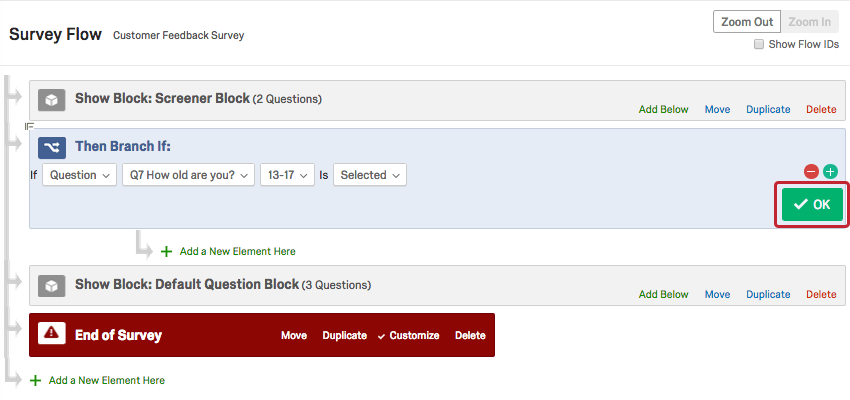
- Klicken Sie unter der Verzweigung auf Fügen Sie hier ein neues Element hinzu.
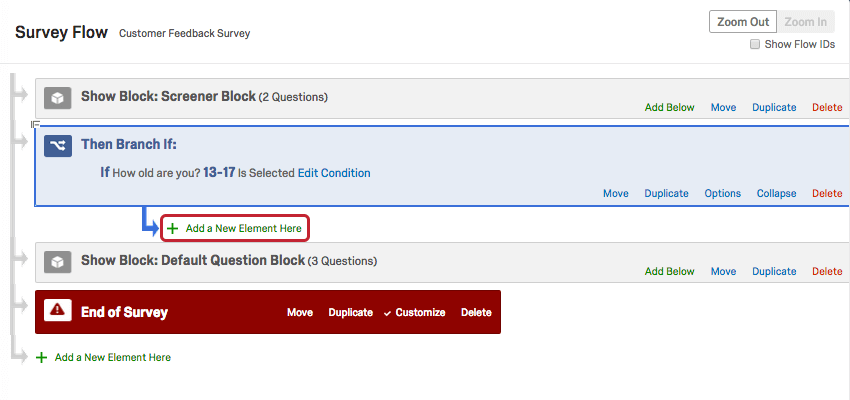
- Auswählen Ende der Umfrage.
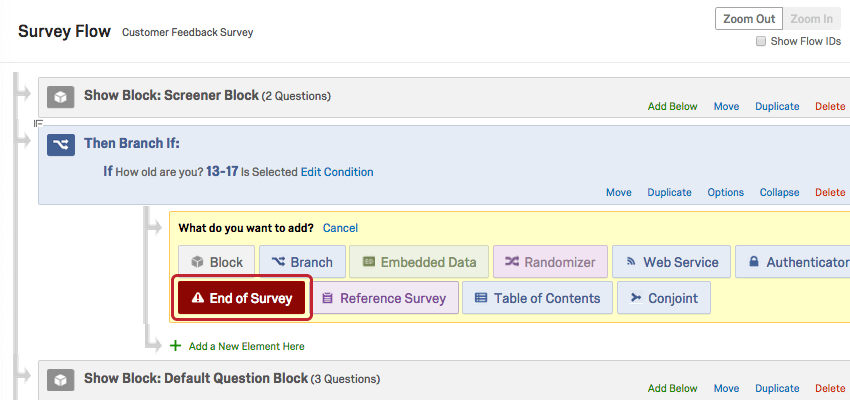
- Klicken Sie auf Anpassen.
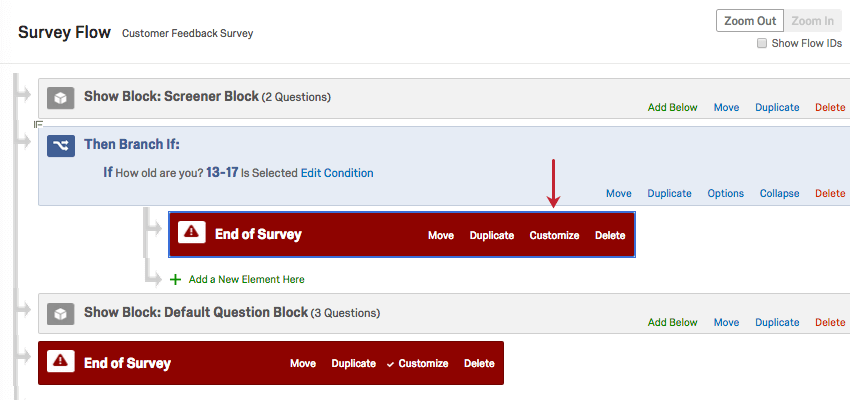
- Aktivieren Sie das Kontrollkästchen für Umfrage überschreiben.
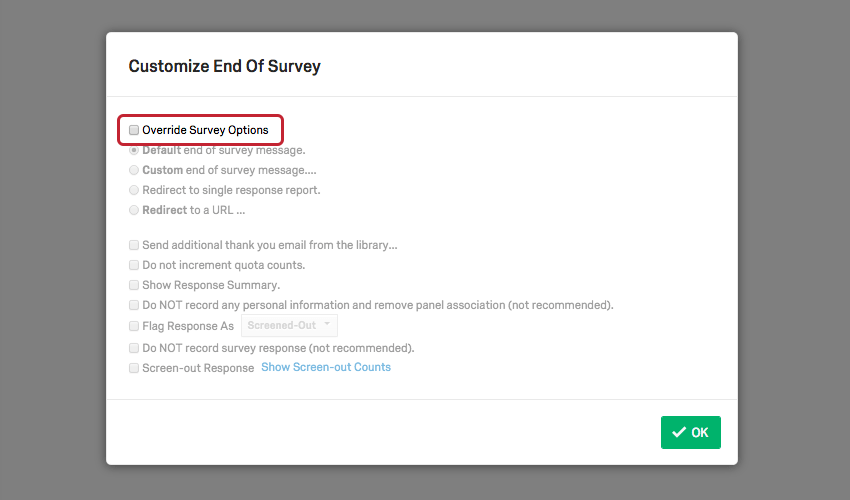
- Auswählen Umleitung zu einer URL und fügen Sie ihn in den Screenout-Link ein.
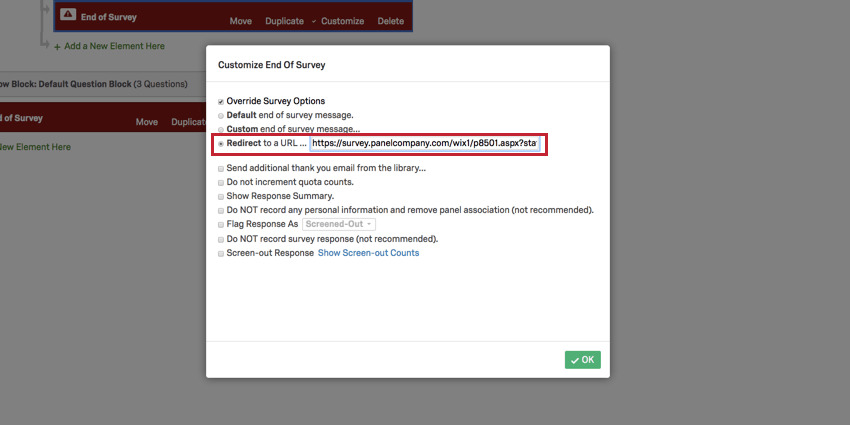
- Klicken Sie auf OK.
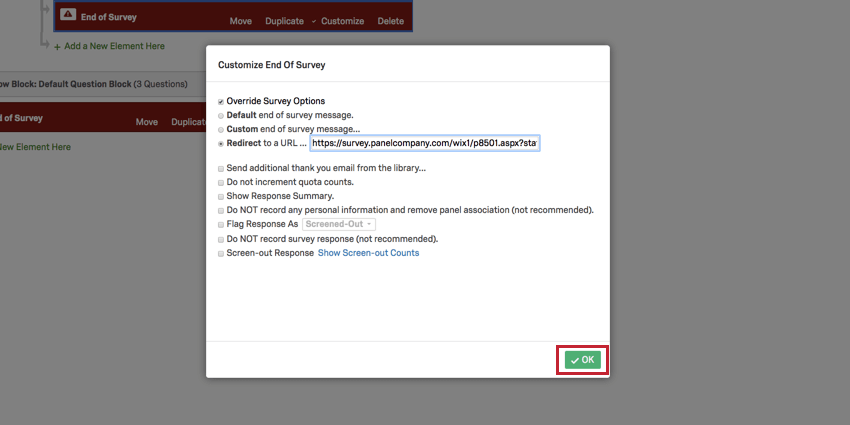
So fügen Sie einen Link über Quote
- Wechseln Sie im Reiter Umfrage“ zu Umfrageoptionen Menü.
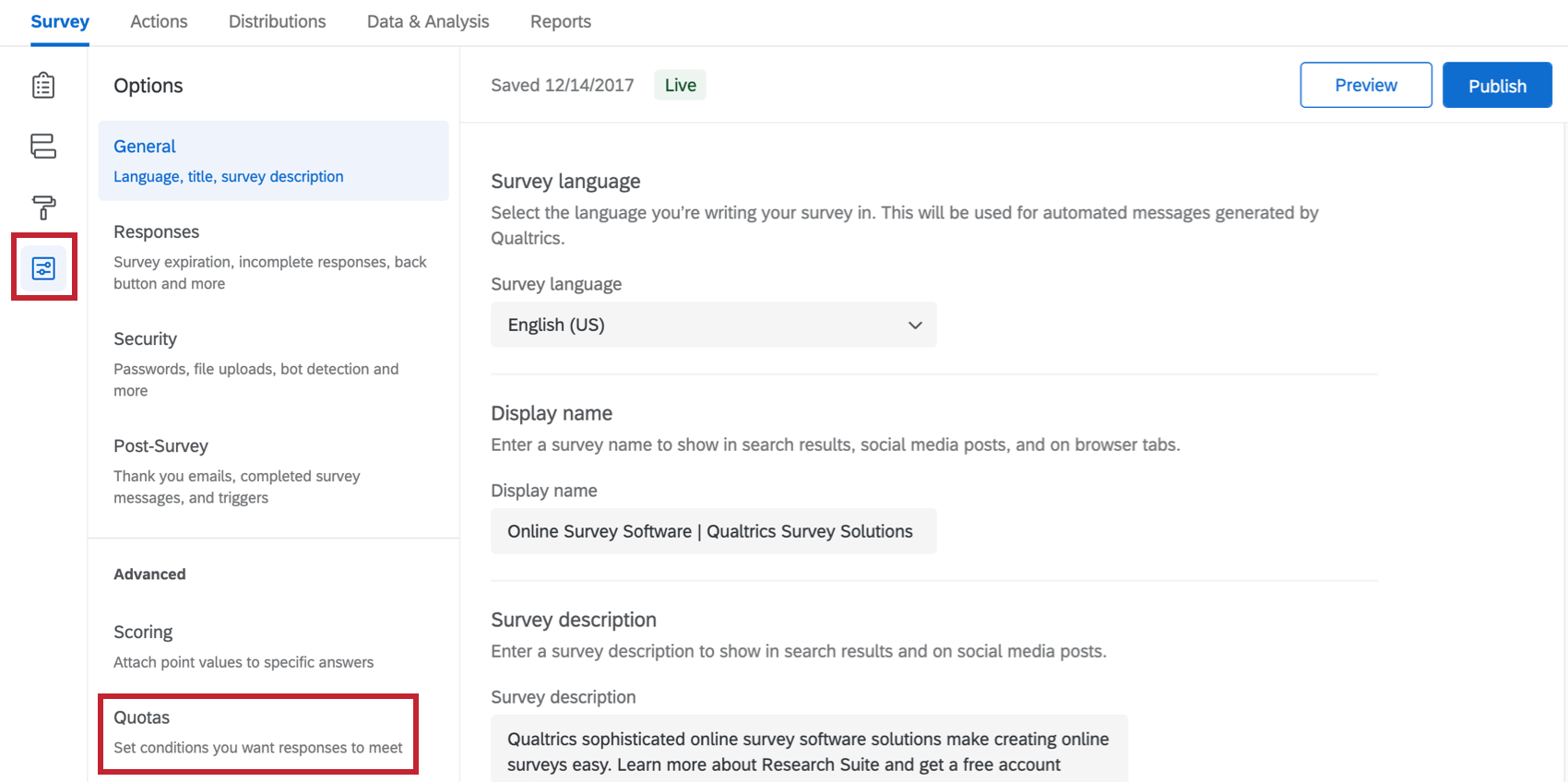
- Auswählen Quoten.
- Klicken Sie auf Quote hinzufügen .
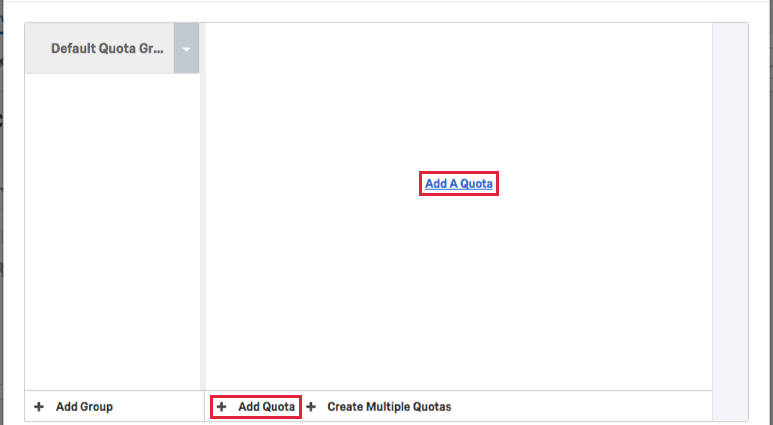
- Richten Sie sämtliche Quoten ein, die Sie in Ihrer Umfrage berücksichtigen möchten.
Tipp: Weitere Informationen zum Einrichten von Quoten finden Sie in Quoten Seite.
- Belassen Sie die Quote wie folgt: Aktuelle Umfrage beenden .
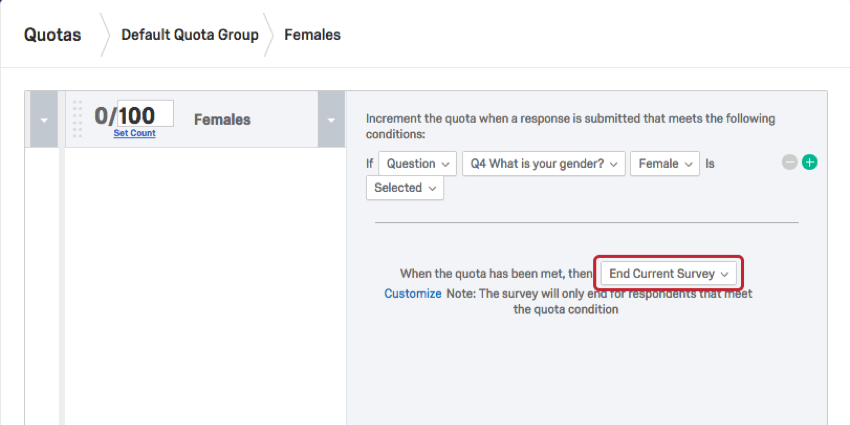
- Klicken Sie auf Anpassen.
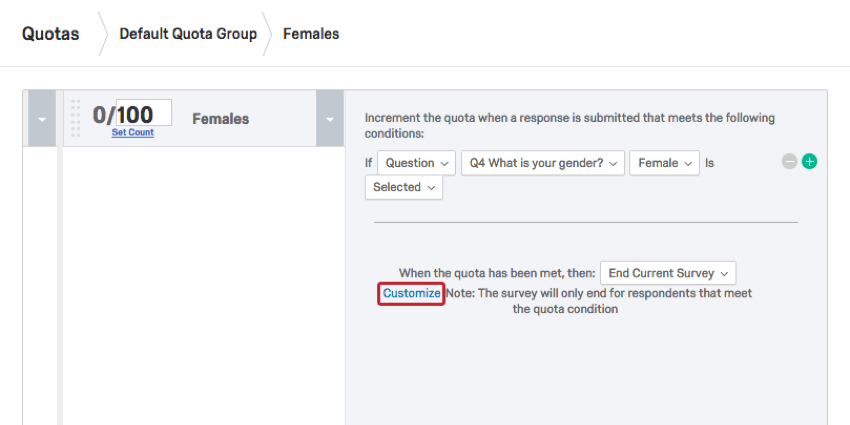
- Auswählen Umleitung zu einer URL und fügen Sie den Link „Über Quote“ ein.
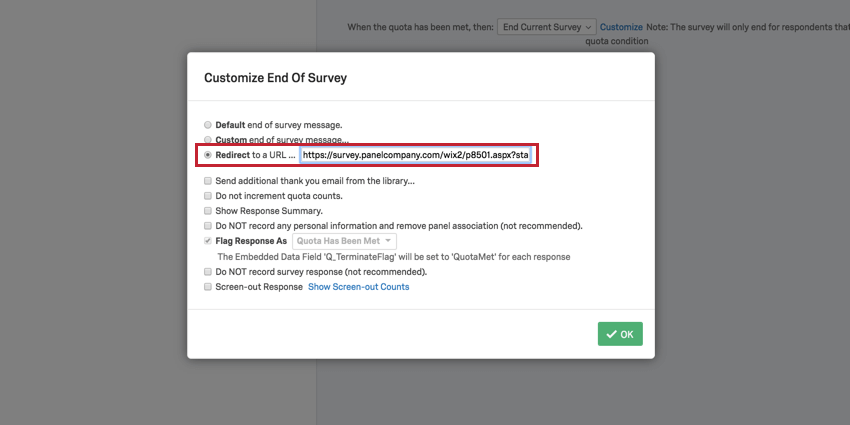
- Klicken Sie auf OK.
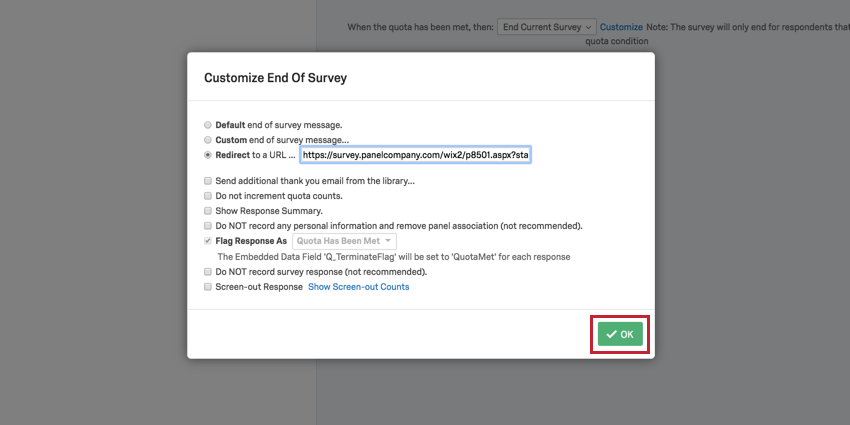
So fügen Sie einen Qualitätsprüfungslink ein
- Wechseln Sie in Ihrem Umfrage zu Ihrem Umfragenverlauf.

- Klicken Sie auf Unterhalb hinzufügen im Fragenblock, in dem Sie Ihre Qualitätsprüfungsfragen hinzugefügt haben.
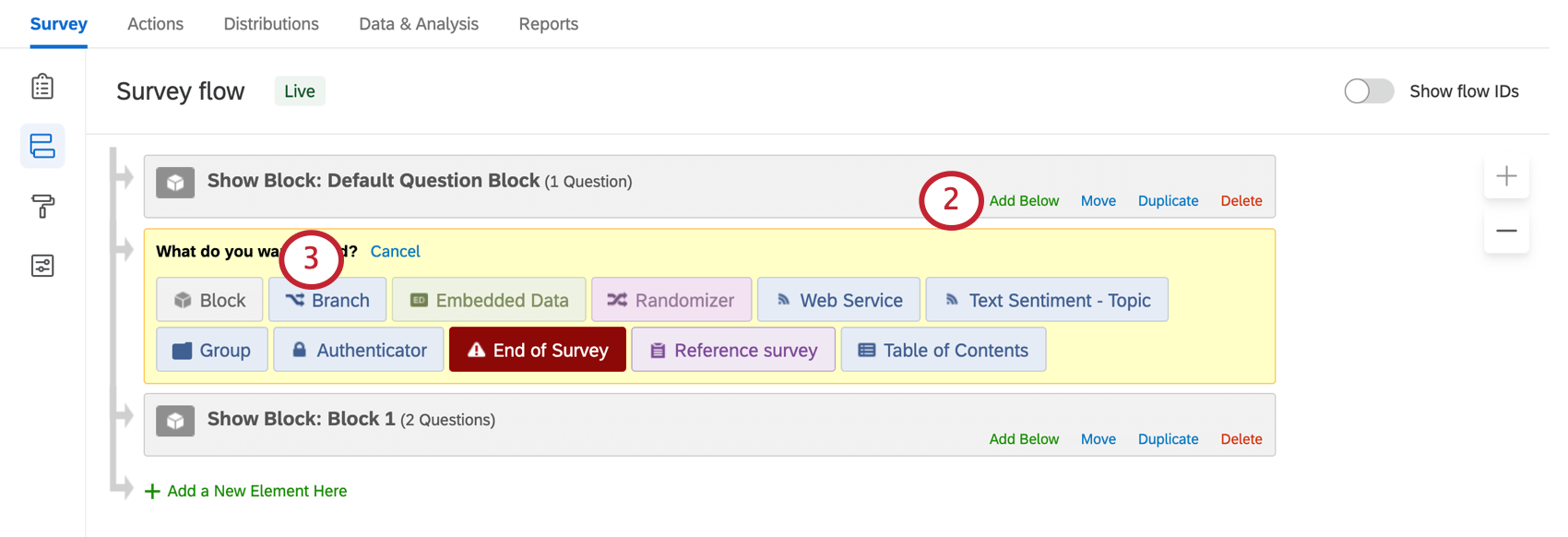
- Wählen Sie Verzweigung.
- Klicken Sie auf Bedingung hinzufügen.
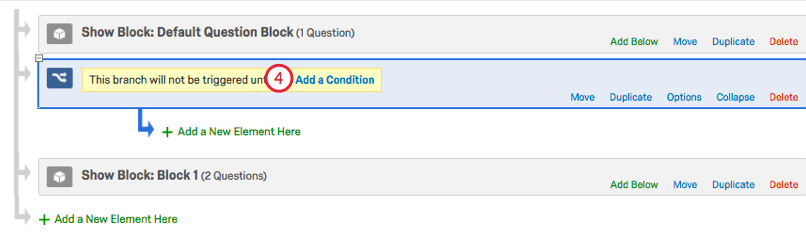
- Fügen Sie Ihre Qualitätsprüfungs-Logik zu der Verzweigung hinzu.
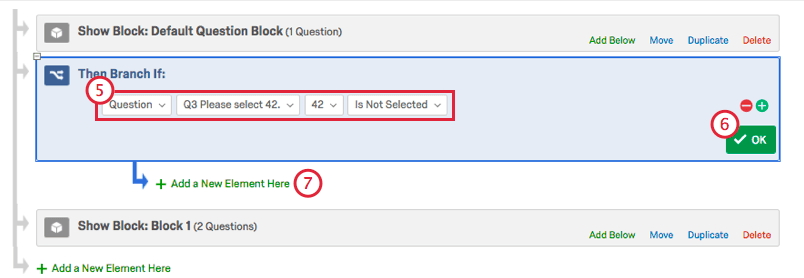 Tipp: Weitere Informationen zum Arbeiten mit Verzweigungslogik finden Sie in Verzweigungslogik Seite.
Tipp: Weitere Informationen zum Arbeiten mit Verzweigungslogik finden Sie in Verzweigungslogik Seite. - Klicken Sie auf OK.
- Klicken Sie unter der Verzweigung auf Neues Element hier hinzufügen.
- Auswählen Ende der Umfrage.
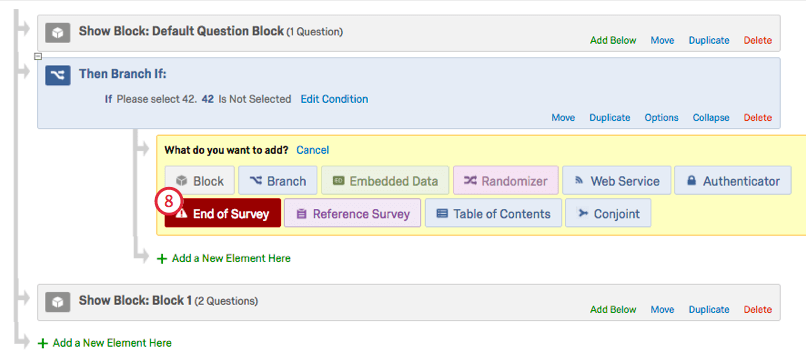
- Klicken Sie auf Anpassen.
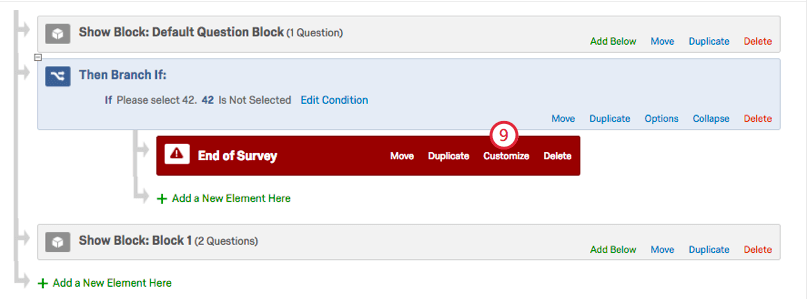
- Aktivieren Sie das Kontrollkästchen für Umfrage überschreiben.
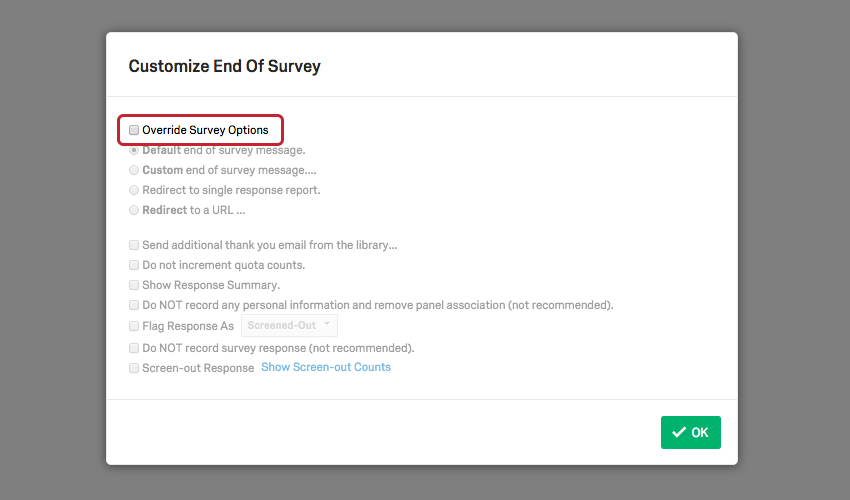
- Auswählen Umleitung zu einer URL und fügen Sie ihn in den Qualitätsprüfungslink ein.
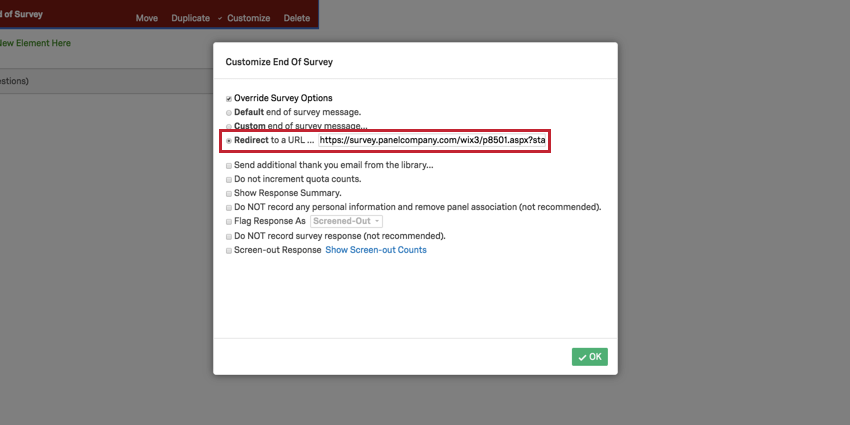
- Klicken Sie auf OK.
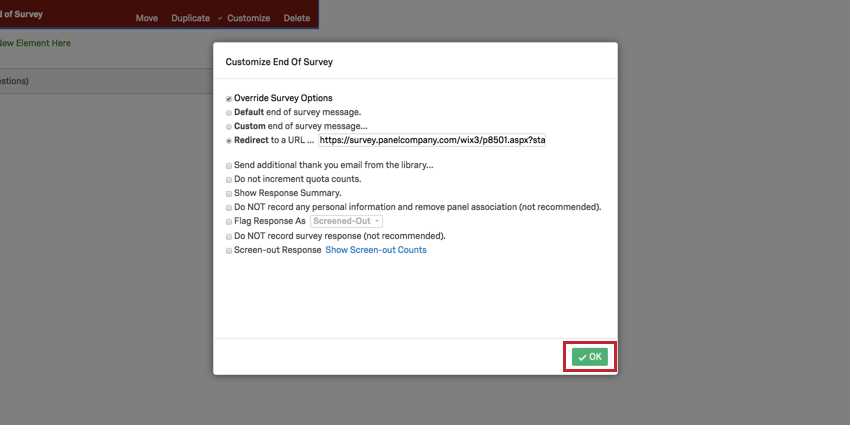
Erfassen der identifizierenden Felder
Sobald Sie Ihre modifizierten Umleitungs-Links in die korrekten Bereiche Ihrer Umfrage eingefügt haben, müssen Sie sicherstellen, auch die korrekten identifizierenden Felder zu erfassen, damit die Integration ordnungsgemäß funktioniert.
Sie können dies prüfen, indem Sie Folgendes hinzufügen: Eingebettete Daten an die Umfrageverlauf Damit alle identifizierenden Felder ordnungsgemäß aufgezeichnet werden und an die Website des Panel zurückgesendet werden können, wenn sie durch die geänderten Links umgeleitet werden.
Zum Aufzeichnen von identifizierenden Feldern
- Navigieren Sie zum Umfragenverlauf im Reiter Umfrage.

- Klicken Sie auf Neues Element hier hinzufügen.

- Auswählen Eingebettete Daten.
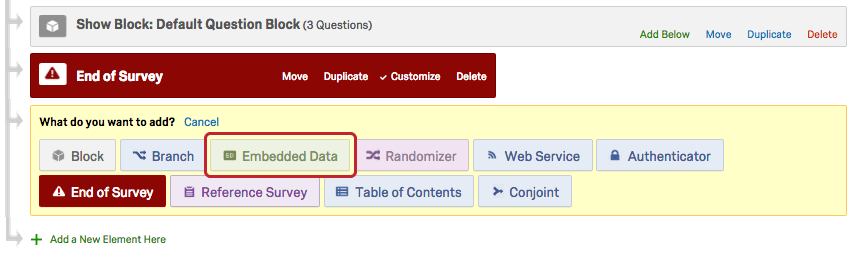
- Geben Sie den Namen des identifizierenden Felds (id, uid, gid, Ticket usw.) in das Textfeld ein, das wie folgt lautet:
Namen des eingebetteten Datenfelds hier eingeben (Klicken Sie nicht aufWert jetzt festlegen da der Wert aus der Umfrage-Link aufgezeichnet wird).
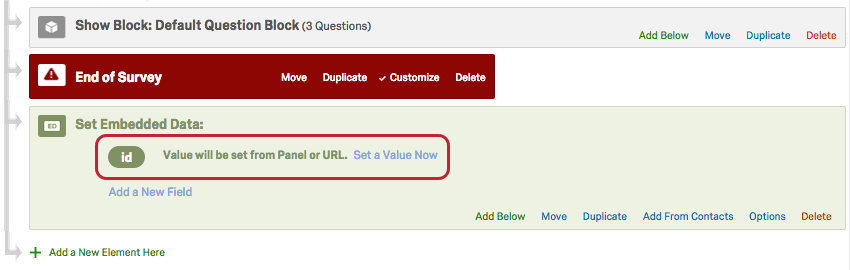
- Wenn Sie mehr als ein identifizierendes Feld haben, das Sie am Ende der Weiterleitungslinks anhängen, klicken Sie auf Neues Feld hinzufügen und wiederholen Sie Schritt 3.
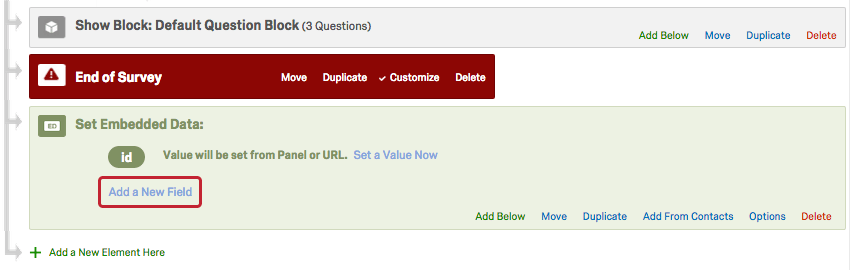
- Klicken und halten Verschieben um das eingebettete Daten per Drag&Drop an den Anfang des Umfragenverlauf.
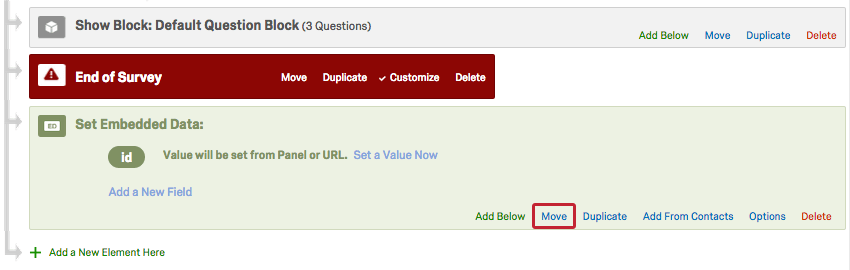
- Klicken Sie auf Anwenden.