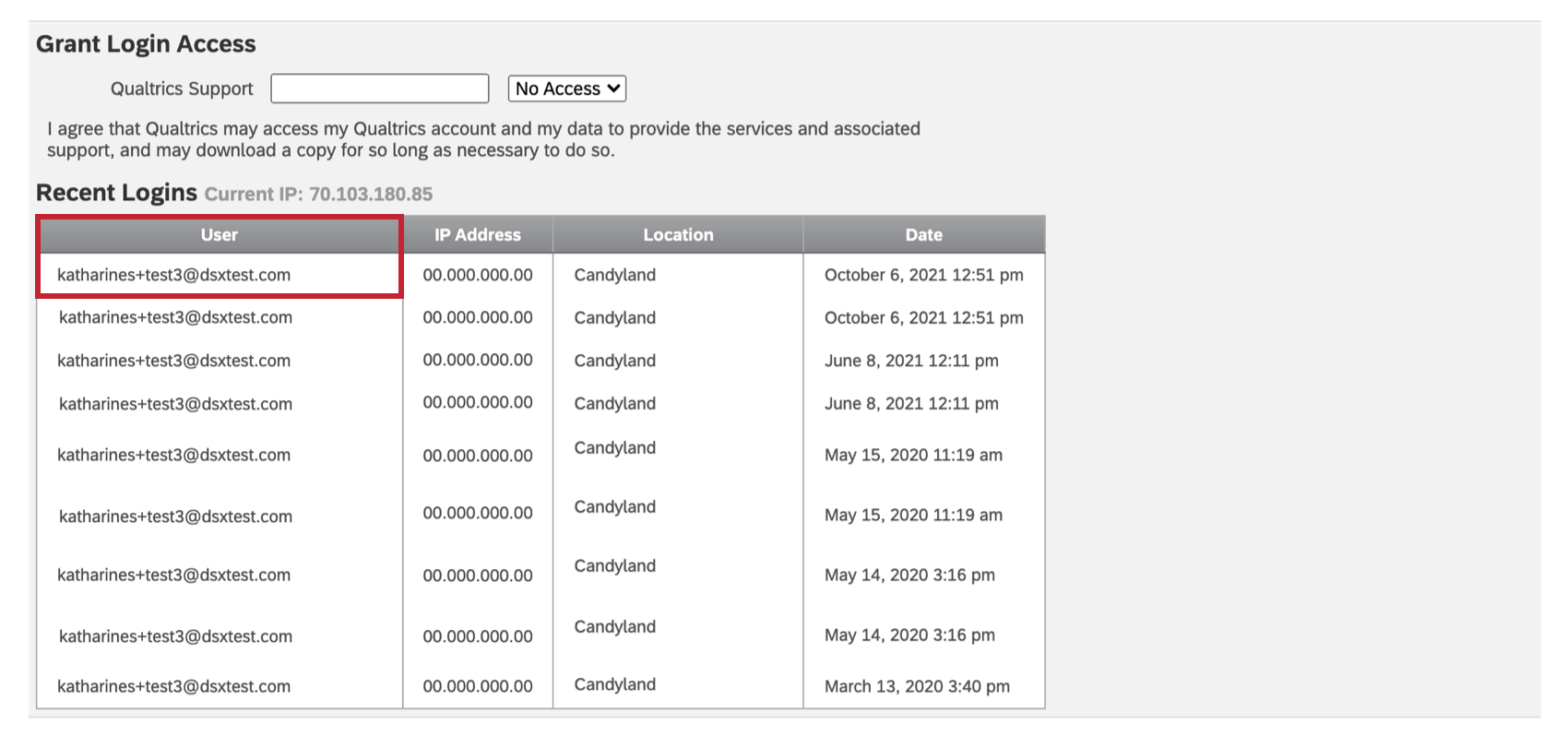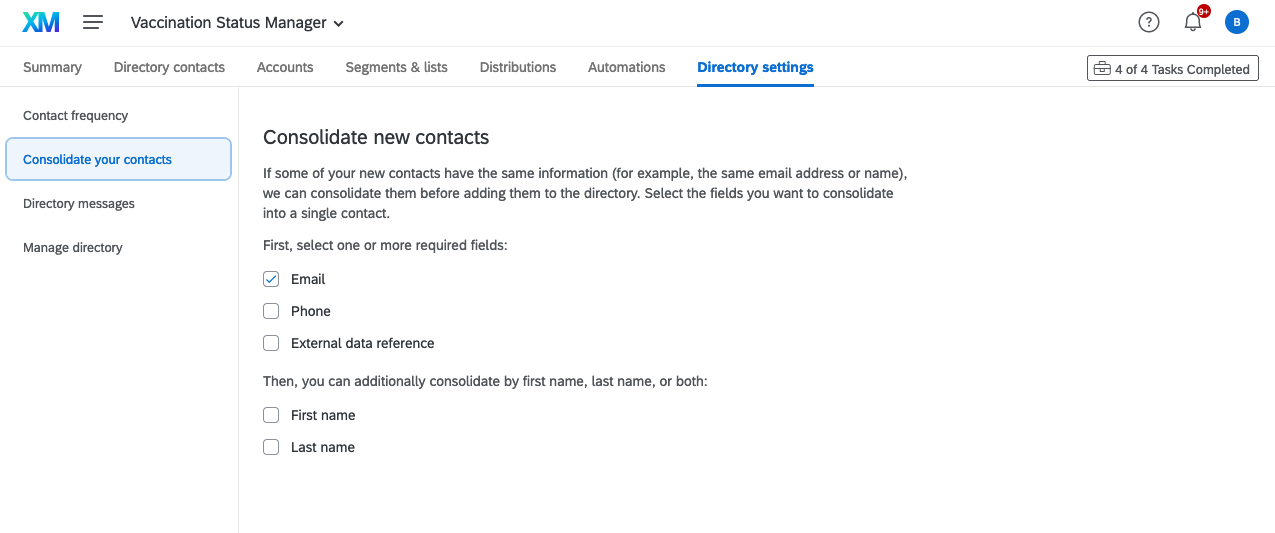Fehlerbehebung in der Lösung Qualtrics Vaccination & Testing Manager:in
Informationen zur Qualtrics & Manager:in
Da Richtlinien und Vorschriften die Impfung und Tests zu einer der wichtigsten Prioritäten für die Rückkehr zum Arbeitsplatz gemacht haben, benötigen Unternehmen eine Lösung, um den gesamten Prozess einfach zu verwalten. Mit Qualtrics Vaccination & Testing Manager:in können Unternehmen eine schnelle und sichere Rückkehr ins Büro unterstützen, indem sie die Bestätigung des Impfstatus und der Ergebnisse zusammen mit Ausnahmen optimieren. Mit der Flexibilität der Qualtrics können Sie die Lösung an Ihre Anforderungen anpassen und Ihr Programm anpassen, wenn sich Mandate und Situationen ändern.
Diese Seite bietet Unterstützung bei der Fehlerbehebung für einen Qualtrics Impf- und Manager:in. Lesen Sie weiter, um Hilfestellung zu allgemeinen Support-Themen in Bezug auf diese Lösung zu erhalten.
Erforderliche Funktionen
Die Lösung Impfung & Testing Manager:in umfasst die folgenden Funktionen.
- CX-Dashboards
- XM Directory
- Workflows & Ticketing
- Befragte:r (optional, für bestimmte Dashboard)
Diese Funktionen sollten von Ihrem Implementierungsberater aktiviert werden, sobald Sie die Lösung Qualtrics Vaccination & Testing Manager:in erworben haben.
Wenn Sie sich nicht sicher sind, ob Sie über diese Funktionen verfügen, wenden Sie sich an Ihren Instanz. Instanz können sich an ihre XM Success Manager:in wenn sie sich ihrer aktuellen Lizenz nicht sicher sind oder daran interessiert sind, Zugriff auf diese Funktionen zu erhalten.
Fehlerbehebung bei Umfrage
Dieser Abschnitt konzentriert sich auf die Fehlerbehebung in den Umfragen, die mit der Lösung ausgeliefert werden.
Hochgeladene Dateien anzeigen
Wenn jemand in Ihrem Team die hochgeladenen Dateien nach der Anmeldung bei Qualtrics nicht anzeigen kann, überprüfen Sie, ob sie hat zur zusammenarbeiten an der Umfrage eingeladen mit dem Berechtigung „Antworten anzeigen“ aktiviert.
Standardmäßig aktiviert diese Lösung „Berechtigung zum Anzeigen hochgeladener Dateien erforderlich“ in allen Ihren Umfragen zu Sicherheitszwecken.
Allgemeine Fehlerbehebung bei Umfrage
Weitere Informationen finden Sie auf unserer Supportseite für Häufige Umfrage.
Fehlerbehebung für Ticket
Dieser Abschnitt konzentriert sich auf die Ticket.
Ticket wird über dynamisches Ticketing nicht korrekt zugeordnet
Wenn Sie dynamische Ticketstellen Sie sicher, dass der Ticket mit seinem genauen Qualtrics im Umfragenverlauf gespeichert ist.
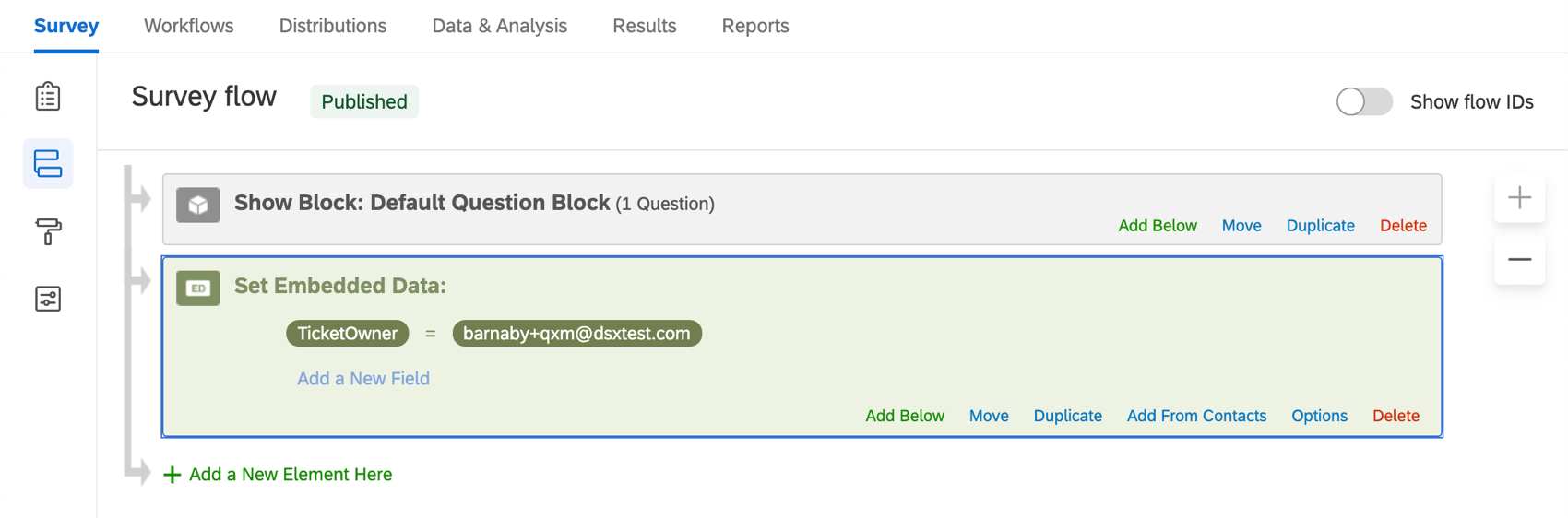
Ihre Einrichtung sieht möglicherweise nicht genau so aus, wenn Sie einen anderen Namen für Ihr Feld gewählt haben oder wenn Sie verschiedene Ticket mit zugeordnet haben. Verzweigungslogik. Es ist wichtig, sicherzustellen, dass sich Ihr Ticket im Umfragenverlauf befindet und einen Wert hat, der einem Benutzernamen entspricht.
Instanz finden die Benutzernamen aller Benutzer in der Registerkarte “Benutzer” der Seite “Admin”. Einzelne Benutzer können ihren eigenen Benutzernamen unter Letzte Anmeldungen sehen. Benutzerkontoeinstellungen.
Kontakt nach Schließen des Ticket nicht korrekt aktualisiert
Möglicherweise stellen Sie fest, dass der auf Ihrem Dashboard angezeigte Kontakt nicht korrekt aktualisiert wird, sobald das Ticket geschlossen wurde. In diesem Fall sollten Sie Folgendes prüfen: Workflows Seite.
Stellen Sie zunächst sicher, dass die Person, die an dem Ticket arbeitet, die exakt Bedingungen, die im Workflow „Impfstoff verifiziert“ beschrieben werden. Wenn nur eine dieser Bedingungen erfüllt ist, wird der Status des Kontakt nicht aktualisiert.
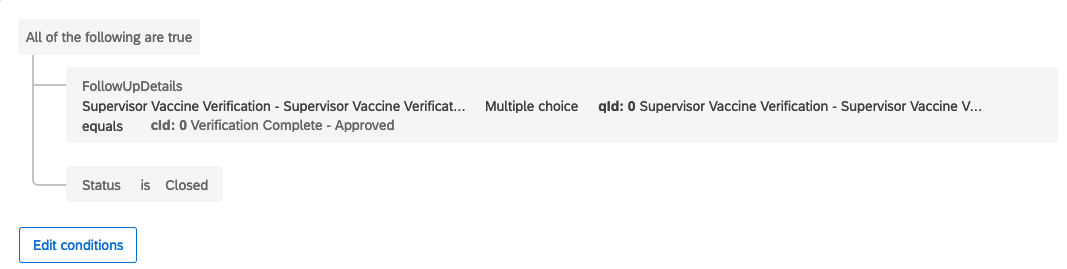
Zweitens öffnen Sie die Ausführungsverlauf in Workflows. Diese Seite dient als Audit-Protokoll aller Workflows, die in Ihrem Benutzerkonto ausgeführt werden. Wenn Sie nach dem Workflow „Impfstoff verifiziert“ suchen und die Zeit, zu der er hätte ausgelöst werden sollen, sehen Sie, ob das Ergebnis erfolgreich war oder nicht. Wenn der Workflow nicht erfolgreich war, können Sie Informationen zu den in diesem Abschnitt eingegangenen Fehlern anzeigen.
Allgemeine Fehlerbehebung für Ticket
Ticket, die Fehler in ihrer Einrichtung beheben möchten, sollten unsere Aufgabe Support-Seite.
Wenn Sie Ticket sind und Hilfe zur Verwendung der Ticketing benötigen, finden Sie weitere Informationen unter. Nachbereitung von Tickets statt dessen.
Verzeichnis Fehlerbehebung
Dieser Abschnitt konzentriert sich auf die Einrichtung von XM Directory. Um die in diesem Abschnitt beschriebene Fehlerbehebung abzuschließen, benötigen Sie administrativen Zugriff auf das Verzeichnis, das zum Verteilen der Umfragen Ihrer Impf- und Manager:in verwendet wird.
Duplizieren Kontakte im Verzeichnis
Erstmalige Einstellung „geimpft“, „Testergebnis“ und/oder „Testdatum“
Sie müssen sicherstellen, dass die Felder „Impfend“, „Testergebnis“ und „Testdatum“ alle in Ihrem Verzeichnis vorhanden sind, auch wenn die Felder leer sind, damit alle Personen beginnen können.
Sie können prüfen, ob diese Felder vorhanden sind, indem Sie zu Ihrem Verzeichnis wechseln, die Registerkarte Verzeichnis wählen, die Verzeichnis öffnen und eingebettete Daten verwalten .
Wenn Sie Ihre Mitarbeitende zum ersten Mal in Ihr Verzeichnis hochladen, sollten Sie leere Werte für „geimpft“, „Testergebnis“ und „Testdatum“ haben. Wenn Sie dies nicht tun können oder vergessen haben, können Sie
E-Mail-Benachrichtigungen
Die Lösung umfasst eine wöchentliche Umfragentest. Diese Umfrage wird wöchentlich mit einem Verteilung. Eine vorteilhafte Funktion dieser Art der Automatisierung ist, Berichte automatisierter Ausführung, die wichtige Verteilung zusammenfasst, sodass die Empfänger eventuell auftretende Probleme beheben können. Jede gewünschte E-Mail-Adresse kann als Empfänger:in dieser ausgeführten Berichte hinzugefügt werden.
Als Best Practice sollten Sie über einen freigegebenen Posteingang oder technischen Kontakt verfügen, um diese automatisierten Ausführungsberichte zu erhalten.
Falsche Mitarbeiter erhalten wöchentliche Umfrage
Die wöchentliche Umfrage wird mit einem Verteilung. Wenn die falschen Mitarbeiter diese Umfrage erhalten, überprüfen Sie die Einstellungen Ihrer Automatisierung – insbesondere die „Empfänger auswählenAbschnitt “. Es sollte ein Filter eingerichtet sein, der diese Verteilung nur an bestimmte Kontakte sendet (Kontakte, für die „geimpft“ gleich „Falsch“ ist).
Dashboard
Diese Lösung umfasst ein vorkonfiguriertes Dashboard, das sowohl Daten aus der Umfrage zur Impfstoffbescheinigung als auch aus der wöchentlichen Umfrage enthält.
Beim Erstellen eines Widget
Wenn Sie versuchen, ein Widget zu erstellen und die Metriken, die Sie verwenden möchten, nicht sehen, stellen Sie sicher, dass Ihre Felder Ihrem Dashboard mit dem richtigen Feldtyp zugeordnet sind. Jeder dieser Feldtypen ist nur für bestimmte Widgets verfügbar. Weitere Informationen finden Sie auf unserer Supportseite unter Feldtypen & Widget für einen hilfreichen Leitfaden.
Link zu Ergebnisse wird im Dashboard (oder in Ihren Tickets) nicht korrekt angezeigt
Ihr Dashboard enthält Links zu den Ergebnisse des Datei-Upload Frage, die in der wöchentlichen Umfrage enthalten ist. Damit dieser Link funktioniert, stellen Sie sicher, dass der Datei-Upload-Link als Hyperlink im Umfragenverlauf Ihrer Umfrage gespeichert wird. Dies können Sie tun, indem Sie Anlegen eines neuen eingebettete Daten, und setzen Sie ihn dann auf dynamischer Text aus der Datei-Upload-Frage.
Sobald dieses eingebettete Daten angelegt wurde, können Sie Ordnen Sie es Ihrem Dashboard um sicherzustellen, dass der Link in Widgets angezeigt wird.
Befragte:r zeigt keine historischen Daten an
Es ist Imperativ dass der Befragte:r aktiviert und eingerichtet bevor Verteilungen gesendet werden. Der Befragte:r zeigt nur Daten für gesendete Verteilungen an nach Es wurde aktiviert.