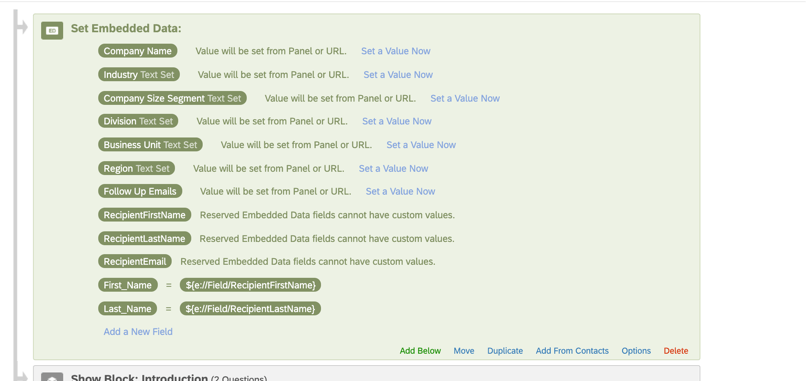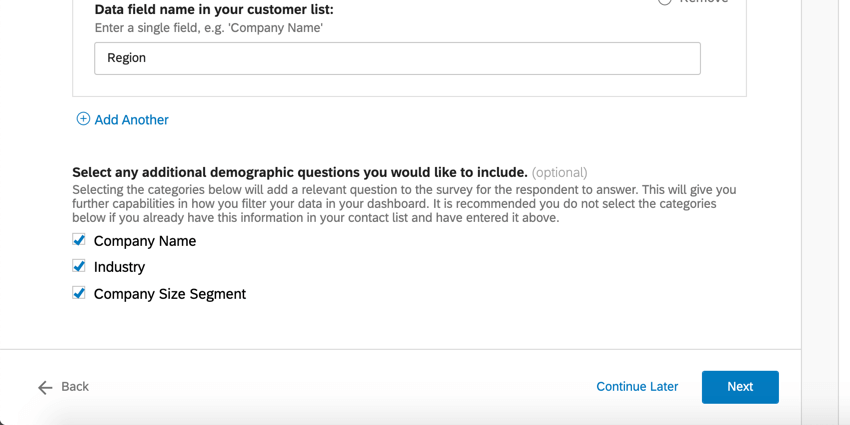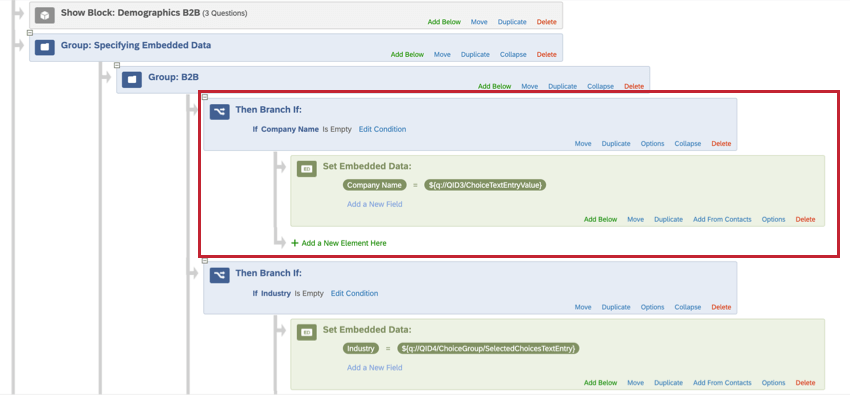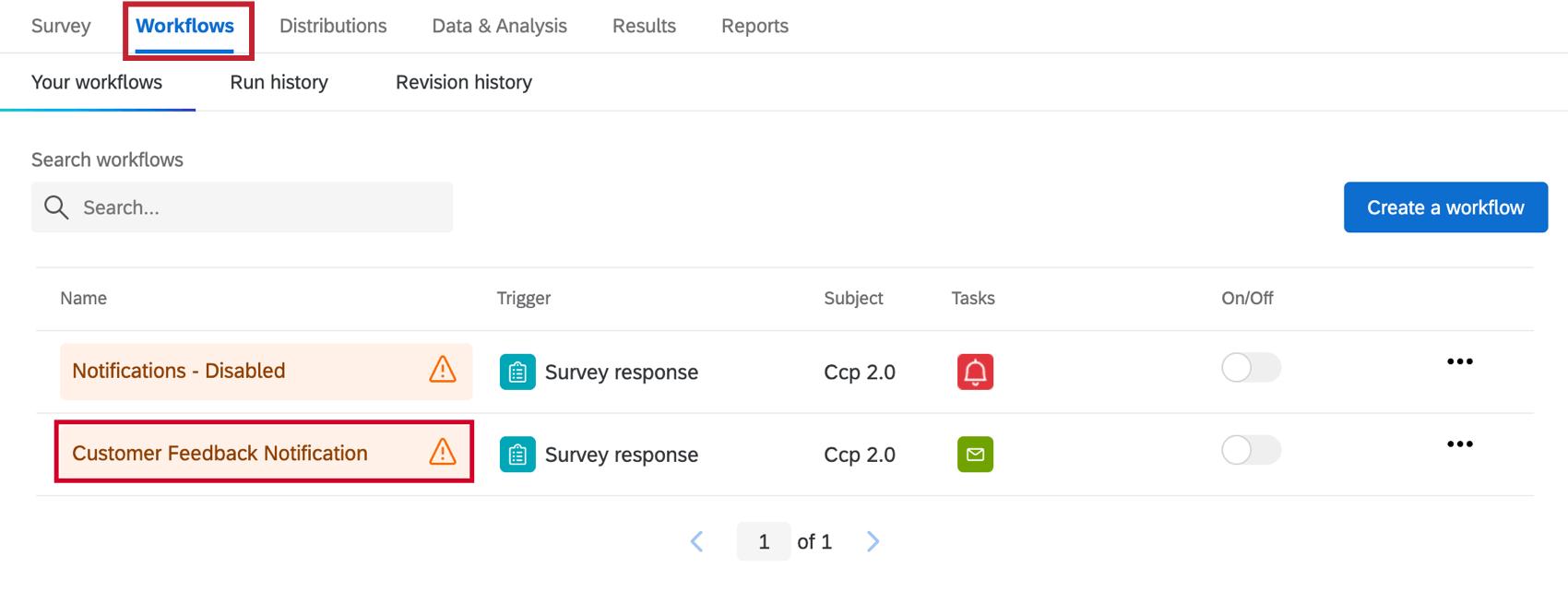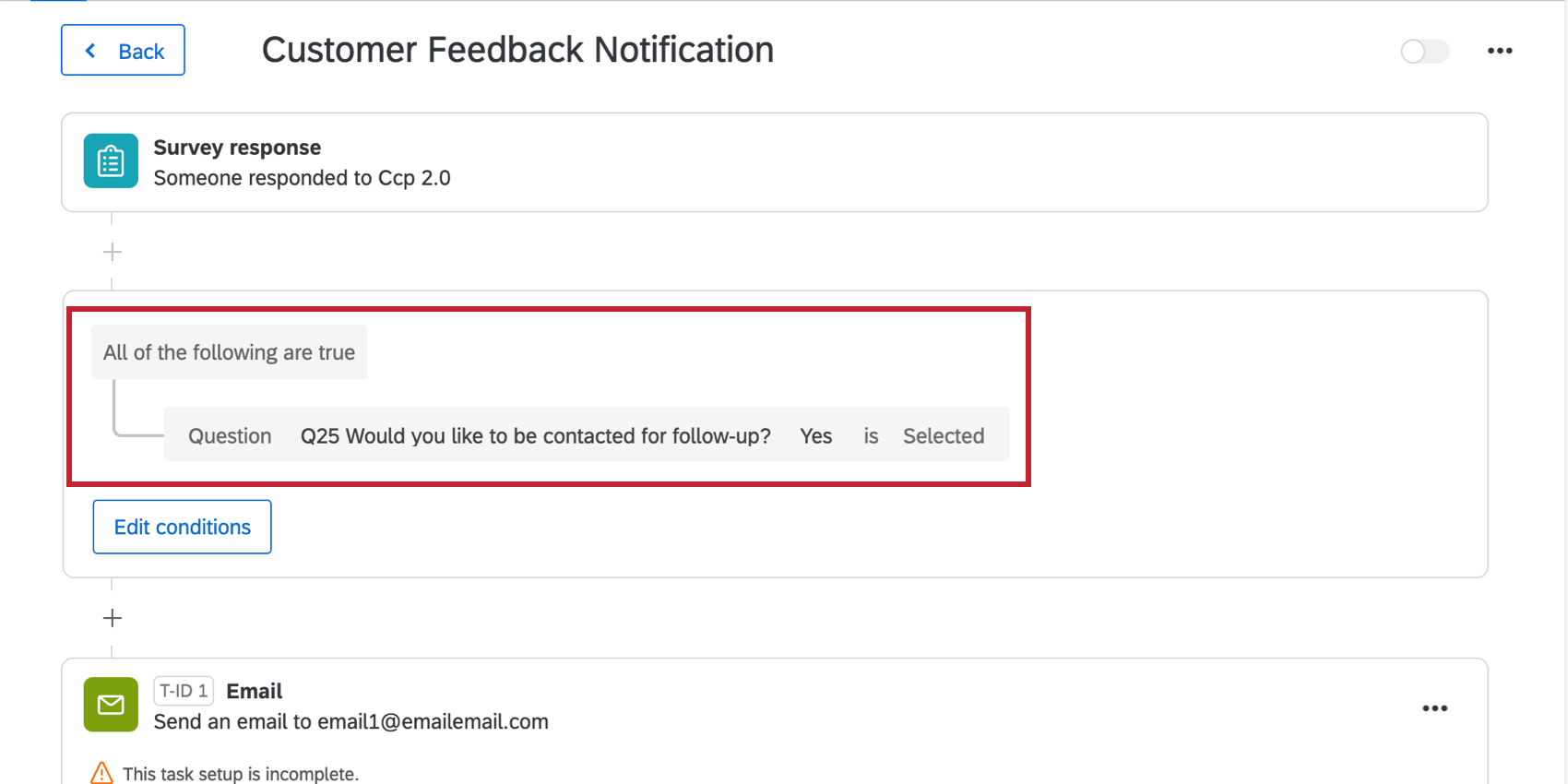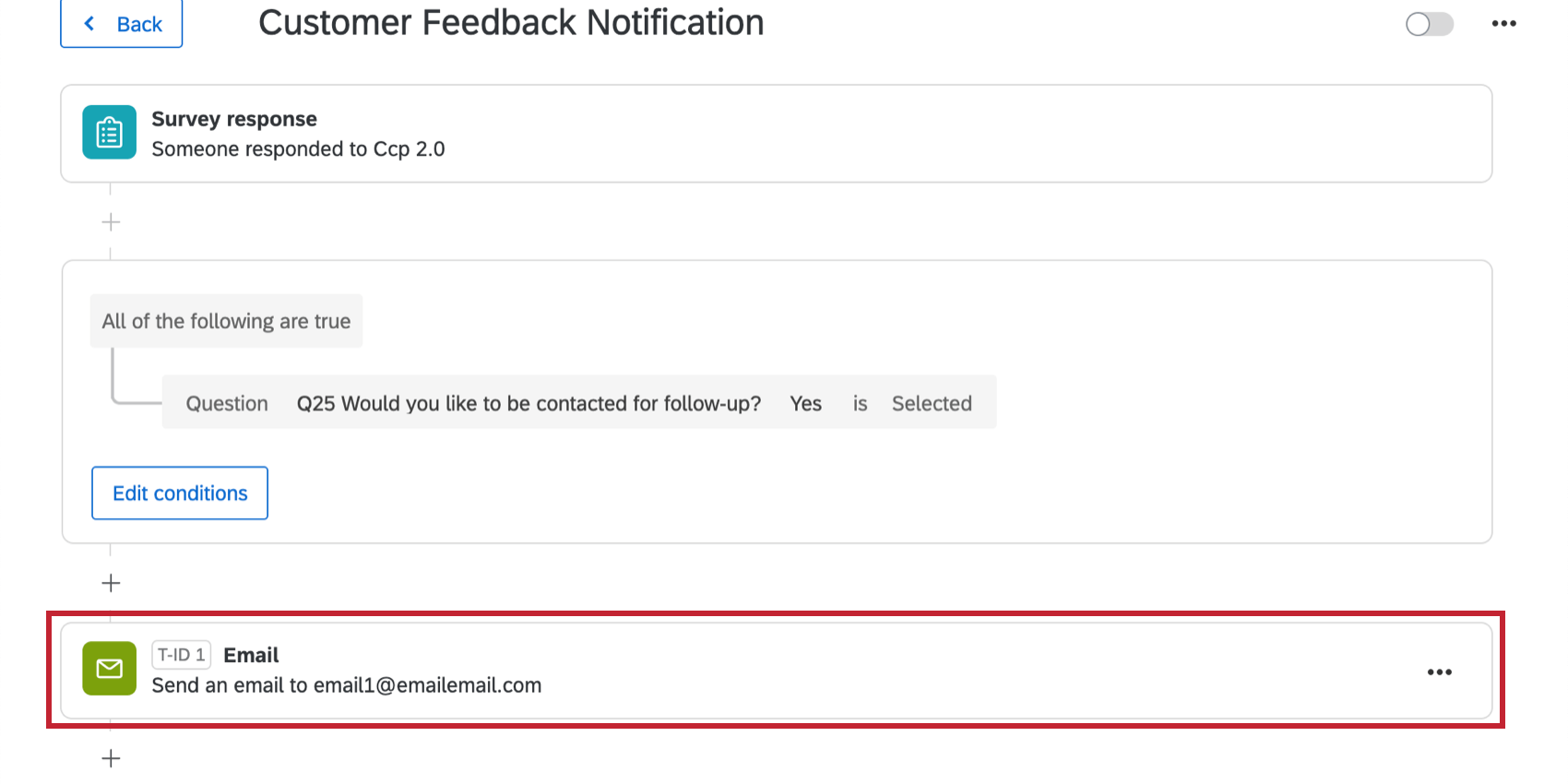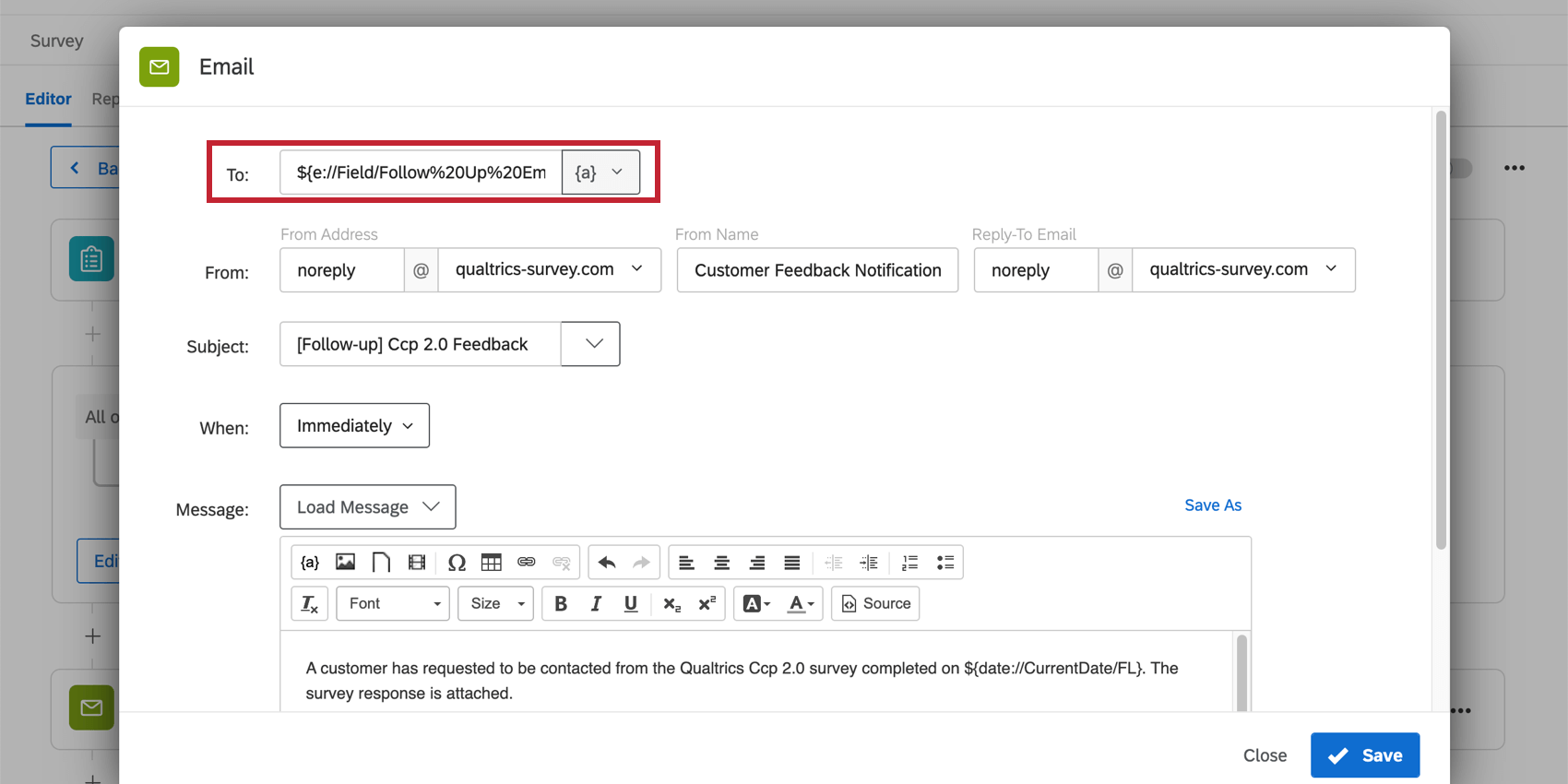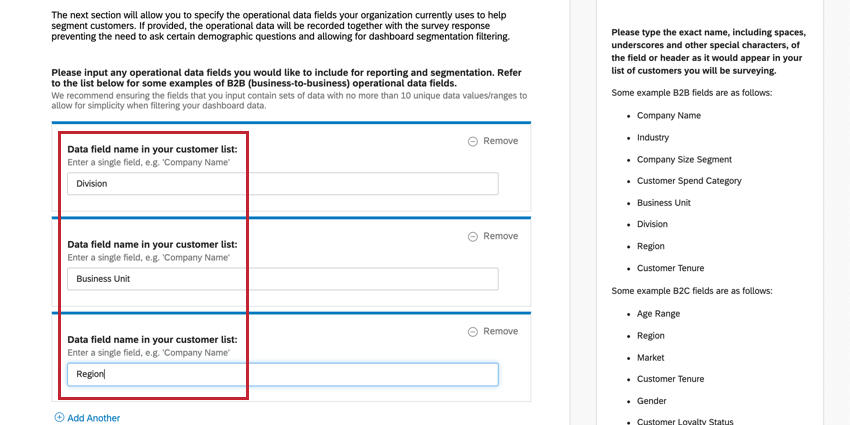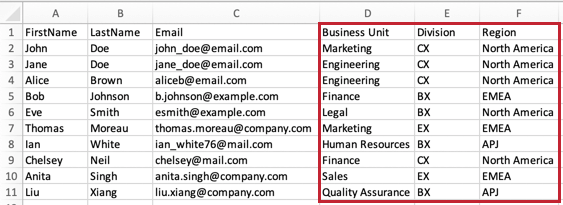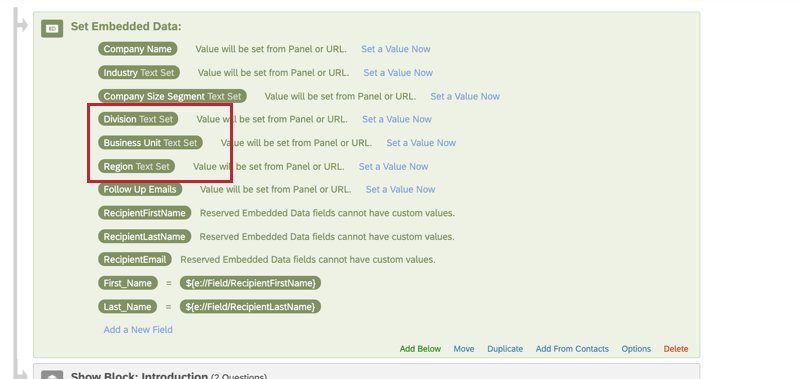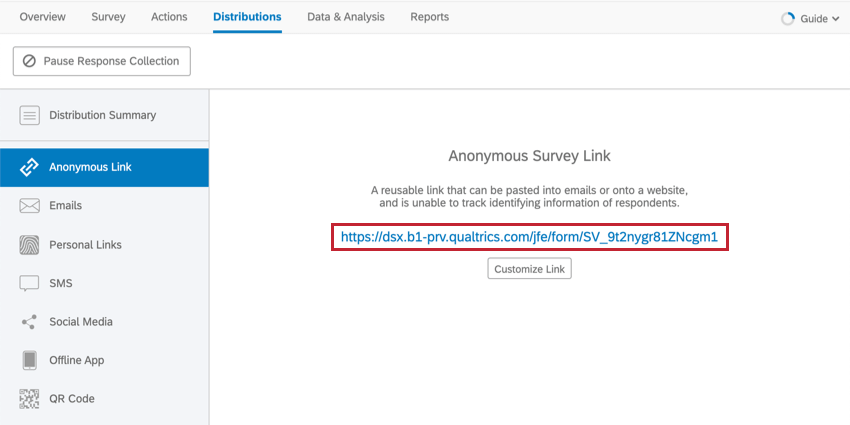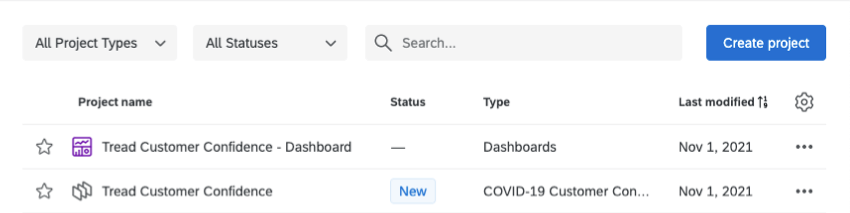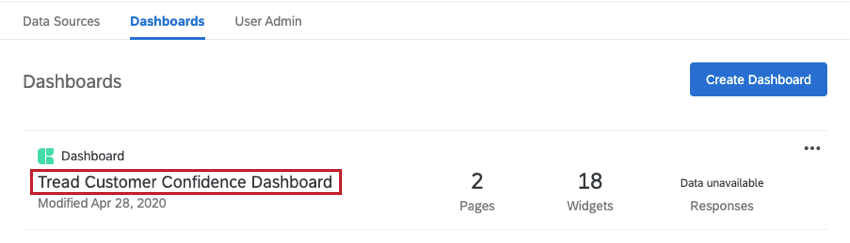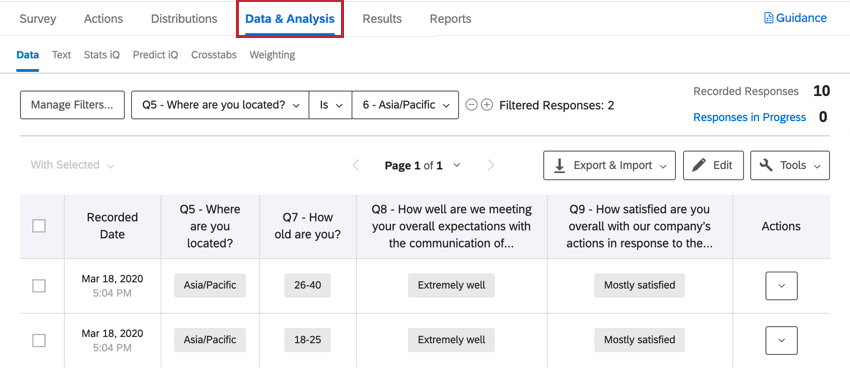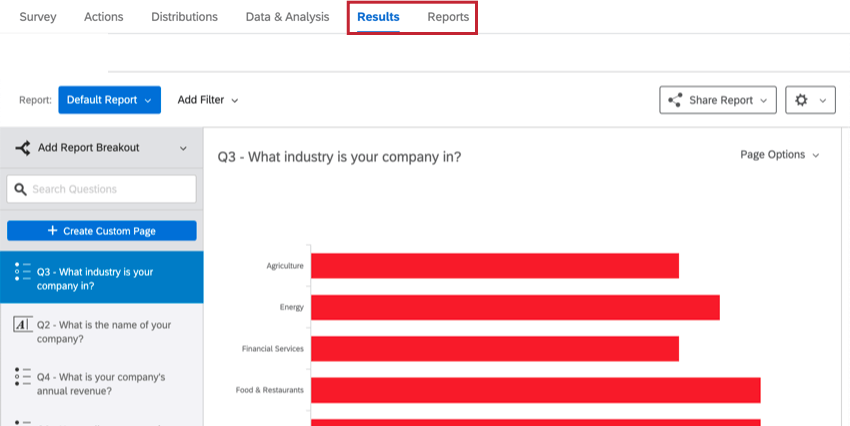COVID-19 Customer Confidence Pulse 2.0
Über den COVID-19 Customer Confidence Pulse 2.0
Unabhängig davon, ob Sie ein B2B- oder B2C-Unternehmen sind, ist es wichtiger denn je, die Kundenerwartungen stets auf dem Laufenden zu halten, sicherzustellen, dass COVID-19-Reaktionsmaßnahmen effektiv an Kunden kommuniziert werden, und wichtige Erkenntnisse zu erfassen, um Maßnahmen zur Verbesserung der Handhabung der Situation in Ihrem Unternehmen zu ergreifen.
Die XM COVID-19 Customer Confidence Pulse 2.0 enthält Folgendes:
- eine vorschriftliche Umfrage
- ein vorgefertigtes CX-Dashboard
Methodik
Der COVID-19 Customer Confidence Pulse wurde von Qualtrics CustomerXM entwickelt und ist eine automatisierte XM, die zwei bewährte Methoden für Unternehmen bietet, sich mit ihren Kunden auszutauschen:
- COVID-19 Quick Check-in: Zwei Minuten einfaches Kundenkonfidenzbarometer. Verstehen Sie, wie gut die kommunikation Ihres Unternehmens über Reaktionsmaßnahmen die Erwartungen der Kunden erfüllt, und messen Sie die Kundenzufriedenheit mit Maßnahmen, die Ihr Unternehmen bisher zur Bewältigung der Corona-Situation (COVID-19) ergriffen hat.
- Bewertung: Umfrage von fünf bis sieben Minuten, um die Erwartungen Ihrer Kunden besser zu verstehen, Lücken zu erkennen und gezielte Maßnahmen in den folgenden Schlüsselbereichen im Zusammenhang mit Ihrer COVID-19-Reaktion zu ergreifen:
- Kommunikation – Wie sehen die Erwartungen der Kunden hinsichtlich der Häufigkeit und der Kanäle für die Kommunikation der COVID-19-Reaktion Ihres Unternehmens aus, und wie gut erfüllen Sie diese Erwartungen heute?
- Aktion – Wie zufrieden sind die Kunden mit den Maßnahmen, die Sie ergriffen haben, wenn sie sowohl die Relevanz als auch die Aktualität dieser Maßnahmen berücksichtigen?
- Konfidenz – Wie sicher sind Ihre Kunden in der stetigen Fähigkeit Ihres Unternehmens/Ihrer Instanz, die sich wandelnden Anforderungen der Kunden in diesen Versuchszeiten zu erfüllen?
- Persönliche/örtliche Interaktion (falls zutreffend) – Wie verändern sich die Verhaltensweisen für Kunden vor Ort (z. B. Restaurantbesucher) und wie möchten sie künftig mit dem Unternehmen interagieren?
- Kundenanforderungen – Was möchten Kunden von Ihrem Unternehmen bei der Bewältigung der sich verändernden COVID-19-Situation besser oder anders machen?
Wir empfehlen Ihnen, mit der Bewertung zu beginnen, um Verbesserungsbereiche in der kommunikation Reaktion auf COVID-19 sowie bei Ihrer bisherigen Handhabung der Situation zu identifizieren und zu priorisieren. Nutzen Sie dann den COVID-19 Quick Check-in als einfache und einfache Möglichkeit, um zu überwachen, wie sich das Handeln Ihres Unternehmens und die sich verändernde COVID-19-Situation im Laufe der Zeit auf das Kundenvertrauen auswirken.
Während beide Versionen der Umfrage periodisch ausgeführt werden können, empfehlen wir, die Version Schneller Check-in für die Längsdatenerfassung und Trendanalyse zu verwenden, nachdem Sie zunächst die Bewertung verwendet haben, um eine Baseline festzulegen und wichtigste Treiber zu isolieren.
COVID-19-Kundenkonfidenz-Puls schaffen
- Wählen Sie Katalog im globalen Menü.
 Tipp: Ein Projekt kann auch über die Projekte oder die Startseite erstellt werden.
Tipp: Ein Projekt kann auch über die Projekte oder die Startseite erstellt werden. - Wählen Sie unter Projekte Puls für Kundenvertrauen.
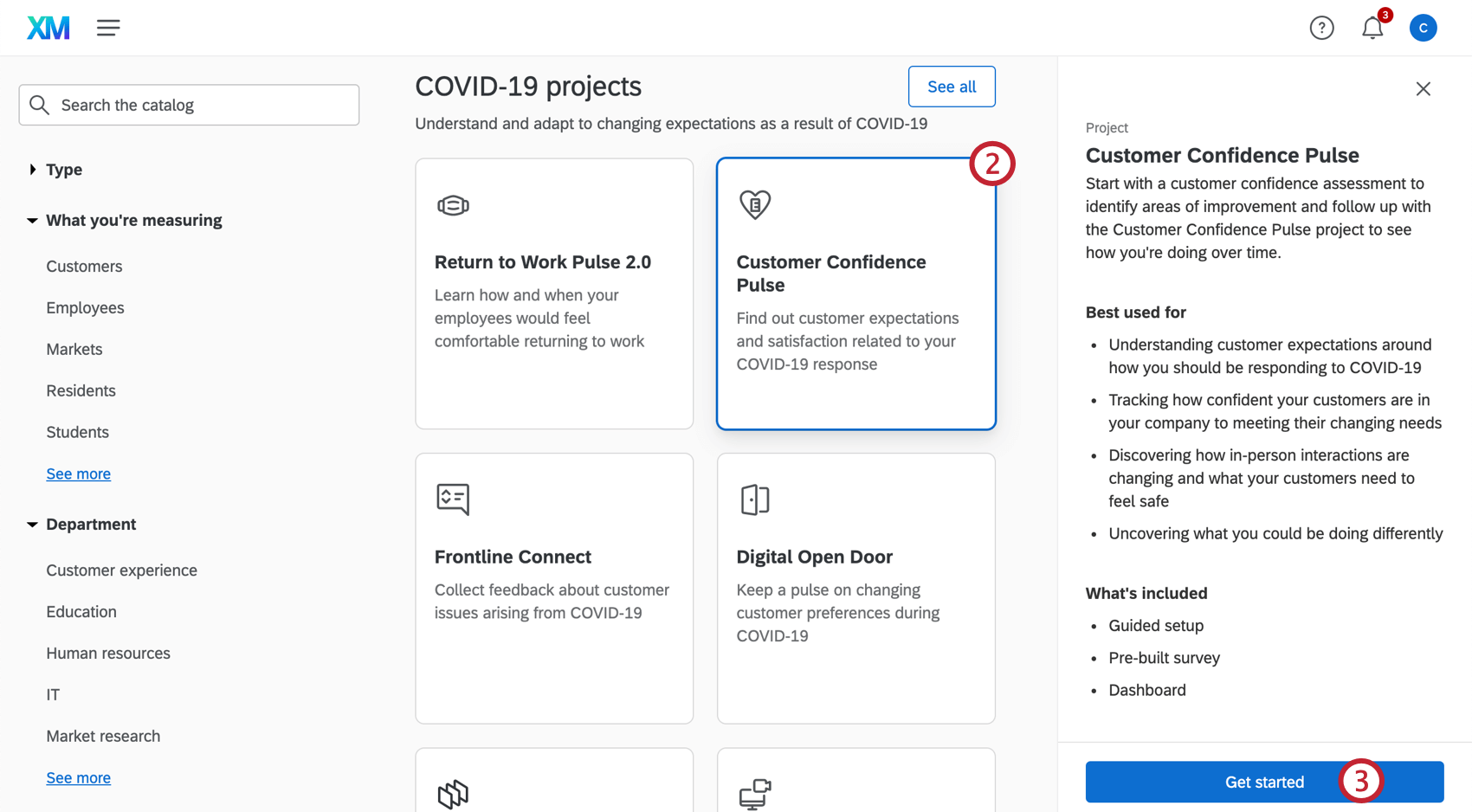 Tipp: Sie können auch die Suche im Katalog verwenden, um dieses Projekt zu finden.
Tipp: Sie können auch die Suche im Katalog verwenden, um dieses Projekt zu finden. - Klicken Sie auf Loslegen.
- Geben Sie Ihrem Projekt einen Namen.

- Wenn gewünscht, fügen Sie es in ein Ordner.
- Klicken Sie auf Projekt anlegen.
- Es wird dringend empfohlen, eine Liste der Kunden zu haben, die die Umfrage an vorbereitet und verfügbar senden, bevor Sie Ihr Projekt erstellen. Während der Einrichtung des Projekts müssen Sie Ihre spezifischen operativen Datenfelder zu Dashboard ausfüllen, um eine Referenz bereit zu haben.
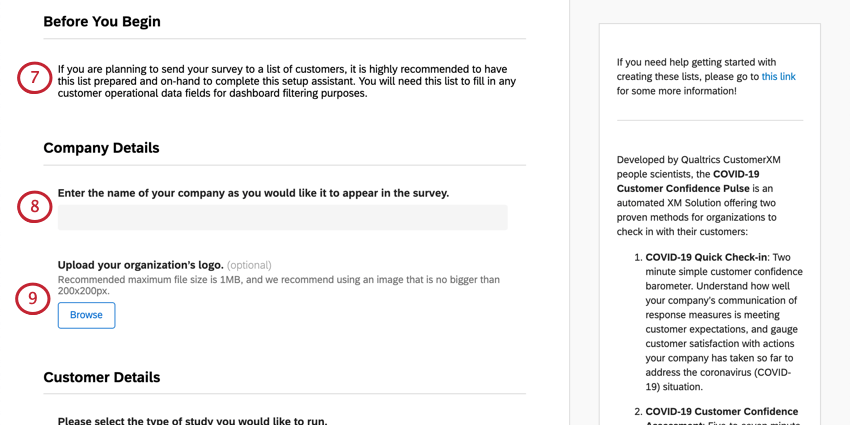
- Geben Sie den Namen Ihrer Organisation an.
- Laden Sie bei Bedarf eine Kopie des Logos Ihrer Organisation hoch. Die maximale Dateigröße beträgt 1 MB.
- Entscheiden Sie, ob Sie eine COVID-19 Quick Check-In oder die vollständige Bewertung. Eine Übersicht über die einzelnen Elemente finden Sie unter dem Link.
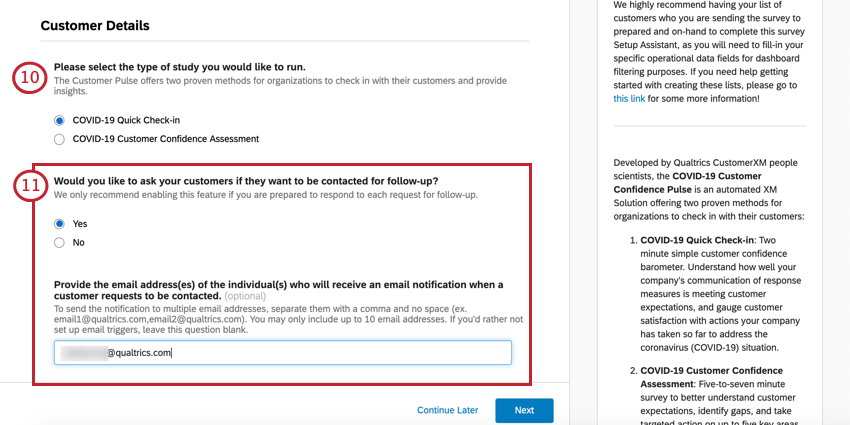 Tipp: Wenn Sie sich für eine Option entscheiden und später entscheiden, mit der anderen zu arbeiten, legen Sie bitte eine weitere, separate COVID-19-Kundenkonfidenz-Puls an.
Tipp: Wenn Sie sich für eine Option entscheiden und später entscheiden, mit der anderen zu arbeiten, legen Sie bitte eine weitere, separate COVID-19-Kundenkonfidenz-Puls an. - Legen Sie fest, ob Sie Kunden die Möglichkeit geben möchten, Folgeaktivitäten anzufordern. Wenn Sie „Ja“ auswählen, werden Sie aufgefordert, die E-Mail-Adressen (durch Kommas getrennt) der Mitarbeiter oder Teams anzugeben, die diese Anfragen erhalten sollen.
Tipp: Sie können bis zu 10 E-Mail-Adressen angeben.
- Wählen Sie den Typ Ihres Unternehmens aus. Ihre Antwort bestimmt die Art der Kundeninformationen, die Sie in den weiter Schritten konfigurieren können.
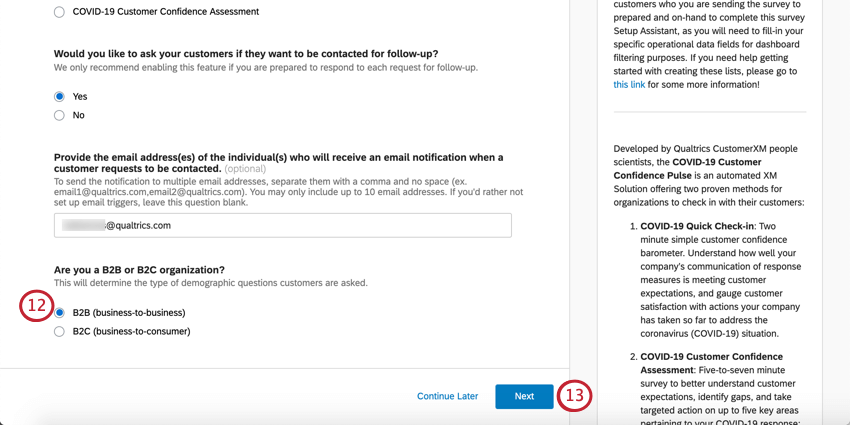
- B2B (Business-to-Business): Ihr Unternehmen entwickelt Lösungen, Services oder Produkte, mit denen Unternehmen reibungsloser arbeiten können.
- B2C (Business-to-Consumer): Ihr Unternehmen legt Lösungen, Services oder Produkte für den täglichen Verbraucher an.
- Klicken Sie auf Weiter.
- Geben Sie alle operativen Datenfelder ein, die Sie für das Reporting und die Segmentierung einschließen möchten. Der Setup-Assistent listet in der rechten Randleiste einige Beispiele für den Einstieg auf, mit separaten Beispielen für B2B und B2C. Klicken Sie auf Weitere hinzufügen um weitere Felder hinzuzufügen.
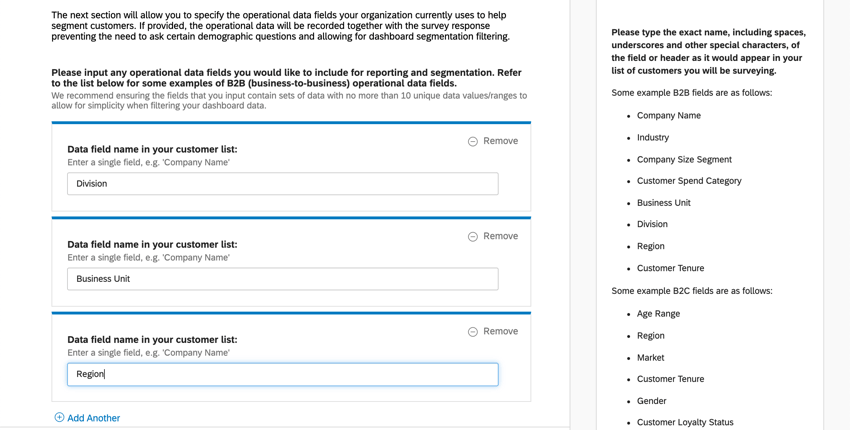 Tipp: Dies sind Informationen über Ihre Kunden, die Sie bereits besitzen, und sollte verwendet werden, wenn Anlegen einer Kontaktliste.Tipp: Diese operativen Daten werden zusammen mit der Umfrage aufgezeichnet und dienen zwei Zwecken: Sie machen es überflüssig, bestimmte demografische Fragen zu stellen, und sie werden zum Erstellen von Dashboard verwendet.
Tipp: Dies sind Informationen über Ihre Kunden, die Sie bereits besitzen, und sollte verwendet werden, wenn Anlegen einer Kontaktliste.Tipp: Diese operativen Daten werden zusammen mit der Umfrage aufgezeichnet und dienen zwei Zwecken: Sie machen es überflüssig, bestimmte demografische Fragen zu stellen, und sie werden zum Erstellen von Dashboard verwendet. - Wählen Sie zusätzliche Demografien aus, die als Fragen in die Umfrage aufgenommen werden sollen. Wenn Sie diese Felder bereits im vorherigen Schritt aufgenommen haben, gehen Sie wie folgt vor: nicht wählen Sie sie erneut aus.
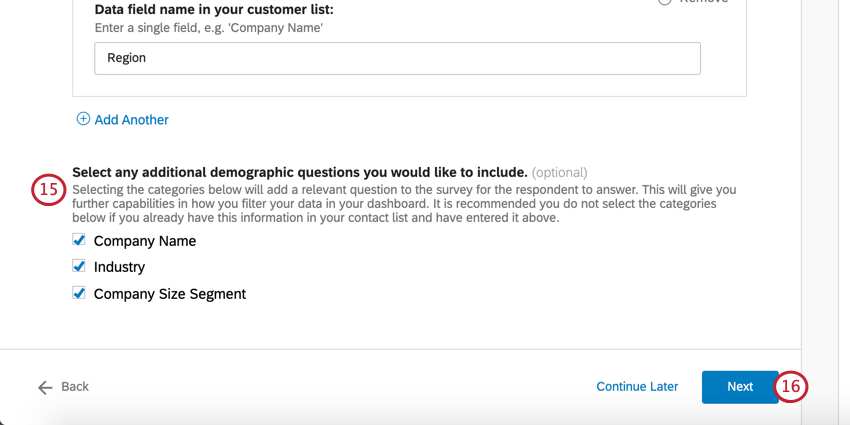
- Klicken Sie auf Weiter.
- Wenn Sie B2B gewählt habengeben Sie die folgenden Informationen ein:
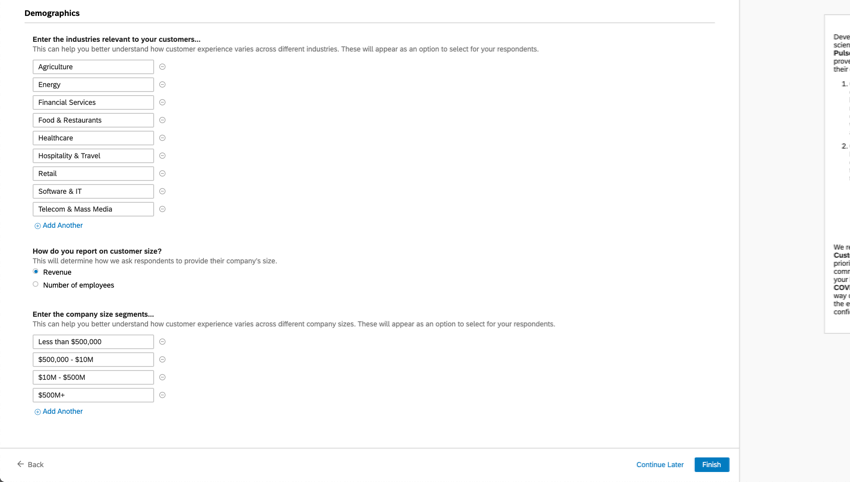
- Geben Sie die für Ihre Kunden relevanten Branchen ein. Auf diese Weise können Sie besser nachvollziehen, wie sich Kundenerfahrung in verschiedenen Branchen unterscheidet. Diese werden als Optionen angezeigt, die Teilnehmer auswählen können.
- Geben Sie an, ob Sie über die Unternehmensgröße nach Umsatz oder Anzahl der Mitarbeiter berichten. Wie Sie dann antworten, bestimmt die von uns empfohlenen vorbelegten Unternehmensgrößensegmente; diese können Sie nach Bedarf in den bereitgestellten Feldern bearbeiten.
- Wenn Sie B2C gewählt habenwerden Sie folgende Fragen beantworten:
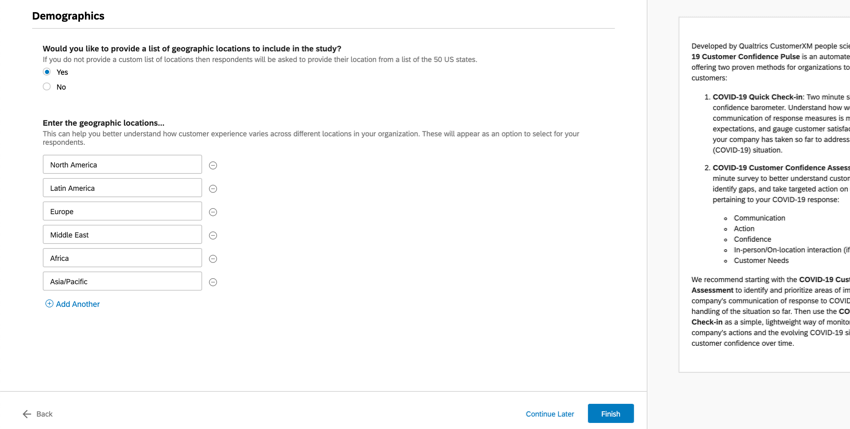
- Geben Sie an, ob Sie das (standortbasierte) Verhalten Ihres Kunden messen möchten.
- Geben Sie die Kanäle oder Methoden ein, die Kunden haben, um persönlich oder standortbasiert mit Ihrem Unternehmen zu interagieren.
- Geben Sie an, ob Sie eine Liste der zu messenden geografischen Standorte bereitstellen möchten. Wenn Sie keine benutzerdefinierte Liste mit Standorten angeben, werden die Umfrageteilnehmer aufgefordert, ihren Standort aus einer Liste der 50 US-Bundesstaaten anzugeben.
- Legen Sie fest, ob Sie Ihren Kunden am Ende der Umfrage einen Link zur COVID-19-Ressourcenseite Ihres Unternehmens bereitstellen möchten, und geben Sie die URL ein, falls sie dazu berechtigt sind.
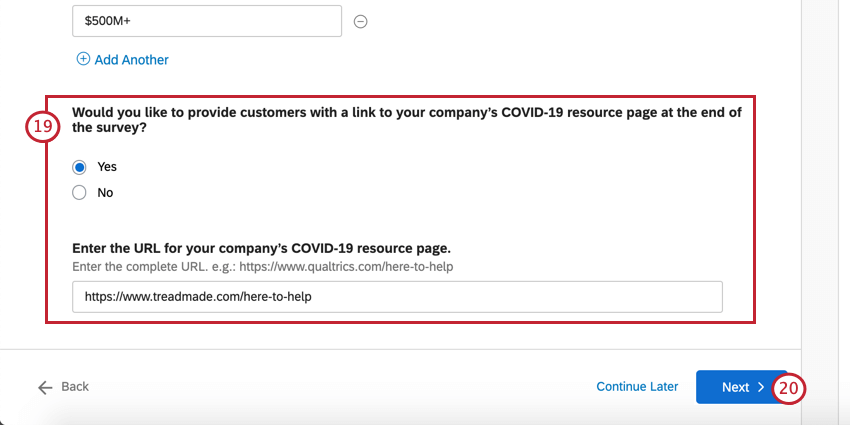
- Klicken Sie auf Weiter.
- Legen Sie fest, wann Ihnen Antwortbenachrichtigungen per E-Mail und Kontobenachrichtigungen gesendet werden sollen. Sie können wählen zwischen:

- Ja, alle X Antworten benachrichtigen
Beispiel: Erhalten Sie für alle 50 Antworten, die Sie erhalten, eine Benachrichtigung, sodass Sie nicht für jede Antwort eine Benachrichtigung erhalten.
- Ja, benachrichtigen Sie mich, sobald wir X Antworten erreichen
Beispiel: Erhalten Sie eine Benachrichtigung, sobald Sie insgesamt 150 Antworten erreichen.
- Nicht benachrichtigen, wenn Antworten eingehen
- Ja, alle X Antworten benachrichtigen
- Wenn Sie diese Felder ausgefüllt haben, klicken Sie auf Fertigstellen um Ihre Umfrage zu generieren.
- Klicken Sie auf Umfrage um Ihre Umfrage zu testen.
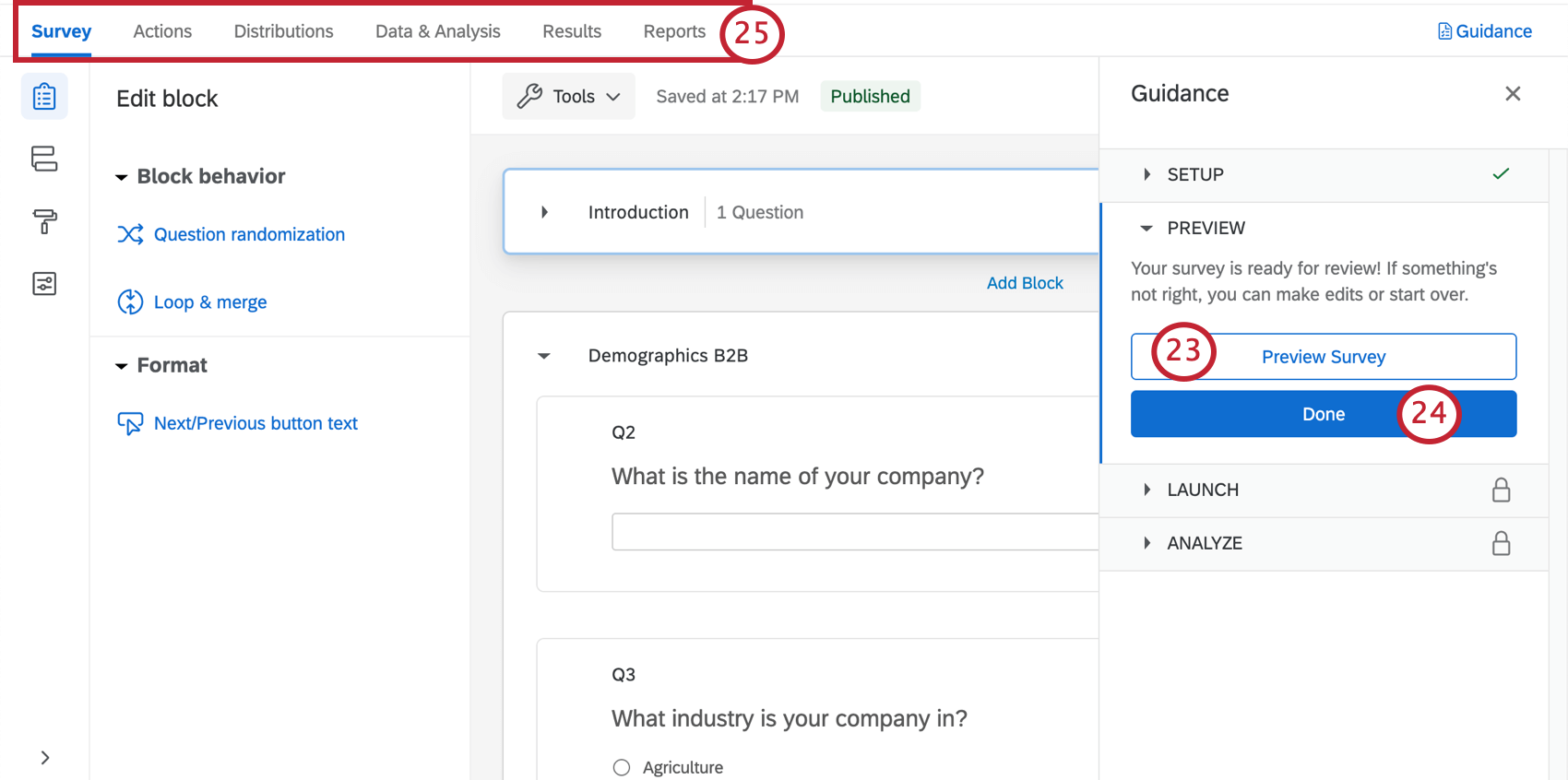 Tipp: Wurde Ihre Umfrage nicht angezeigt? Stellen Sie sicher, dass Ihr Browser Popups in Qualtrics nicht blockiert.
Tipp: Wurde Ihre Umfrage nicht angezeigt? Stellen Sie sicher, dass Ihr Browser Popups in Qualtrics nicht blockiert. - Klicken Sie auf Fertig um die geführte Einrichtung fortzusetzen.
- Verwenden Sie die Registerkarten oben, wenn Sie Komponenten bearbeiten möchten, die nicht in den Schritten mit der blauen Drucktaste enthalten sind. Sie können beispielsweise zum Reiter Umfrage“ wechseln, um die Umfrage Designvorlage und Demografie hinzufügen Fragen, während Sie zum Verteilungen-Reiter wechseln können, um eine Verteilungsübersicht für E-Mails, die Sie gesendet haben.
Anpassung der Umfrage Umfrage Puls für Kundenvertrauen
Wenn Sie die Fragen in Ihrer Umfrage anzeigen oder bearbeiten möchten, klicken Sie auf das Symbol Umfrage Registerkarte. Im Umfragen-Builder können Sie neue Fragen hinzufügen, den Wortlaut vorhandener Fragen anpassen, das Umfrage bearbeiten und vieles mehr.
Wenn Sie bestimmte Funktionen hinzufügen möchten, suchen Sie die Support-Site, oder verwenden Sie das Menü der Support-Site auf der linken Seite, um eine Seite auszuwählen. In diesem Abschnitt werden einige der Grundlagen der Umfrage behandelt.
Hinzufügen und Bearbeiten von Fragen
Sie können beliebig viele zusätzliche Fragen hinzufügen. Beachten Sie jedoch, dass je kürzer die Umfrage ist, desto wahrscheinlicher ist es, dass Kunden sie ausfüllen.
Leitfäden zum Hinzufügen und Bearbeiten von Fragen finden Sie unter:
Löschen und Wiederherstellen von Fragen
Wenn Sie hat eine Frage an den Papierkorb gesendet , es ist möglich, es wiederherzustellen. Um viele Änderungen gleichzeitig rückgängig zu machen, erfahren Sie auch, wie Sie
Umfragenverlauf
In der Umfragenverlauffinden Sie eine eingebettete Daten Element oben. Mit diesem Element können Sie Ihre Daten für die Berichterstellung organisieren und Daten aus der Kontaktliste in Umfrage übernehmen. Sie stellen fest, dass dieses Element operative Felder wie Unternehmensname, Branche, Abteilung, Geschäftsbereich usw. enthält.
Möglicherweise sehen Sie auch Verzweigungslogik im Umfragenverlauf. Verzweigungslogik wird häufig verwendet, um Teilnehmern angepasste Pfade und Fragen basierend darauf zu geben, wie sie andere Fragen beantwortet haben. Sie kann jedoch auch verwendet werden, um die in der Umfrage gesammelten Daten zu formatieren.
Beispiel: Bei der Einrichtung unserer Umfrage haben wir angegeben, dass wir Fragen zu „Firmenname“ aufnehmen möchten, da wir sie nicht in die Kontaktliste aufgenommen haben.
Im Umfragenverlauf wird eine Verzweigung verwendet, um zu prüfen, ob die Frage zum Unternehmensnamen leer gelassen wurde. Wenn dies nicht der Fall ist, legen wir ein Feld mit dem Namen “Name des Unternehmens” an und fügen einen Wert hinzu. Die Dynamischer Text (umgeben von {Klammern}) ruft die Antwort einer Umfrage ab und weist diese dem Feld Unternehmensname zu.
Speichern und Veröffentlichen
Alle Änderungen, die Sie vornehmen, werden automatisch gespeichert. Sie werden jedoch nicht unbedingt in die Live-Version der Umfrage übertragen. Wenn Sie mit dem alle Ihrer Bearbeitungen und sind bereit, einen Link zu generieren und die Umfrage mit Ihren Kunden zu teilen. Denken Sie daran, auf Veröffentlichen oben rechts.
Weitere Informationen zur Funktionsweise finden Sie unter. Umfrage & Versionen.
Benachrichtigung Feedback
Ihr Kundenvertrauenspuls wird mit einer E-Mail-Aufgabe ausgeliefert, die bereits im Workflows angezeigt. Das bedeutet, dass während der Einrichtung des Projektshaben Sie gesagt, Sie möchten Kunden die Möglichkeit geben, eine Folgeaktion anzufordern, und die E-Mail-Adressen von Teams/Kollegen angeben, die diese Anfragen erhalten sollen. Als Ergebnis haben wir eine E-Mail-Benachrichtigung angelegt, die an Ihre angegebenen Teams/Kollegen gesendet wird, um sie darüber zu informieren, dass ein Kunde eine Folgeaktion angefordert hat.
Bei Bedarf können Sie Folgendes überprüfen oder bearbeiten:
- Wer erhält die Benachrichtigung?
- die Bedingungen, unter denen die Bedingung gesendet wird
- Die in der Benachrichtigung enthaltene Nachricht
Informationen zur Feedback
Die Feedback wird nur gesendet, wenn der Kunde angegeben hat, dass er für eine Folgeaktion kontaktiert werden möchte.
Tipp: Weitere Informationen zu Gebäudebedingungen finden Sie unter:
Klicken Sie auf E-Mail um Details anzuzeigen, z.B. wer der Empfänger:in der E-Mail-Benachrichtigung ist, die Nachricht und andere Einstellungen.
Standardmäßig enthält die Meldung Folgendes:
- Das Datum, an dem der Kunde die Umfrage abgeschlossen hat
- Vor- und Nachname
- Ihre bevorzugte E-Mail-Adresse oder Telefonnummer
- Die für sie in der Kontaktliste gesicherte E-Mail
- Empfehlung, sich innerhalb von 48 Stunden an den Kunden zu wenden
Tipp: Die Follow-up werden wie folgt dargestellt: dynamischer Text (der Teil in {Klammern}). Obwohl es nicht so aussieht, stimmt dies mit dem überein, was Sie bei der Projekteinrichtung eingegeben haben. Wenn Sie diese Empfängerliste ändern möchten, empfehlen wir, den Text in diesem Feld vollständig zu löschen und alle Empfänger:in, durch Kommas getrennt, mit maximal 10 E-Mail-Adressen aufzulisten.
Weitere Details und Bearbeitungsoptionen finden Sie im Aufgabe Support-Seite.

Kontakt anlegen
Dateianforderungen
Kontakt sollten immer eine Datei sein, die in einem der folgenden Formate gespeichert ist, auch wenn Sie eine von uns bereitgestellte Beispieldatei verwenden:
- CSV (kommagetrennte Werte) mit UTF-8
- TSV (durch Tabulator getrennte Werte)
Beachten Sie, dass die maximale Dateigröße beim Upload einer Kontaktliste 100 MB beträgt.
In die Datei aufzunehmende Informationen
Die Liste der verfügbaren Kontakt enthält Informationen zur Formatierung bestimmter erforderlicher Felder wie E-Mail, FirstName und LastName.
Außerdem müssen Sie Folgendes hinzufügen: Felder, die während der Einrichtung des Projekts erstellt wurden in Schritt 17. Stellen Sie sicher, dass der Name der Spalte und ihre Werte genau mit der Schreibweise, dem Abstand und den Interpunktionszeichen übereinstimmen, die Sie bei der Einrichtung der Umfrage eingegeben haben.
Beispiel: In unserer Beispielkonfiguration haben wir angegeben, dass wir die Abteilung, den Geschäftsbereich und die Region jedes Kunden bereitstellen würden.
Daher muss unsere Beispieldatei neben Namen und E-Mail-Informationen Spalten mit den Namen Abteilung, Geschäftsbereich und Region enthalten. Aufgrund der Art und Weise, wie wir es während unserer Projekteinrichtung geschrieben haben, würde “BusinessUnit” ohne Leerzeichen nicht funktionieren.
Beachten Sie, dass diese auch mit den eingebetteten Daten im Umfragenverlauf übereinstimmen.
Verteilung des Pulses der Kundenkonfidenz
Sobald Sie mit den Umfrage fertig sind und Ihre Kontaktliste fertig ist, ist es an der Zeit, Ihre Umfrage zu verteilen.
- Stellen Sie sicher, dass Sie veröffentlicht alle Umfrage.

- Öffnen Sie die Hilfestellung Panel.
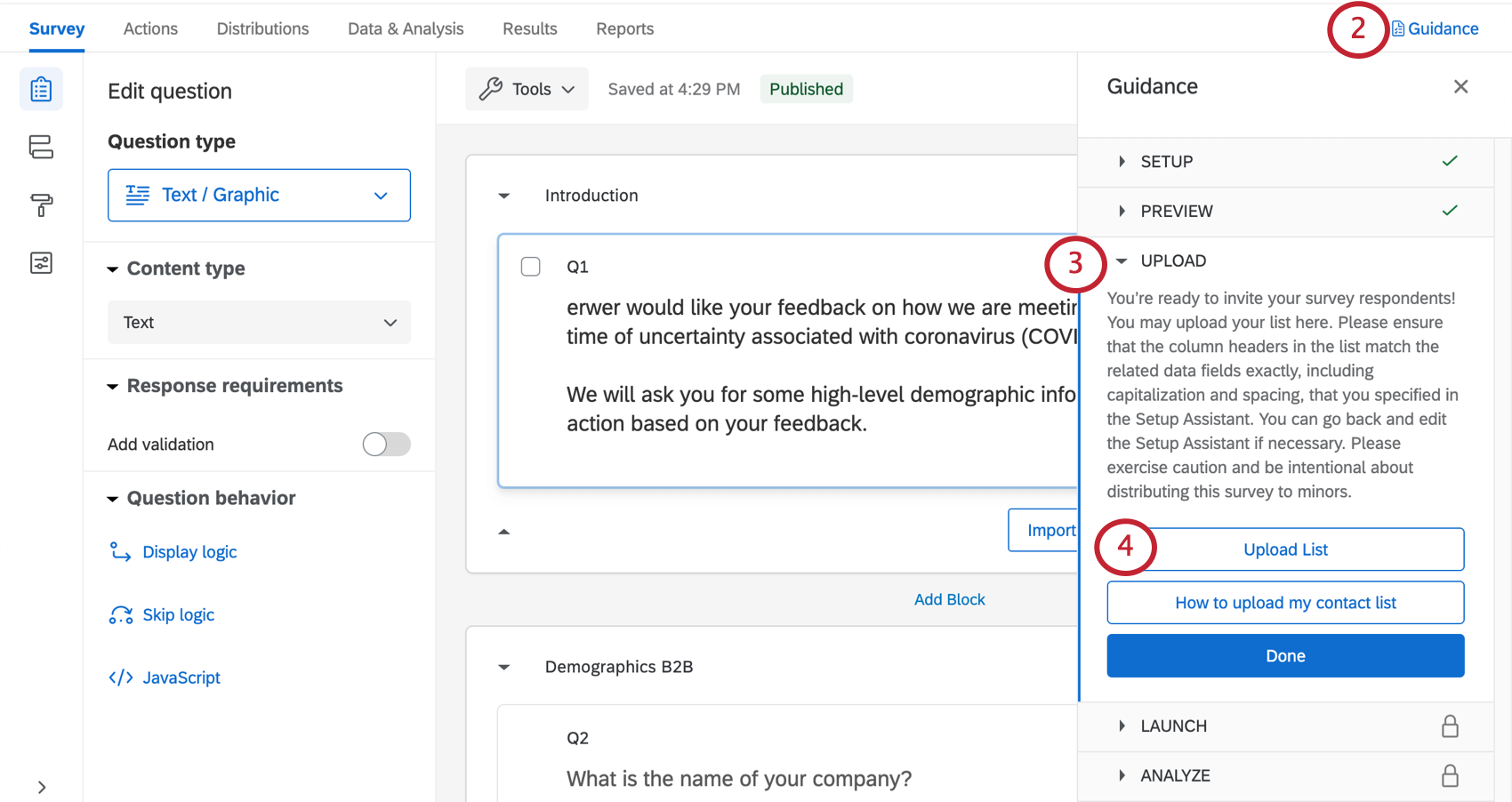
- Navigieren Sie zum Hochladen Abschnitt.
- Klicken Sie auf Liste hochladen.
- Sie werden zur Seite „Verzeichnisse“ weitergeleitet.

- Führen Sie die Schritte in aus. Kontakt um die Datei hochzuladen, die Sie in der Kontakt anlegen Abschnitt dieser Support-Seite.
- Wenn Sie mit dem Erstellen einer Kontaktliste fertig sind, gehen Sie zu Projekte.

- Wählen Sie Ihren Kundenvertrauenspuls aus, wenn Sie nicht automatisch weitergeleitet werden.
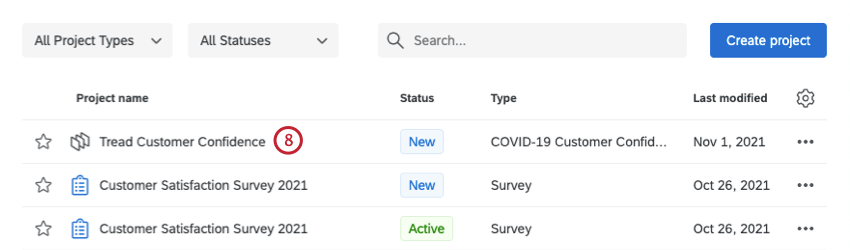
- Klicken Sie auf Verteilung auswählen oder Verteilungen oben links.
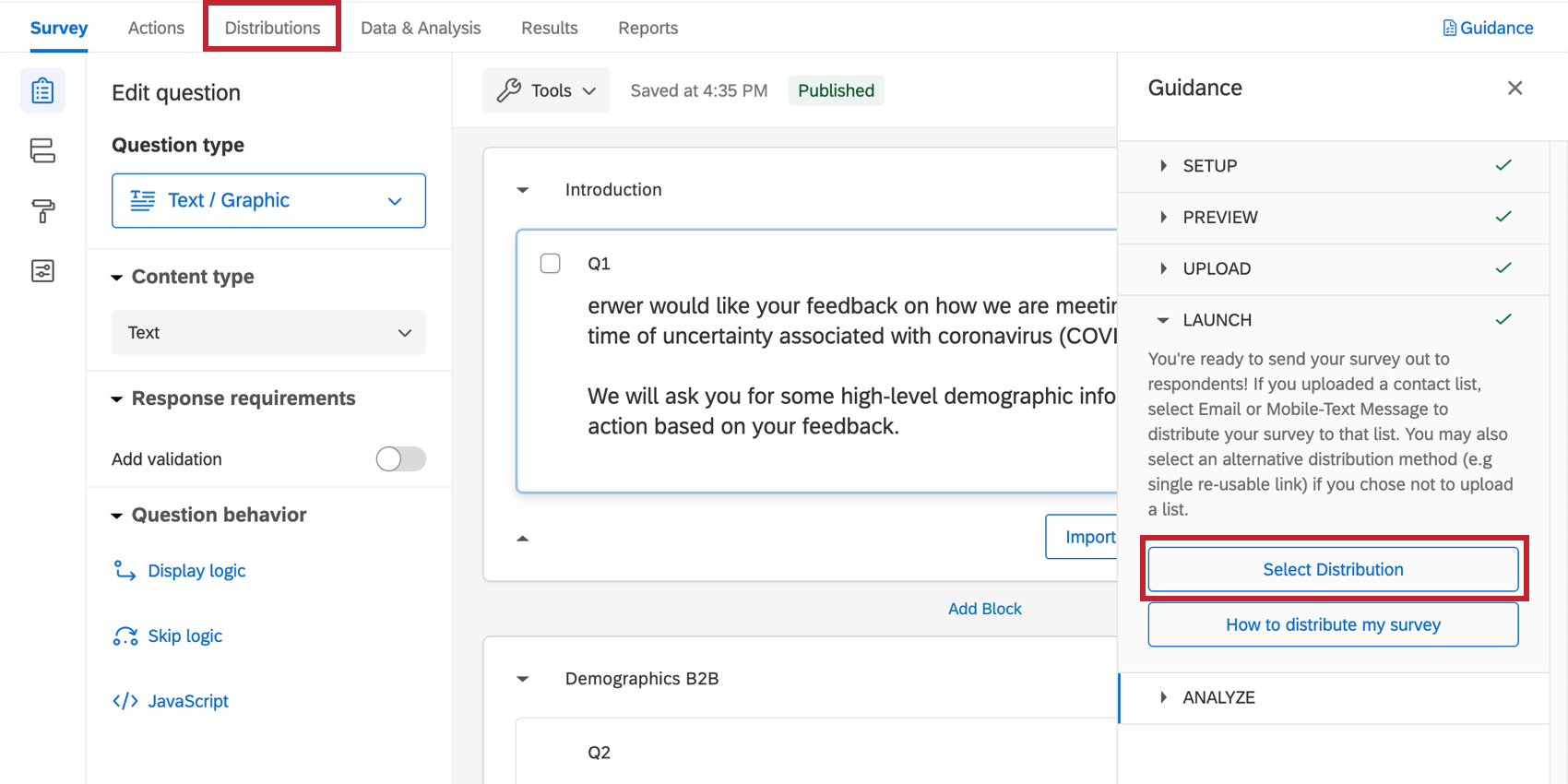
- Auswählen E-Mails auf der linken Seite.
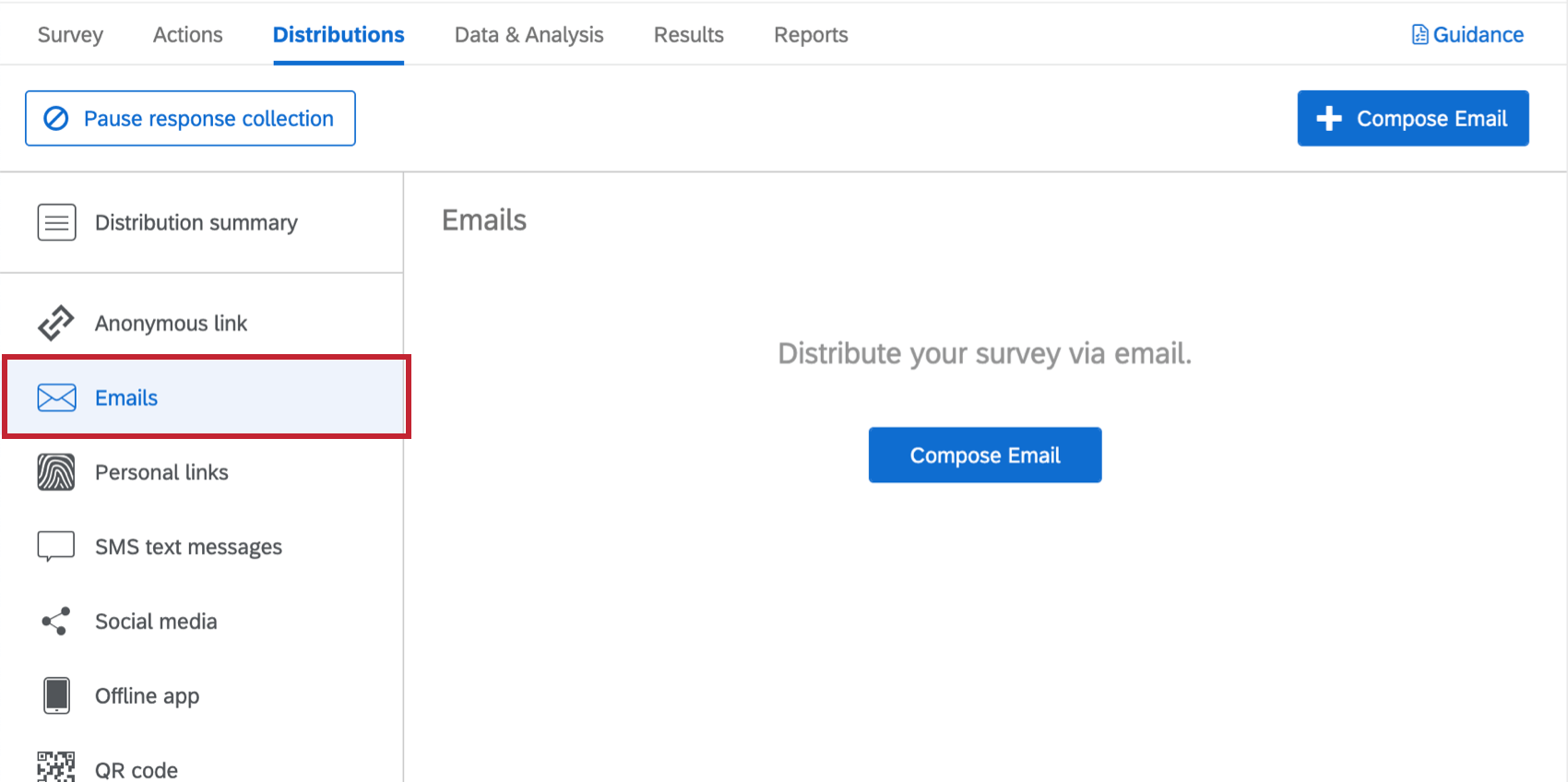
- Folgen Sie den Anweisungen unter. Einladung zur Umfrage per E-Mail senden.
Tipp: Achten Sie außerdem besonders auf Umfrage und Verteilung und Umfrage.
Weitere Verteilung
Wenn Sie an anderen Verteilung wie SMS oder dem anonymen Link interessiert sind, finden Sie weitere Informationen unter Verteilungen – Allgemeine Übersicht für eine Liste von Optionen. Beachten Sie, dass abhängig von Ihrer Lizenz möglicherweise nicht alle Optionen verfügbar sind und einige eingeschränkt sind.
Dashboards
Vorgefertigte Dashboards
Unsere XM Scientists haben ein spezielles Dashboard für diese XM entwickelt. Dieses Dashboard bietet einen Überblick über die Ergebnisse und kann freigegeben werden, sobald Sie Daten gesammelt haben. Die Seiten des Dashboard und die enthaltenen Daten hängen von der Art der Bewertung ab, die Sie ausgewählt haben, und davon, ob Sie sich entschieden haben, den Umfrageteilnehmern eine Option für Folgeaktivitäten zu geben.
- Öffnen Sie die Hilfestellung Panel.
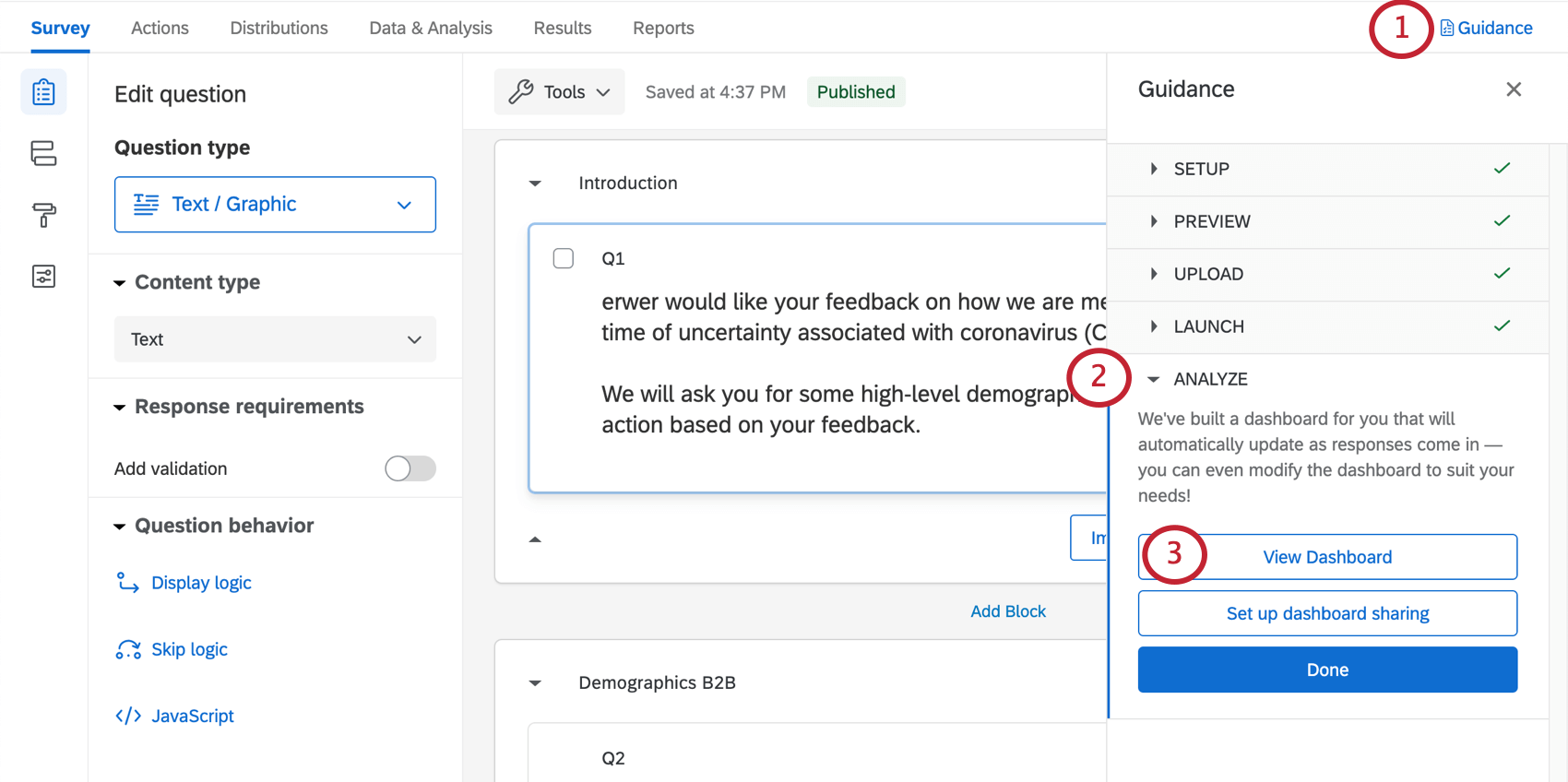
- Navigieren Sie zum Analysieren Abschnitt.
- Klicken Sie auf Dashboard anzeigen um das Dashboard aufzurufen.
- Blättern Sie durch die Widgets, und wählen Sie links Seiten aus, um Ihre Daten anzuzeigen.
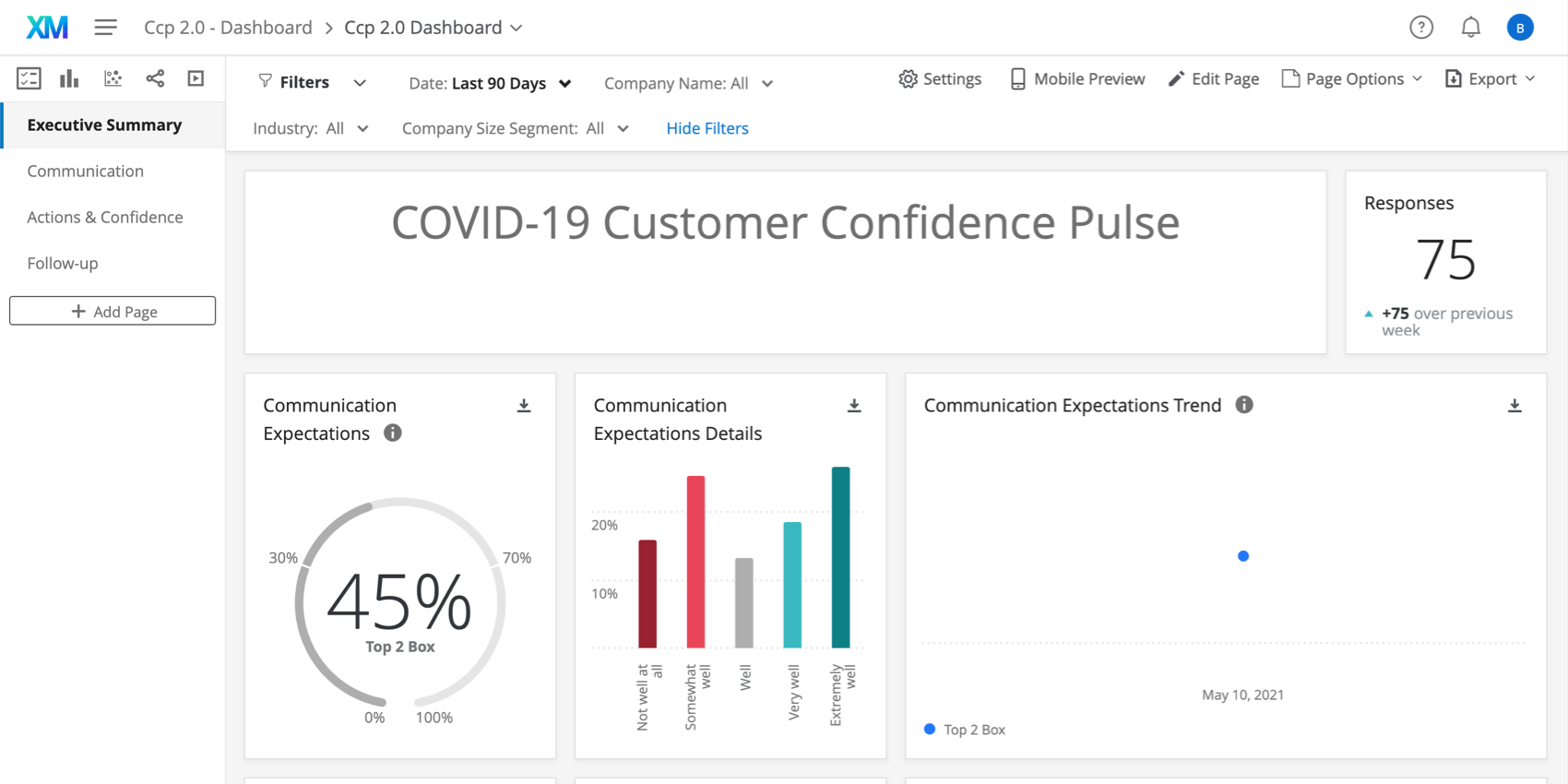
Wenn Sie stattdessen Dashboard einrichten Sie werden zur Registerkarte Benutzeradministration umgeleitet. Siehe &Benutzer werden geteilt; Benutzer werden verwaltet Hier erhalten Sie eine Anleitung dazu, welche Änderungen Sie hier vornehmen können und welche Qualtrics auf diese Registerkarte zugreifen können.
Dashboard
Sehen Sie sich diese Einführungsseiten an, um zu beginnen.
- Erste Schritte mit CX-Dashboards
- Schritt 1: Projekt & anlegen; Dashboard hinzufügen
- Schritt 2: Zuordnen einer Dashboard
- Schritt 3: Planen Sie Ihr Dashboard
- Schritt 4: Erstellen Ihres Dashboard
- Schritt 5: Zusätzliche Dashboard
- Schritt 6: Freigeben von & Verwalten von Benutzern
Weitere Möglichkeiten für den Zugriff auf das Dashboard
Wenn Sie die Registerkarte Übersicht Ihres Projekts aufrufen, können Sie Folgendes auswählen: Dashboard anzeigen um das vorgefertigte Dashboard aufzurufen.
Sie können auf dieses Dashboard auch über Ihre Projekte zugreifen. Er hat denselben Namen wie Ihr Kundenvertrauenspuls, wobei “- Dashboard ” am Ende hinzugefügt wird.
Beispiel: Unten sehen Sie unseren Customer Confidence Pulse und das entsprechende Dashboard.
Sobald Sie darauf klicken, sehen Sie das vorgefertigte Dashboard. Klicken Sie hierauf, um die Daten anzuzeigen.
Weitere Möglichkeiten zum Anzeigen von Daten
Die Daten& Analyse können Sie auf der Registerkarte Ihres Projekts Daten bearbeiten, eine Tabellenkalkulation aller Antworten exportieren , Antworten filtern und vieles mehr.
Die Registerkarte Berichte enthält zwei zusätzliche Funktionen zum Erstellen von Berichten. Diese sind nicht Teil der dynamischen, gemeinsam nutzbaren Filter und Rollen, die CX haben, sind jedoch grundlegender strukturiert und können nach Bedarf gefiltert und an Stakeholder weitergegeben werden. Beachten Sie, dass diese Berichte von Grund auf neu erstellt werden müssen. Siehe Ergebnisse vs. Berichte für eine detaillierte Aufschlüsselung dieser Berichtsoptionen.
Antwortbenachrichtigungen
Je nachdem, wie Sie Ihr geführtes Projekt einrichten, können Benachrichtigungen integriert sein. Diese finden Sie auf der Registerkarte Workflows und erfordern möglicherweise eine zusätzliche Einrichtung, um sie abzuschließen.
Tipp: Nachdem Sie die Konfiguration für die Aufgabe wie gewünscht, stellen Sie sicher, dass es aktiviert.
Bei Bedarf können Sie Folgendes überprüfen oder bearbeiten:
- Wer erhält die Benachrichtigung?
- die Bedingungen, unter denen die Bedingung gesendet wird
- Die in der Benachrichtigung enthaltene Nachricht
Abhängig von der von Ihnen gewählten Häufigkeit werden diese Bedingungen mit einer der folgenden Optionen eingerichtet:
- Eingebettete daten im Umfragenverlauf.
- Quoten.
Do nicht die Bedingungen für diese Workflows, die entsprechenden eingebettete Daten im Umfragenverlauf oder die beteiligten Quoten bearbeiten.
Wenn Sie diese Benachrichtigung nicht erhalten möchten, können Sie Workflow löschen oder Workflow deaktivieren (sofern sie noch nicht deaktiviert ist). Beachten Sie, dass ein gelöschter Workflow nicht mehr abgerufen werden kann.
Berichte anzeigen
Bericht anzeigen: Klicken Bericht anzeigen in der E-Mail oder durch Klicken auf die produktinterne Benachrichtigung gelangen Sie zum Abschnitt Berichte der Registerkarte Berichte Ihres Projekts, wo Sie den vorkonfigurierten Bericht sehen sollten.
Abonnement von Benachrichtigungen aufheben
Wenn Sie keine Benachrichtigungen mehr erhalten möchten, können Sie auf Abonnement kündigen unten in der E-Mail.
Aktualisierungen abonnieren
Die meisten Benutzer werden diese automatisch abonniert. Wenn Sie sich jedoch abgemeldet haben und feststellen, dass Sie sie erneut erhalten möchten, können Sie Folgendes tun:
- Rufen Sie Ihr Benutzerkonto.
- Klicken Sie oben rechts auf das Benachrichtigungssymbol.

- Klicken Sie auf das Zahnrad für die Einstellungen.
- Auswählen Workflows um Benachrichtigungen zu abonnieren, die über die Registerkarte Workflows eingerichtet wurden.

- Möglicherweise müssen Sie Folgendes auswählen: Benachrichtigungen zuerst, wenn Sie sich zu einem bestimmten Zeitpunkt oder ein anderer von allen Benutzerkonto abgemeldet haben Benachrichtigungen.
Nutzungsbedingungen: CX COVID-19 Solutions
Kostenlose Konten
Für Kunden, die sich über die Landing-Pages „Here to Help“ oder „Return to Work“ oder über Qualtricsgilt Folgendes:
- Kundenkonfidenzpuls, digitale offene Tür, & Frontline Connect: Die Möglichkeit, neue Projekte zu starten, läuft 90 Tage ab, nachdem das erste dieser Projekte gestartet wurde UND eine Antwort erhalten hat oder wenn der Kunde sein Limit von 20.000 insgesamt eingegangenen kostenlosen Antworten erreicht hat (kombiniert in den drei Lösungen), je nachdem, was zuerst eintritt.
- Digitale offene Tür: Unbegrenzte Seitenaufrufe.
Nach Ablauf müssen Kunden ihre Daten exportieren innerhalb von 6 Monaten oder ein Upgrade auf ein kostenpflichtiges CX.
Bestandskunden
Für Bestandskunden, die über eine CX5-Lizenz oder eine CX/RC-Lizenz mit Rechten für erforderliche Funktionen verfügen (z. CX 1/3 mit einem digitalen Add-on) gilt Folgendes:
- Derzeit gibt es keine zeitliche Beschränkung bezüglich der Anzahl der Projekte Customer Confidence Pulse, Digital Open Door oder Frontline Connect.
- Wenn das Limit von 20.000 kostenlosen Antworten erreicht ist (kombiniert in den drei Lösungen), werden der Lizenz zusätzliche Antworten in Rechnung gestellt.