XM Directory in Workflows
Informationen zu XM Directory in Workflows
Workflows sind die neue und verbesserte Möglichkeit, Aufgaben für XM Directory zu automatisieren , z. B. das Versenden einer Bestätigungsnachricht, wenn ein Kontakt zu einer Liste hinzugefügt wird, oder das Hinzufügen von Kontakten zu Mailinglisten auf der Grundlage von Kriterien, die sie erfüllen. Workflows entsprechen nicht nur dieser Funktionalität, sondern haben noch viel mehr zu bieten, z. B:
- Mehr Nachrichtentypen: Senden Sie nicht nur Bestätigungs-E-Mails, sondern auch Textnachrichten, Slack-Nachrichten und Microsoft Teams-Nachrichten.
- Mehr Ereignisse: Auslöser Workflows auf der Grundlage zusätzlicher Ereignisse aus, z. B. bei Änderungen der Segmentzugehörigkeit oder wenn sich ein Kontakt in eine Liste einträgt oder von ihr abmeldet.
- Bessere Organisation: Finden Sie alle Ihre Arbeitsabläufe auf einer einzigen, leicht zugänglichen Seite. Siehe Workflows in XM Directory.
- Bessere Fehlersuche: Verfolgen Sie den Status des Workflow und beheben Sie die Ursache von Problemen, sobald sie auftreten. Siehe Workflows Run und Revision Histories.
Da sie bald veraltet sein werden, empfehlen wir, keine weiteren Legacy-Nachrichtenauslöser oder Regeln für die automatische Listeneintragung zu erstellen. Um neue zu erstellen, verwenden Sie stattdessen die auf dieser Support-Seite beschriebenen Arbeitsabläufe.
Automatische Listenanmeldung in Workflows
Die automatische Listenregistrierung ermöglicht es Ihnen, neue Kontakte anhand verschiedener Informationen über sie automatisch in bestimmte Listen zu sortieren. Diese Funktion wirkt sich auf neue Kontakte aus.
Nachdem der Workflow eingerichtet wurde, wird er ausgeführt, wenn ein Kontakt zu Ihrem Verzeichnis hinzugefügt wird. Dieser Kontakt wird dann der angegebenen Liste hinzugefügt, wenn die Bedingungen erfüllt sind.
- Navigieren Sie zu Ihrem XM.

- Wechseln Sie zum Workflows Registerkarte.
- Klicken Sie auf Workflow anlegen .
- Auswählen Wird gestartet, wenn ein Ereignis empfangen wird.
- Auswählen Experience iD erleben.

- Auswählen Änderung Kontakt.
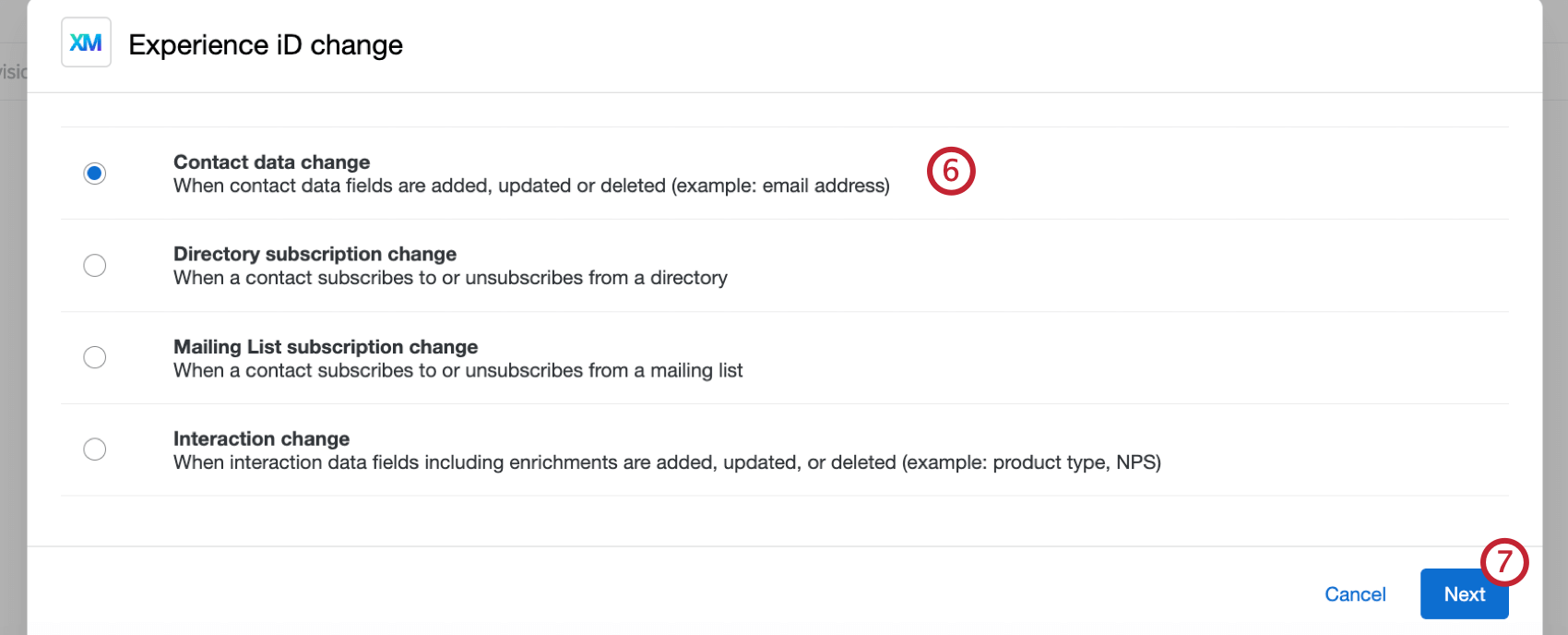
- Klicken Sie auf Weiter.
- Wählen Sie das Verzeichnis aus, das Sie für dieses Ereignis verwenden möchten.
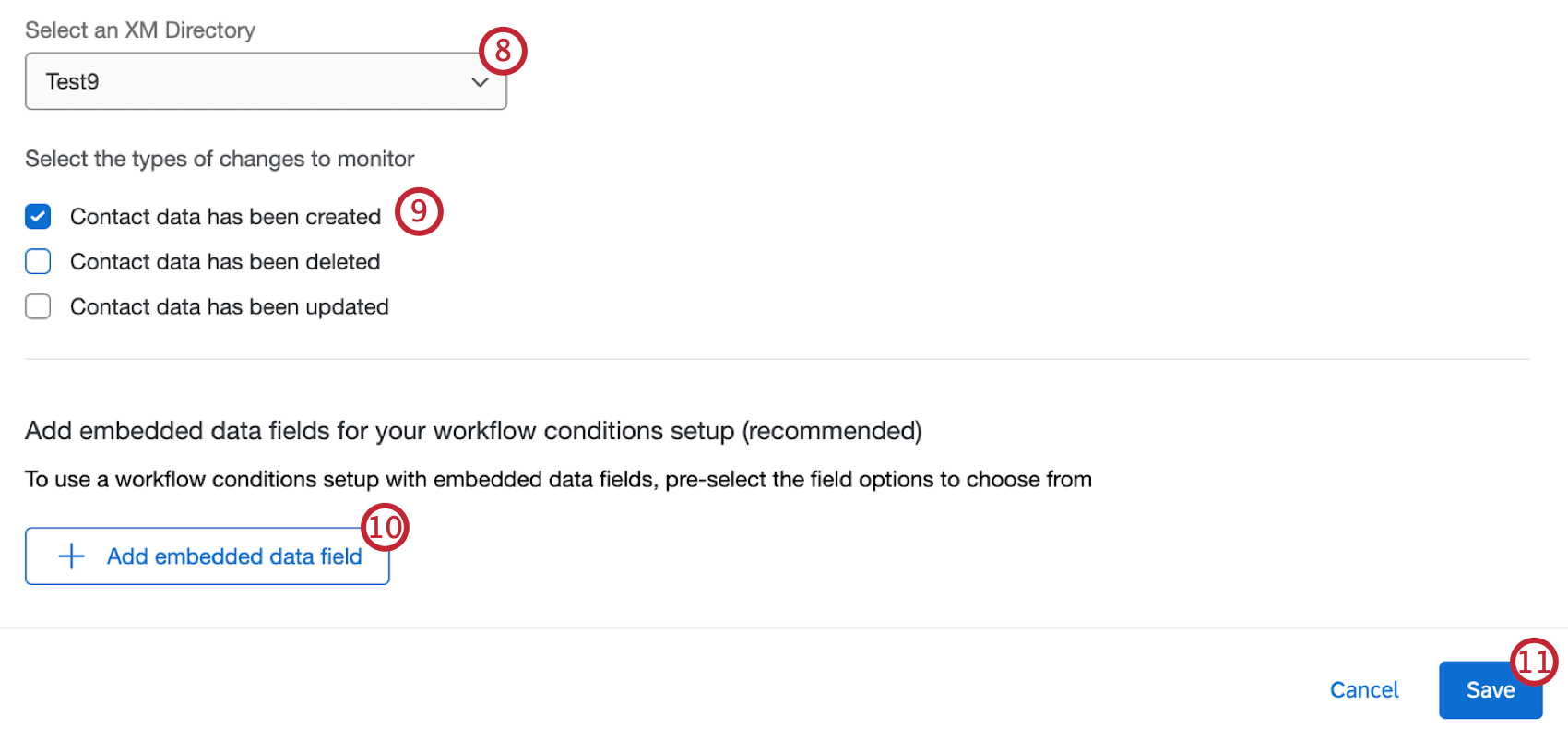
- Auswählen Kontakt wurden angelegt.
- Klicken Sie auf eingebettete Daten hinzufügen, wenn Sie eingebettete Daten zur Verwendung in Ihrem Workflow hinzufügen möchten.
Tipp: Dieser Schritt ist optional, wir empfehlen jedoch, ihn auszuführen, wenn Sie bestimmte Kontakt in Bedingungen und späteren Aufgaben im Workflow verwenden möchten.
TIPP: Globale demografische Daten, die im Abschnitt “Profil-Demografien” der Verzeichnis-Einstellungen eingerichtet werden, werden in Workflows nicht unterstützt. - Klicken Sie auf Speichern.
- Klicken Sie bei Bedarf auf das Pluszeichen ( + ), und wählen Sie Bedingung hinzufügen . Siehe Festlegen von Bedingungen für ein Ereignis der Experience-ID für weitere Informationen.
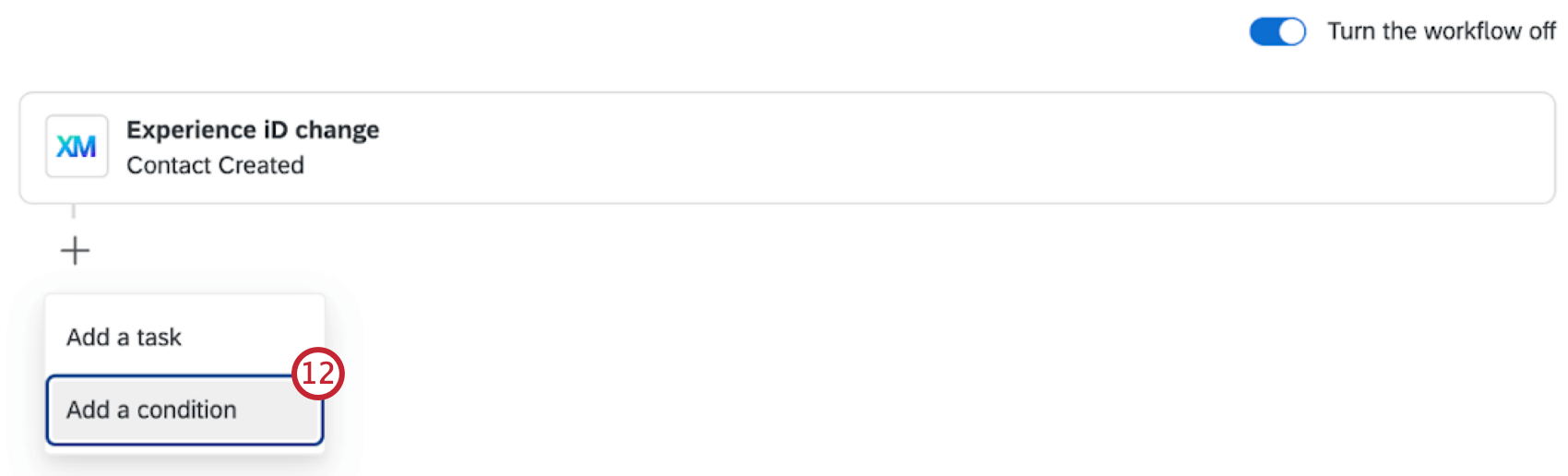
- Klicken Sie auf das Pluszeichen (+) und fügen Sie eine Aufgabe hinzu.
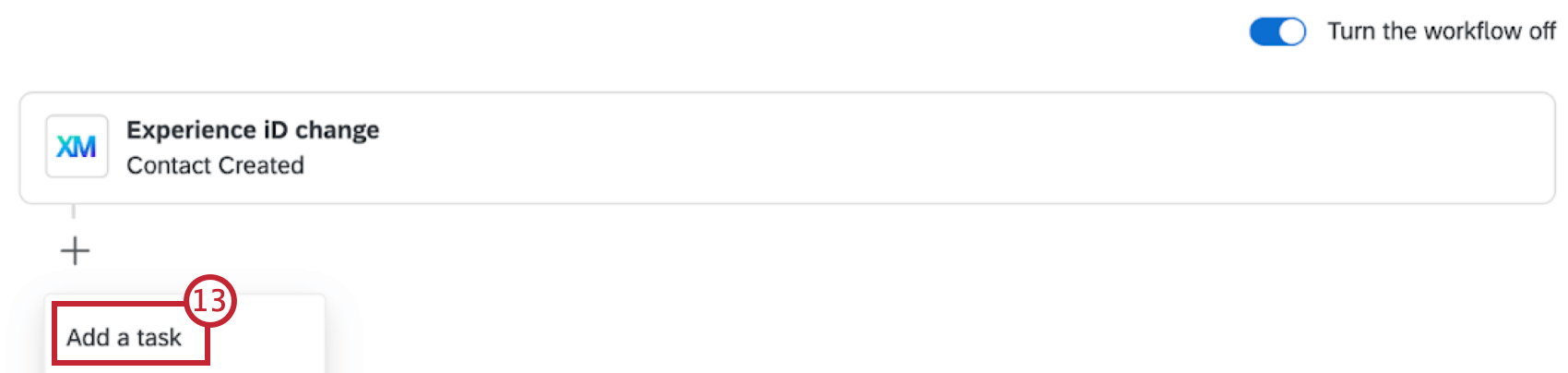
- Auswählen XM Directory aktualisieren. Weitere Informationen zu dieser Aufgabe finden Sie im Aufgabe XM Directory aktualisieren Aufgabe Support-Seite.
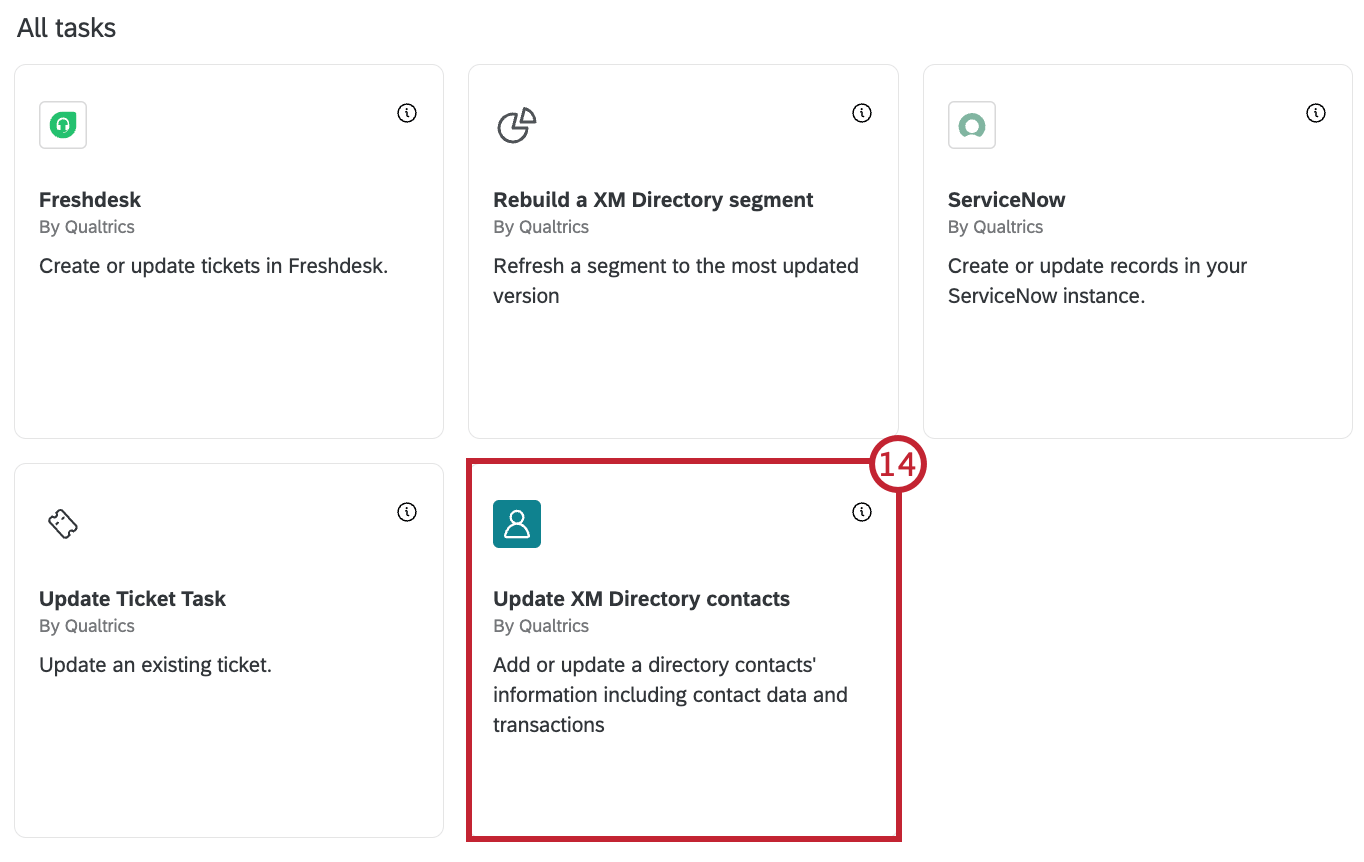
- Wählen Sie aus , in welches Ihrer Verzeichnisse die Kontakte importiert werden sollen.
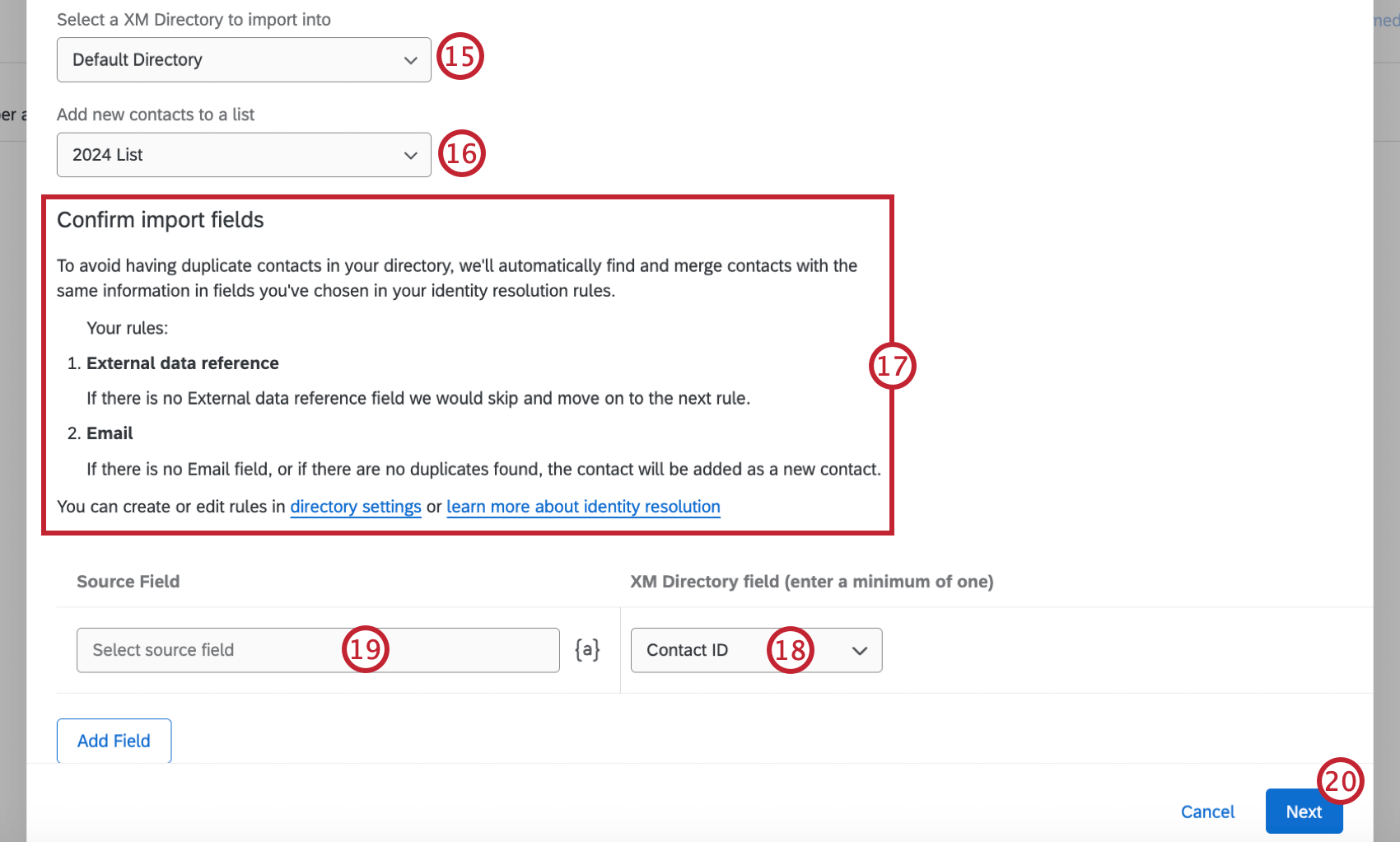
- Wählen Sie die Mailingliste, zu der Sie neue Kontakte hinzufügen möchten.
- Wenn Ihr Verzeichnis Regeln für das Zusammenführen von neu hinzugefügten Kontakten hat, werden diese hier beschrieben. Überprüfen Sie diese Regeln, um sicherzustellen, dass Sie verstehen, wie sie sich auf Ihren Workflow auswirken. Siehe Zusammenführen neu hinzugefügter Kontakte für weitere Informationen.
- Verwenden Sie die Dropdown-Liste, um Folgendes auszuwählen: Kontakt Feld aus dem XM Directory Spalte auf der rechten Seite für die inklusion in Ihren neuen Kontakt.
- Wählen Sie das Symbol für dynamischer Text ( {a} ) in der Spalte Quellfeld und wählen Sie Kontakt, um den dynamischer Text als Feldwert einzufügen.
Achtung: Stellen Sie sicher, dass Sie ein Quellfeld für Kontakt auswählen, damit Ihre Kontakte korrekt zur Liste hinzugefügt werden.
- Wenn Sie die Zuordnung aller Importfelder abgeschlossen haben, klicken Sie auf Weiter.
- Klicken Sie auf Speichern.
Meldungsauslöser in Workflows
Mit Nachrichtenauslösern können Sie eine E-Mail senden, wenn ein Kontakt zu einer ausgewählten Mailingliste hinzugefügt wird. Diese E-Mail kann an jeden beliebigen Kollegen gesendet werden, unabhängig davon, ob er ein Qualtrics hat, oder an den Kontakt selbst.
Nachdem der Workflow eingerichtet wurde, wird er ausgeführt, wenn ein Kontakt zu Ihrer Mailingliste hinzugefügt wird. Wenn die angegebenen Bedingungen erfüllt sind, wird eine E-Mail gesendet.
Achtung: Das Filtern nach den folgenden Feldern ist in Workflows nicht möglich:
- Kontakt: Beliebiges Feld
- Kontakt: E-Mail-Domain
- Mailingliste
- Statistik
- Navigieren Sie zu Ihrem XM.

- Wechseln Sie zum Workflows Registerkarte.
- Klicken Sie auf Workflow anlegen .
- Auswählen Wird gestartet, wenn ein Ereignis empfangen wird.
- Auswählen Experience iD erleben.

- Auswählen Abonnementänderung für Mailingliste.
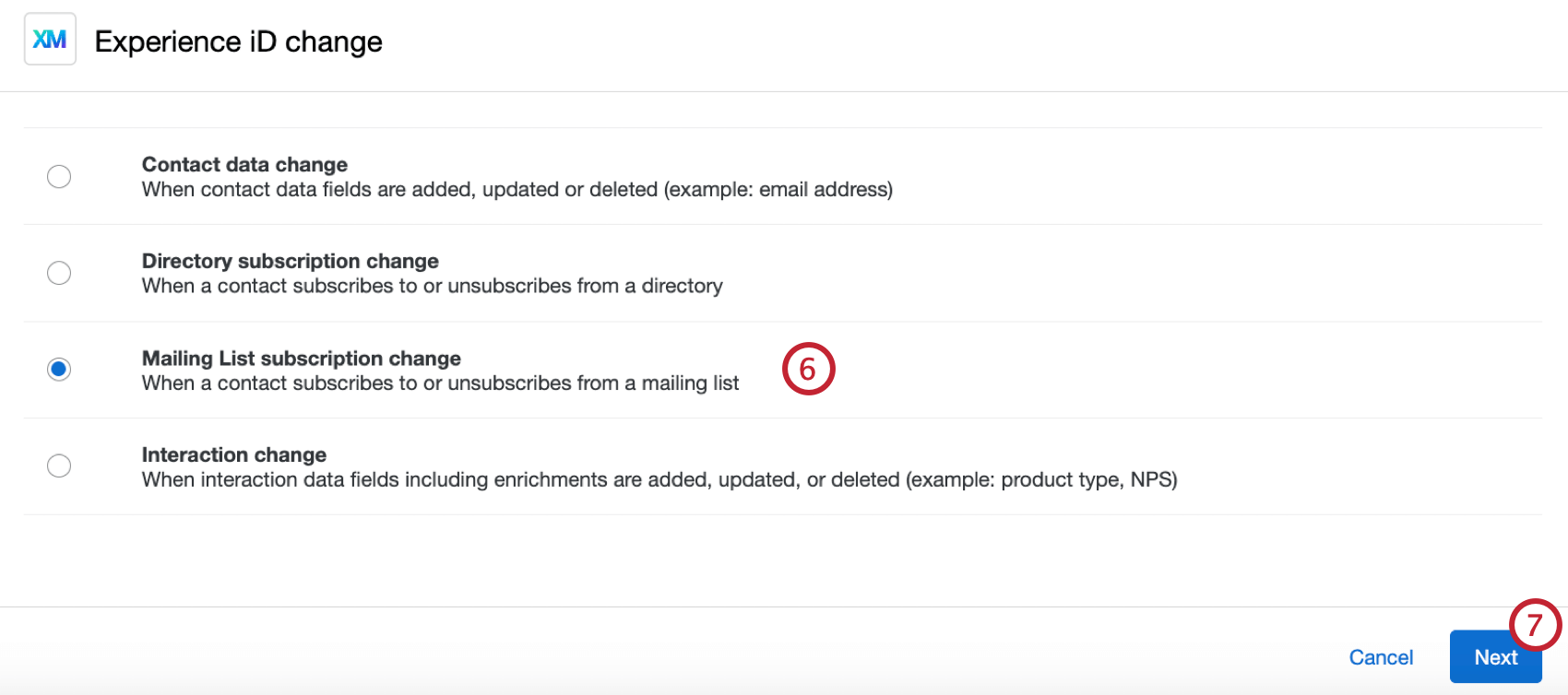
- Klicken Sie auf Weiter.
- Wählen Sie das Verzeichnis aus, das Sie für dieses Ereignis verwenden möchten.
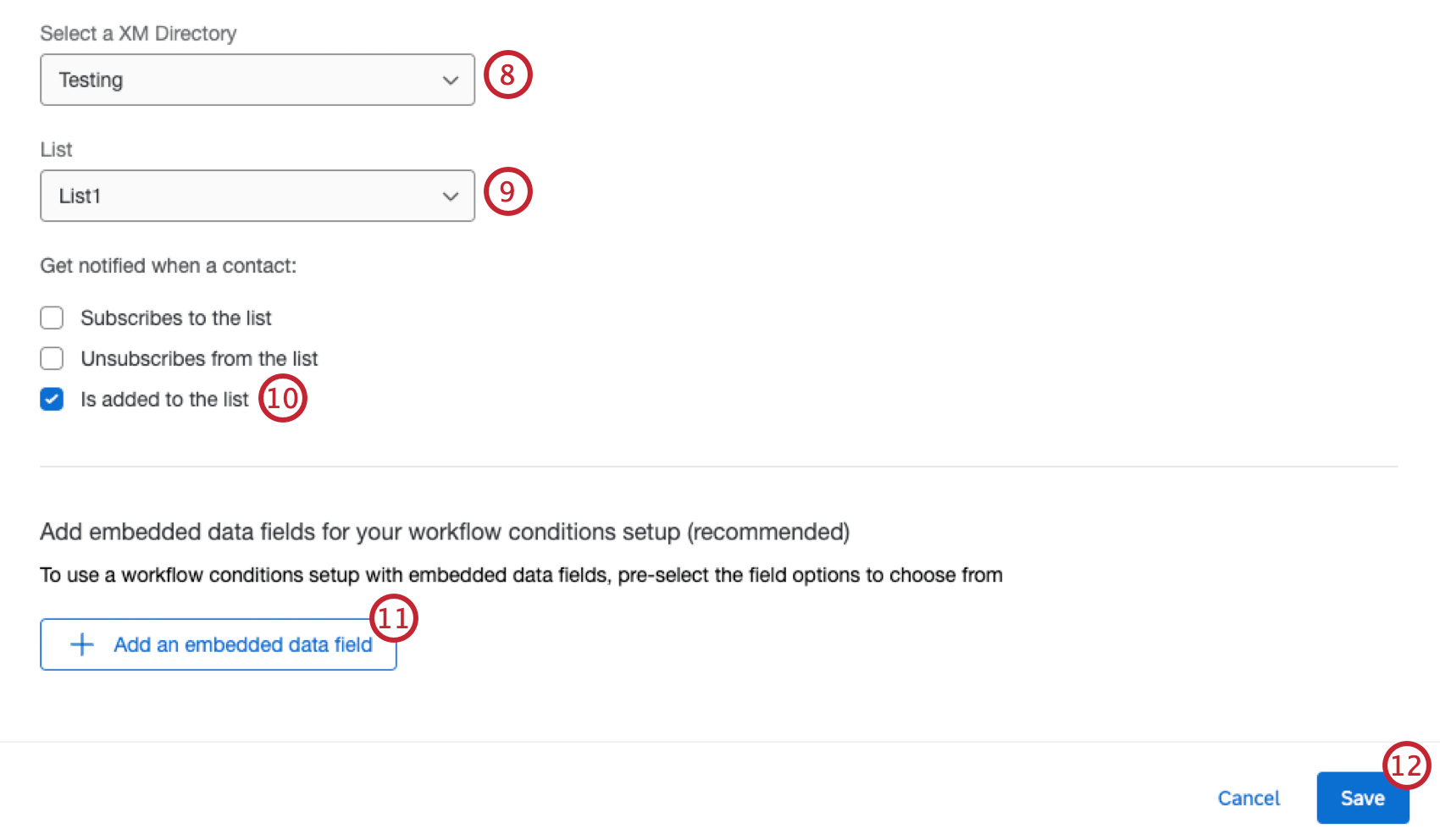
- Wählen Sie eine Kontaktliste.
- Markieren Sie das Ankreuzfeld für Wird der Liste hinzugefügt.
- Klicken Sie auf eingebettete Daten hinzufügen wenn Sie eingebettete Daten zur Verwendung in Ihrem Workflow hinzufügen möchten. Dieser Schritt ist optional. Die Felder, die Sie hinzufügen, können in den Aufgaben und Bedingungen in Ihrem Workflow verwendet werden.
- Klicken Sie auf Speichern.
- Klicken Sie bei Bedarf auf das Pluszeichen ( + ), und wählen Sie Bedingung hinzufügen . Siehe Festlegen von Bedingungen für ein Ereignis der Experience-ID für weitere Informationen.
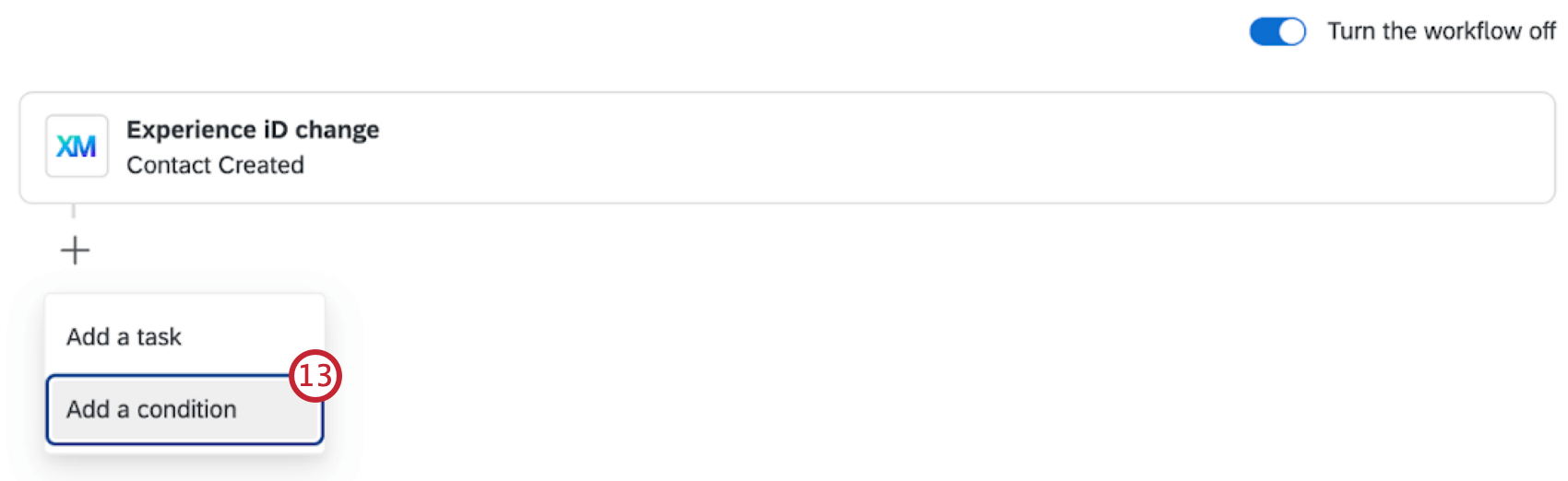
- Klicken Sie auf das Pluszeichen (+) und fügen Sie eine Aufgabe hinzu.
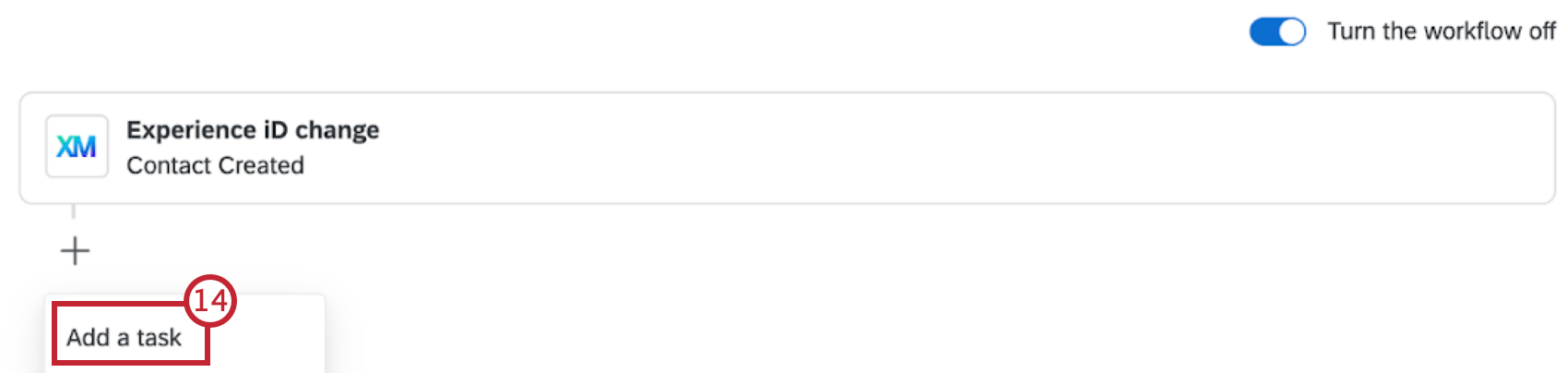
- Sie haben mehrere Möglichkeiten für Ihre weiter Schritte. Wenn Sie eine Option ausgewählt haben, klicken Sie auf die verlinkte Support-Seite, um weitere Informationen zu erhalten:
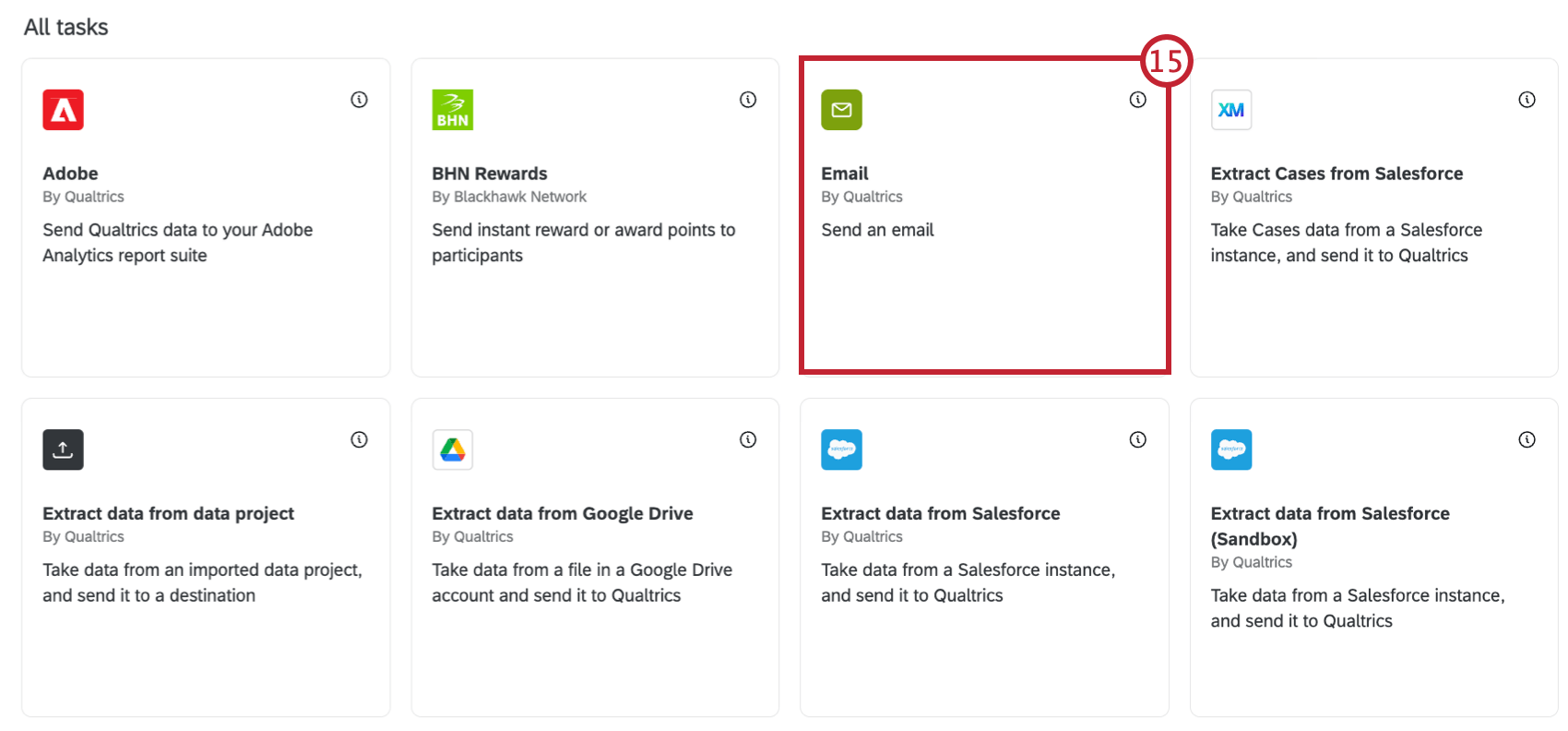
- Senden Sie eine Nachricht:
- E-Mail: Wählen Sie die E-mail-aufgabe.
- Slack: Aufgabe auswählen .
- Microsoft Teams: Wählen Sie die Aufgabe Microsoft Teams.
Tipp: Ihre Verteilung können je nach Lizenz variieren. Sprechen Sie mit Ihrem Benutzerkonto, wenn Sie Zugang zu zusätzlichen Funktionen haben möchten.
- Senden Sie eine Einladung zu einer Umfrage:
- E-Mail: Wählen Sie die E-mail-aufgabe Umfrage per E-Mail senden.
- Textnachricht (SMS): Wählen Sie die Aufgabe Umfrage per Textnachricht (SMS) senden.
- Senden Sie eine Nachricht:
- Befolgen Sie die Schritte auf der verlinkten Support-Seite, um Ihre Aufgabe abzuschließen.
- Speichern Sie Ihren Workflow.