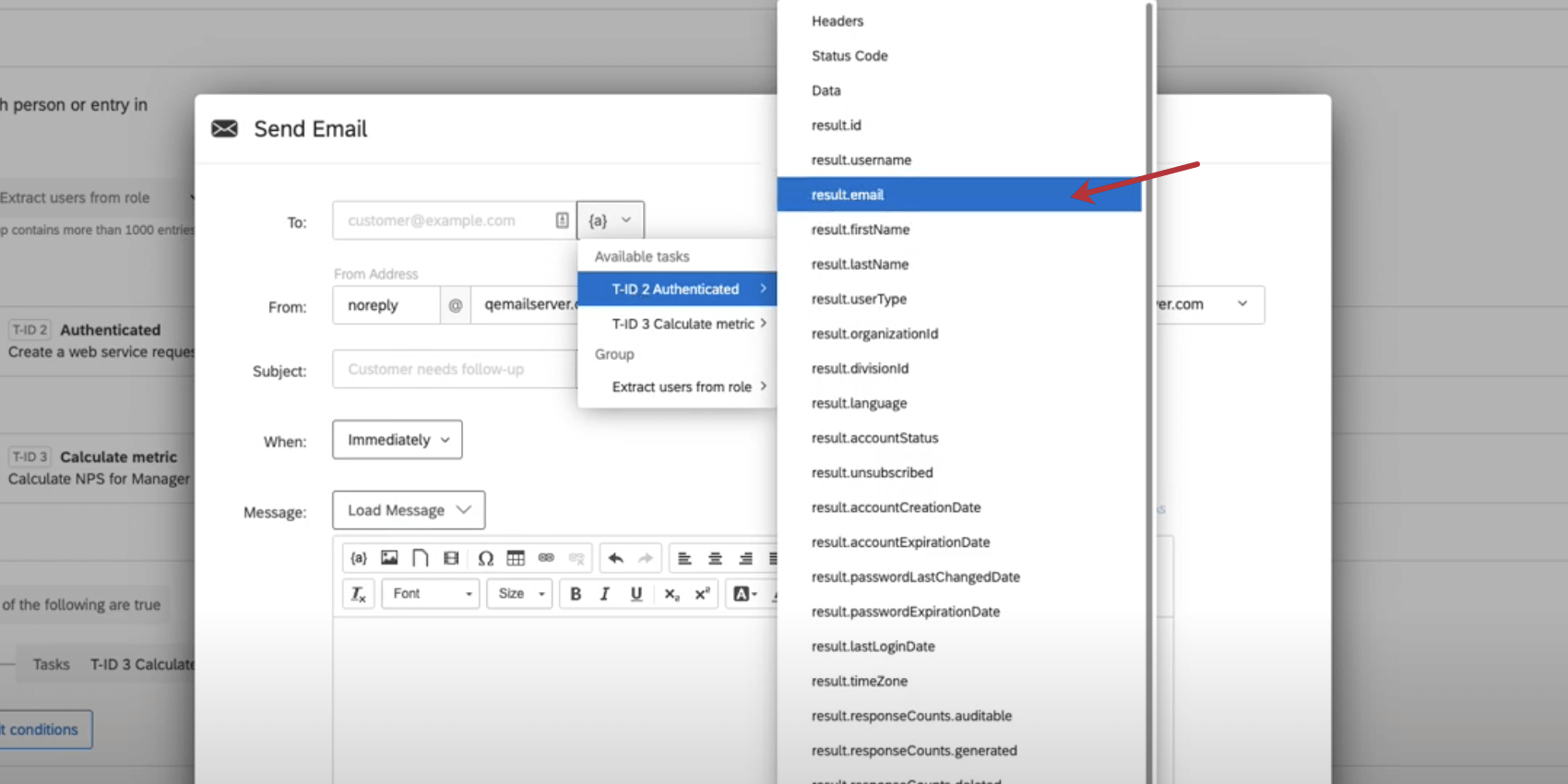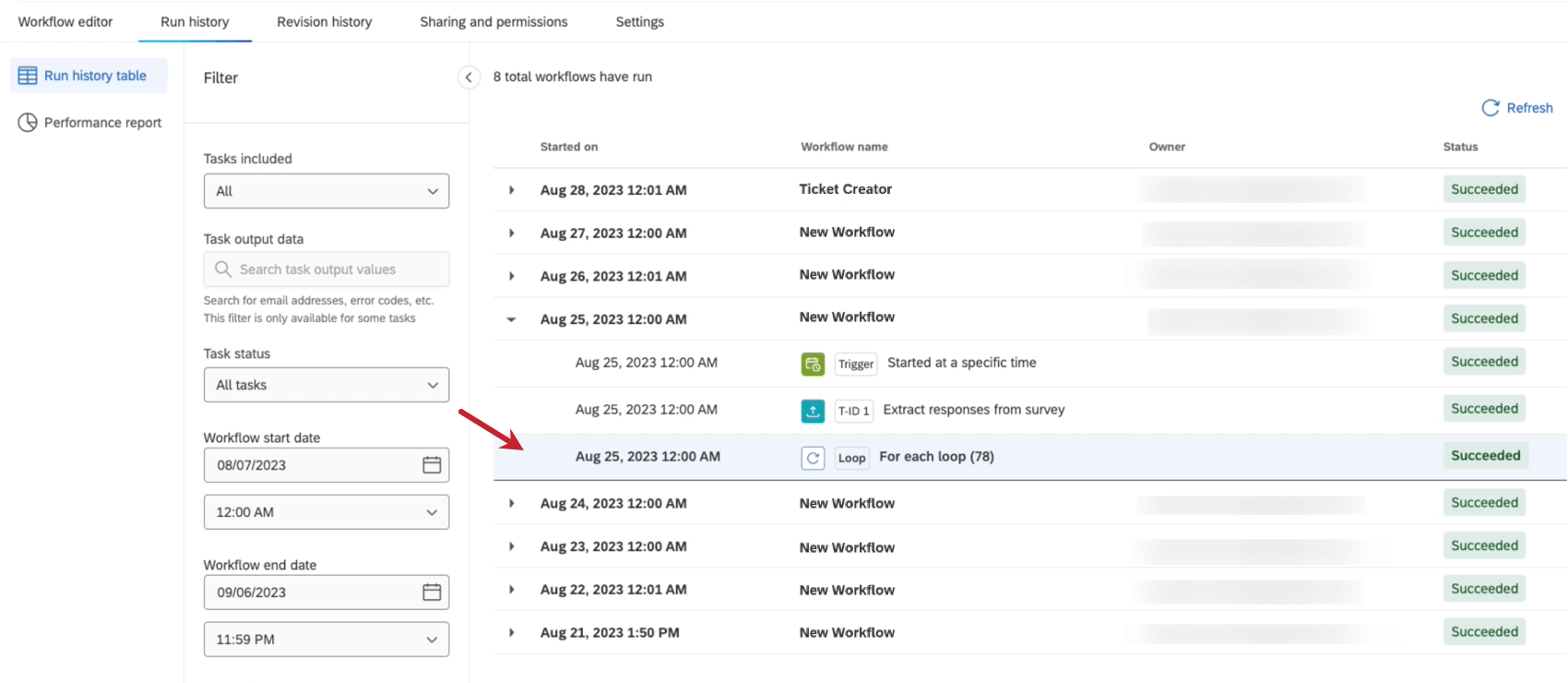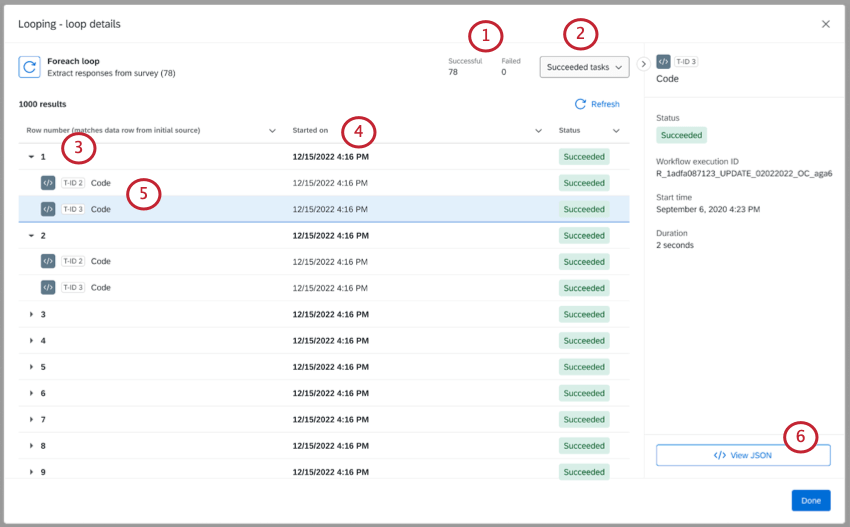Workflow
Informationen zu Workflow
Sie können Workflow verwenden, um eine Reihe automatisierter Aufgaben für mehrere Einträge in einer Liste auszuführen. Sie können beispielsweise eine NPS an jeden Manager:in senden, die den durchschnittlichen NPS für seine Filiale enthält, oder einen monatlichen Mitarbeitende an jeden Manager:in in der Organisation senden.
Qualtrics erreicht Workflow durch geplante Datenextraktionsaufgaben. Sie können spezifisch sein, was für jeden extrahierten Dateneintrag ausgeführt wird, auch als „Liste“ bezeichnet. Mit anderen Worten, dies ist die Liste aller Personen in einer bestimmten Rolle (z. B. Benutzerkonto Manager, People Manager usw.) oder aller Städte (z. B. Seattle, New York usw.) oder allgemein aller Elemente in einer Tabelle.
Datenextraktionsaufgaben
Beim Erstellen von Workflows, die diese Schleife betreffen, müssen Sie als erste Aufgabe eine Aufgabe hinzufügen. Diese Arten von Aufgaben extrahieren Daten aus einer anderen Quelle, die Sie dann an anderer Stelle verwenden oder sichern können. Quellen, aus denen Sie Daten extrahieren können, sind:
Eine dieser Aufgaben muss dem Workflow hinzugefügt werden, bevor Sie angeben können, was in jeder Schleife geschieht. Sobald Sie mit der Erstellung der Aufgaben beginnen, die in jeder Schleife angezeigt werden, können Sie zusätzliche Aufgaben hinzufügen.
Anforderungen für Workflow
Bevor Sie eine Workflow anlegen, sollten Sie Folgendes beachten:
- Workflow sind nur kompatibel mit geplante Workflows.
- Sie können nur hinzufügen 1 Schleifenliste zu einem Workflow auf einmal. Das heißt, wenn Sie mehrere Datenextraktionsaufgaben an Ihren Workflow anpassen, können Sie nur eine Schleife von ihnen ablegen.
- Schleifen können nur Dateien einer bestimmten Größe verarbeiten. Das bedeutet, dass die Datei, die Sie extrahieren, folgende Anforderungen erfüllen muss:
- Die Datei darf nicht größer als sein 10.000 Zeilen.
Beispiel: Das heißt, wenn Sie Benutzer bearbeiten, gibt es ein Limit von 10.000 Benutzern. Wenn Sie Kontakte bearbeiten, gibt es ein Limit von 10.000 Kontakten.Tipp: Wenn Sie 10.000 Zeilen überschreiten, wird der Workflow nicht ausgeführt.
- Die Datei darf nicht größer sein als 1 GB.
- Jede Zeile darf nicht überschreiten 1 MB.
- Die Datei darf nicht größer als sein 10.000 Zeilen.
- Schleifen kann nicht in anderen Schleifen hinzugefügt werden.
- Sie können nur bis zu hinzufügen 5 Aufgaben in einer Schleifenliste.
Workflow
In diesem Abschnitt wird erläutert, wie Sie eine Workflow am Beispiel des Sendens einer wöchentlichen NPS an Benutzer einrichten, die zur Manager:in gehören. Dies ist jedoch nicht die einzige Verwendung von Workflow.
- Wechseln Sie zum Workflows oder die Registerkarte in einer Umfrage.
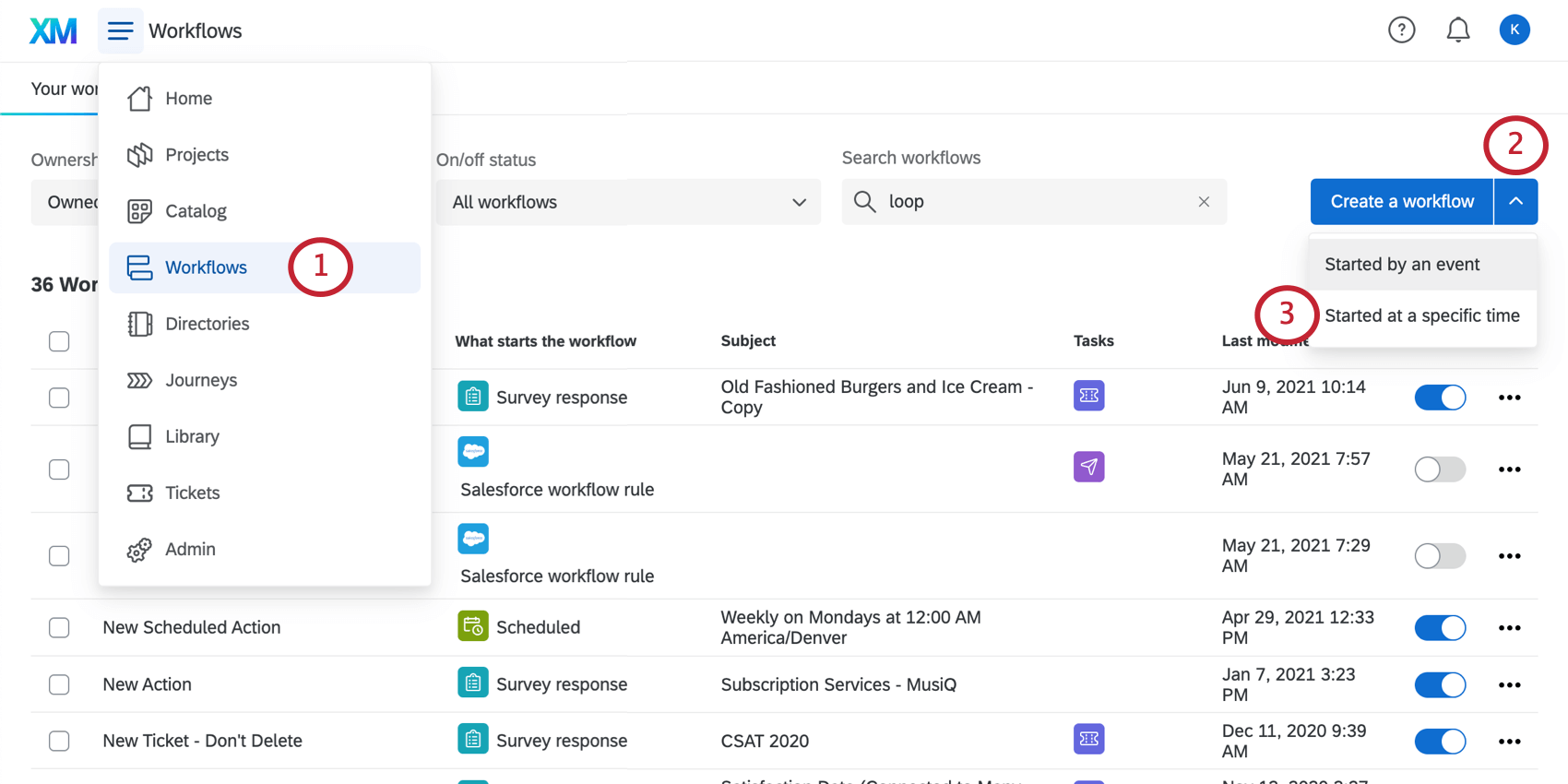
- Klicken Sie auf die Dropdown-Liste weiter Workflow anlegen .
- Auswählen Zu einem bestimmten Zeitpunkt gestartet.
- Ihren Plan konfigurieren .
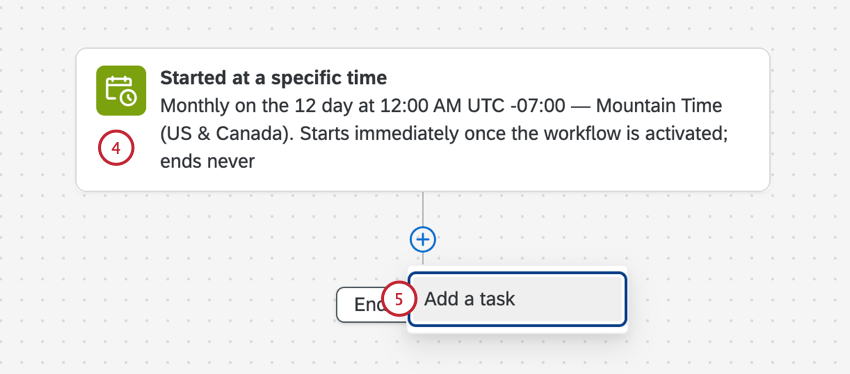 Beispiel: Wir möchten zu Beginn jeder Woche eine NPS an jeden Manager:in senden. Daher haben wir uns dafür entschieden, unseren Workflow wöchentlich am Montag um 9 Uhr durchzuführen.
Beispiel: Wir möchten zu Beginn jeder Woche eine NPS an jeden Manager:in senden. Daher haben wir uns dafür entschieden, unseren Workflow wöchentlich am Montag um 9 Uhr durchzuführen. - Klicken Sie auf das Pluszeichen (+) und fügen Sie eine Aufgabe hinzu.
- Wählen Sie eine Aufgabe zur Datenextraktion.
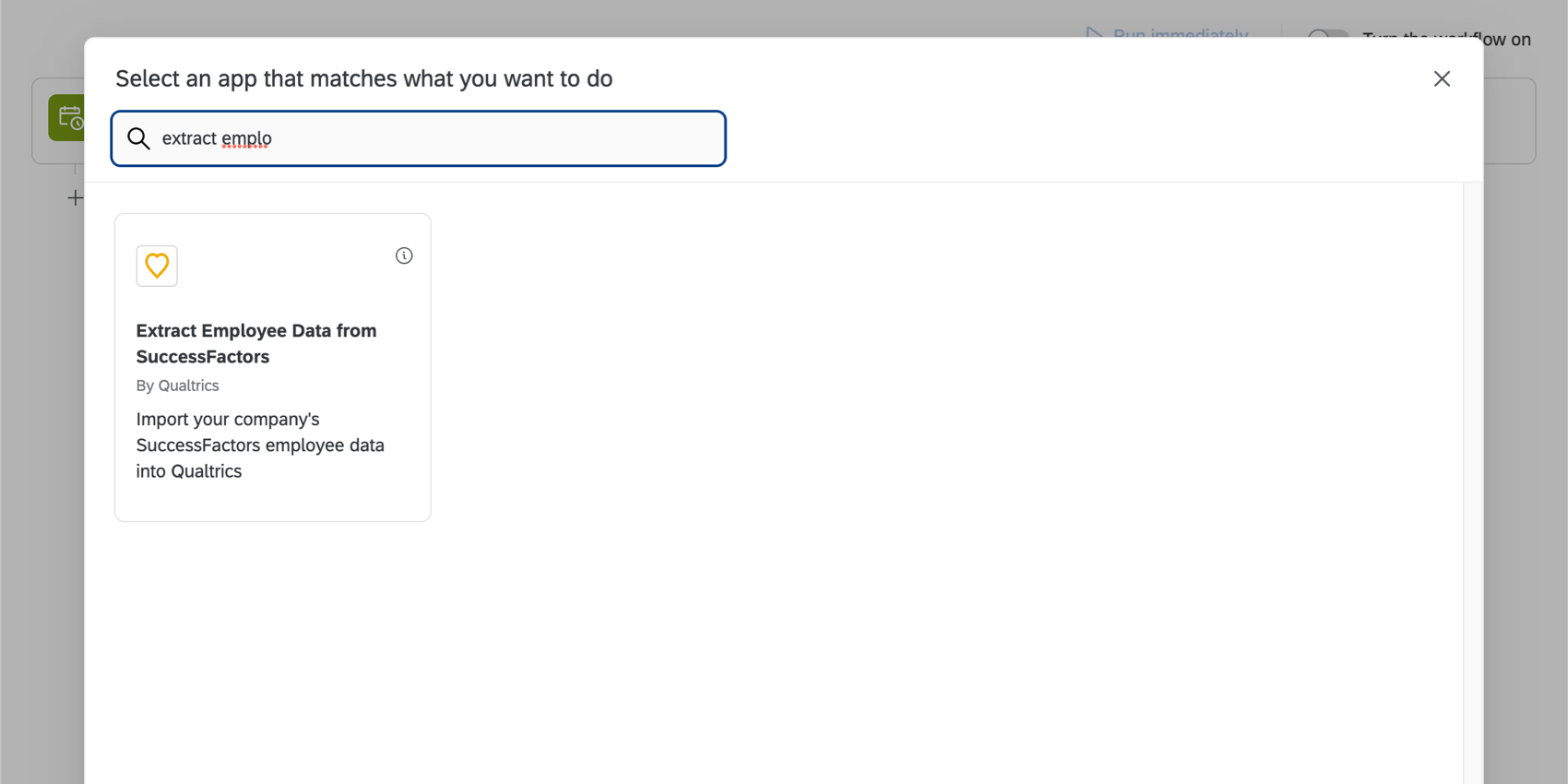 Beispiel: Wir haben uns für Mitarbeitende aus SuccessFactors extrahieren weil wir für jeden Manager:in, den wir in SuccessFactors gespeichert haben, bestimmte Workflows wiederholen möchten.
Beispiel: Wir haben uns für Mitarbeitende aus SuccessFactors extrahieren weil wir für jeden Manager:in, den wir in SuccessFactors gespeichert haben, bestimmte Workflows wiederholen möchten. - Klicken Sie auf Eine for-each-Schleife hinzufügen.
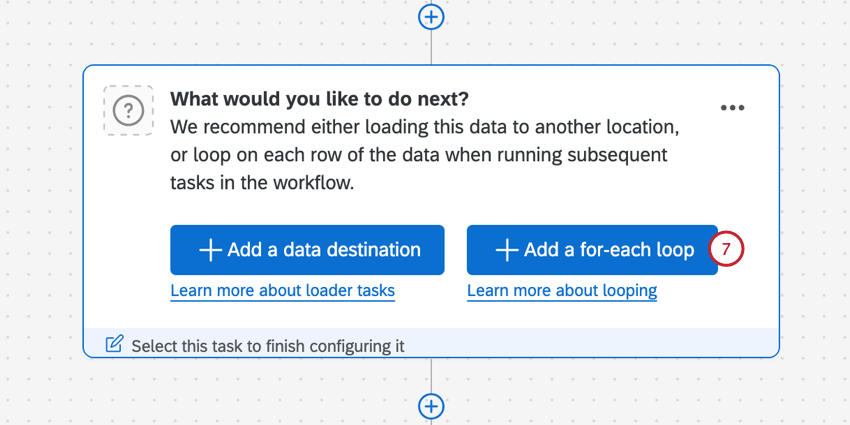
- Wählen Sie die Aufgabe aus, die Sie in Schritt 6 eingerichtet haben, und klicken Sie dann auf Speichern.
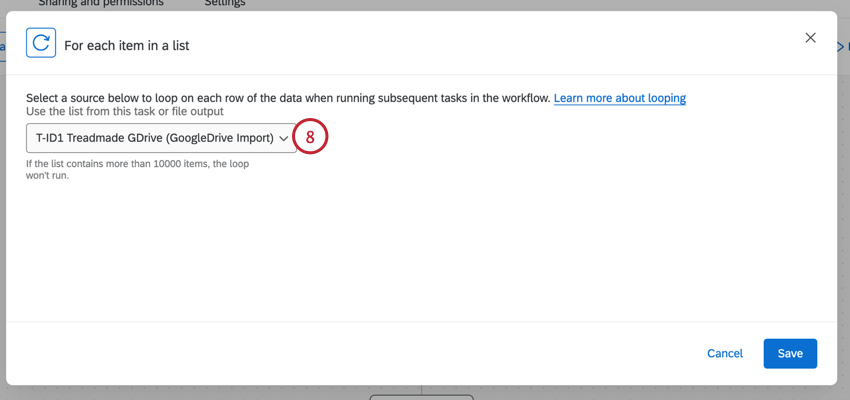
- Klicken Sie auf das Pluszeichen ( + ), und wählen Sie die gewünschten Aufgaben aus.
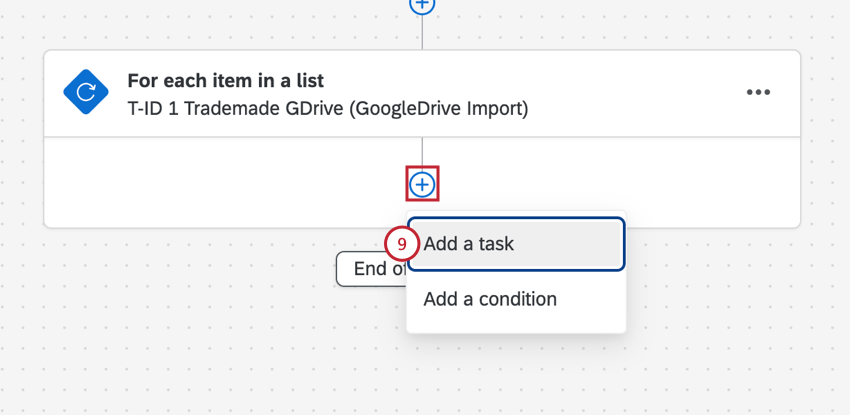 Warnung: Sollten Sie nicht Verwenden Sie andere Datenextraktor-, Transformator- oder Loader-Aufgaben innerhalb Ihrer Schleife. Siehe diese Seite für eine Liste solcher Aufgaben. Wenn Sie eine Aufgabe verwenden möchten, beachten Sie Folgendes:
Warnung: Sollten Sie nicht Verwenden Sie andere Datenextraktor-, Transformator- oder Loader-Aufgaben innerhalb Ihrer Schleife. Siehe diese Seite für eine Liste solcher Aufgaben. Wenn Sie eine Aufgabe verwenden möchten, beachten Sie Folgendes:Erstellen eines ETL statt Schleifen zu verwenden.Beispiel: Wir fügen eine Aufgabe damit wir API verwenden können, um Namen und E-Mail-Adresse jedes Benutzers abrufen.
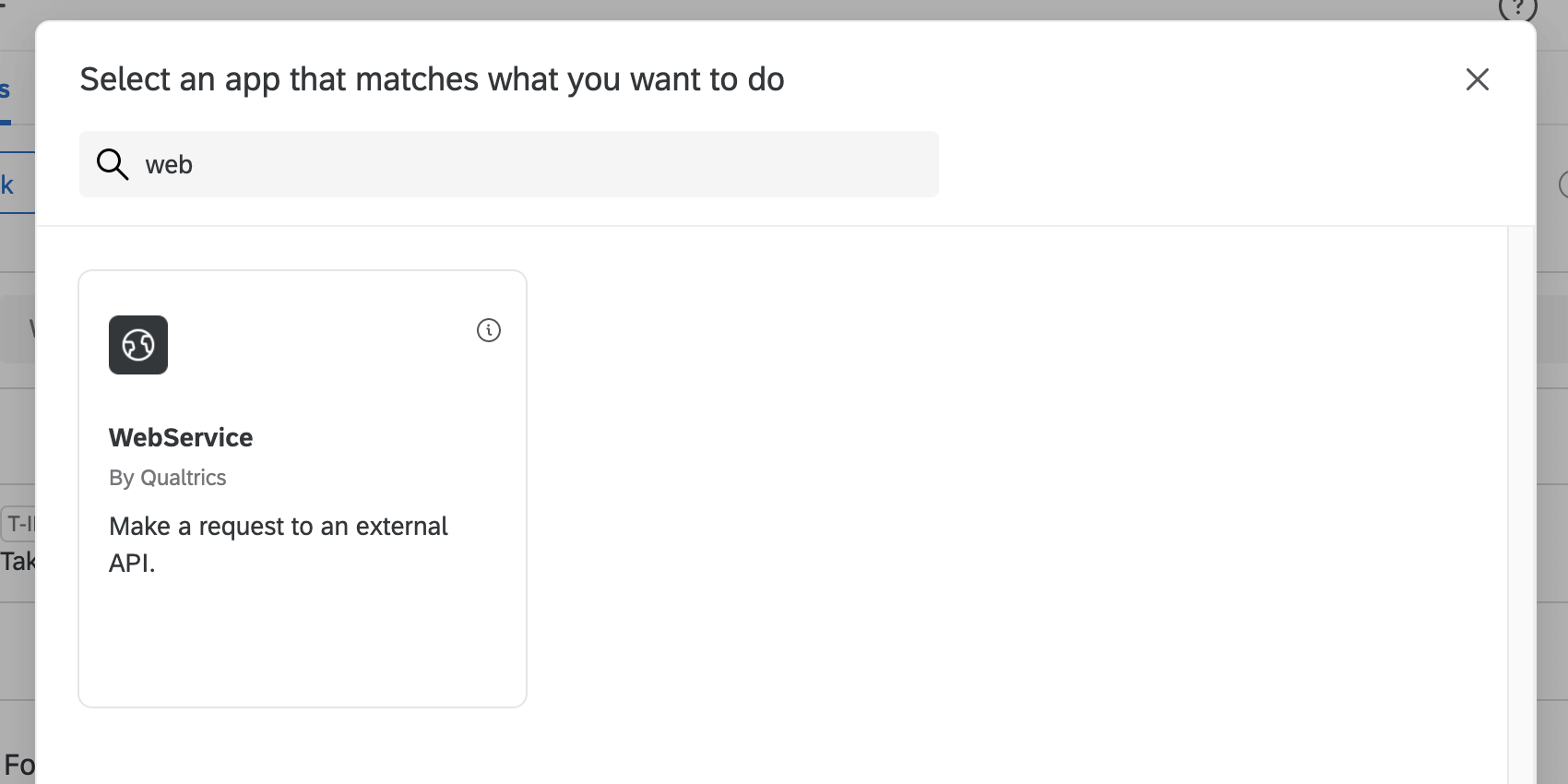 Beispiel: Weiter fügen wir eine berechnen Aufgabe um ihren NPS zu finden. Wir richten einen Filter für diese Aufgabe ein, sodass das eingebettete Daten Manager:in“ mit der Benutzerkennung übereinstimmen muss. Beachten Sie, dass dies als dynamischer Text für das Benutzer-ID-Feld dargestellt wird, das während des API extrahiert wird. Ohne diesen Filter kann der falsche NPS berechnet werden.
Beispiel: Weiter fügen wir eine berechnen Aufgabe um ihren NPS zu finden. Wir richten einen Filter für diese Aufgabe ein, sodass das eingebettete Daten Manager:in“ mit der Benutzerkennung übereinstimmen muss. Beachten Sie, dass dies als dynamischer Text für das Benutzer-ID-Feld dargestellt wird, das während des API extrahiert wird. Ohne diesen Filter kann der falsche NPS berechnet werden.
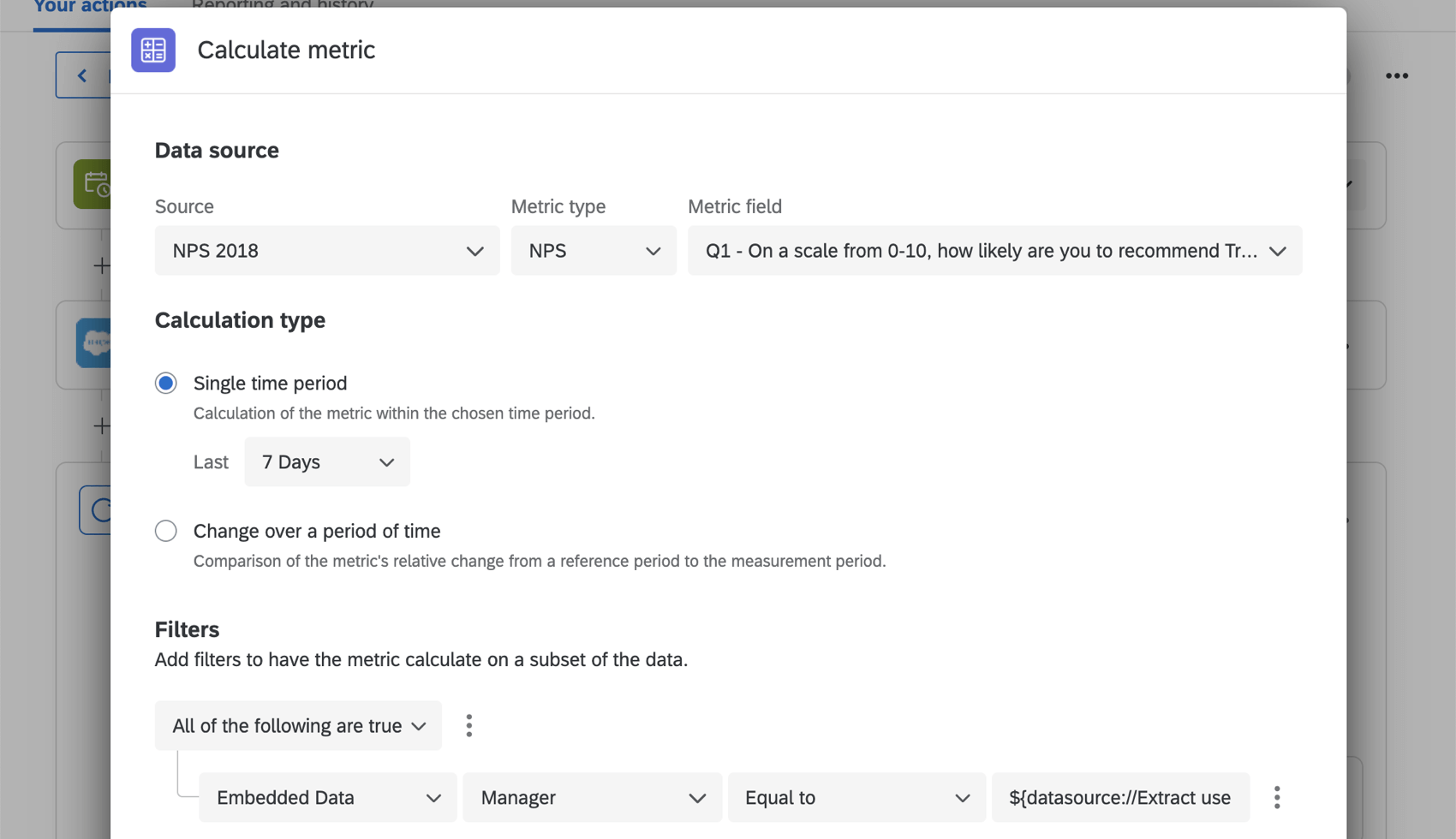
- Klicken Sie auf das Pluszeichen ( + ) und fügen Sie nach Wunsch Bedingungen hinzu.
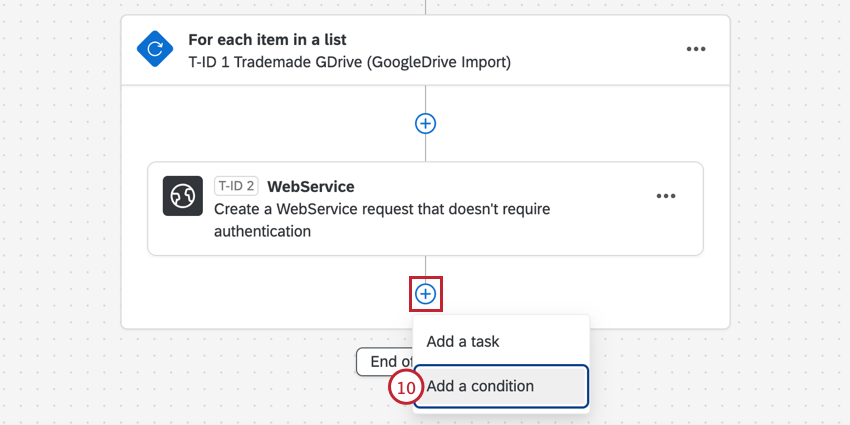 Beispiel: Wir möchten nur eine E-Mail für NPS senden, die als KritikerDaher legen wir eine Bedingung so fest, dass sie nur gesendet wird, wenn der NPS der Aufgabe zur Berechnung der Metrik kleiner oder gleich 6 ist.
Beispiel: Wir möchten nur eine E-Mail für NPS senden, die als KritikerDaher legen wir eine Bedingung so fest, dass sie nur gesendet wird, wenn der NPS der Aufgabe zur Berechnung der Metrik kleiner oder gleich 6 ist.
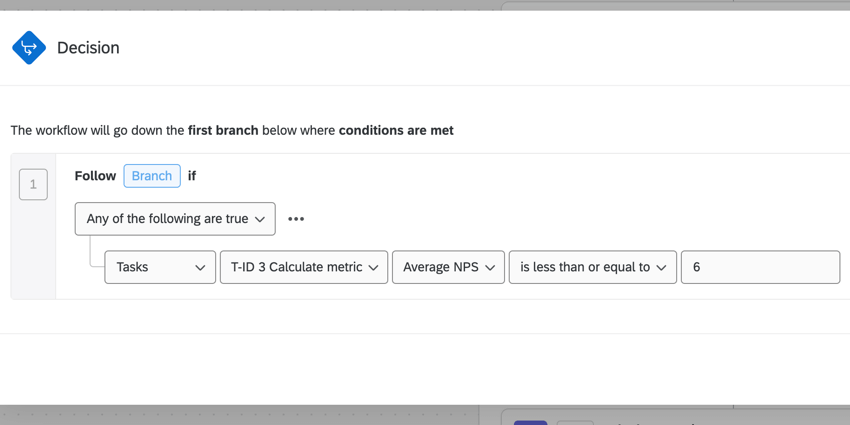
- Klicken Sie auf das Pluszeichen ( + ), und fügen Sie nach Bedarf weitere Aufgaben hinzu.
- Vergewissern Sie sich nach der Einrichtung, dass Ihr Workflow auf Eingestellt ist.
Laufhistorie
Wenn Sie sich die Ausführungsverlauf Für einen Workflow mit Schleifen können Sie die Ausführungsverlauf für jede der ausgelösten Schleifen anzeigen. Auf diese Weise können Sie leistung im Zusammenhang mit bestimmten Workflow eingrenzen.
Wenn Sie sich auf der Registerkarte Ausführungsverlauf befinden, klicken Sie auf den Namen des Workflow, um weitere Details anzuzeigen. Neben dem Ereignis und den Aufgaben des Workflow sehen Sie auch Für jede Schleife. Klicken Sie auf diese Option, um eine Aufschlüsselung der Ausführung der einzelnen Ereignis und Aufgabe in jeder Schleife anzuzeigen.
- Die Anzahl der Schleifen, in denen Aufgaben fehlgeschlagen oder erfolgreich waren. Diese Zahlen sind von Filtern betroffen.
- Filtern Sie, um Schleifen anzuzeigen, in denen Aufgaben fehlgeschlagen oder erfolgreich waren.
Tipp: Weitere Informationen finden Sie unter Workflow.
- Jede Schleife wird in der Reihenfolge nummeriert, in der sie ausgeführt wurde.
- Die Uhrzeit, zu der jede Schleife gestartet wurde (in Ihrem Zone des Benutzerkonto ).
- Klicken Sie auf eine Schleife, um weitere Details zu den Aufgaben anzuzeigen, die während dieser Schleife ausgeführt wurden, und ob sie erfolgreich waren. Sie sehen auch die ID für jede Aufgabe (T-ID #).
- Klicken Sie auf eine Aufgabe, um die zugehörige JSON anzuzeigen.