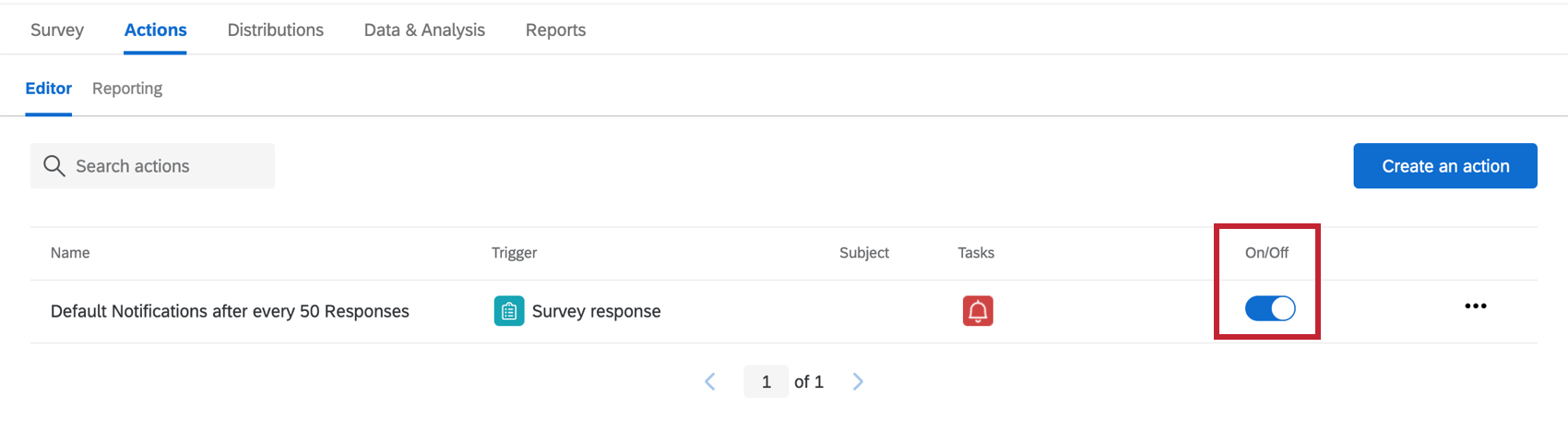Workflows basierend auf XM Directory
Informationen zu Workflows, die auf XM Directory basieren
Sie können verschiedene Bedingungen für Ihre Workflows einrichten, basierend auf Segmente, die Ihre Organisation zu XM Directory hinzugefügt hat . Insbesondere können Sie die Segmente Ziel, die auf eine bestimmte Umfrage geantwortet haben.
Vor dem Einrichten eines Workflow
Um diese Funktion verwenden zu können, benötigen Sie Zugriff auf Segmente in XM Directory. Lernen Sie die Segmente kennen, auf die Sie Zugriff haben, um zu entscheiden, welche Sie Ziel möchten. Wenn Sie ein Verzeichnis sind, können Sie bei Bedarf auch Segmente erstellen.
Bevor Sie Segmente in Workflows verwenden können, müssen Sie auch sicherstellen, dass Sie Ihre Umfrage mithilfe von XM Directory verteilen. Dies kann die Verwendung von Segmenten selbst bedeuten, aber Sie können auch über jede Methode verteilen, die eine Mailingliste. Zu diesen Methoden gehören: E-Mail, SMS, WhatsApp, persönliche Links, Authentifiziererund vieles mehr. Solange Sie nicht Verteilen über eine anonymer Link (ohne Kontaktliste Authentifizierer beigefügt), können Sie diese Funktion verwenden.
Einrichten von Workflows basierend auf XM Directory
- Navigieren Sie zum Workflows in Ihrem Projekt.

- Klicken Sie auf Workflow anlegen .
- Auswählen Wird gestartet, wenn ein Ereignis empfangen wird.
- Auswählen Umfrage.
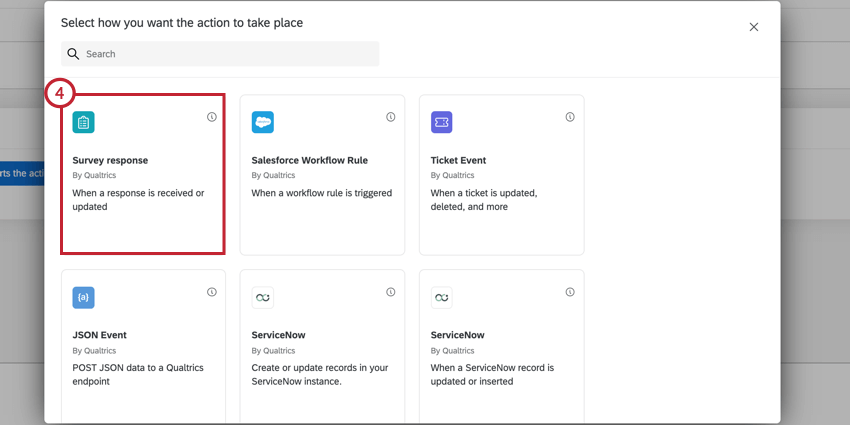
- Ermitteln wann der Workflow ausgelöst werden soll.
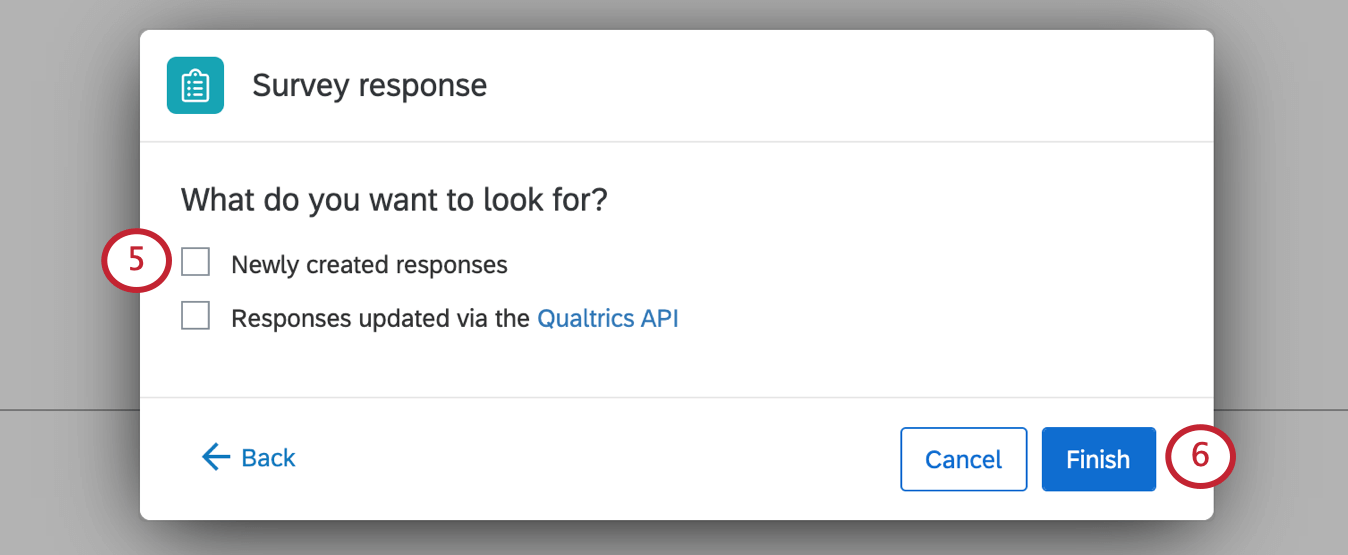 Tipp: In den meisten Fällen wählen Sie Neu angelegte Antwortenvor allem, wenn Sie Themen automatisch getaggt.
Tipp: In den meisten Fällen wählen Sie Neu angelegte Antwortenvor allem, wenn Sie Themen automatisch getaggt. - Klicken Sie auf Fertigstellen.
- Klicken Sie auf das Pluszeichen ( + ) und fügen Sie eine Bedingung hinzu.
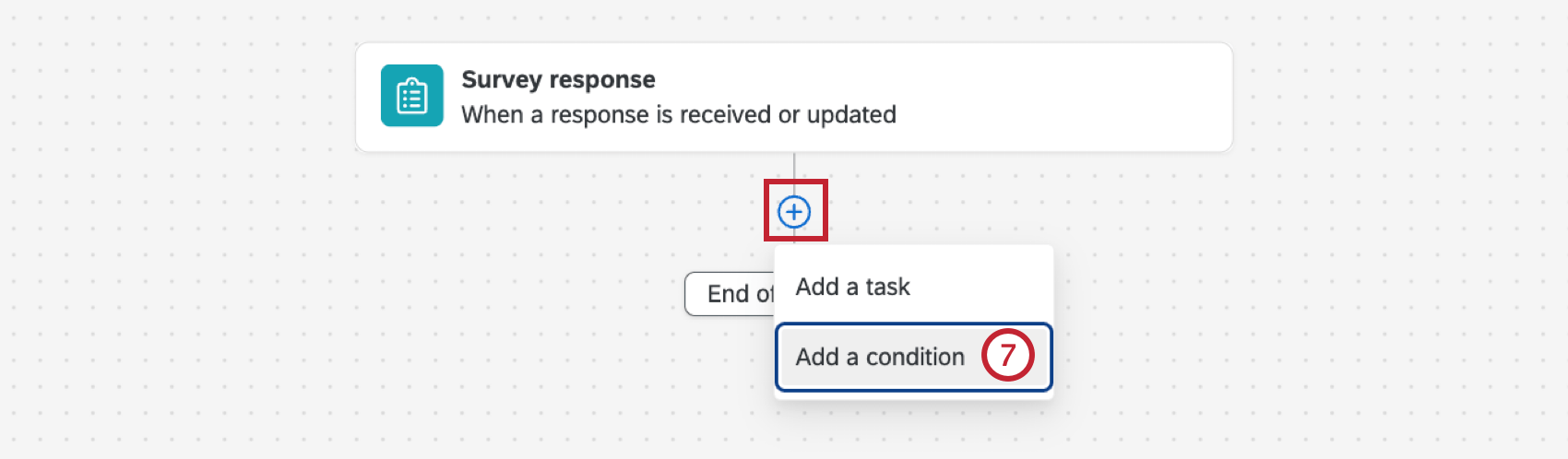
- Wählen Sie in der ersten Dropdown-Liste Befragte:r.
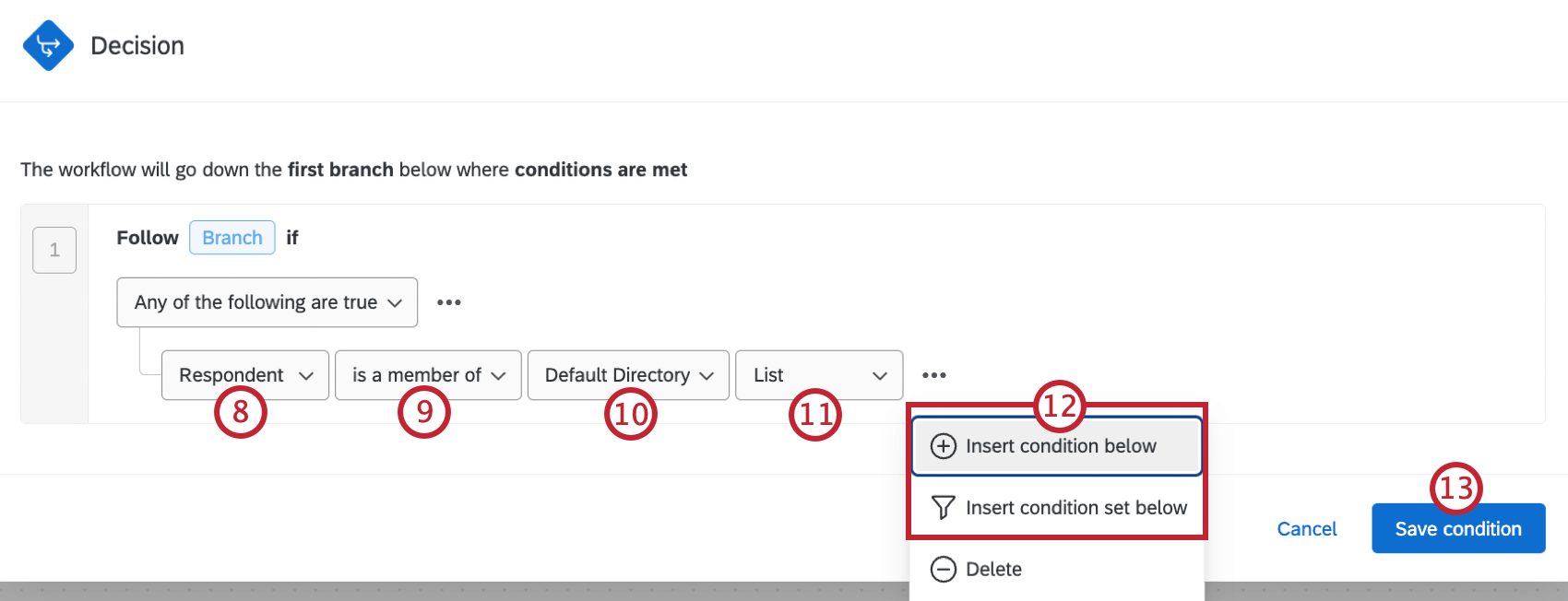
- Wählen Sie aus, ob Ihre Bedingung auf der Tatsache basiert, dass der Befragte:r Mitglied eines bestimmten Segments ist oder nicht ist.
- Wählen Sie das Verzeichnis aus, in dem sich Ihr Segment befindet.
Tipp: Diese Option ist für diejenigen verfügbar, die Zugriff auf mehrere Verzeichnisse, in dem vollständig separate Segmentsätze enthalten sind.
- Wählen Sie das Segment aus, das Sie in dieser Bedingung Ziel möchten.
- Klicken Sie auf die 3 horizontalen Punkte und fügen Sie bei Bedarf weitere Bedingungen oder Bedingung hinzu. Siehe Konditionen anlegen für mehr Hilfestellung.
- Fügen Sie die gewünschten Aufgabe zu Ihrem Workflow.
 Beispiel: Wenn ein Kunde aus einem Segment mit hohem Wert meldet, dass er äußerst unzufrieden ist, legen wir eine hohe Priorität fest. Ticket mit unserem Kundenzufriedenheitsteam.
Beispiel: Wenn ein Kunde aus einem Segment mit hohem Wert meldet, dass er äußerst unzufrieden ist, legen wir eine hohe Priorität fest. Ticket mit unserem Kundenzufriedenheitsteam.