Aufgabe
Informationen zur Aufgabe
Mit dieser Aufgabe können Sie einen Kontakt in XM Directory anlegen oder aktualisieren, wenn ein Workflow initiiert wird, einschließlich der Aktualisierung von Transaktion und Abonnementstatus. Diese Aufgabe ist nützlich, wenn Sie einzelne Kontakt schnell in XM Directory laden möchten. Wenn Sie an Massen-Uploads interessiert sind, verwenden Sie eine der verfügbaren Datenlader-Aufgaben.
Beispiel: Fügen Sie automatisch einen Kontakt zu XM Directory hinzu, und melden Sie ihn in Ihren Mailinglisten an, nachdem er zum ersten Mal in Ihrem Online-Shop einkauft.
Tipp: Bevor Sie diese Funktion verwenden können, müssen Sie XM Directory. Diese Funktion ist nicht kompatibel mit XM Directory Lite.
Einrichten einer Aufgabe für XM Directory
- Navigieren Sie zum Workflows Registerkarte in Ihrem Projekt oder die Seite „Standalone Workflows“.

- Klicken Sie auf Workflow anlegen .
- Wählen Sie, ob der Workflow durch eine Ereignis oder auf einem Plan. (Vergleich anzeigen .)
- Klicken Sie auf das Pluszeichen ( + ) und dann auf Bedingung hinzufügen, um Bedingungen für Ihren Workflow einzurichten.
 Beispiel: Wir möchten nur dann eine Benachrichtigung erstellen, wenn uns jemand eine sehr niedrige CSAT gibt. Daher legen wir die Bedingung so fest, dass sie nur dann ausgelöst wird, wenn Äußerst unzufrieden ist in der CSAT ausgewählt.
Beispiel: Wir möchten nur dann eine Benachrichtigung erstellen, wenn uns jemand eine sehr niedrige CSAT gibt. Daher legen wir die Bedingung so fest, dass sie nur dann ausgelöst wird, wenn Äußerst unzufrieden ist in der CSAT ausgewählt. - Klicken Sie auf das Pluszeichen ( + ) und dann auf Aufgabe hinzufügen .

- Auswählen XM Directory aktualisieren.
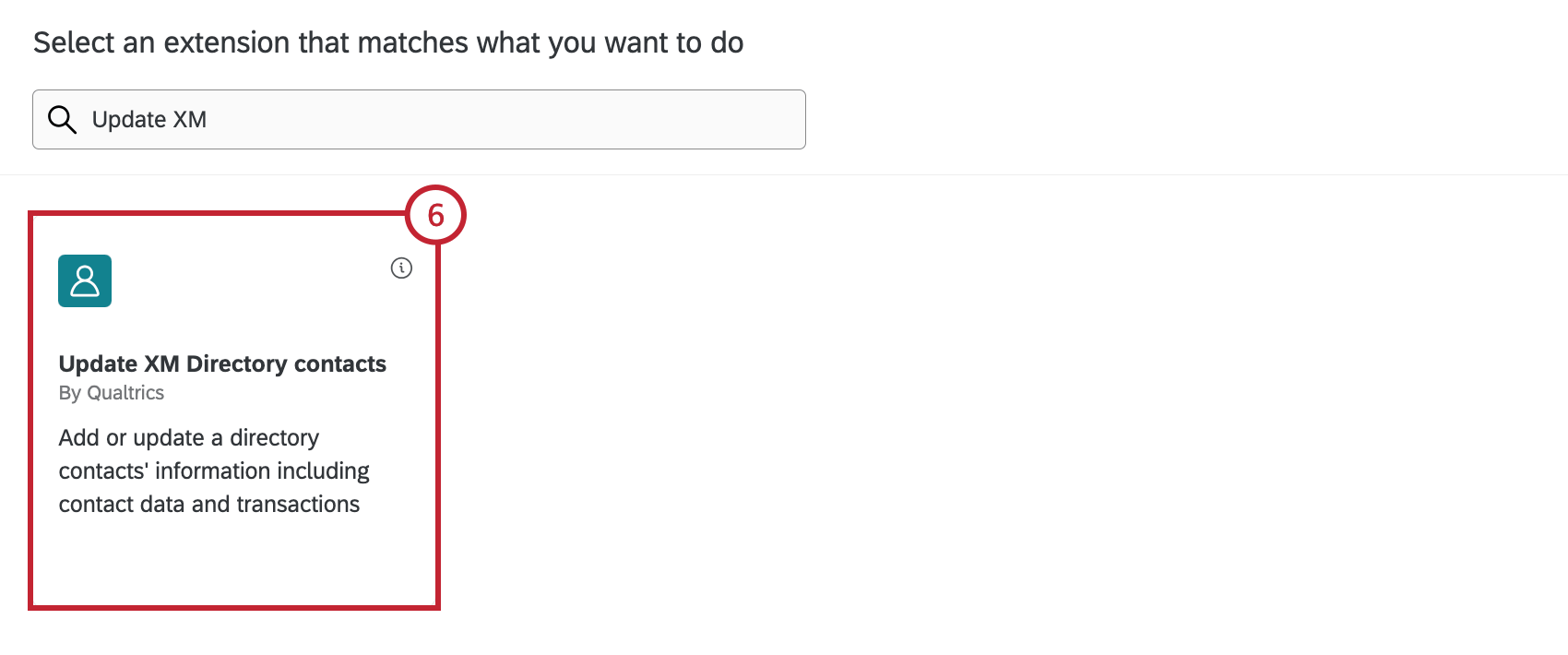
- Wählen Sie das Verzeichnis aus, in das Kontakte importiert werden sollen.
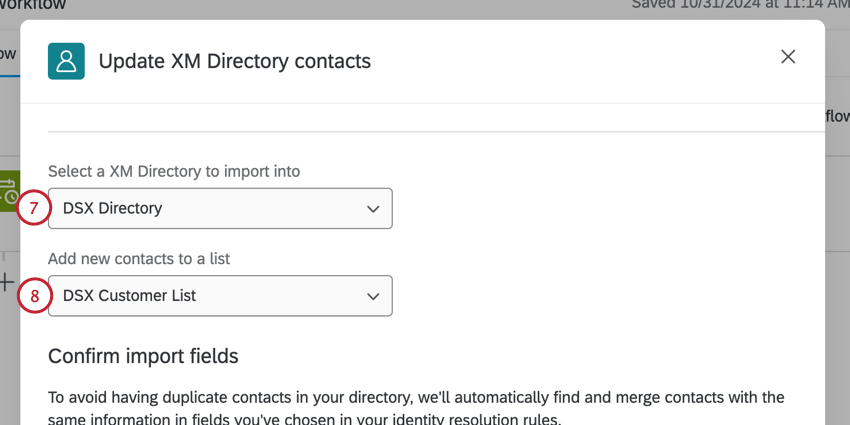 Tipp: Sie dürfen nur ein Verzeichnis in Ihrem Benutzerkonto haben. Siehe & anlegen; mehrere Verzeichnisse verwalten für weitere Informationen.
Tipp: Sie dürfen nur ein Verzeichnis in Ihrem Benutzerkonto haben. Siehe & anlegen; mehrere Verzeichnisse verwalten für weitere Informationen. - Wählen Sie die Mailingliste aus, in der Sie Kontakte speichern möchten.
- Überprüfen Sie die Felder, die für die Zusammenführung neu hinzugefügter Kontakte ausgewählt wurden. Siehe Zusammenführen neu hinzugefügter Kontakte für weitere Informationen. Wenn diese Felder nicht gefunden werden oder keine Dubletten gefunden werden, wird der Kontakt als neuer Kontakt hinzugefügt.
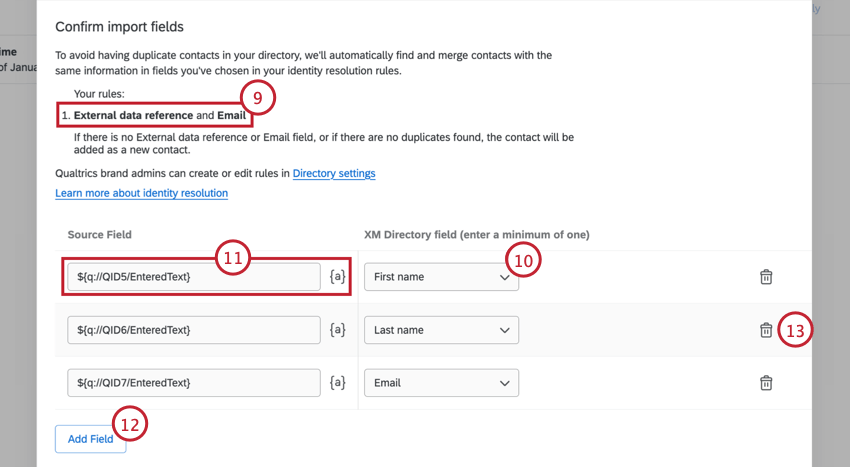 Tipp: Sie benötigen die Option Verzeichnis verwalten Verzeichnis Berechtigung um die Felder zu ändern, die für das Zusammenführen neuer Kontakte ausgewählt wurden.
Tipp: Sie benötigen die Option Verzeichnis verwalten Verzeichnis Berechtigung um die Felder zu ändern, die für das Zusammenführen neuer Kontakte ausgewählt wurden. - Verwenden Sie die Dropdown-Liste, um ein Feld aus der XM Directory Spalte auf der rechten Seite für die inklusion in Ihren neuen Kontakt.
- Geben Sie einen Wert in das Feld Quellfeld Spalte. Sie können auch auf das Symbol {a} Symbol zum Einfügen dynamischer Text als Ihren Feldwert ein. Dynamischer text eignet sich hervorragend, wenn der Wert basierend auf Umfrage dynamisch sein kann.
- Auswählen Feld hinzufügen um Ihrem Kontakt zusätzliche Felder hinzuzufügen.
- Klicken Sie auf das Papierkorb, um Felder zu entfernen.
- Wenn Sie die Zuordnung aller Importfelder abgeschlossen haben, klicken Sie auf Weiter.
- Wenn Sie Ihrem Kontakt Transaktion zuordnen möchten, wählen Sie Transaktion markiert.
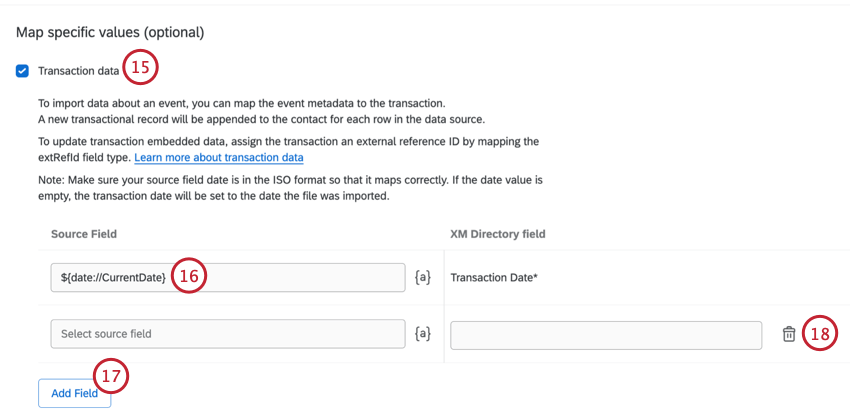
- Transaktion ist ein Mussfeld, wenn Sie Ihrem Kontakt Transaktion hinzufügen. Geben Sie einen Wert für das Quellfeld ein. Sie können auch auf das Symbol {a} Symbol zum Einfügen dynamischer Text als Ihren Feldwert ein.
- Um zusätzliche Transaktion hinzuzufügen, wählen Sie Feld hinzufügen.
- Klicken Sie auf das Papierkorb, um Felder zu entfernen.
- Wenn Sie Ihrem Kontakt den Abonnementstatus zuordnen möchten, wählen Sie Abonnementstatus aus Datenfeldern zuordnen markiert.
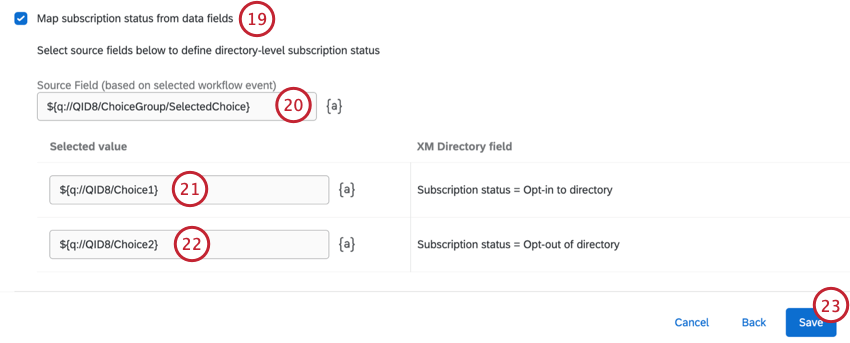
- Geben Sie das Quellfeld ein, das zum Definieren des Abonnementstatus verwendet wird.
Beispiel: Sie können eine Multiple Choice in Ihrer Umfrage mit der Frage, ob sie E-Mails von Ihrer Organisation erhalten möchten, mit einem Ja Option und eine Nein Option.
- Geben Sie den Wert ein, mit dem ein Kontakt in das Verzeichnis wird. Wenn ein Kontakt diesen Wert hat, hat er automatisch den Status “Angemeldet”.
- Geben Sie den Wert ein, mit dem ein Kontakt aus dem Verzeichnis ausgeschlossen wird. Wenn ein Kontakt diesen Wert hat, hat er automatisch den Status Opt-out.
- Klicken Sie auf Sichern Sie.