Umfrage über Aufgabe (SMS) senden
Informationen zum Senden einer Umfrage per SMS (SMS)
SMS-Aufgaben ermöglichen es Ihnen, eine Umfrage per SMS zu senden, wenn ein Workflow initiiert wird. Mit dieser Aufgabe können Sie das Ablaufdatum eines Umfrage-Link festlegen, in Ihrer Bibliothek gespeicherte Nachrichten verwenden, Erinnerungen einfach festlegen und eine erweiterte Planung durchführen.
Aufgabe anlegen
- Navigieren Sie zum eigenständig Workflows Seite oder die Workflows Registerkarte einer Umfrage.

- Klicken Sie auf Workflow anlegen .
- Auswählen Wird gestartet, wenn ein Ereignis empfangen wird.
- Wählen Sie das Ereignis aus, mit dem der Workflow beginnt. In der Regel handelt es sich um eine
Umfrage . - Geben Sie Ihrem Workflow einen Namen.

- Falls gewünscht, klicken Sie auf das Pluszeichen ( + ) und wählen Sie Bedingung hinzufügen, um Ihrem Workflow Bedingungen hinzuzufügen. Mithilfe von Bedingungen können Sie ermitteln, wann ein Workflow ausgelöst wird. Weitere Informationen zu den Gebäudebedingungen finden Sie auf der verlinkten Seite.
- Klicken Sie auf das Pluszeichen ( +) und wählen Sie eine Aufgabe hinzufügen.

- Wählen Sie Umfrage per SMS-UMFRAGE senden.
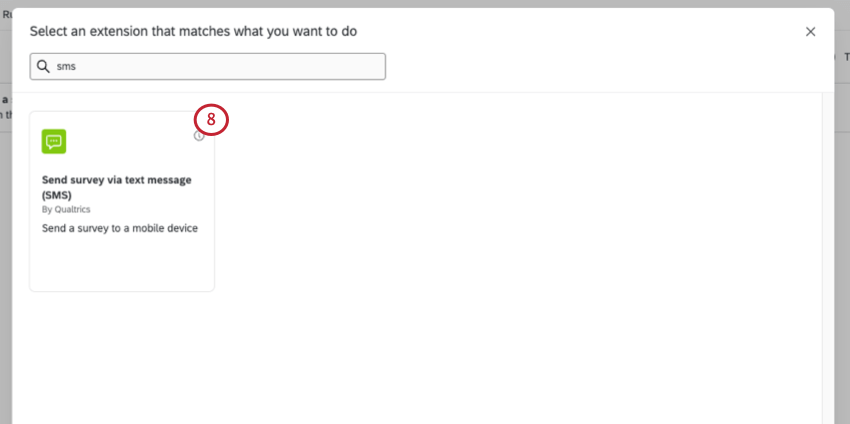
- Wählen Sie einen Nachrichtentyp:
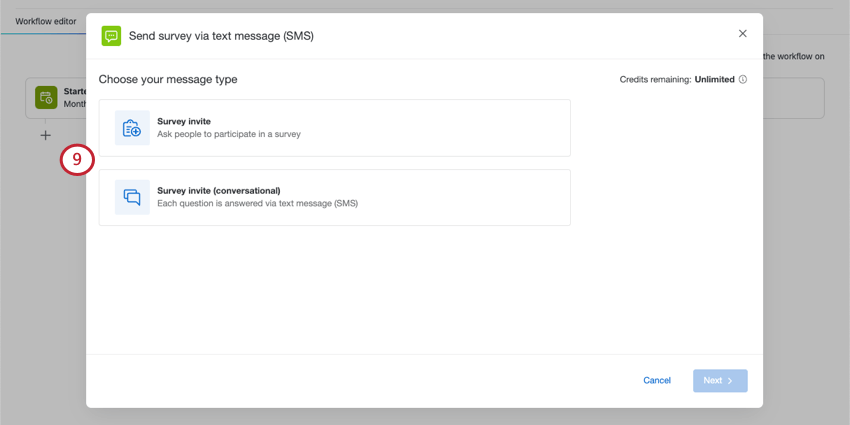
- Umfrageeinladung: Laden Sie Personen zur Teilnahme an einer Umfrage ein, indem Sie ihnen einen Link senden, den sie in einem mobilen Browser öffnen können. Dies wird manchmal als „1-Wege-SMS“ bezeichnet.
- Umfrageeinladung (dialogorientiert): Jede Frage wird per SMS beantwortet.
Dies wird manchmal als „2-Wege-SMS“ bezeichnet.
Senden einer Umfrage mit einem Link
Laden Sie Personen zur Teilnahme an einer Umfrage ein, indem Sie ihnen einen Link senden, den sie in einem mobilen Browser öffnen können. Dies wird manchmal auch als „1-Wege-SMS“ bezeichnet.
- Auswählen Umfrageeinladung.
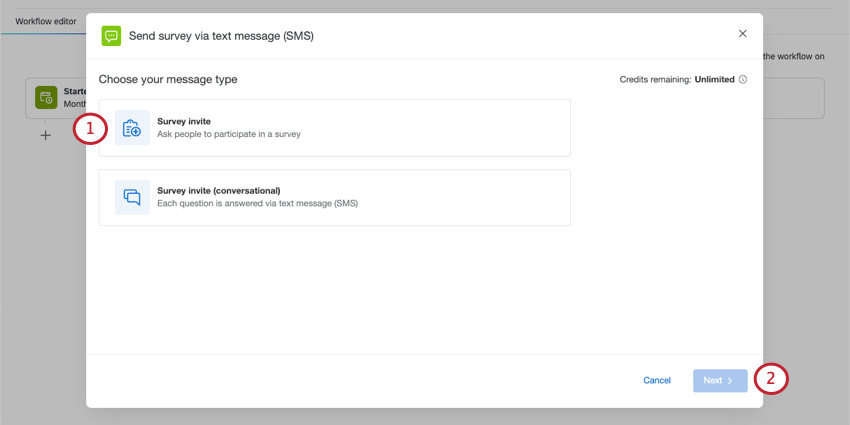
- Klicken Sie auf Weiter.
- Wählen Sie eine Umfrage aus, die Sie senden möchten.
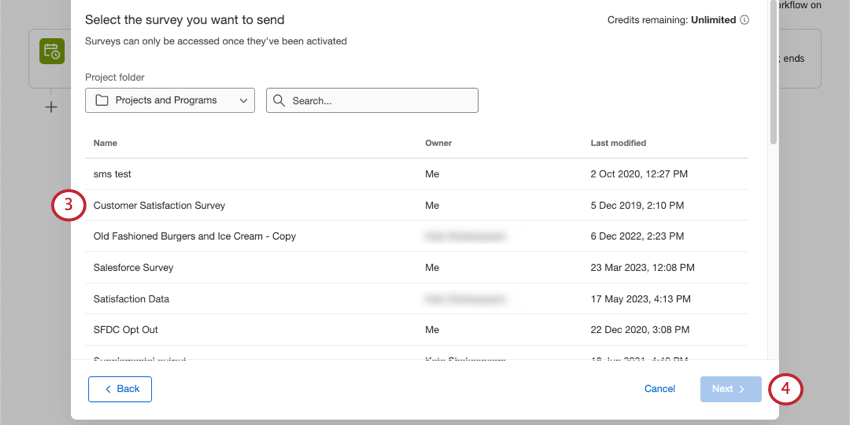 Tipp: Nur aktiv Umfragen werden angezeigt.
Tipp: Nur aktiv Umfragen werden angezeigt. - Klicken Sie auf Weiter.
- Wählen Sie aus, an wen die Umfrage gesendet werden soll.

- Quelle: Wählen Sie die Kontakte aus, die Sie Umfrage möchten.
- Verzeichnis: Wählen Sie eines der Verzeichnisse aus, auf die Sie Zugriff haben.
- Dynamischer Text: Verwenden dynamischer Text um die Verzeichnis und andere relevante IDs (Mailingliste, Stichprobe usw.) einzugeben. Wählen Sie diese Option, wenn Sie an Kontakte aus anderen Komponenten in Ihrem Workflow.
- Verfügbare Aufgaben: Senden Sie die Einladung an Empfänger:in oder -gruppen, die mit einer früheren Aufgabe erstellt wurden, z. B. mit der Aufgabe Kontakte und Transaktionen zu XMD hinzufügen.
- Typ: Wählen Sie zwischen Mailinglisten, Stichproben, Segmenten und Transaktion.
- Quelle: Wählen Sie die Kontakte aus, die Sie Umfrage möchten.
- Klicken Sie auf Weiter.
- Schreiben Sie eine SMS, oder verwenden Sie eine aus Ihrer Bibliothek.
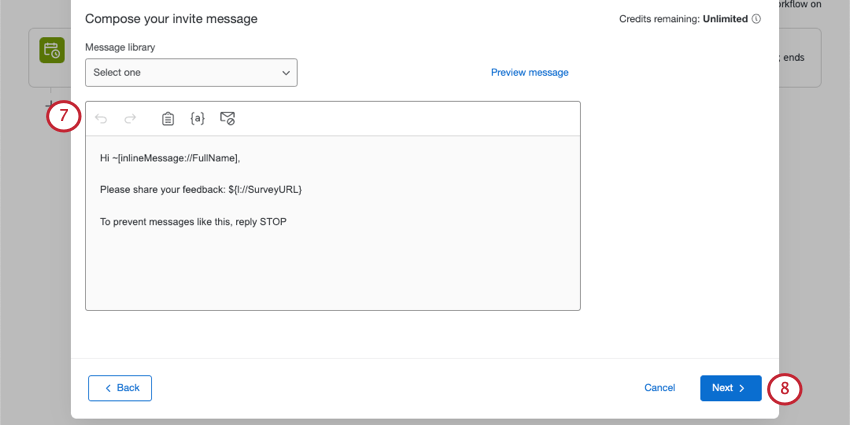 Tipp: Wenn Sie Ihre Nachricht schreiben, behalten Sie Guthabenverbrauch und Opt-in im Hinterkopf.Tipp: Klicken Sie auf Nachrichtenvorschau um zu sehen, wie es aussehen wird, bevor Sie es senden.
Tipp: Wenn Sie Ihre Nachricht schreiben, behalten Sie Guthabenverbrauch und Opt-in im Hinterkopf.Tipp: Klicken Sie auf Nachrichtenvorschau um zu sehen, wie es aussehen wird, bevor Sie es senden. - Klicken Sie auf Weiter.
- Wenn der Link nach einer bestimmten Zeit ablaufen soll, klicken Sie auf Ablauf des Umfrage-Link festlegen. (Optional)
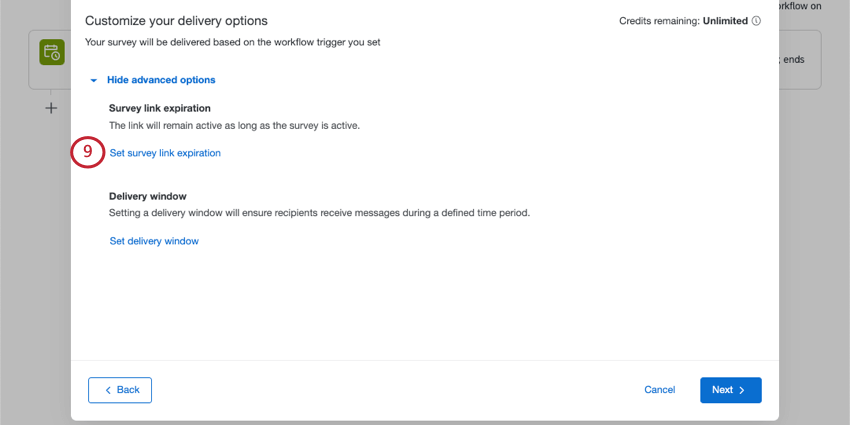
- Wählen Sie zwischen den folgenden Verknüpfungsabläufen:
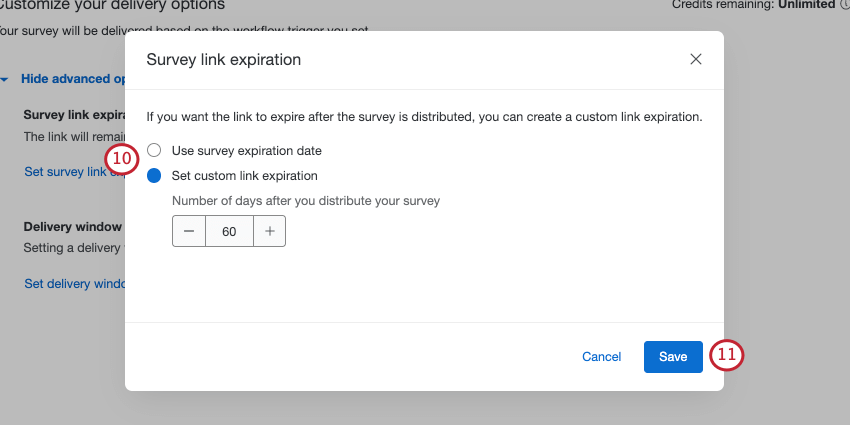
- Ablaufdatum der Umfrage verwenden: Die SMS-Links laufen ab, wenn die Umfrageverfügbarkeit
- Ablauf für benutzerdefinierten Link festlegen: Geben Sie an, wie viele Tage nach dem Senden des Texts die Umfrageteilnehmer noch auf die Umfrage zugreifen und diese abschließen können.
- Klicken Sie auf Speichern.
- Wenn Sie sicherstellen möchten, dass Empfänger nur in einem bestimmten Zeitraum Nachrichten erhalten, wählen Sie Zustellungsfenster festlegen.
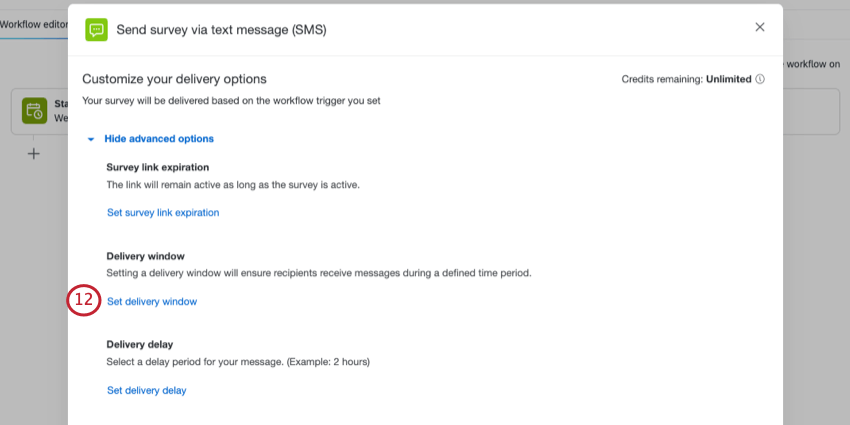
- Auswählen Individuelles Zustellungsfenster festlegen.
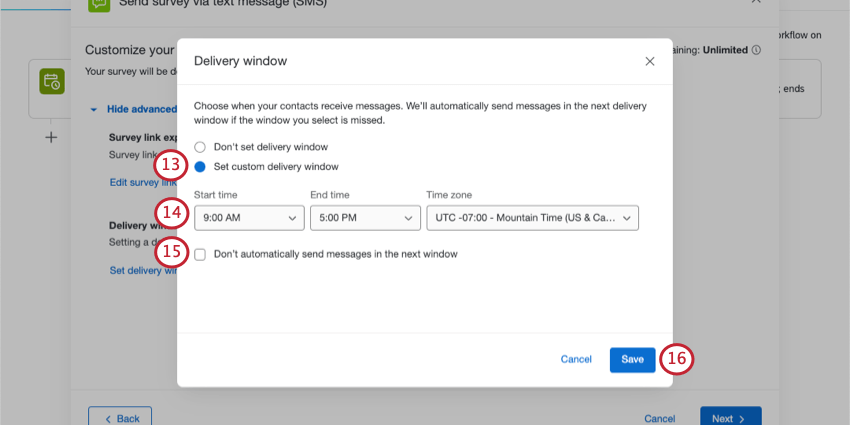
- Legen Sie eine Startzeit, eine Endzeit und Zone Zeitzone für das Lieferzeitfenster fest.
Beispiel: Sie möchten nicht, dass sich die Umfrageteilnehmer spät in der Nacht mit Texten beschäftigen. Sie stellen sicher, dass Texte nur zwischen 9:00 und 17:00 Uhr eintreffen.Tipp: Lieferfenster auch übernehmen.
- Wenn eine Verteilung außerhalb eines Lieferfensters ausgelöst wird, wird die Verteilung standardmäßig im weiter zulässigen Lieferfenster gesendet. Wenn Sie jedoch möchten, dass die Verteilung storniert Wählen Sie stattdessen Nachrichten nicht automatisch im weiter Fenster senden.
- Klicken Sie auf Speichern.
- Wenn Sie einen Verzögerungszeitraum für Ihre Nachricht festlegen möchten, klicken Sie auf Legen Sie die Lieferverzögerung fest.
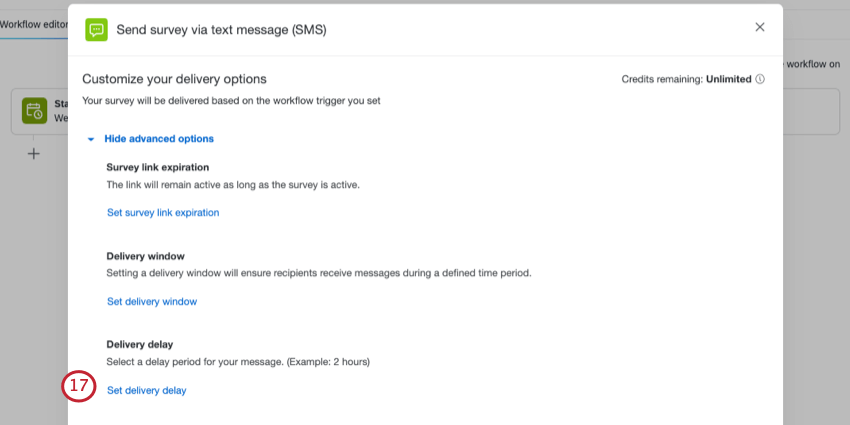
- Auswählen Legen Sie eine benutzerdefinierte Lieferverzögerung fest.
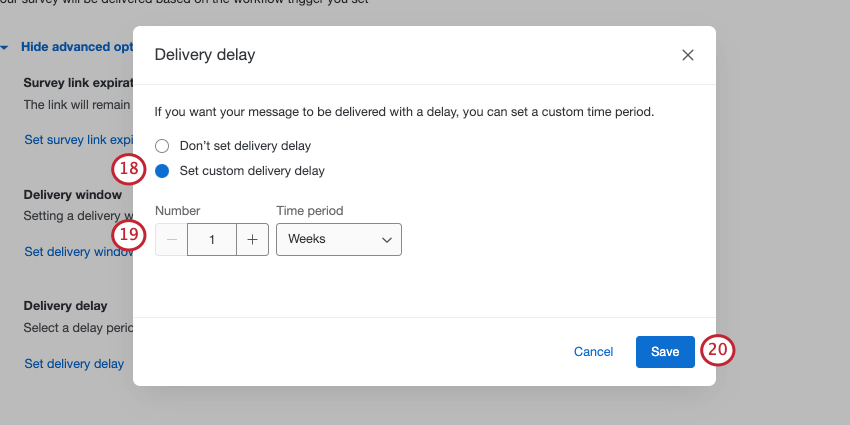 Tipp: Lieferverzögerungen übernehmen Erinnerungen.
Tipp: Lieferverzögerungen übernehmen Erinnerungen. - Geben Sie die Anzahl der Stunden, Tage oder Wochen ein, um die sich die Einladung verzögern soll.
Beispiel: Sie möchten jedes Mal eine SMS-Einladung zu einer Umfrage senden, wenn jemand eine Umfrage abschließt, aber Sie möchten Ihren Kunden nicht zu viele Umfragen gleichzeitig senden. Sie fügen eine Verzögerung von 1 Woche hinzu.
- Klicken Sie auf Speichern.
- Klicken Sie auf Weiter.
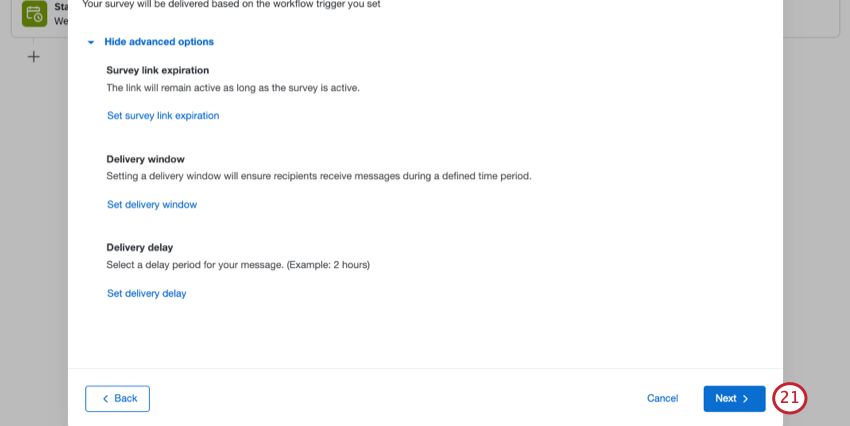
- Lesen Sie die Zusammenfassung der Änderungen, und klicken Sie auf Bearbeiten weiter allem, was Sie ändern möchten.
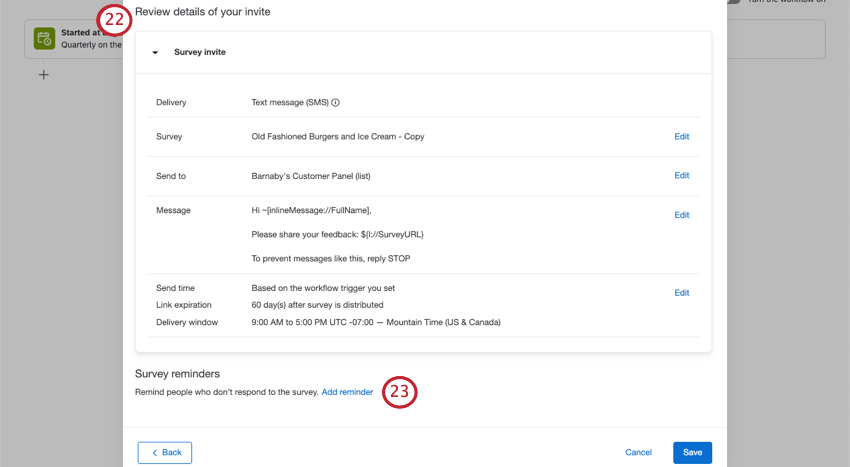
- Wenn Sie eine Erinnerung für unerledigte Befragte Plan möchten, klicken Sie auf Erinnerung hinzufügen und führen Sie dann die folgenden Schritte aus.
- Sobald Sie die Zusammenfassung Ihrer Nachrichten erreicht haben, können Sie zurückgehen und bei Bedarf Änderungen vornehmen.
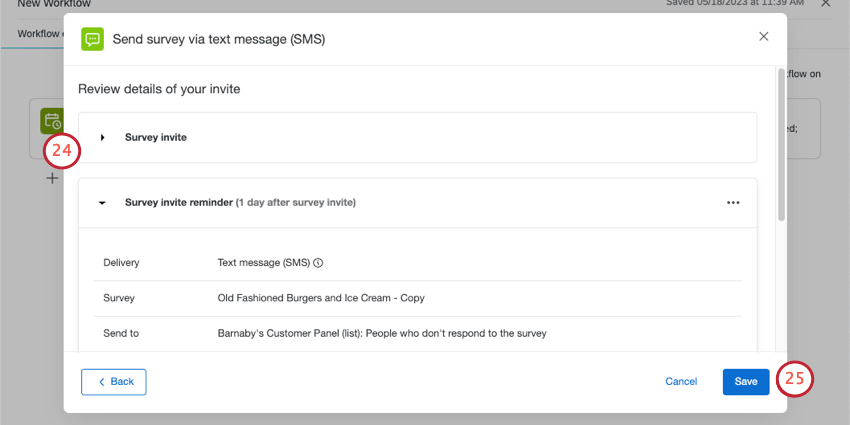
- Speichern Sie Ihre Änderungen.
Senden einer dialogorientierten Umfrage
Senden Sie die Umfrage direkt über Text, sodass die Umfrageteilnehmer ihre Antworten in Textform erfassen können. Dies wird manchmal als „2-Wege-SMS“ bezeichnet.
- Auswählen Umfrageeinladung (dialogorientiert).
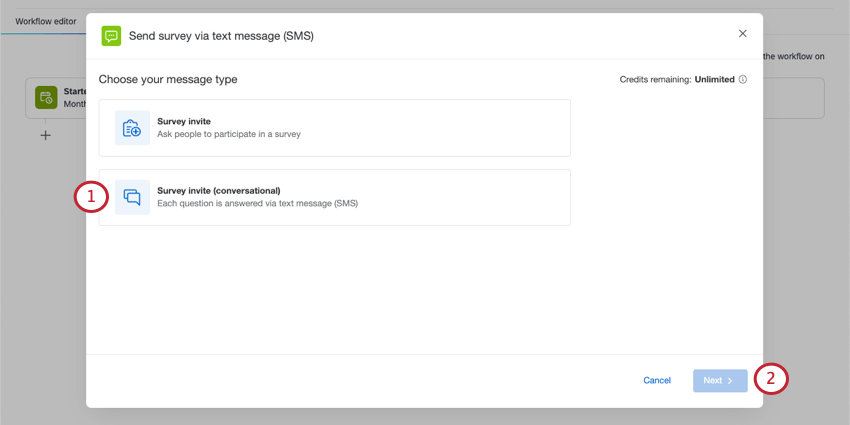
- Klicken Sie auf Weiter.
- Wählen Sie eine Umfrage aus, die Sie senden möchten.
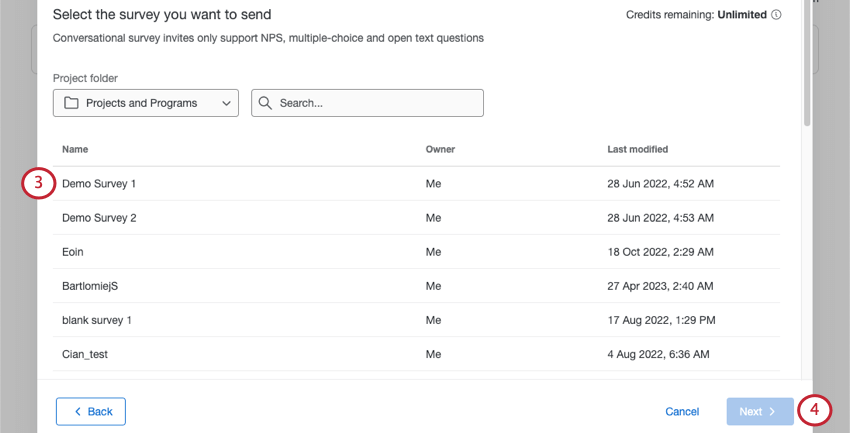 Tipp: Nur aktiv Umfragen werden angezeigt.
Tipp: Nur aktiv Umfragen werden angezeigt. - Klicken Sie auf Weiter.
- Wählen Sie aus, an wen die Umfrage gesendet werden soll.

- Quelle: Wenn Sie mehrere Verzeichnisse haben, wählen Sie das Verzeichnis aus, aus dem Sie Kontakte auswählen möchten.
- Typ: Wählen Sie zwischen Mailinglisten, Stichproben, Segmenten und Transaktion.
- Klicken Sie auf Weiter.
- Wenn Sie sicherstellen möchten, dass Empfänger nur in einem bestimmten Zeitraum Nachrichten erhalten, wählen Sie Zustellungsfenster festlegen.
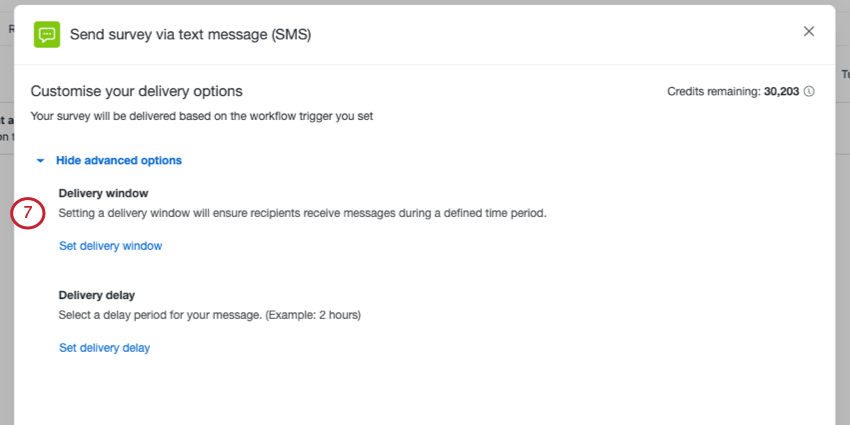
- Auswählen Individuelles Zustellungsfenster festlegen.
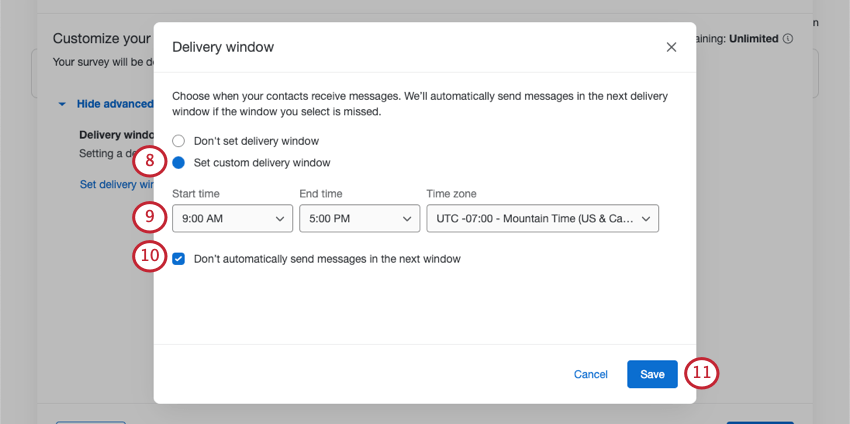
- Legen Sie eine Startzeit, eine Endzeit und Zone Zeitzone für das Lieferzeitfenster fest.
Beispiel: Sie möchten nicht, dass sich die Umfrageteilnehmer spät in der Nacht mit Texten beschäftigen. Sie stellen sicher, dass Texte nur zwischen 9:00 und 17:00 Uhr eintreffen.
- Wenn eine Verteilung außerhalb eines Lieferfensters ausgelöst wird, wird die Verteilung standardmäßig im weiter zulässigen Lieferfenster gesendet. Wenn Sie jedoch möchten, dass die Verteilung storniert Wählen Sie stattdessen Nachrichten nicht automatisch im weiter Fenster senden.
- Klicken Sie auf Speichern.
- Wenn Sie einen Verzögerungszeitraum für Ihre Nachricht festlegen möchten, klicken Sie auf Legen Sie die Lieferverzögerung fest.
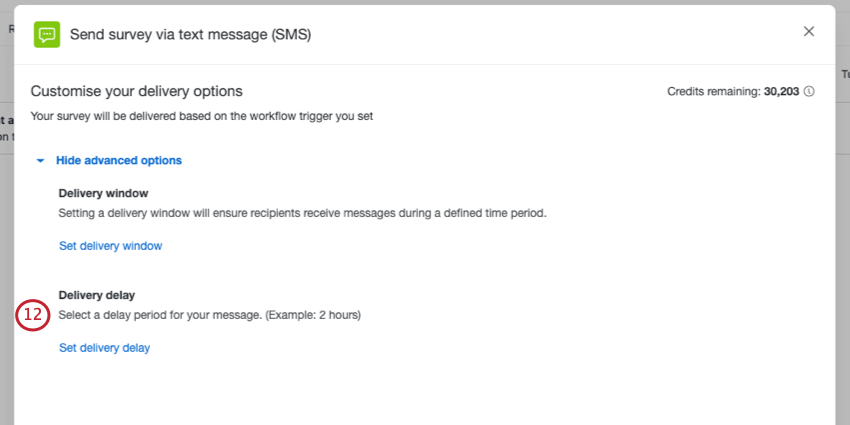
- Auswählen Legen Sie eine benutzerdefinierte Lieferverzögerung fest.
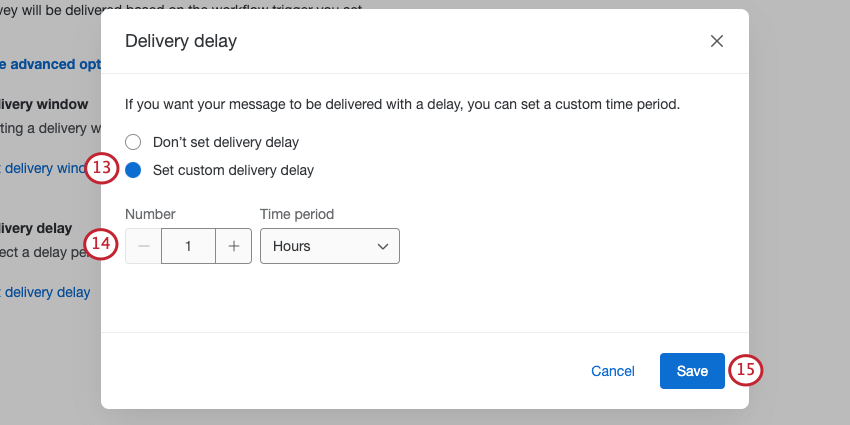
- Geben Sie die Anzahl der Stunden, Tage oder Wochen ein, um die sich die Einladung verzögern soll.
Beispiel: Sie möchten jedes Mal eine Umfrage senden, wenn jemand eine Umfrage abschließt, aber Sie möchten Ihren Kunden nicht zu viele Umfragen gleichzeitig senden. Sie fügen eine Verzögerung von 1 Woche hinzu.
- Klicken Sie auf Speichern.
- Klicken Sie auf Weiter.
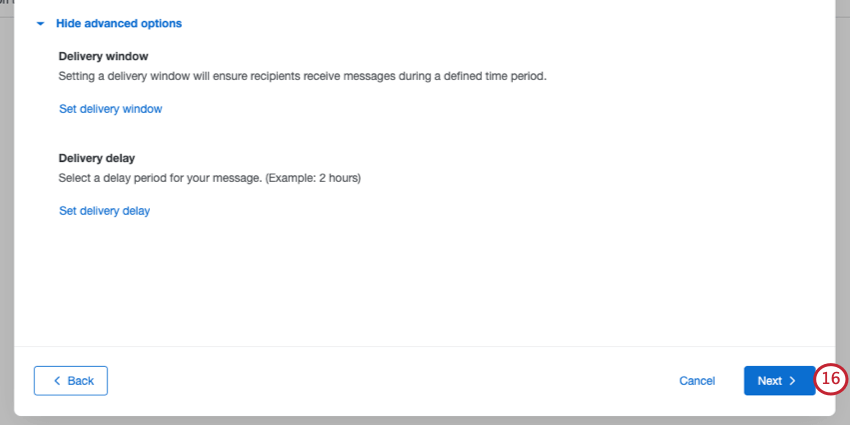
- Lesen Sie die Zusammenfassung der Änderungen, und klicken Sie auf Bearbeiten weiter allem, was Sie ändern möchten.
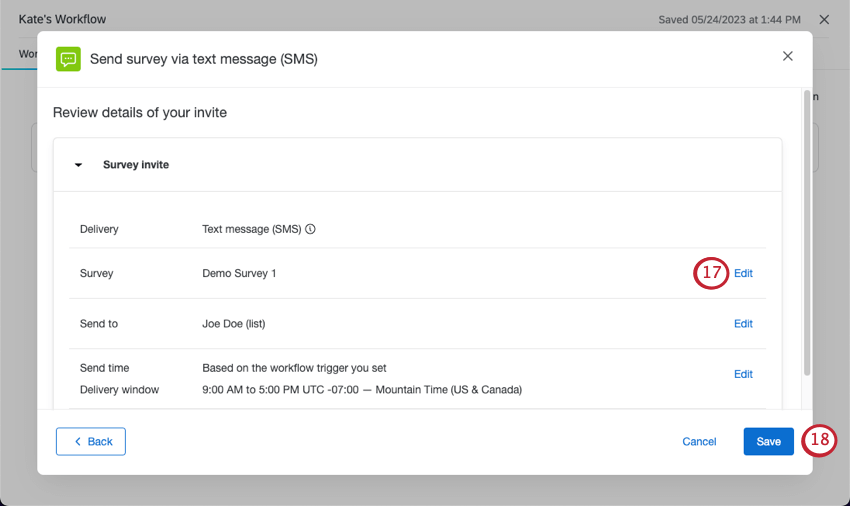
- Wenn Sie fertig sind, klicken Sie auf Sichern.
Vorschau einer Einladungsnachricht anzeigen
Für SMS-Umfragekönnen Sie testen, wie Ihre SMS aussehen wird, bevor Sie sie offiziell versenden. Einer der vorteile dieser Vorschau besteht darin, dass Sie auch verschiedene Sprachen und dynamischer Text testen können!
- Klicken Sie auf Testnachricht einrichten.
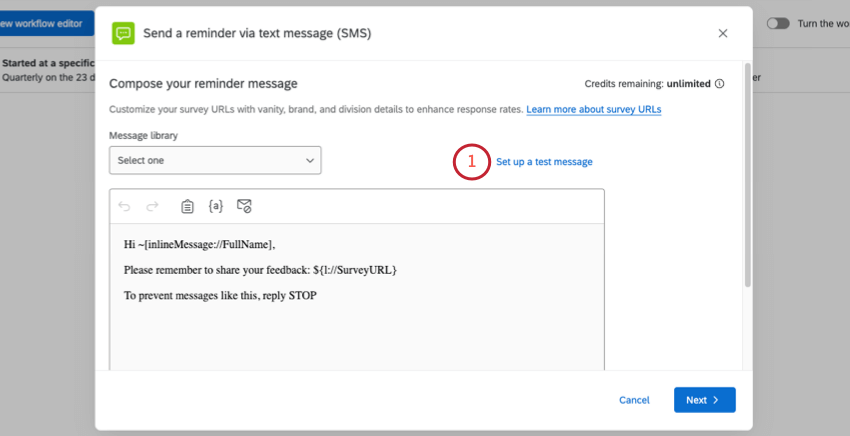
- Unter TelefonWählen Sie eine Ländervorwahl aus, und geben Sie eine Telefonnummer ein, an die die Testnachricht gesendet werden soll.
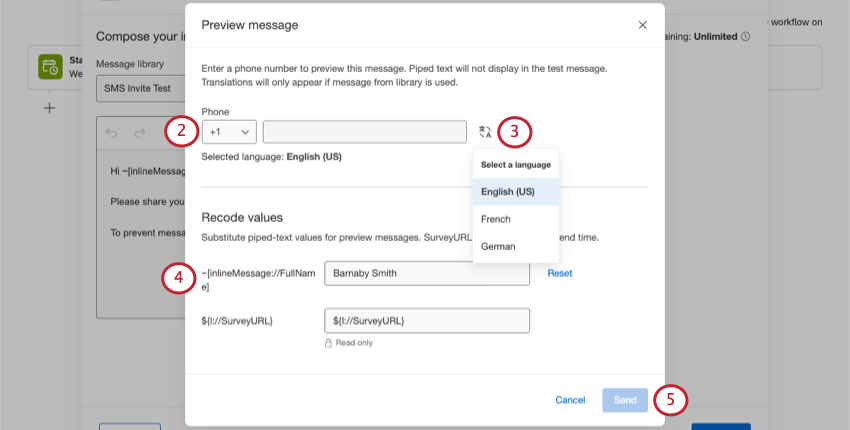
- Klicken Sie auf die Dropdown-Liste Sprache, um die Sprache der Nachricht auszuwählen, die Sie senden möchten.
Tipp: Um diese Option anzuzeigen, müssen Sie ein Nachricht in Ihrer Bibliothek gespeichert Das war übersetzt.
- Der gesamte dynamischer Text, den Sie in Ihrer Nachricht verwendet haben, wird angezeigt unter Umkodierungswerte. Wenn Sie möchten, dass dynamischer Text in bestimmte Werte geändert wird, geben Sie diese hier ein.
Beispiel: Hier soll anstelle des dynamischer Text für den vollständigen Namen ein tatsächlicher Name heißen, Barnaby Smith.Tipp: Der Umfrage-Link ist ein Vorschau-Link. Sie können dieses Feld nicht bearbeiten.
- Wenn Sie fertig sind, klicken Sie auf Senden.
Hinzufügen von SMS-Erinnerungen
Sie können die Befragten, die die Umfrage nicht abgeschlossen haben, daran erinnern, indem Sie ihnen automatisch einen Link zur Umfrage schicken.
- Schreiben Sie Ihre eigene Erinnerung, oder benutzen Sie eine aus der Bibliothek.
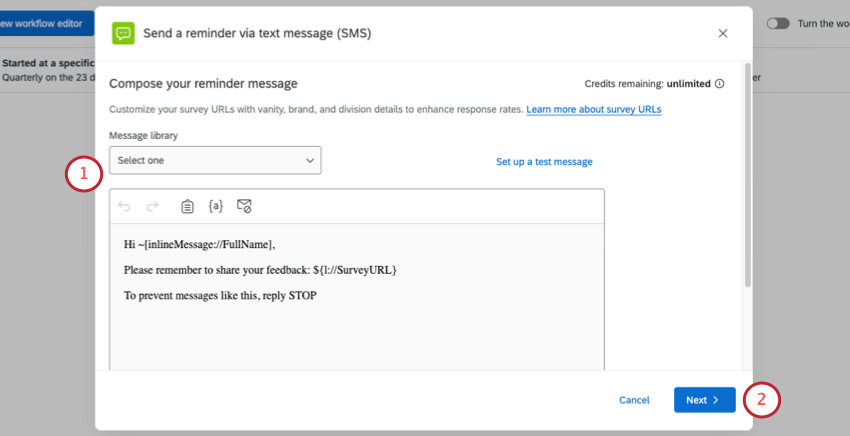 Tipp: Wenn Sie Ihre Nachricht schreiben, behalten Sie Guthabenverbrauch und Opt-in im Hinterkopf.Tipp: Klicken Sie auf Testnachricht erstellen, um zu sehen, wie die Nachricht aussehen wird, bevor Sie sie senden.
Tipp: Wenn Sie Ihre Nachricht schreiben, behalten Sie Guthabenverbrauch und Opt-in im Hinterkopf.Tipp: Klicken Sie auf Testnachricht erstellen, um zu sehen, wie die Nachricht aussehen wird, bevor Sie sie senden. - Klicken Sie auf Weiter.
- Wählen Sie aus, wie viele Tage oder Wochen nach der ersten Einladung Ihre Erinnerungen verschickt werden sollen.
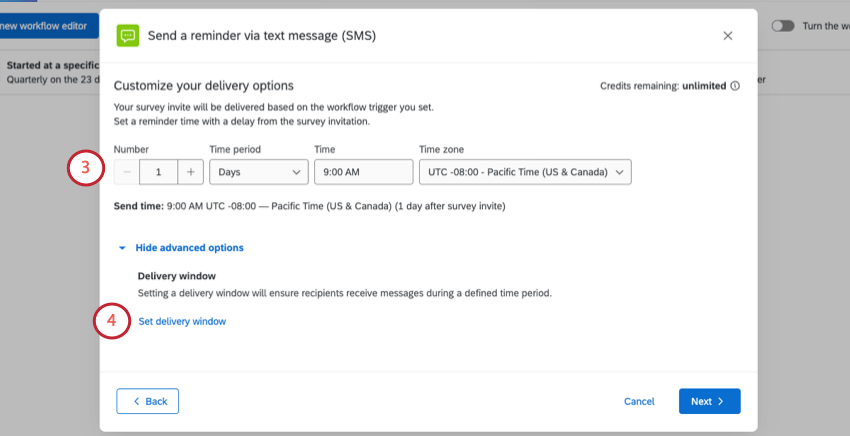 Tipp: Wenn Sie bereits ein Zustellungsfenster für Ihre Haupteinladung festgelegt haben, können Sie keine Zone auswählen. Das Zustellungsfenster der Erinnerung stimmt automatisch mit der Zone der Einladung überein.Tipp: Wenn Sie einen Link-Ablauf oder eine Einladungsverzögerung eingestellt haben, werden diese auf dieser Seite angezeigt.
Tipp: Wenn Sie bereits ein Zustellungsfenster für Ihre Haupteinladung festgelegt haben, können Sie keine Zone auswählen. Das Zustellungsfenster der Erinnerung stimmt automatisch mit der Zone der Einladung überein.Tipp: Wenn Sie einen Link-Ablauf oder eine Einladungsverzögerung eingestellt haben, werden diese auf dieser Seite angezeigt. - Wenn Sie sicherstellen möchten, dass Empfänger nur in einem bestimmten Zeitraum Nachrichten erhalten, wählen Sie Zustellungsfenster festlegen.
- Auswählen Individuelles Zustellungsfenster festlegen.
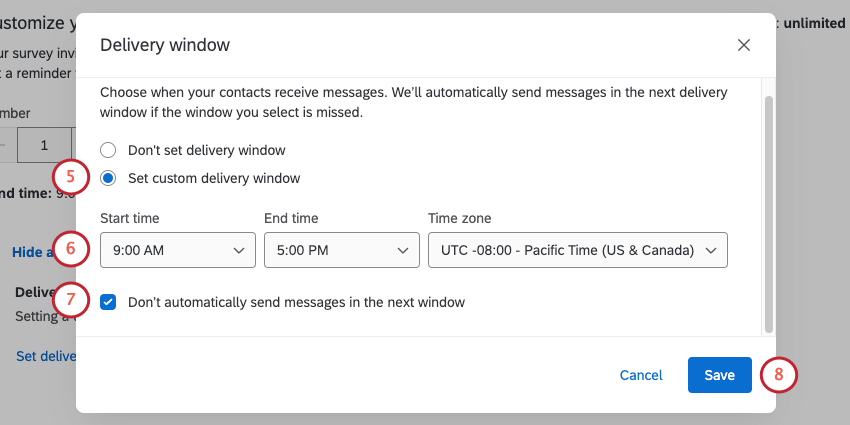
- Legen Sie eine Startzeit, eine Endzeit und Zone Zeitzone für das Lieferzeitfenster fest.
Beispiel: Sie möchten nicht, dass sich die Umfrageteilnehmer spät in der Nacht mit Texten beschäftigen. Sie stellen sicher, dass Texte nur zwischen 9:00 und 17:00 Uhr eintreffen.
- Wenn eine Verteilung außerhalb eines Lieferfensters ausgelöst wird, wird die Verteilung standardmäßig im weiter zulässigen Lieferfenster gesendet. Wenn Sie jedoch möchten, dass die Verteilung storniert Wählen Sie stattdessen Nachrichten nicht automatisch im weiter Fenster senden.
- Klicken Sie auf Speichern.
- Fügen Sie bei Bedarf weitere Erinnerungen hinzu oder nehmen Sie Änderungen an Ihrer ursprünglichen Umfrageeinladung vor Verteilung
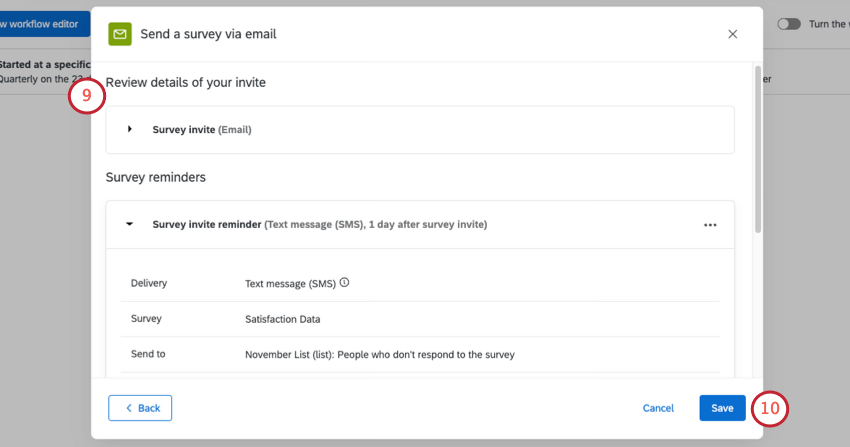
- Wenn Sie fertig sind, speichern Sie Ihre Änderungen.
Workflow verwalten
Sie können Workflows immer direkt auf der Seite Workflows verwalten. Ein großer Vorteil von Umfrage ist jedoch, dass sie an denselben Stellen wie andere Umfrage angezeigt werden, so dass Sie die Möglichkeit haben, alle Ihre Verteilungen an einem Ort zu verfolgen und Fehler zu beheben.
Weitere Informationen finden Sie unter Verwalten von Workflow.
Anlegen von Kontakten und Verteilen von SMS in einem einzigen Workflow
Sie können Kontakte zu Ihrem Verzeichnis hinzufügen und ihnen eine SMS-Einladung schicken, alles in einem Workflow.
- Navigieren Sie zum eigenständig Workflows Seite oder die Workflows Registerkarte einer Umfrage.

- Klicken Sie auf Workflow anlegen .
- Auswählen Wird gestartet, wenn ein Ereignis empfangen wird.
- Wählen Sie das Ereignis aus, mit dem der Workflow beginnt. In der Regel handelt es sich um eine
Umfrage . - Geben Sie Ihrem Workflow einen Namen.

- Falls gewünscht, klicken Sie auf das Pluszeichen ( + ) und wählen Sie Bedingung hinzufügen, um Ihrem Workflow Bedingungen hinzuzufügen. Mithilfe von Bedingungen können Sie ermitteln, wann ein Workflow ausgelöst wird. Weitere Informationen zu den Gebäudebedingungen finden Sie auf der verlinkten Seite.
- Klicken Sie auf das Pluszeichen ( +) und wählen Sie eine Aufgabe hinzufügen.

- Fügen Sie eine Kontakt hinzu. Ihre Optionen sind:
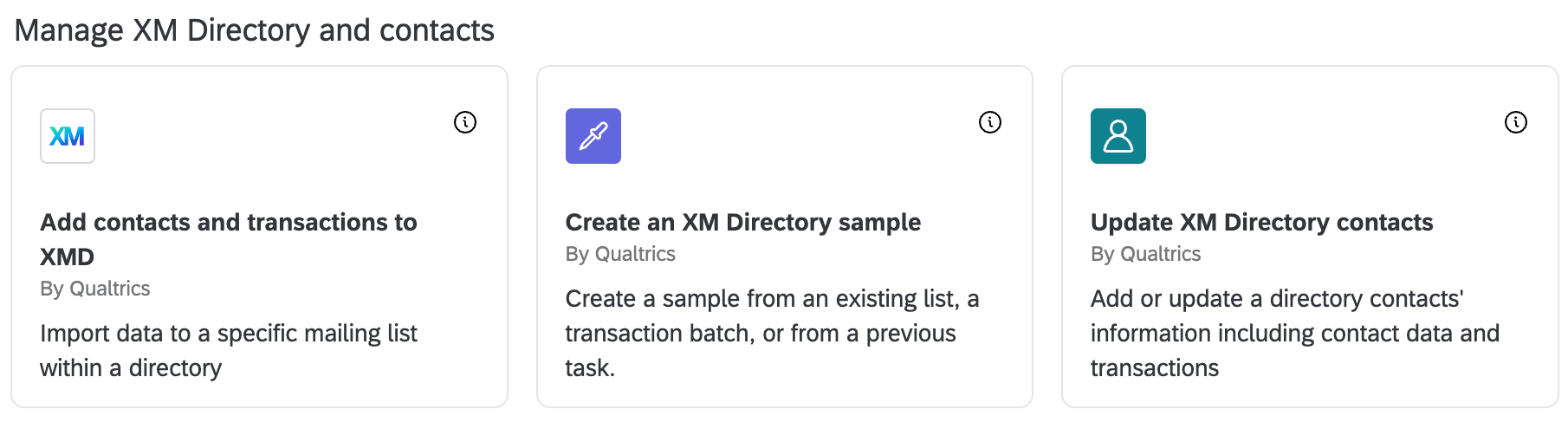
- Aufgabe: Fügen Sie jeweils einen Kontakt hinzu. Dadurch wird jedes Mal, wenn ein Kontakt angelegt wurde, ein Text gesendet.
- Kontakte und Transaktionen zu Aufgabe hinzufügen: Fügen Sie viele Kontakte gleichzeitig hinzu. Alle Kontakte würden ihre Texte ungefähr zur gleichen Zeit versenden.
- XM Directory erstellen: Erstellen Sie ein Stichprobe für eine Liste von Kontakten. Verteilen Sie dann Ihre SMS an die Stichprobe.
- Konfigurieren Sie Ihre Aufgaben.
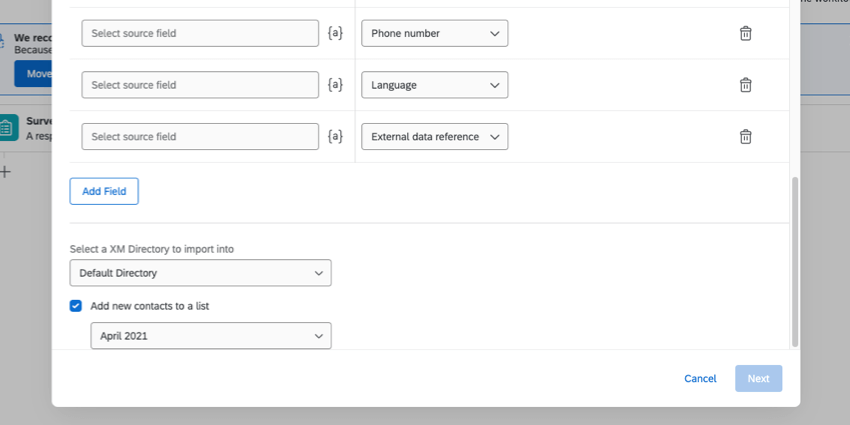 Achtung: Wenn Sie XM Directory aktualisieren, Sie muss auswählen Neue Kontakte zu einer Liste hinzufügen.
Achtung: Wenn Sie XM Directory aktualisieren, Sie muss auswählen Neue Kontakte zu einer Liste hinzufügen. - Fügen Sie eine weitere Aufgabe.
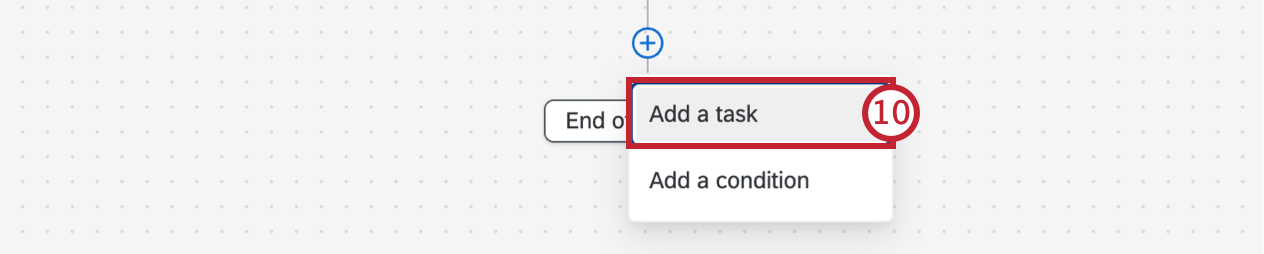
- Auswählen Umfrage per Textnachricht (SMS) senden.
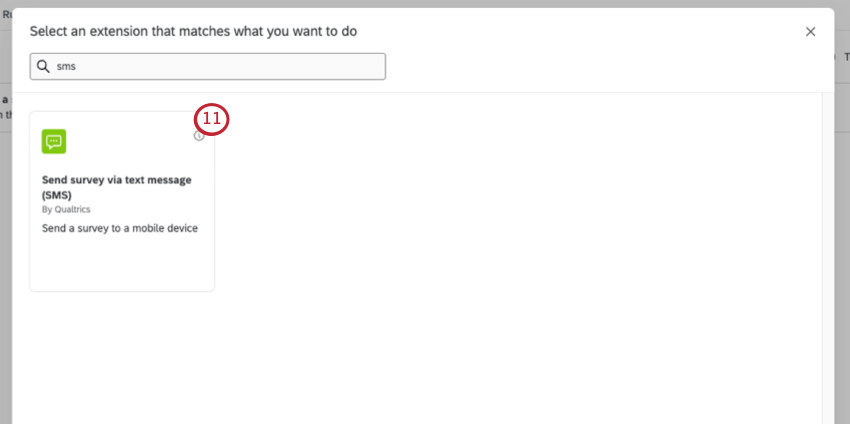
- Wählen Sie einen Nachrichtentyp aus:
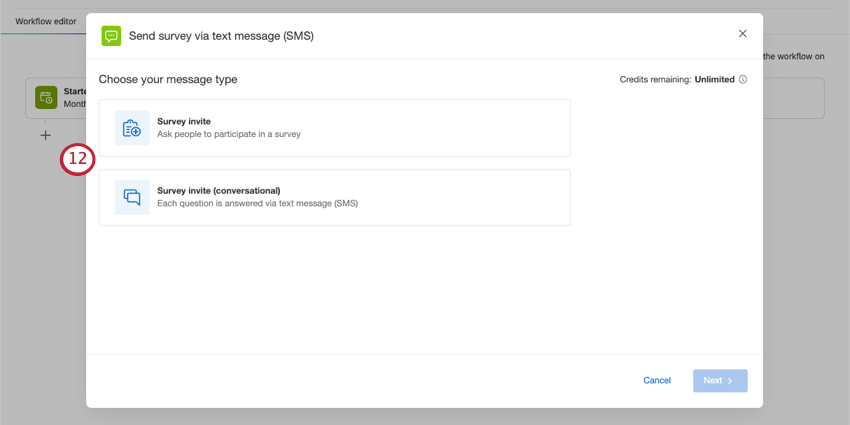
- Wenn Sie auswählen, an wen Sie die Nachricht senden möchten, klicken Sie auf
Quelle , und wählen Sie Ihre Kontakt aus.
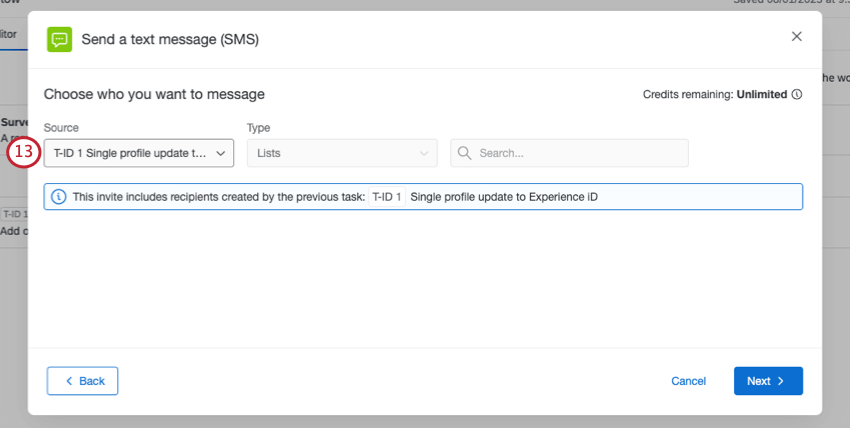
- Schließen Sie die Konfiguration Ihrer Aufgabe ab. Am Ende sollten Sie einen Workflow haben, der ähnlich wie folgt aussieht:
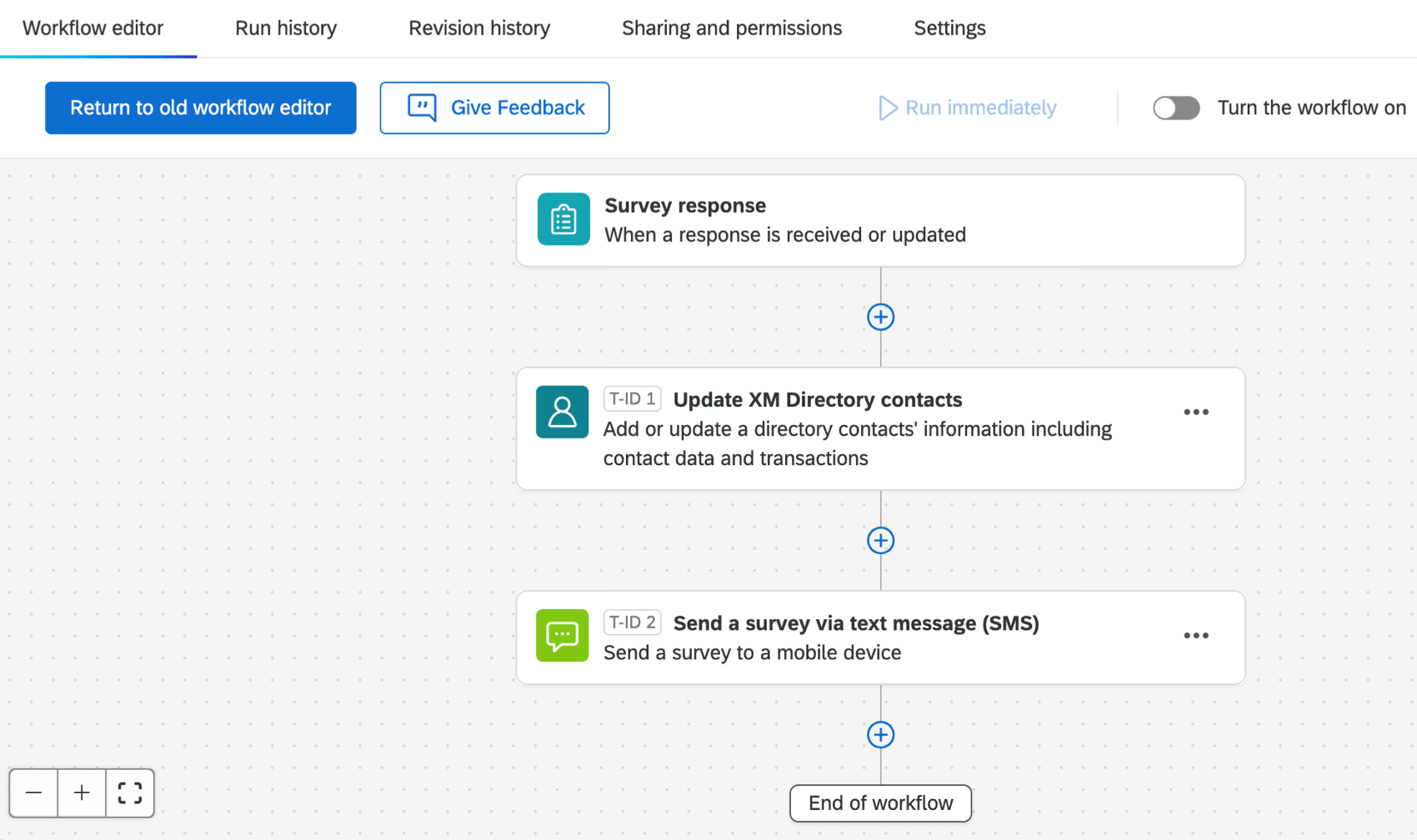
Andere Ressourcen
Details zu SMS-Verteilungen, die direkt im Verteilungen-Reiter einer Umfrage gesendet werden, finden Sie im SMS-Verteilungen Support-Seite.
Im Folgenden finden Sie eine Liste der ressourcen, die relevant sind, unabhängig davon, ob Sie aus der Umfrage oder Workflows verteilen:
- Preisfindung für SMS-Guthaben
- SMS-Anbieter
- Umfrage (Für dialogorientierte 2-Wege-SMS)
- Telefonnummern importieren
- Beenden der Teilnahme an einer Verteilung
- Richtlinien für Opt-in-Compliance
Achtung: Stellen Sie sicher, dass Ihre Umfrage folgt alle Opt-in. - Gesetzliche Anforderungen
- Verwendung Ihres eigenen SMS-Anbieters