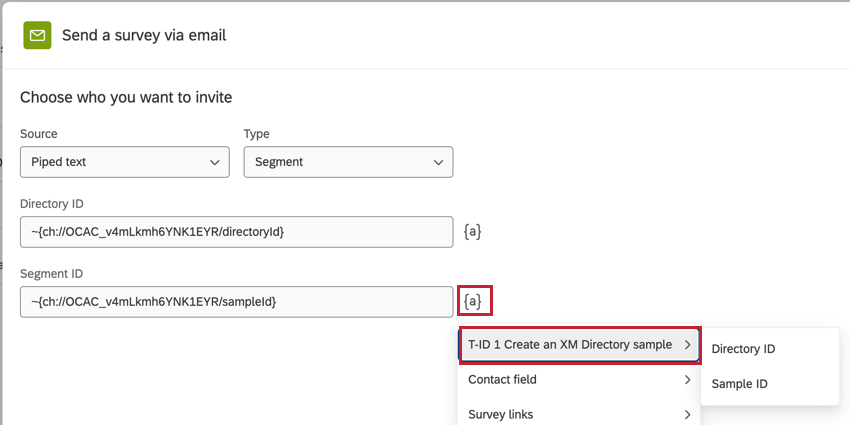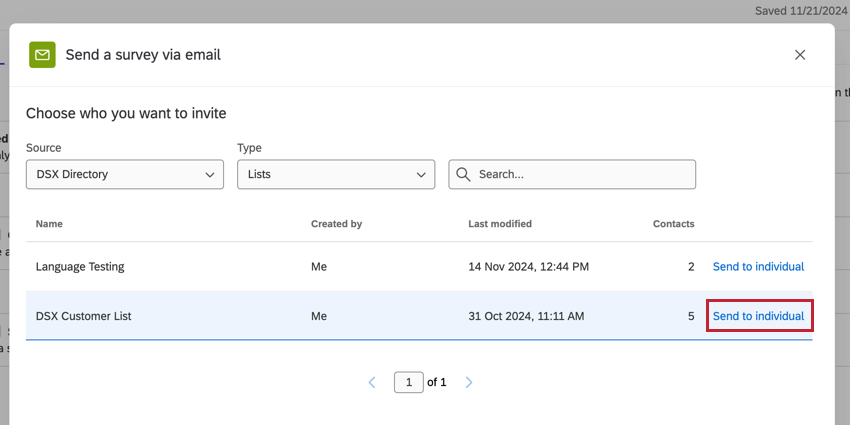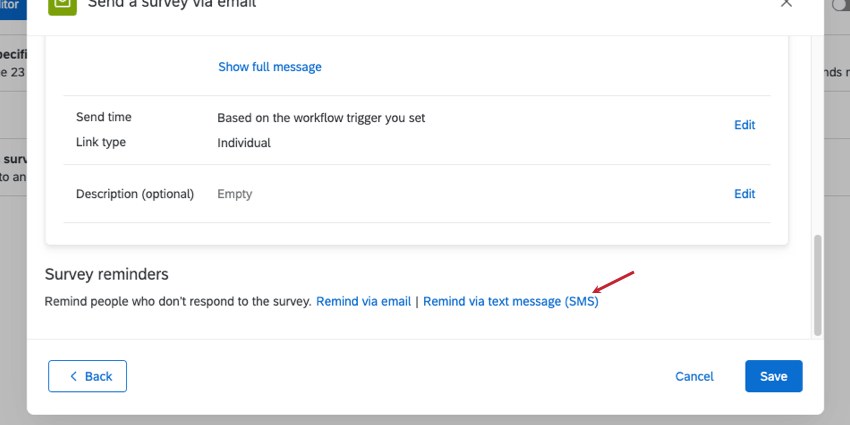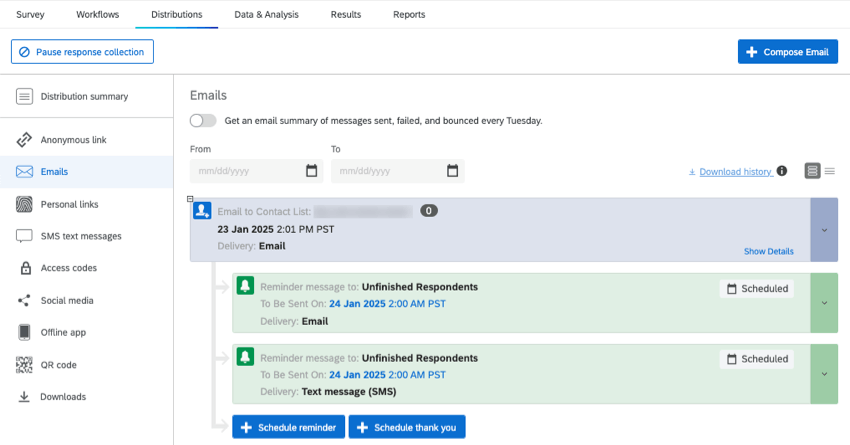Umfrage per Aufgabe senden
Informationen zum Senden einer Umfrage per E-Mail
Die Umfrage per E-Mail senden Mit der Aufgabe können Sie eine Umfrage per E-Mail verteilen, wenn eine Workflow ausgelöst. Mit dieser Aufgabe können Sie die Umfrage an die in Ihrem XM Directory gespeicherten Kontakte automatisieren. Sie können sogar Erinnerungen automatisieren und unvollständige Befragte per E-Mail oder SMS ansprechen. In einen Workflow können mehrere Aufgaben aufgenommen werden, so dass Sie mehrere E-Mails konfigurieren können, die bei Auslösung des Workflows versendet werden.
Sie können die Umfrage per E-Mail an folgende Adresse senden:
- A voll Mailinglisteoder eine individuell aus einer Liste
- A Stichprobe
- A Segment
- A Transaktion
- Oder: Komponenten aus unterstützten Workflow und Aufgaben
Unterstützte Workflow
Es gibt verschiedene Workflow und -Aufgaben, die Sie mit der Aufgabe „Umfrage per E-Mail senden“ kombinieren können, um einen automatisierten Workflow für die Umfrage zu erstellen. Sie können beispielsweise eine Workflow haben, die neue Kontakte anlegt, und die folgende Aufgabe sendet dann eine Umfrage an die neuen Kontakte.
Die folgenden Workflow können mit der Aufgabe „Umfrage per E-Mail senden“ kombiniert werden:
- Experience ID Segmente Ereignis: Dieses Ereignis löst einen Workflow aus, wenn ein Segment geändert wird. Anschließend können Sie eine Umfrage an das Segment verteilen, das den Workflow ausgelöst hat.
- Hinzufügen von Kontakten und Transaktionen zur Aufgabe: Diese Aufgabe fügt Kontakte zu einer Mailingliste oder Transaktionen zu Ihrem XM Directory hinzu. Anschließend können Sie einen Umfrage an die Mailingliste oder Transaktion verteilen.
Stichprobe für Experience-ID anlegen : Mit dieser Aufgabe können Sie ein neues Stichprobe in XM Directory erstellen. Anschließend können Sie eine Umfrage an die Stichprobe verteilen.XM Directory aktualisieren : Mit dieser Aufgabe können Sie Kontakte in einer Mailingliste in XM Directory anlegen oder aktualisieren. Anschließend können Sie eine Umfrage an die Liste oder einen einzelnen Kontakt aus der Liste verteilen.
Einrichten einer Aufgabe Umfrage per E-Mail
- Folgen Sie den verlinkten Anweisungen zu einen neuen Workflow anlegen . Beim Erstellen des Workflow können Sie ihn auf setzen. Auslöser basierend auf einem bestimmten Ereignis oder Auslöser nach einem Plan. Sie können auch entscheiden, ob Ihr Workflow unterstützte Ereignisse oder Aufgaben.
- Klicken Sie auf das Pluszeichen ( + ), und wählen Sie Aufgabe hinzufügen .
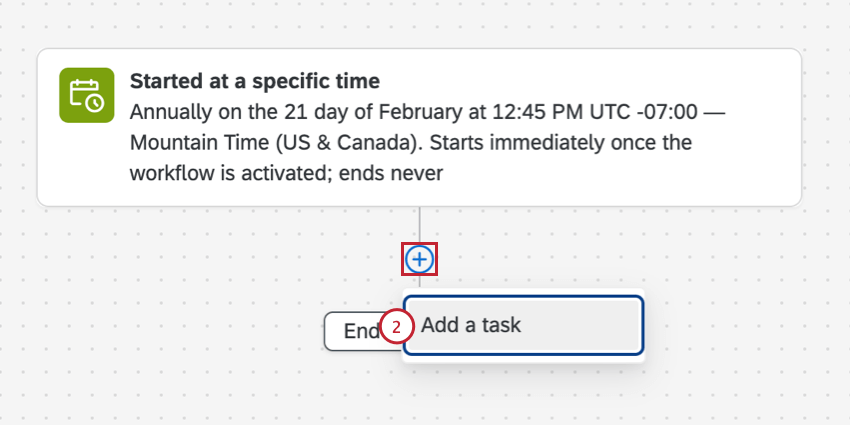
- Wählen Sie die Umfrage per E-Mail senden Aufgabe.
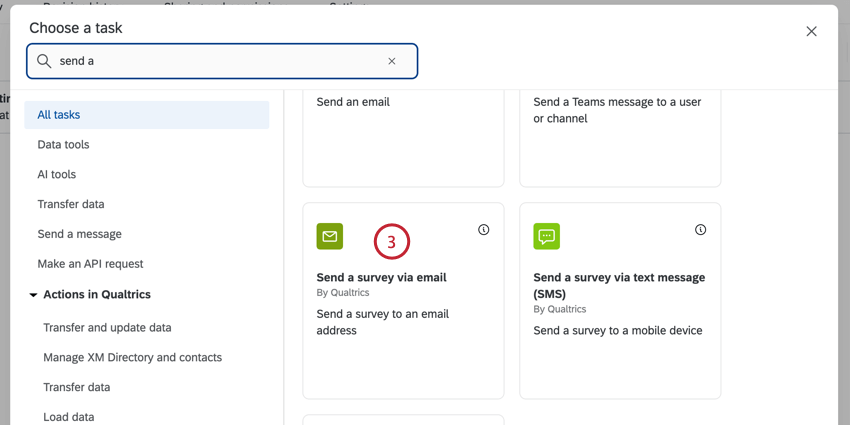
- Wählen Sie das Projekt aus, das Sie verteilen möchten. Nur
Umfrage wird hier angezeigt.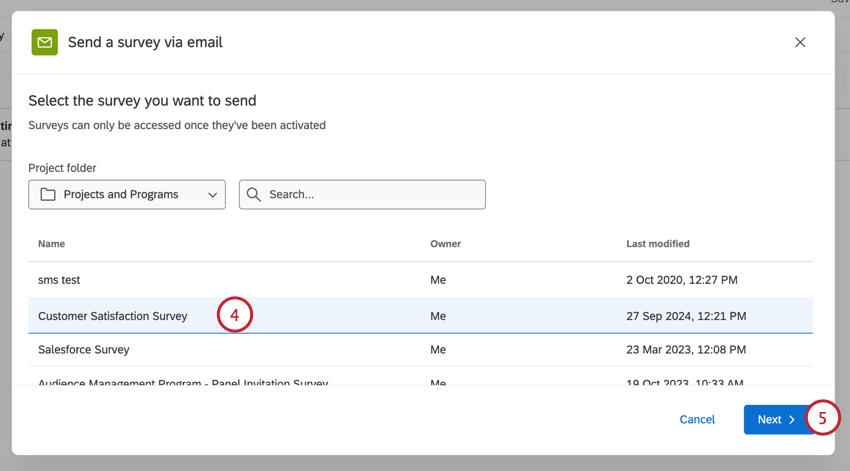
- Klicken Sie auf Weiter.
- Wählen Sie Quelle die die Kontakte enthält, die Sie Umfrage möchten:
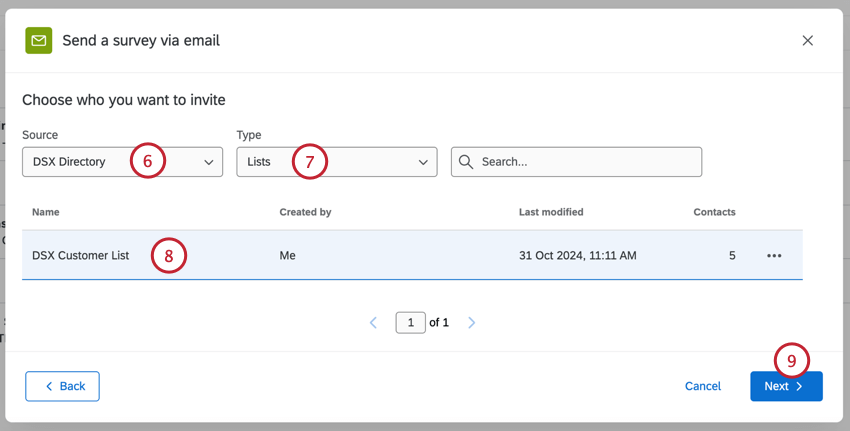
- Verzeichnis: Wählen Sie eines der Verzeichnisse aus, auf die Sie Zugriff haben.
- Dynamischer Text: Verwenden dynamischer Text um die Verzeichnis und andere relevante IDs (Mailingliste, Stichprobe usw.) einzugeben. Wählen Sie diese Option, wenn Sie an Kontakte aus anderen Komponenten in Ihrem Workflow.
TIPP: Wenn Sie einen DYNAMISCHEN TEXT an einen einzelnen Kontakt aus einer Liste senden, achten Sie darauf, dass Sie die korrekte ContactID für Ihr Ereignis verwenden. Wenn Ihr Kontakt z. B. aus einem Ereignis der Umfrage über einen persönlichen Link stammt, sollten Sie die RecipientID eingeben.
- Verfügbare Aufgaben: Senden Sie die Einladung an Empfänger:in oder -gruppen, die mit einer früheren Aufgabe erstellt wurden, z. B. mit der Aufgabe Kontakte und Transaktionen zu XMD hinzufügen.
- Verwenden Sie die Typ aus, um auszuwählen, welche Kontakte Sie Umfrage möchten:
- Listen
- Stichproben
- Segmente
- Transaktionsgruppen
- Wählen Sie die Mailingliste/Stichprobe/Segment/Transaktion aus, an die Sie die Umfrage senden möchten.
- Klicken Sie auf Weiter.
- Geben Sie Folgendes ein: Absendername für die E-Mail. Das kann alles sein, was Sie möchten.
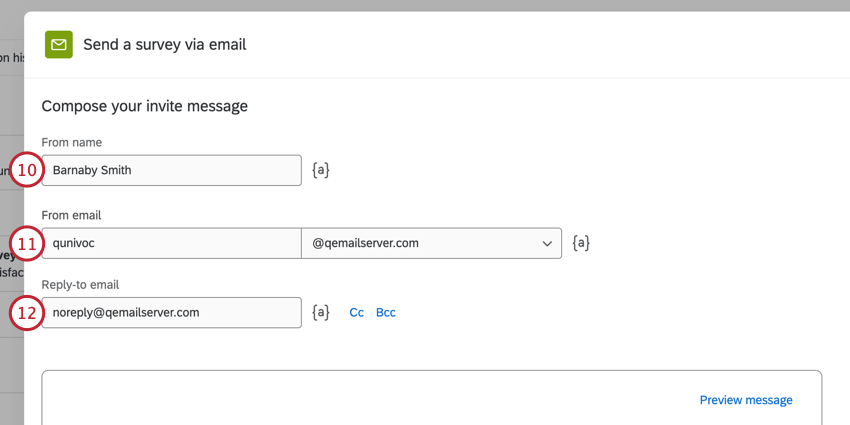
- Sie können die Von E-Mail zu einem anderen Standard Qualtrics. Abhängig von Ihrer Lizenz können Sie möglicherweise auch eine benutzerdefinierte Absenderadresse verwenden. Weitere Informationen zum Ändern finden Sie unter Verwenden einer Supportseite für benutzerspezifische Absenderadressen.
- Wählen Sie eine Antwortadresse , um Antworten auf die E-Mail-Einladung zu erhalten.
Tipp: Im Allgemeinen kann im Feld „Antwortadresse“ nur die E-Mail-Adresse angegeben werden, die mit Ihrem Qualtrics-Benutzerkonto verknüpft ist. Marken haben jedoch oft eine Reihe von Benutzerdefinierte FROM-Domänen. Mit diesen benutzerdefinierten Domänen können Sie jede E-Mail-Adresse mit einer gültigen Domäne als Antwort verwenden. Beispiel: Wenn Sie ein Kursteilnehmer der Qualtrics University sind, können Sie jede E-Mail-Adresse verwenden, die auf @qualtricsuniversity.edu endet. Wenn Sie Probleme beim Festlegen Ihrer Antwort-E-Mail haben, wenden Sie sich an Ihren Instanz um zu prüfen, ob eine gültige Domäne verwendet wird.Tipp: Sie können auch ein CC oder BCC hinzufügen, indem Sie auf diese Schaltflächen weiter dem Antwortfeld klicken.
- Geben Sie ein Betreff Zeile für die Einladungs-E-Mail.
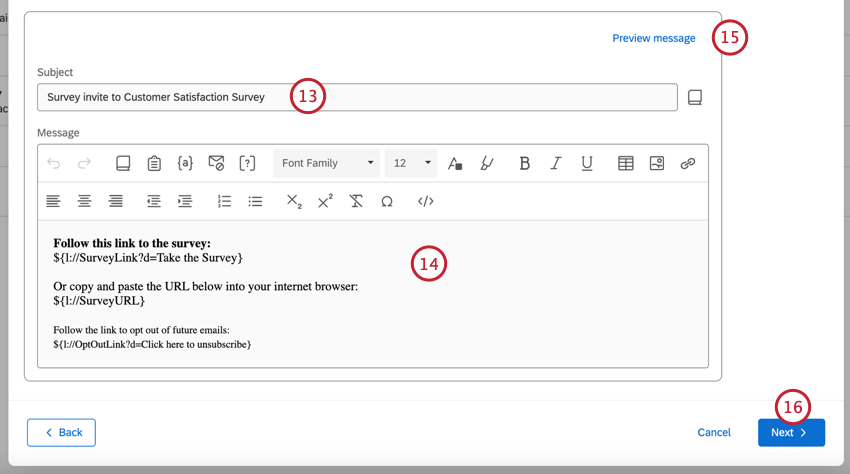 Tipp: Sie können eine gespeicherte Betreffzeile aus Ihrem Bibliothek indem Sie auf das Bibliothek weiter dem Betreffzeilenfeld klicken. Dies ist besonders nützlich, wenn Sie Ihre E-Mail in mehrere Sprachen übersetzen müssen.
Tipp: Sie können eine gespeicherte Betreffzeile aus Ihrem Bibliothek indem Sie auf das Bibliothek weiter dem Betreffzeilenfeld klicken. Dies ist besonders nützlich, wenn Sie Ihre E-Mail in mehrere Sprachen übersetzen müssen. - Geben Sie eine E-Mail-Einladungsnachricht in ein. Rich Content Editoroder klicken Sie auf das Bibliothek, um eine zuvor gespeicherte E-Mail-Einladung aus Ihrem Bibliothek (Dies ist besonders nützlich, wenn Sie Ihre E-Mail in mehrere Sprachen übersetzen müssen.)
Tipp: Behalten Sie bei einfachen Verteilungen den Standardinhalt des Umfrage-Links im Nachrichteneditor bei und fügen Sie oben Ihre persönliche Nachricht hinzu. Weitere Informationen zu benutzerdefinierten Nachrichten finden Sie unter Anpassen von E-Mails mit dynamischem Text und Integrierte E-Mail-Fragen. Um sicherzustellen, dass Ihre E-Mails bestmöglich zugestellt werden können, informieren Sie sich vor dem Senden Ihrer E-Mail darüber, wie Sie die Markierung als Spam vermeiden.
- Um die E-Mail zu testen, wählen Sie Nachrichtenvorschau und geben Sie dann die E-Mail-Adresse ein, an die die Test-E-Mail gesendet werden soll. Der Umfrage-Link in dieser Test-E-Mail enthält einen Link zu Vorschau die Umfrage. Siehe Vorschau von Nachrichten anzeigen finden Sie weitere Informationen zu dieser Funktion.
- Klicken Sie auf Weiter.
- Standardmäßig erhält jeder Empfänger:in der E-Mail einen eigenen, eindeutigen Umfrage-Link. Sie können den Umfrage-Link ändern, indem Sie auf klicken. Linktyp ändern.
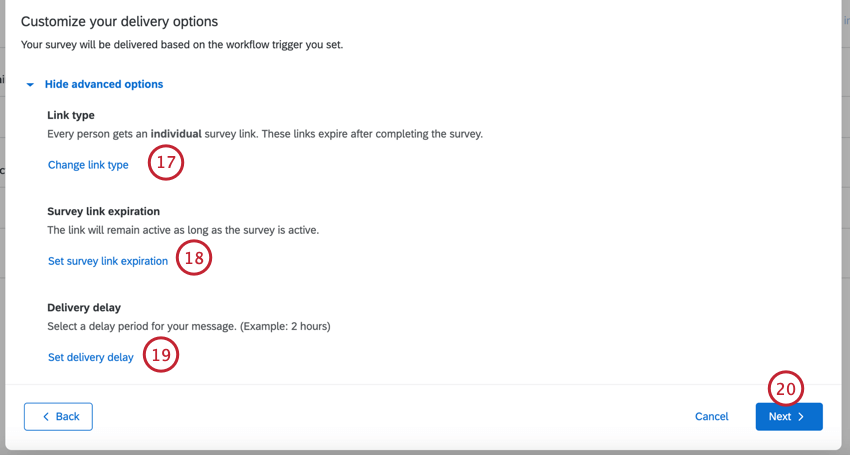 Tipp: Zu den verfügbaren Linktypen gehören einzelne, mehrere Abschlüsse und anonyme Links. Siehe Umfrage für eine Erläuterung zu jedem.
Tipp: Zu den verfügbaren Linktypen gehören einzelne, mehrere Abschlüsse und anonyme Links. Siehe Umfrage für eine Erläuterung zu jedem.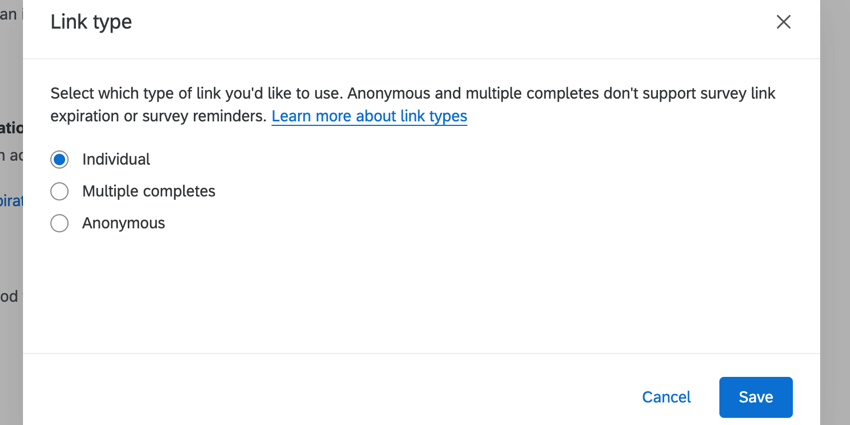
- Standardmäßig bleibt der Umfrage-Link aktiv, solange die Umfrage aktiv. Klicken Sie auf Ablauf des Umfrage-Link festlegen wenn Sie stattdessen ein benutzerdefiniertes Datum festlegen möchten. Sie können dann festlegen, dass die Links nach einer bestimmten Anzahl nach ihrer Verteilung ablaufen.
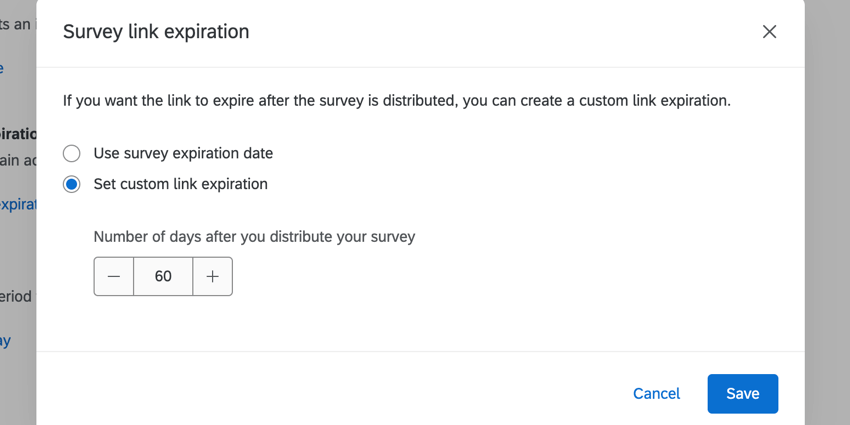
- Standardmäßig werden die Einladungen sofort gesendet, sobald der Workflow ausgelöst wird. Sie können eine Verzögerung festlegen, indem Sie auf Kundenspezifische Lieferverzögerung festlegen. Wählen Sie dann aus, wie lange die Verzögerung sein soll.
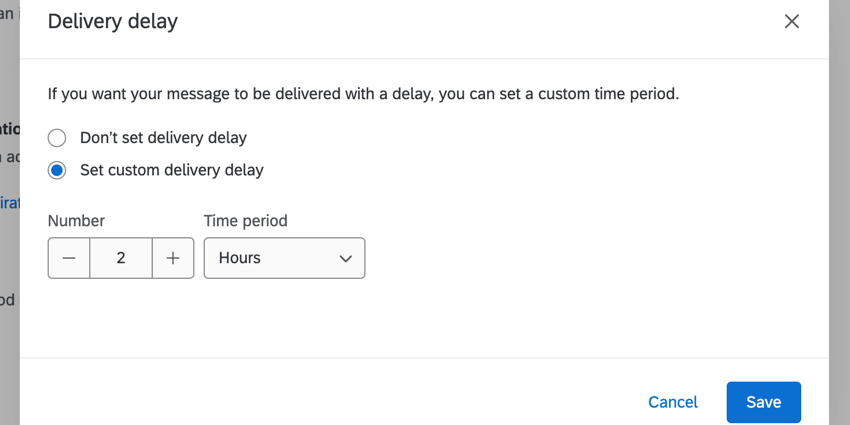
- Klicken Sie auf Weiter.
- Überprüfen Sie die Details Ihrer Verteilung, und wählen Sie Bearbeiten wenn Sie einen Teil davon ändern müssen.
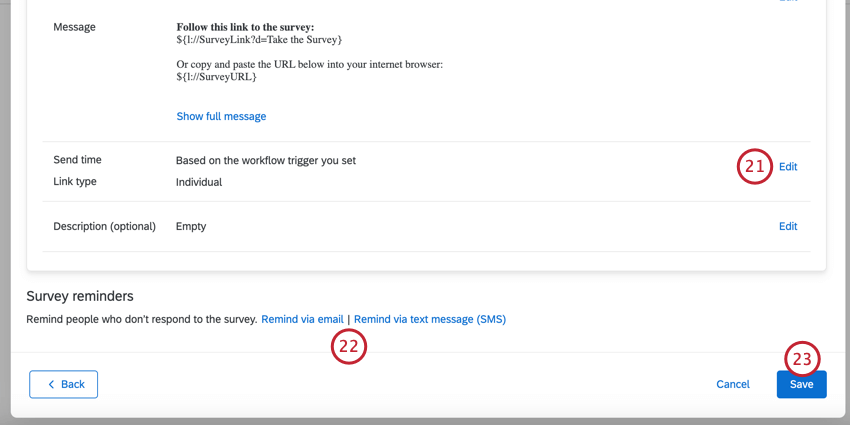
- Sie können diesem Workflow Erinnerungen hinzufügen. Diese Erinnerungen werden nur an Personen gesendet, die nicht auf die Umfrage geantwortet haben. Weitere Informationen finden Sie in den verlinkten Abschnitten:
- Klicken Sie auf Speichern.
E-Mail-Erinnerungen hinzufügen
Führen Sie die folgenden Schritte aus, um eine Erinnerung einzurichten, wenn Sie eine Umfrageeinladung über Workflows senden.
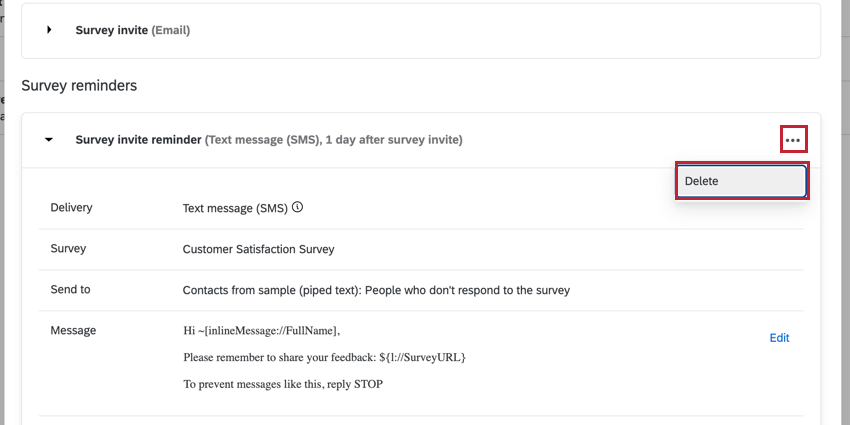
- Nachdem Sie Ihre Einladung eingerichtet haben, klicken Sie auf Per E-Mail erinnern.
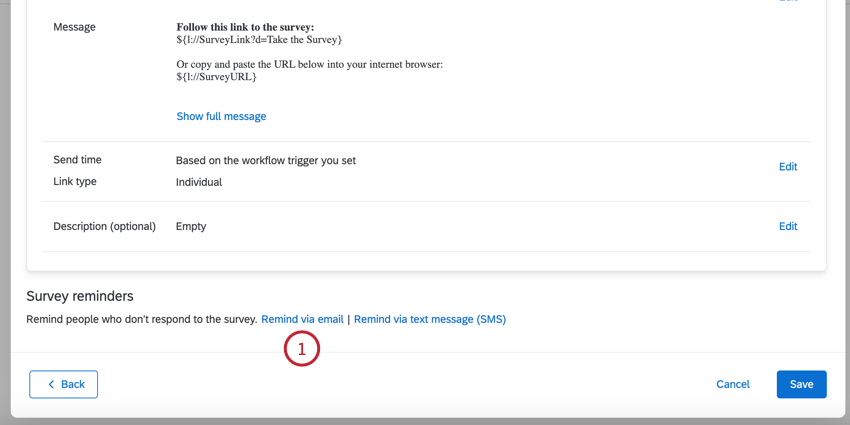
- Legen Sie die Absenderfelder Ihrer E-Mail fest:
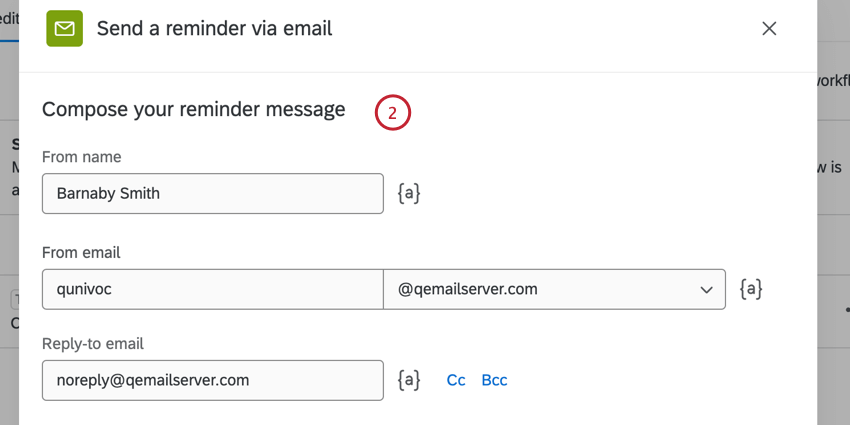
- Absendername: Kann alles sein, was Sie möchten.
- Von E-Mail: Kann in einen anderen Standard geändert werden Qualtrics. Abhängig von Ihrer Lizenz können Sie möglicherweise auch eine benutzerdefinierte Absenderadresse verwenden. Weitere Informationen zum Ändern finden Sie unter Verwenden einer Supportseite für benutzerspezifische Absenderadressen.
- Antwortadresse: Wählen Sie eine Adresse, an die Antworten gesendet werden sollen.
Tipp: Im Allgemeinen kann im Feld „Antwortadresse“ nur die E-Mail-Adresse angegeben werden, die mit Ihrem Qualtrics-Benutzerkonto verknüpft ist. Marken haben jedoch oft eine Reihe von Benutzerdefinierte FROM-Domänen. Mit diesen benutzerdefinierten Domänen können Sie jede E-Mail-Adresse mit einer gültigen Domäne als Antwort verwenden. Beispiel: Wenn Sie ein Kursteilnehmer der Qualtrics University sind, können Sie jede E-Mail-Adresse verwenden, die auf @qualtricsuniversity.edu endet. Wenn Sie Probleme beim Festlegen Ihrer Antwort-E-Mail haben, wenden Sie sich an Ihren Instanz um zu prüfen, ob eine gültige Domäne verwendet wird.Tipp: Sie können auch ein CC oder BCC hinzufügen, indem Sie auf diese Schaltflächen weiter dem Antwortfeld klicken.
- Erstellen Sie die Betreff und Nachricht für Ihre Erinnerung. Sie können eine gespeicherte Betreffzeile oder Nachricht aus Ihrem Bibliothek indem Sie auf das Bibliothek klicken und dann die gesicherte Nachricht auswählen. Dies ist besonders nützlich, wenn Sie Ihre Erinnerung in mehrere Sprachen übersetzen müssen. Klicken Sie auf Nachrichtenvorschau um die Erinnerung zu testen. Weitere Informationen finden Sie unter Nachrichtenvorschau.
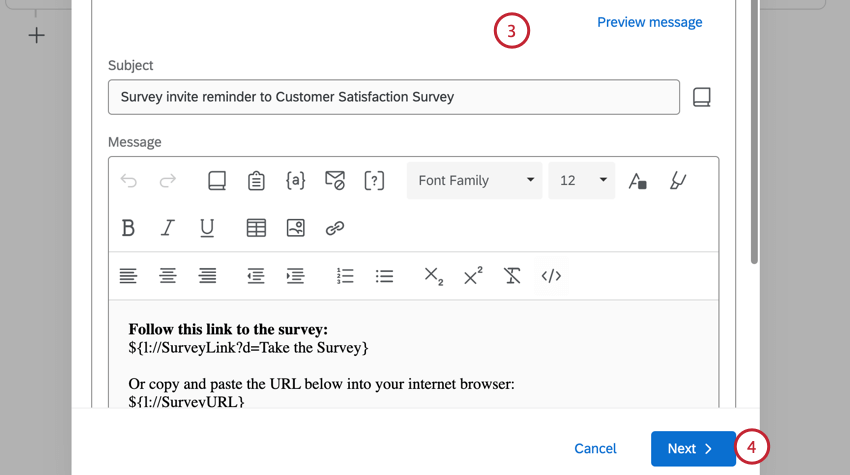
- Klicken Sie auf Weiter.
- Wählen Sie aus, wann die Erinnerung gesendet werden soll. Sie können die Erinnerung nach einer bestimmten Anzahl von Tagen oder Wochen senden. Sie können auch die spezifische Uhrzeit und Zone für den Sendezeitpunkt auswählen.
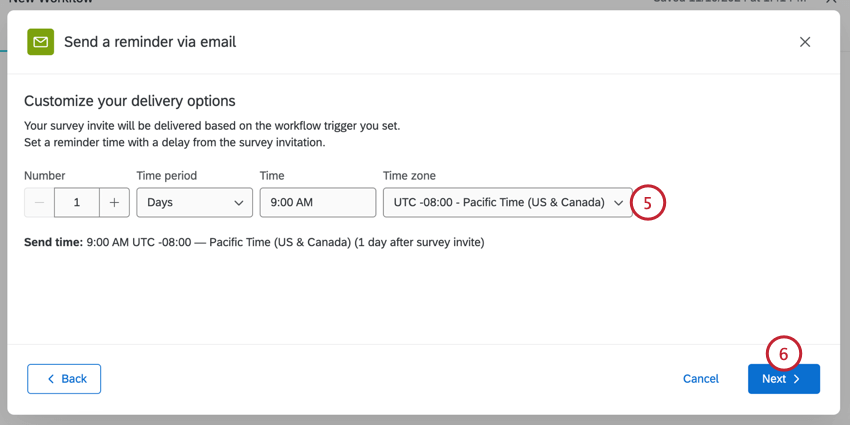
- Klicken Sie auf Weiter.
- Sie können weitere Erinnerungen hinzufügen, indem Sie auf Per E-Mail erinnern oder Per Textnachricht (SMS) erinnern und wiederholen Sie diese Schritte.
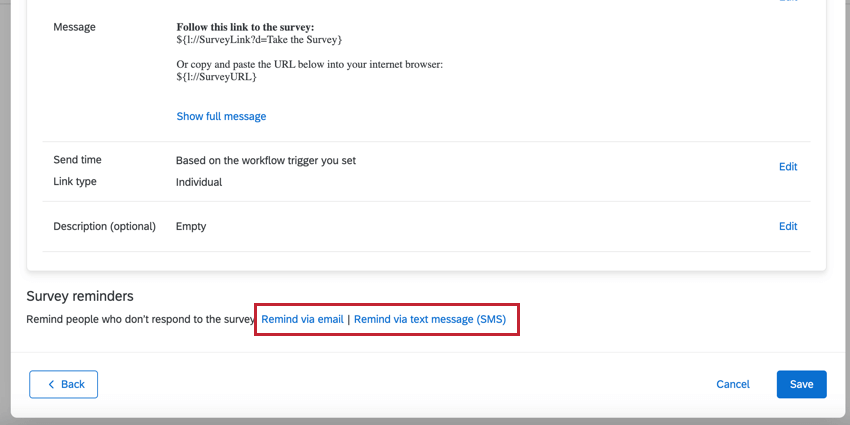
Hinzufügen von SMS-Erinnerungen (Textnachricht)
Sie können den E-Mail-Einladungen, die Sie in Workflows versenden, SMS-Erinnerungen hinzufügen.
Achtung! Wenn Sie SMS-Erinnerungen zu einer Verteilung hinzufügen:
- Vergewissern Sie sich, dass die Telefonnummern der Kontakte im richtigen Format aufgeführt sind.
- Stellen Sie sicher, dass Ihre Erinnerung den Opt-in entspricht. (Siehe auch Rechtliche Anforderungen.)
- Behalten Sie den Verbrauch Ihres SMS-Guthabens im Auge.
- Nachdem Sie Ihre Einladung eingerichtet haben, klicken Sie auf Per SMS erinnern.
- Folgen Sie den Schritten auf dieser Seite.
Vorschau von Nachrichten anzeigen
Sie können eine Vorschau Ihrer Nachricht anzeigen, bevor Sie sie senden. Bei der Vorschau einer Nachricht können Sie eine Testnachricht in verschiedenen Übersetzungen senden oder dynamischer Text verwenden, um die Nachricht so nah wie möglich an die tatsächliche Verteilung anzupassen.
- Nachdem Sie Ihre Nachricht angepasst haben, wählen Sie Testnachricht einrichten.
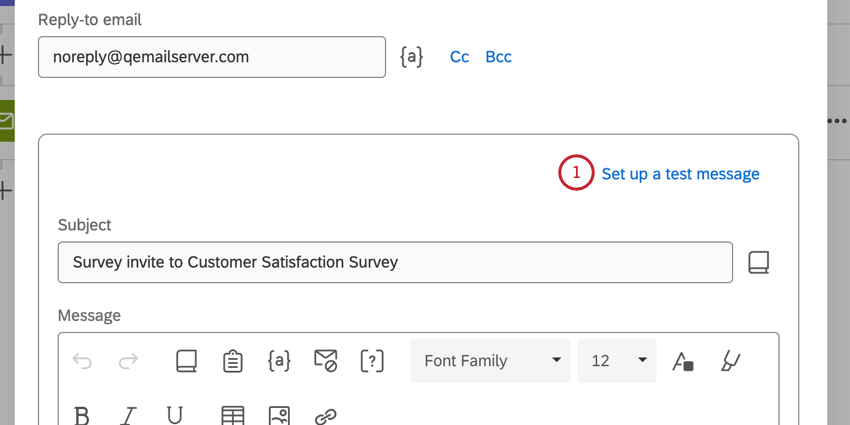
- Geben Sie Folgendes ein: E-Mail-Adresse um die Testnachricht zu erhalten.
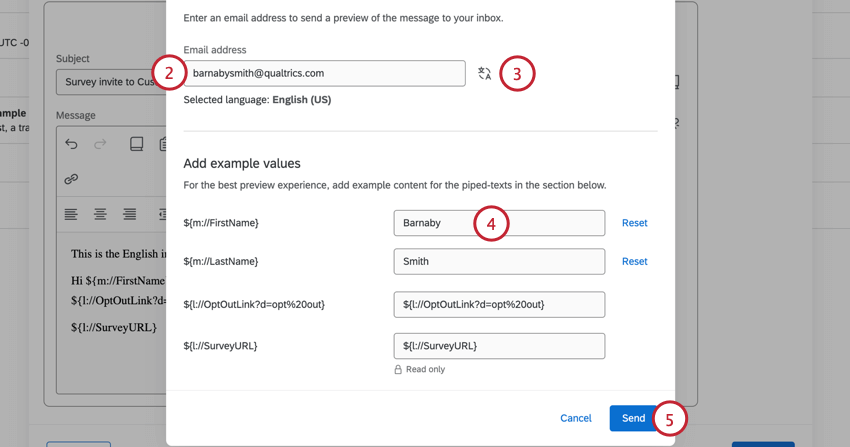
- Wenn Ihr E-Mail-Betreff oder -Text übersetzt wurde, können Sie auswählen, welche Übersetzung gesendet werden soll, indem Sie auf das Übersetzungssymbol klicken. Die ausgewählte Sprache wird unter dem E-Mail-Feld angezeigt.
- Der gesamte dynamischer Text, den Sie in Ihrer Nachricht verwendet haben, wird angezeigt unter Beispielwerte hinzufügen. Wenn dynamischer Text als spezifische Werte angezeigt werden soll, geben Sie diese hier ein.
Beispiel: Da Sie nicht an einen echten Kontakt senden, werden Felder aus einer Kontaktliste in der Test-E-Mail leer angezeigt. Sie können Beispielwerte für diese Felder eingeben, damit sie in der E-Mail korrekt angezeigt werden.Tipp: Der Umfrage-Link ist ein Vorschau-Link. Sie können dieses Feld nicht bearbeiten.Tipp: Sie können zu den Standardwerten Rückgängig machen, indem Sie auf Zurücksetzen.
- Wenn Sie fertig sind, klicken Sie auf Send.
Workflow verwalten
Sie können Workflows immer direkt auf der Seite Workflows verwalten. Ein großer Vorteil von Umfrage ist jedoch, dass sie an denselben Stellen wie andere Umfrage angezeigt werden, so dass Sie die Möglichkeit haben, alle Ihre Verteilungen an einem Ort zu verfolgen und Fehler zu beheben. Aufgabe zum Senden von Umfrage per E-Mail , Aufgabe zum Senden von Umfrage per Textnachricht und alle ihre Erinnerungen sind qualifiziert.
Verteilungen können sowohl im XM Directory als auch in der jeweiligen Umfrage, die Sie verteilen, erscheinen. mehr erfahren zum Anzeigen, Verwalten und zur Fehlerbehebung von Verteilungen an diesen Orten finden Sie auf den folgenden Support-Seiten:
XM Directory: Postausgang
Umfrage Registerkarte Verteilungen: