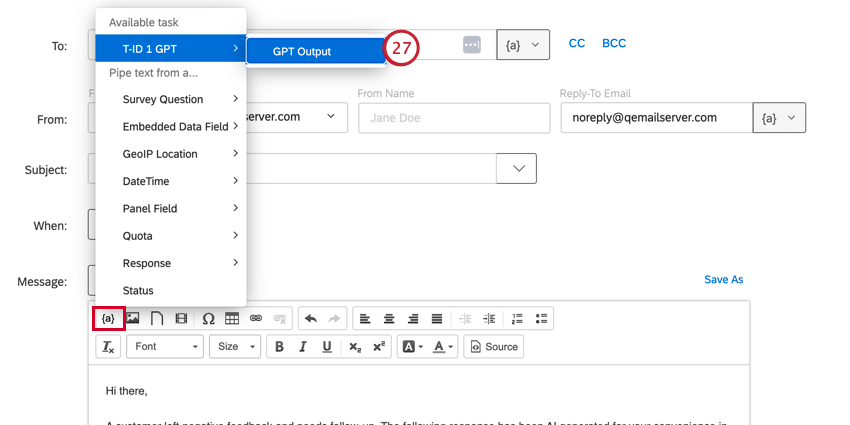OpenAI-Aufgaben
Über OpenAI-Aufgaben
ChatGPT ist ein generatives Sprachmodell, das von OpenAI entwickelt wurde. Sie können die OpenAI-Workflow-Aufgaben von Qualtrics verwenden, um ChatGPT in Ihre Qualtrics-Workflows zu integrieren. Auf diese Weise können Sie Workflows erstellen, die Szenarios wie das Zusammenfassen von Text, das Extrahieren von Informationen aus Text, das Generieren von Antworten basierend auf Text, das Generieren von Code, das Klassifizieren von Text, das Übersetzen von Text usw. ermöglichen.
Es stehen zwei verschiedene OpenAI-Aufgaben zur Verfügung:
- GPT: Integrieren Sie direkt mit ChatGPT mithilfe Ihrer OpenAI-Anmeldeinformationen.
Tipp: Um diese Aufgabe verwenden zu können, benötigen Sie OpenAI-API-Zugriff.
- Azure OpenAI: Integrieren Sie ChatGPT über den OpenAzure-Service von Microsoft.
Tipp: Um diese Aufgabe verwenden zu können, benötigen Sie OpenAI-API-Zugriff.
Die GPT OpenAI-Integration ermöglicht eine schnelle und einfache Integration mit den neuesten KI-Modellen. Alternativ bietet die Azure-OpenAI-Integration Sicherheit auf Unternehmensebene, die Möglichkeit zur Integration mit vorhandenen Azure-Services und anpassbare KI-Modelle. Siehe Aufgabe für weitere Informationen zu den vorteile der einzelnen Aufgabe.
Tipp: Um eine sichere und vertrauliche Zusammenarbeit mit externen LLM-Anbietern zu ermöglichen, priorisieren wir strenge Datenschutz- und Sicherheitsstandards, um die Daten unserer Kunden zu schützen. Wenn Sie mehr erfahren möchten, lesen Sie unseren speziellen Sicherheits- und Datenschutzleitfaden für KI.
Während wir Guardrails haben und unsere Produkte kontinuierlich verfeinern, kann künstliche Intelligenz manchmal ungenaue, unvollständige oder veraltete Ergebnisse generieren. Bevor Sie eine Ausgabe aus den KI-Funktionen von Qualtrics verwenden, müssen Sie die Ausgabe auf ihre Richtigkeit überprüfen und sicherstellen, dass sie für Ihren Anwendungsfall geeignet ist. Die Ergebnisse der KI-Funktionen von Qualtrics sind kein Ersatz für die menschliche Überprüfung oder professionelle Beratung.
Aufgabe
Während beide Aufgaben in KI-Modelle integriert sind und dieselbe Basisfunktion haben, bietet jede Aufgabe abhängig von Ihrem Anwendungsfall einzigartige vorteile:
- Aufgabe:
- Schneller Zugriff auf neueste KI-Modelle: Erhalten Sie sofortigen Zugriff auf die neuesten Sprachmodelle von OpenAI, sobald sie veröffentlicht werden.
- Flexible Preisfindung: Das Pay-as-you-go-Modell eignet sich für unterschiedliche Arbeitslasten ohne langfristige Verpflichtungen.
- Globale Verfügbarkeit: Greifen Sie ohne regionale Einschränkungen oder Verzögerungen global auf Services zu.
- Aufgabe:
- Unternehmensweite Sicherheit und Compliance: Profitieren Sie von den robusten Sicherheitsfunktionen und Compliance-Zertifizierungen von Azure (z. B. DSGVO, HIPAA).
- Nahtlose Integration des Azure-Partnernetzes: Einfache Verbindung mit anderen Azure-Services für erweiterte Funktionen und zentralisierte Verwaltung.
- Anpassung und Steuerung: KI-Modelle mit Ihren eigenen Daten für maßgeschneiderte Lösungen verfeinern.
- Skalierbarkeit und Zuverlässigkeit: Nutzen Sie die globale Infrastruktur von Azure für Hochverfügbarkeits- und leistung.
- Werkzeuge für das Kostenmanagement : Verwenden Sie die Werkzeuge zur Überwachung und Optimierung der Ressourcennutzung und Ausgaben.
OpenAI-Aufgaben einrichten
- Folgen Sie den Anweisungen zum Anlegen eines neuen Workflows. Meistens handelt es sich hierbei um einen ereignisbasierten Workflow.
- Richten Sie den Auslöser für Ihren Workflow ein. Häufig beginnen Sie Ihren Workflow mit einem Umfrageantwortereignis, das den Workflow startet, wenn Sie eine neue Umfrageantwort erhalten.
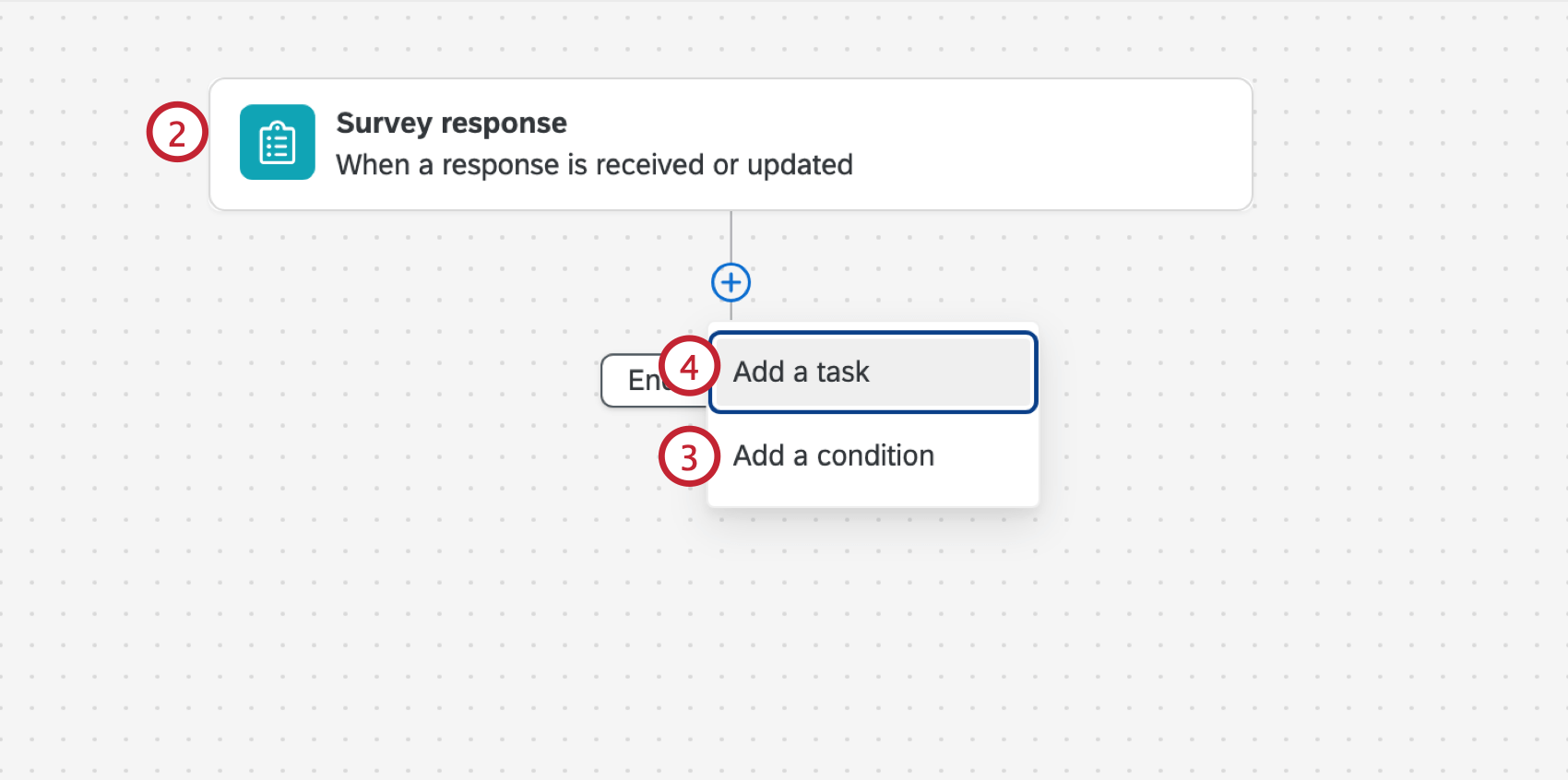 Tipp: Andere häufige Ereignisse umfassen das Ticketereignis, Ereignisse von Drittanbietern (wie die Ereignisse Zendesk und Salesforce Workflow Rule) und Datensatzaufzeichnungsereignisse für Online-Überprüfungsdaten.
Tipp: Andere häufige Ereignisse umfassen das Ticketereignis, Ereignisse von Drittanbietern (wie die Ereignisse Zendesk und Salesforce Workflow Rule) und Datensatzaufzeichnungsereignisse für Online-Überprüfungsdaten. - Klicken Sie auf das Pluszeichen (+), und wählen Sie Bedingung hinzufügen, um Ihrem Workflow Bedingungen hinzuzufügen, die bestimmen, wann der Workflow ausgelöst wird.
Beispiel: Wenn Sie beispielsweise nur auf negatives Kundenfeedback antworten möchten, fügen Sie eine Bedingung basierend auf der Stimmung der Antwort hinzu.
- Klicken Sie auf das Pluszeichen (+) und fügen Sie eine Aufgabe hinzu.
- Wählen Sie GPT, wenn Sie die GPT-Aufgabe verwenden möchten, oder Azure OpenAI, wenn Sie die Azure-Aufgabe verwenden möchten.
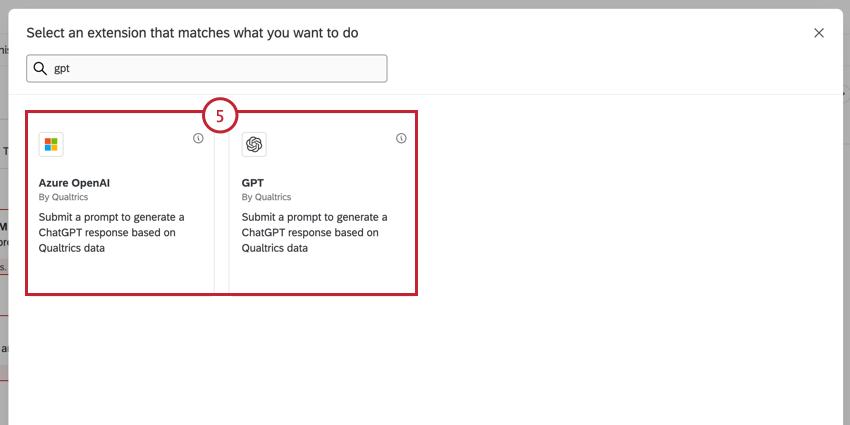
- Wählen Sie ein Konto aus, das Sie verwenden möchten. Sie können ein Konto auswählen, das Sie zuvor verbunden haben, oder ein Konto auswählen, das ein:e Administrator:in hinzugefügt hat.
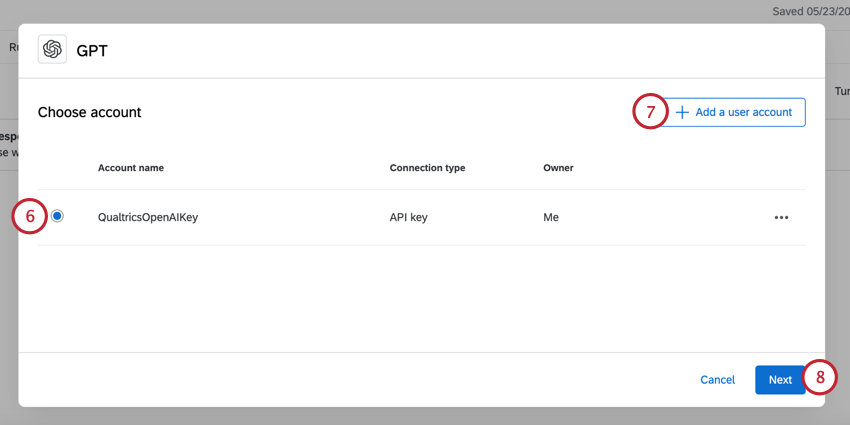
- Um ein neues Konto hinzuzufügen, klicken Sie auf Benutzerkonto hinzufügen. Wenn Sie ein neues Konto hinzufügen, müssen Sie dem Konto einen Namen geben, damit Sie es in Zukunft erkennen können. Abhängig von der ausgewählten Aufgabe müssen Sie auch einige Anmeldeinformationen angeben:
- Geben Sie für die GPT-Aufgabe Ihr OpenAI-API-Token ein.
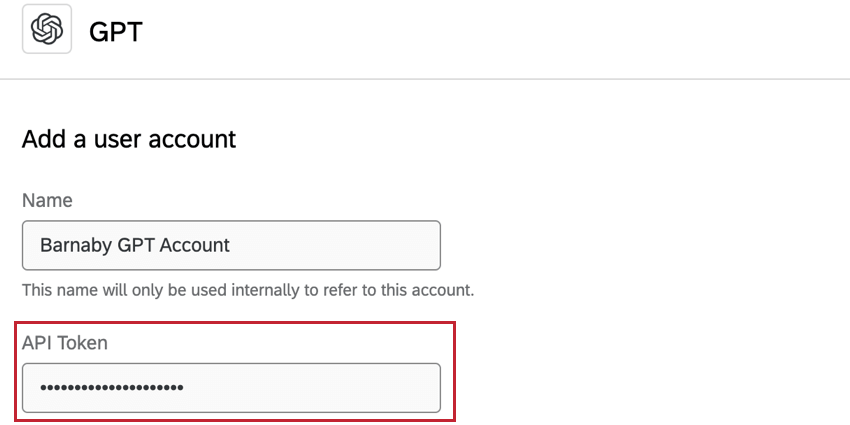
- Geben Sie für die Azure-Aufgabe Ihren Azure-API-Token und den Namen der Ressource ein, die Sie verwenden möchten.
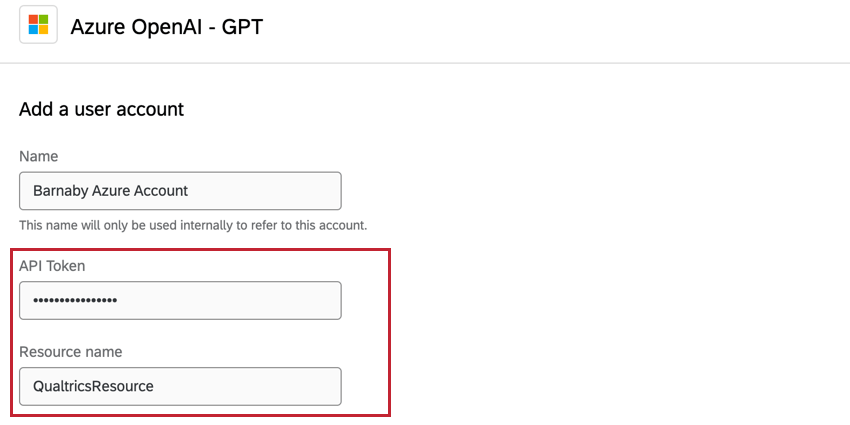
- Geben Sie für die GPT-Aufgabe Ihr OpenAI-API-Token ein.
- Klicken Sie auf Weiter.
Tipp: Die verbleibenden Schritte verwenden die GPT-Aufgabe. Die Schritte und Funktionen sind für die Azure-Aufgabe identisch, es sei denn, es wird darauf hingewiesen.
- Wählen Sie eine Vorlagenabfrage aus, mit der Sie beginnen möchten, oder legen Sie eine eigene Eingabeaufforderung an. Sie können alle bereits vorhandenen Vorlagen zu einem späteren Zeitpunkt zu Ihren eigenen Zwecken bearbeiten.
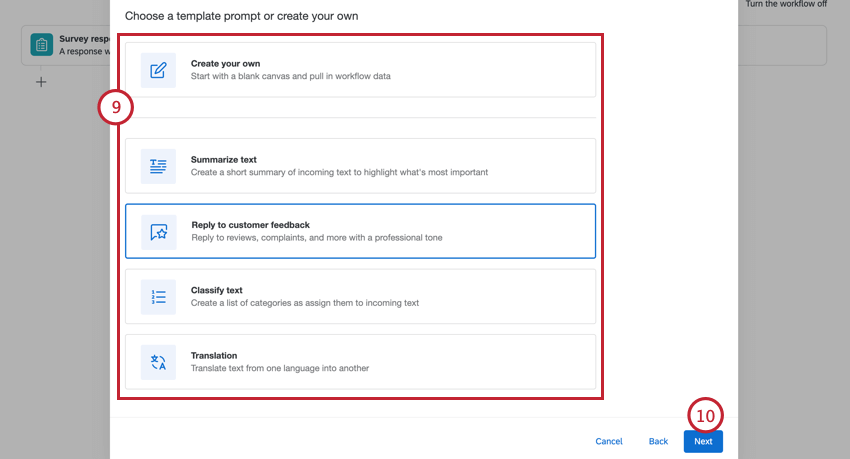
Die folgenden Optionen sind verfügbar:- Eigene erstellen: Erstellen Sie Ihre eigene Eingabeaufforderung von Grund auf.
- Text zusammenfassen: Fasst den eingehenden Text zusammen, um das Wichtigste hervorzuheben.
- Auf Kundenfeedback antworten: Antworten auf Rezensionen, Beschwerden und mehr mit einem professionellen Ton.
- Text klassifizieren: Erstellen Sie eine Liste von Kategorien und ordnen Sie diese dem eingehenden Text zu.
- Übersetzung: Text von einer Sprache in eine andere übersetzen.
- Klicken Sie auf Weiter.
- Dieser Schritt hängt von Ihrer ausgewählten Aufgabe ab:
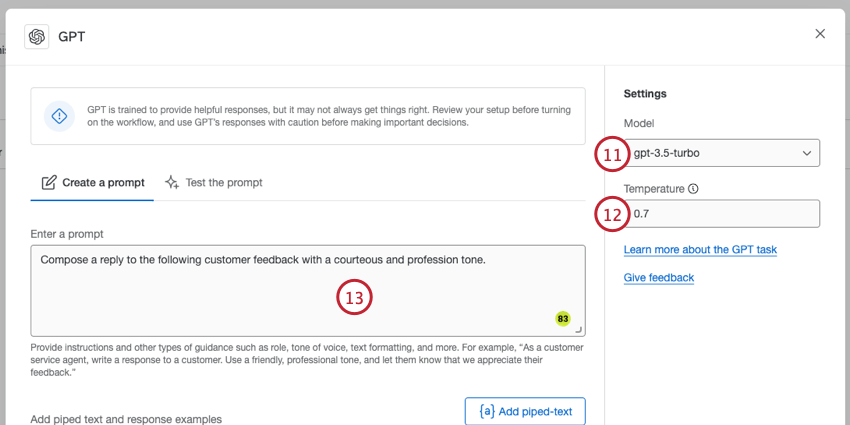
- Wählen Sie für die GPT-Aufgabe das Modell, das sie verwenden möchten. Folgende Modelle werden unterstützt: gpt-4, gpt-3.5-turbo, text-davinci-003, text-davinci-002, text-davinci-001, text-curie-001, text-babbage-001, text-ada-001, davinci und ada. Sie können auch alle Fine-Tuning-Modelle verwenden, auf die Sie Zugriff haben.
- Geben Sie für die Azure-Aufgabe den Namen der Bereitstellung von Azure ein. Diese Bereitstellung muss entweder das gpt-4- oder gpt-3.5-Turbo-Modell verwenden.
- Wählen Sie Ihre Temperatur, die bestimmt, wie randomisiert die generierte Antwort sein wird. Geben Sie eine Zahl zwischen 0,0 und 2,0 ein. Je höher die Zahl, desto zufälliger ist die Antwort.
- Passen Sie bei Bedarf die Eingabeaufforderung an. Hier können Sie auch ein Beispiel hinzufügen, wie eine Antwort aussehen soll. Hilfe zum Schreiben von Eingabeaufforderungen finden Sie auf dieser OpenAI-Supportseite.
- Fügen Sie im Abschnitt Dynamischer Inhalt Details hinzu, um den generierten Text zu fokussieren. Dazu gehören in der Regel spezifische Informationen über den Kunden oder über Ihr Unternehmen.
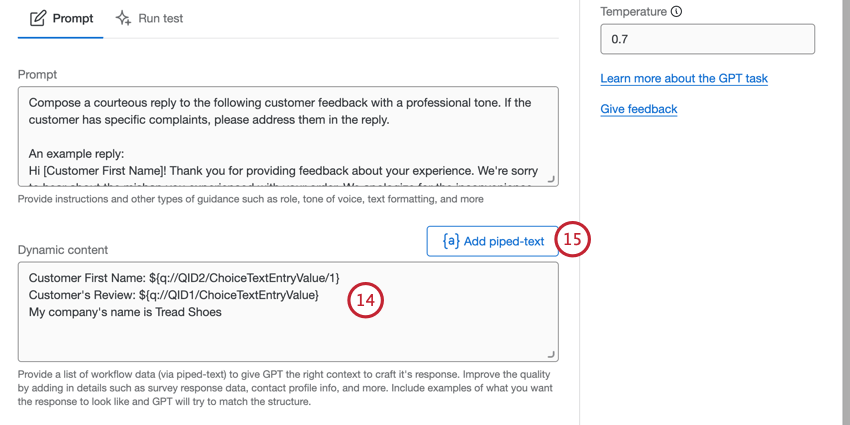
- Um personalisierte Informationen hinzuzufügen, z. B. die gespeicherten Kontaktinformationen des Kunden oder Daten aus seiner Umfrageantwort, klicken Sie auf die Schaltfläche {a} Dynamischen Text hinzufügen, und wählen Sie dann die Informationen aus, die Sie hinzufügen möchten. Weitere Informationen zur Verwendung von dynamischem Text finden Sie auf der Support-Seite für dynamischen Text.
- Navigieren Sie zur Registerkarte Test ausführen.
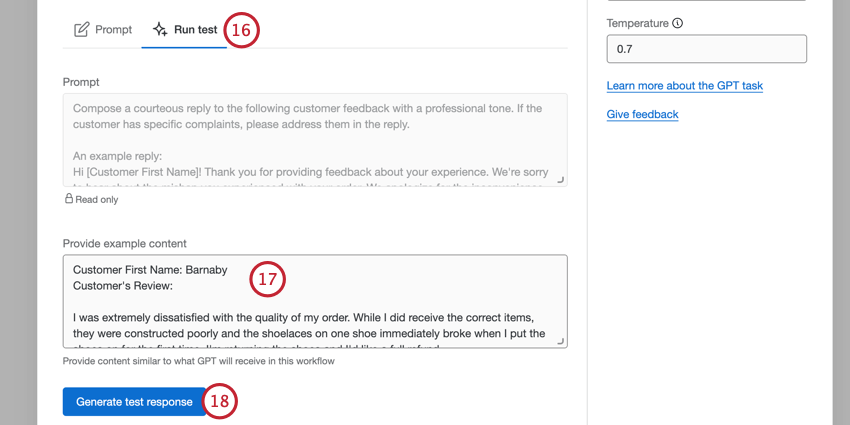
- Geben Sie im Abschnitt Beispielinhalt angeben ein Beispiel für den Text ein, den Sie voraussichtlich erhalten werden.
- Klicken Sie auf Testantwort generieren.
- Im Feld Testantwort wird eine Beispielantwort angezeigt. Überprüfen Sie diese Antwort, um sicherzustellen, dass sie Ihren Anforderungen entspricht.
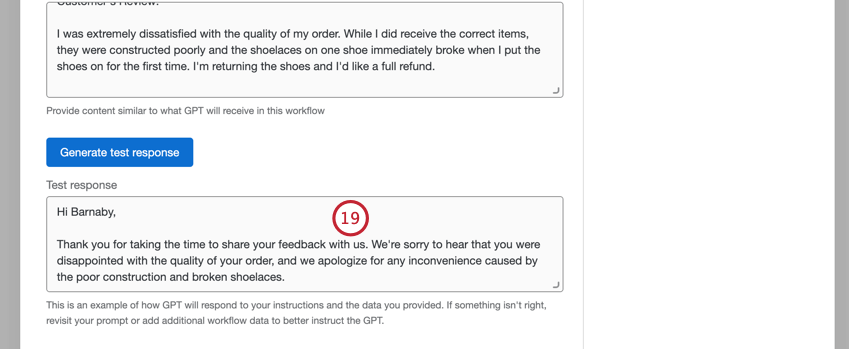 Tipp: Wenn Sie Änderungen vornehmen müssen, navigieren Sie zurück zur Registerkarte Eingabeaufforderung.
Tipp: Wenn Sie Änderungen vornehmen müssen, navigieren Sie zurück zur Registerkarte Eingabeaufforderung. - Aktivieren Sie JSON exportieren, wenn die Ergebnisse Ihrer Aufgabe im JSON-Format vorliegen sollen. Diese Option ist nur verfügbar, wenn Sie das gpt-4- oder gpt-3.5-Turbo-Modell verwenden.
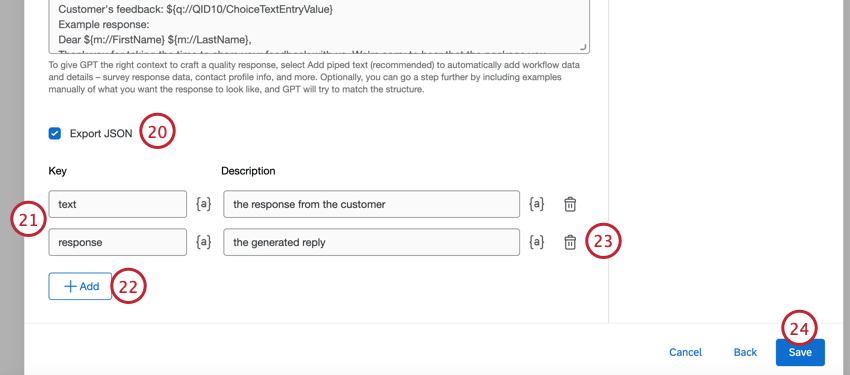
- Fügen Sie in der Spalte Schlüssel Ihre JSON-Schlüsselnamen hinzu, die in Ihrer JSON-Ausgabe angezeigt werden. Geben Sie als Beschreibung ein, was als Wert gesichert werden soll.
- Um zusätzliche Schlüssel-Wert-Paare hinzuzufügen, klicken Sie auf Hinzufügen.
- Um ein Schlüssel-Wert-Paar zu löschen, klicken Sie auf das Papierkorbsymbol neben dem Paar.
- Klicken Sie auf Speichern, wenn Sie mit dem Einrichten der Aufgabe fertig sind.
- Klicken Sie in Ihrem Workflow auf das Pluszeichen (+), und wählen Sie Aufgabe hinzufügen.
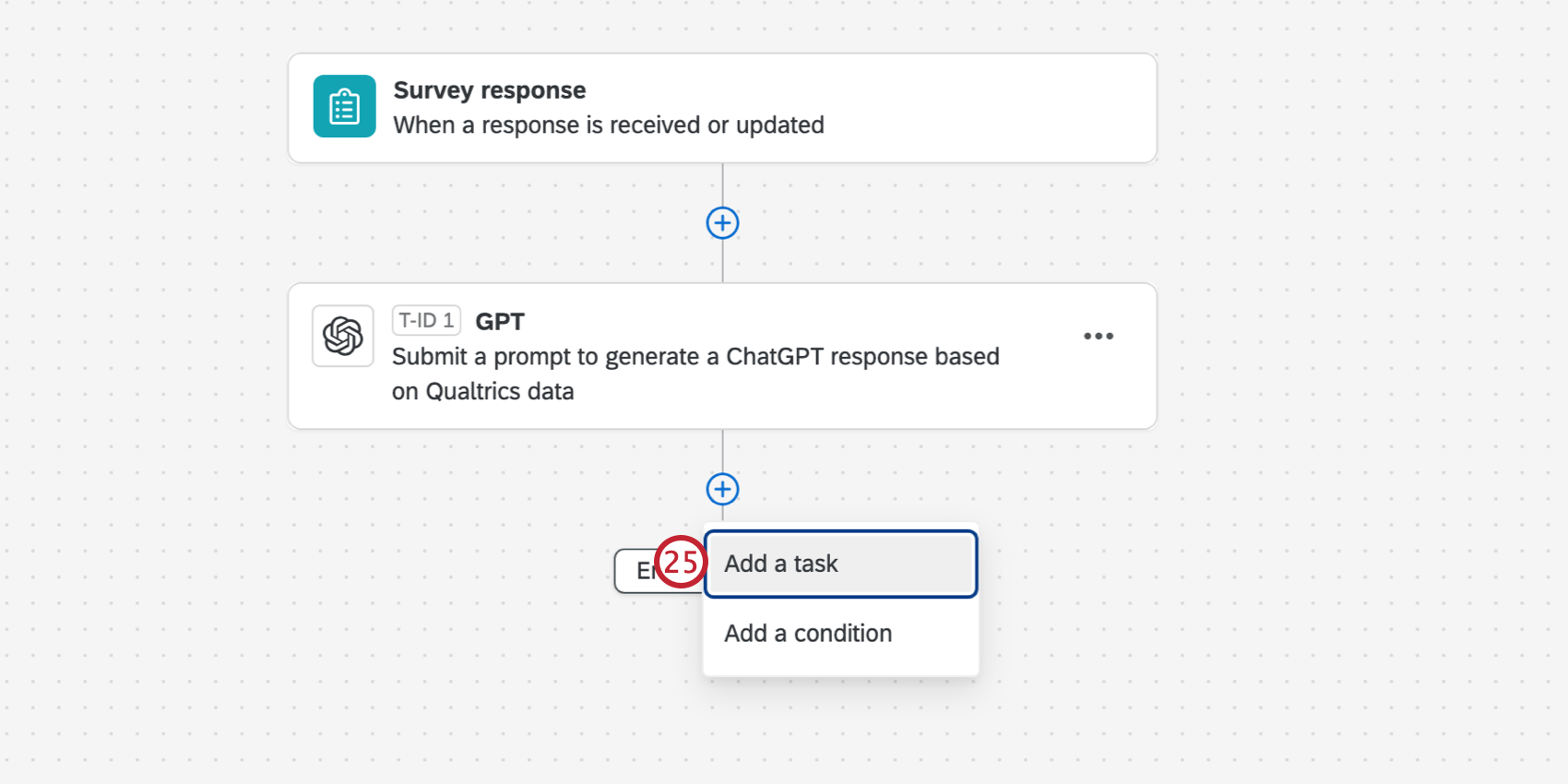
- Wählen Sie die Aufgabe aus, die Sie nach der OpenAI-Aufgabe ausführen möchten. Hierbei kann es sich um eine Ticketaufgabe zum Anlegen eines Tickets mit der Antwort handeln, eine E-Mail zum Senden der Antwort an einen Mitarbeiter zur internen Prüfung. Eine Liste aller möglichen Aufgaben finden Sie unter Aufgaben definieren.
- Wenn Sie Ihre nachfolgenden Aufgaben einrichten, können Sie über das Menü für dynamischen Text auf die Ausgabe der OpenAI-Aufgabe zugreifen. Wählen Sie Ihre OpenAI-Aufgabe aus, und wählen Sie dann GPT-Ausgabe. Wenn Sie die Option JSON exportieren in der GPT-Aufgabe aktiviert haben, sind Ihre JSON-Schlüssel auch hier verfügbar.