Aufgabe
Informationen zur Aufgabe
Automatisieren Sie Ihre Workflows, indem Sie die Daten, die Sie sammeln, in die Software einbinden, die Sie und Ihre Mitarbeiter am häufigsten verwenden. Die
Datenbearbeitungen
Für diese Erweiterung, Umfrage nimmt erneut auf sind immer wird als eindeutige neue Antwort behandelt und als neue Datenzeile hinzugefügt, anstatt alte Daten neu zu schreiben.
Beliebig bearbeitet die an zuvor in Qualtrics erfassten Daten vorgenommen wurden, nicht in Google Tabellen widergespiegelt werden.
Google-Tabellen anlegen
Wenn Sie planen, eine vorhandene Google-Tabelle in Ihrer Aufgabe zu verwenden, stellen Sie sicher, dass Sie bereits eine Google-Tabelle angelegt haben, in der Sie die Daten importieren möchten, und stellen Sie sicher, dass Sie den Namen der Datei kennen. Wenn die Datei, die Sie verwenden möchten, von einer anderen Person erstellt wurde, stellen Sie sicher, dass sie Ihnen Bearbeitungszugriff gewährt hat.
Die Google-Tabelle muss noch keine Daten enthalten. Wenn Sie jedoch einem vorhandenen Blatt (Registerkarte) hinzufügen möchten, müssen Spaltenüberschriften eingerichtet sein, bevor Sie Ihre Automatisierung in Qualtrics einrichten. Siehe Beispiel unten.
Stellen Sie sicher, dass Ihr Arbeitsblatt keine duplizieren Spaltennamen enthält. Verwenden Sie keine Anführungszeichen ( “ ) in Spaltennamen.
Do nicht Bearbeiten Sie ein Arbeitsblatt, nachdem Sie eine Verbindung zu den Qualtrics hergestellt haben, oder es funktioniert möglicherweise nicht korrekt.
Benutzerkonto
Bevor Sie die Aufgabe verwenden können, müssen Sie ein Benutzerkonto für Qualtrics verbinden, um Daten in zu importieren. Konten können von Instanz für andere Benutzer in der zu verwendenden Instanz oder von einzelnen Benutzern für ihre persönliche Verwendung hinzugefügt werden.
Hinzufügen eines Benutzerkonto als Instanz
Wenn Sie ein Instanzführen Sie die Schritte in diesem Abschnitt aus, um ein Benutzerkonto für einige oder alle Benutzer in Ihrer Lizenz hinzuzufügen, die verwendet werden sollen.
- Navigieren Sie über das Navigationsmenü oben links zu Admin.

- Gehe zu Erweiterungen.

- Klicken Sie auf das Symbol Google Tabellen Erweiterung.
- Klicken Sie auf Konto hinzufügen.

- Geben Sie dem Benutzerkonto eine Name. Dieser Name wird für organisatorische Zwecke und zur Identifizierung des Benutzerkonto verwendet.

- Klicken Sie auf Konto verbinden.
- Melden Sie sich bei Ihrem Benutzerkonto.

Weitere Informationen dazu, welche Benutzer Zugriff auf dieses Benutzerkonto haben, finden Sie unter. Festlegen, wer ein Benutzerkonto verwenden kann .
Hinzufügen eines Benutzerkonto als einzelner Benutzer
Führen Sie die Schritte in diesem Abschnitt aus, um ein Benutzerkonto für Ihre persönliche Verwendung hinzuzufügen. Nur Sie können das Benutzerkonto verwenden, das Sie verbinden.
- Führen Sie die Schritte in aus. Aufgabe bis Sie zu dem Schritt gelangen, in dem Sie ein Benutzerkonto zur Verwendung auswählen.
- Klicken Sie auf Benutzerkonto hinzufügen .

- Geben Sie Ihrem Benutzerkonto eine Name. Dieser Name wird für organisatorische Zwecke und zur Identifizierung des Benutzerkonto verwendet.

- Klicken Sie auf Benutzerkonto verbinden .
- Melden Sie sich bei Ihrem Benutzerkonto.

Aufgabe
- Navigieren Sie zu Workflows Registerkarte eines Projektsoder die eigenständig Workflows Seite.
 Tipp: Um dies mit den Antworten einer bestimmten Umfrage zu verknüpfen, empfehlen wir, auf der Registerkarte Workflows einer Umfrage zu beginnen.
Tipp: Um dies mit den Antworten einer bestimmten Umfrage zu verknüpfen, empfehlen wir, auf der Registerkarte Workflows einer Umfrage zu beginnen. - Klicken Sie auf Workflow anlegen .
- Auswählen Wird gestartet, wenn ein Ereignis empfangen wird.
Achtung: Sollten Sie nicht verwenden eingeplanter Workflow mit dieser Aufgabe. Sie benötigen ein Umfrage, um eine Datenquelle einzurichten, die Sie dann aus abrufen können, um sie in Ihrer Google-Tabellen-Datei zu speichern.
- Wählen Sie die Registerkarte Umfrageantwort Ereignis mit mindestens Neu erstellte Antworten ausgewählt.
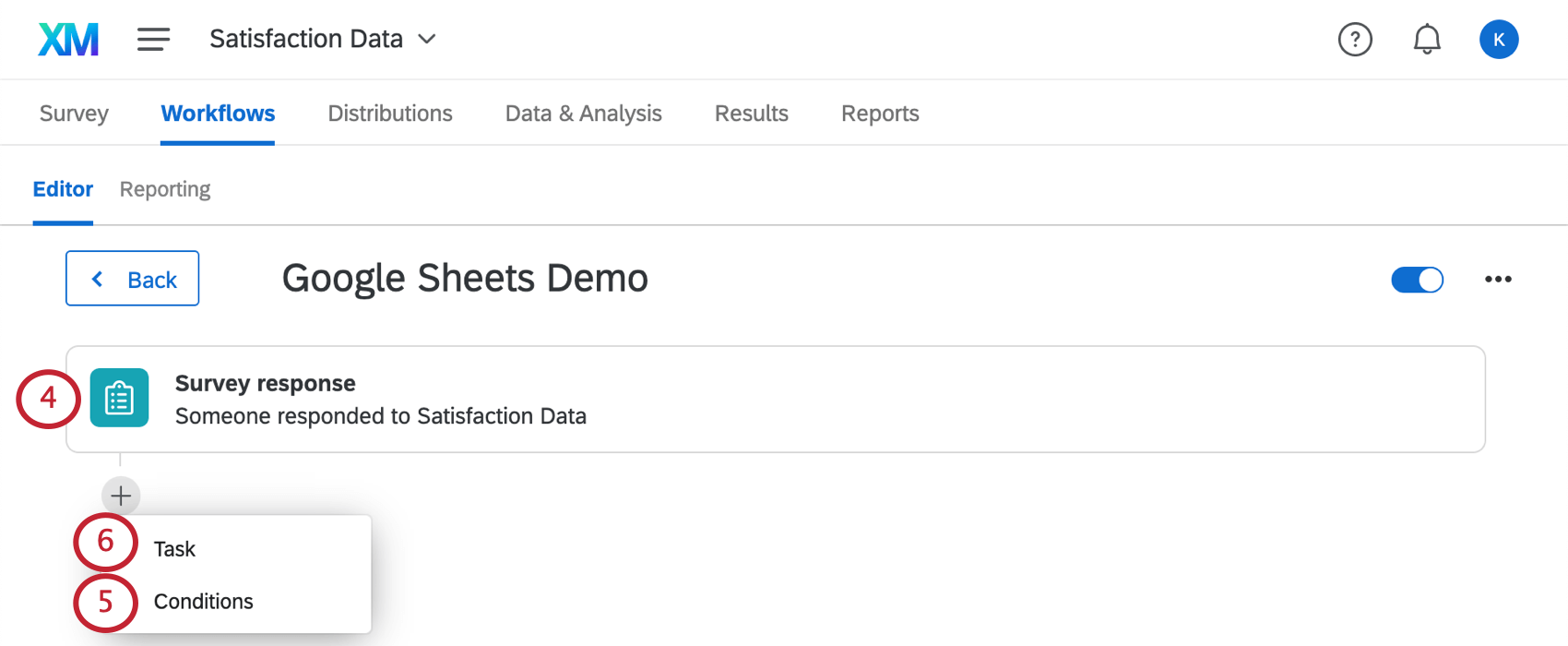 Tipp: Dadurch werden die Daten dieser Umfrage automatisch zu Ihren Google-Tabellen hinzugefügt, wenn eine neue Antwort erfasst wird.
Tipp: Dadurch werden die Daten dieser Umfrage automatisch zu Ihren Google-Tabellen hinzugefügt, wenn eine neue Antwort erfasst wird. - Klicken Sie bei Bedarf auf das Pluszeichen ( + ) dann Bedingungen um Ihrem Workflow Bedingungen hinzuzufügen, die festlegen, wann der Workflow ausgeführt wird.
Tipp: Weitere Informationen zum Erstellen von Bedingungen in Workflows finden Sie unter. Konditionen anlegen.
- Klicken Sie auf das Pluszeichen ( + ) und dann Aufgabe.
- Auswählen Google Tabellen.

- Entscheiden Sie, ob Sie Zeile zu einer Google-Tabelle hinzufügen oder Daten in einer Google-Tabelle nachschlagen und befolgen Sie die Schritte im entsprechenden Abschnitt, um die Einrichtung Ihrer Aufgabe abzuschließen.
Hinzufügen einer Zeile zu einer Google-Tabelle
Sobald Sie hat eine neue Aufgabe erstellt , um Ihre Aufgabe so zu konfigurieren, dass Zeilen zu einer Google-Tabelle hinzugefügt werden. Diese Aufgabe ist nützlich, um Umfrage direkt zu einer Google-Tabelle hinzuzufügen. Neue Zeilen werden am Ende des Arbeitsblatts unter den vorhandenen Zeilen hinzugefügt.
- Auswählen Zeile zu einer Google-Tabelle hinzufügen.

- Klicken Sie auf Weiter.
- Wählen Sie das Benutzerkonto aus, dem Sie Daten hinzufügen möchten. Alle Konten, die von Instanz hinzugefügt wurden, sowie alle Konten, die Sie selbst hinzugefügt haben, werden hier aufgelistet.

- Wenn Sie neue Benutzerkonto hinzufügen möchten, klicken Sie auf Benutzerkonto hinzufügen und führen Sie die Schritte in der Verbinden eines Benutzerkonto.
- Klicken Sie auf Weiter.
- Wählen Sie eine Google-Tabellen-Datei aus. Sie können nach Namen suchen, wenn die Datei nicht oben in der Liste angezeigt wird.

- Wählen Sie das Blatt (Registerkarte) der Datei aus, der Sie Daten hinzufügen möchten. Sie können eine der folgenden Optionen wählen:
- Legen Sie ein neues Blatt in Ihrer Datei an. Wenn Sie diese Option auswählen, müssen Sie dem neuen Blatt einen Namen geben.

- Fügen Sie die Datei einem vorhandenen Arbeitsblatt hinzu. Stellen Sie sicher, dass das Blatt bereits Kopfzeilen enthält, und stellen Sie sicher, dass die Kopfzeile des Blatts keine leeren Zellen enthält.
 Tipp: Sie sehen die in einer Google-Datei vorgenommenen Änderungen noch nicht in Qualtrics? Kein Problem. Klicken Sie in Qualtrics auf Zurück Wählen Sie unten links im Fenster das Benutzerkonto aus, zu dem Sie eine Verbindung herstellen möchten. Dadurch werden die aus Google abgerufenen Daten neu geladen, sodass alle neuen Dateien oder Spalten angezeigt werden.
Tipp: Sie sehen die in einer Google-Datei vorgenommenen Änderungen noch nicht in Qualtrics? Kein Problem. Klicken Sie in Qualtrics auf Zurück Wählen Sie unten links im Fenster das Benutzerkonto aus, zu dem Sie eine Verbindung herstellen möchten. Dadurch werden die aus Google abgerufenen Daten neu geladen, sodass alle neuen Dateien oder Spalten angezeigt werden.
- Legen Sie ein neues Blatt in Ihrer Datei an. Wenn Sie diese Option auswählen, müssen Sie dem neuen Blatt einen Namen geben.
- Klicken Sie auf Feld hinzufügen um eine weitere Datenspalte in Ihrer Google-Tabelle zu definieren.
- Unter Kopfgeben Sie die Überschrift der Spalte/den Namen des Felds ein. Sie geben den Namen dieser Spalte ein, wenn Sie ein neues Blatt erstellen, und wählen aus einer Liste vorhandener Spalten aus, wenn Sie ein vorhandenes Blatt verwenden.

- Unter Datengeben Sie den Wert für dieses Feld ein. Wir empfehlen die Verwendung der Drucktaste dynamischer Text ( {a} ), um die Antworten der Umfrageteilnehmer dynamisch mit den Spalten zu verknüpfen. Siehe Tipps für die Zuordnung von dynamischem Text zu Spalten.
- Wenn Sie alle Felder hinzugefügt haben, klicken Sie auf Sichern.
Daten in einer Google-Tabelle nachschlagen
Sobald Sie hat eine neue Aufgabe erstellt führen Sie die folgenden Schritte aus, um Ihre Aufgabe für das Nachschlagen von Daten in einer Google-Tabelle zu konfigurieren. Diese Aufgabe ist nützlich, um Daten in Google Tabellen zu suchen, die in nachfolgenden Aufgaben verwendet werden können.
- Auswählen Daten in einer Google-Tabelle nachschlagen.

- Klicken Sie auf Weiter.
- Wählen Sie das Benutzerkonto aus, dem Sie Daten hinzufügen möchten. Alle Konten, die von Instanz hinzugefügt wurden, sowie alle Konten, die Sie selbst hinzugefügt haben, werden hier aufgelistet.

- Wenn Sie neue Benutzerkonto hinzufügen möchten, klicken Sie auf Benutzerkonto hinzufügen und führen Sie die Schritte in der Verbinden eines Benutzerkonto.
- Klicken Sie auf Weiter.
- Wählen Sie eine Google-Tabellen-Datei aus. Sie können sie nach Namen suchen, wenn sie nicht oben in der Liste angezeigt wird.

- Wählen Sie das Blatt (Registerkarte) der Datei aus, in der Sie suchen möchten.
- Wählen Sie die Spalte aus, für die die Suche ausgeführt werden soll.
- Geben Sie den Wert ein, nach dem Sie suchen möchten. Sie können die Drucktaste dynamischer Text ( {a} ), um einen Wert aus einem Umfrage übergeben. Siehe Tipps für die Zuordnung von dynamischem Text zu Spalten.
- Wählen Sie eine Lookup-Spalte aus. Nachdem Sie die Zeile mit dem Suchschlüsselwert gefunden haben, wird der Wert aus dieser Spalte in dieser Zeile abgerufen.
Tipp: Wenn die Spalte mehrere Zeilen mit demselben Schlüsselwert enthält, wird die erste Zeile mit dem Schlüsselwert ausgewählt.
- Klicken Sie auf Speichern.

A Daten in einer Aufgabe kann verwendet werden, um jedes Mal, wenn eine Umfrage in der Google-Tabelle zu suchen.

Der zurückgegebene Gutscheincode-Wert kann dann in nachfolgenden Aufgaben verwendet werden, z.B. Senden einer E-Mail mit dem Code direkt an den Befragte:r.
Kompatibilität von Formeln
Formeln werden in Google Tabellen verwendet, um Daten zu transformieren und Berechnungen durchzuführen. Sie können eine Liste der Google-Tabellen-Formeln anzeigen. in ihrer Dokumentation.
Die Qualtrics Google Sheets ist mit fast allen Formeln kompatibel, mit Ausnahme der unten aufgeführten. Wenn die Google-Tabelle, mit der Sie eine Verbindung herstellen, eine dieser Formeln enthält, wird die Formel nicht ausgeführt. Stattdessen wird ein Apostroph ( ‘ ) wird zuvor hinzugefügt, und die verwendete Formel wird angezeigt. (Beispiel: „BILD)
Inkompatible Formeln
Dies ist die vollständige Liste der Formeln, die wir nicht unterstützen.
- IMPORTXML
- IMPORTFEED
- IMPORTHTML
- IMPORTRANGE
- BILD
Tipps für die Zuordnung von dynamischem Text zu Spalten
Weitere Informationen zu dynamischer Textfinden Sie auf der verlinkten Supportseite.
- Dynamischer text kann verwendet werden, um Daten aus Folgendem abzurufen:
- Umfragenfragen
- Eingebettete Datenfelder
- GeoIP-Standort
- Datum und Uhrzeit
- Panel
- Quoten
- Antwort-ID (siehe Spalte „Antwort-ID“ im Datenset verstehen Seite)
- Antwortlink (Link zum Antwortbericht. Keine Anmeldeart erforderlich oder Sicherheitseinstellung anzeigen)
- Status (siehe Spalte „Status“ auf der Registerkarte Datenset verstehen Seite)
- Wenn Sie den dynamischer Text für eine Frage hinzufügen, fügt die Option „Ausgewählte Antwortmöglichkeiten“ die Antwort, die der Befragte:r ausgewählt hat, dynamisch in das Feld ein.
- Wenn Sie den dynamischer Text für eine Frage hinzufügen, fügt die Option „Ausgewählte Antwortmöglichkeiten – Umkodieren“ den numerischen Wert der Antwort, die der Befragte:r ausgewählt hat, dynamisch ein. Stellen Sie sicher, dass Ihr Umkodierungswerte gesetzt sind vor Sie sammeln jedoch Daten. Da Sie Daten in Google aufnehmen, während sie an Qualtrics übermittelt werden, werden alle Änderungen, die Sie vornehmen, um Werte später umzukodieren, nicht in Google-Dateien widergespiegelt werden.
- „Panel“ bezieht sich auf Kontaktliste. Dies ist nur relevant, wenn Sie Ihre Umfrage mit einer Methode verteilt haben, die eine Kontaktliste erfordert. (E-Mail, SMS, Authentifizierer, persönliche Links usw.)
- Sie können Werte in die Felder eingeben, anstatt dynamischer Text verwenden. Wir empfehlen dies jedoch nicht immer, da dies bedeutet, dass jeder Befragte:r denselben Wert für dieses Feld hat. Dies kann nützlich sein, wenn Sie Bedingungen in Ihren Workflows, um verschiedenen Gruppen von Teilnehmern dynamisch unterschiedliche Werte zuzuweisen, aber auch dann ist es oft besser, Logik und eingebettete Daten Werte zuweisen und den Wert der eingebettete Daten in die Google-Tabelle einfügen; so werden Daten in der Umfrage und in der Google-Tabelle gespeichert, nicht nur in der Google-Tabelle.
Beispiel: In der Bild unten ist das Feld „Name“ ein Beispiel für ein Feld, in dem jeder genau denselben Wert erhält, da Informationen in das Feld eingegeben wurden, anstatt dynamischer Text verwenden. Die „Behandlungsgruppe“ variiert basierend auf den eingebettete Daten, die Teilnehmern zugeordnet wurden, da es sich um dynamischer Text für ein bestimmtes Feld handelt.



