Aufgabe
Informationen zur Aufgabe
Automatisieren Sie Ihren Einplanungsprozess, indem Sie Qualtrics mit Ihrem Kalender verknüpfen. Mit der Aufgabe können Sie Google-Kalenderereignisse basierend auf Umfrage automatisch erstellen und abbrechen.
Benutzerkonto
Bevor Sie die Aufgabe verwenden können, müssen Sie ein Benutzerkonto für Qualtrics verbinden, um Ereignisse mit Plan. Konten können von Instanz für andere Benutzer in der zu verwendenden Instanz oder von einzelnen Benutzern für ihre persönliche Verwendung hinzugefügt werden.
Hinzufügen eines Benutzerkonto als Instanz
Wenn Sie ein Instanzführen Sie die Schritte in diesem Abschnitt aus, um ein Benutzerkonto für einige oder alle Benutzer in Ihrer Lizenz hinzuzufügen, die verwendet werden sollen.
- Navigieren Sie über das Navigationsmenü oben links zu Admin.

- Gehe zu Erweiterungen.

- Klicken Sie auf das Symbol Google-Kalender Erweiterung.
- Klicken Sie auf Benutzerkonto hinzufügen.

- Geben Sie dem Benutzerkonto eine Name. Dieser Name wird für organisatorische Zwecke und zur Identifizierung des Benutzerkonto verwendet.

- Klicken Sie auf Benutzerkonto verbinden.
- Melden Sie sich mit Ihrem Benutzerkonto an.

Weitere Informationen dazu, welche Benutzer Zugriff auf dieses Benutzerkonto haben, finden Sie unter. Festlegen, wer ein Benutzerkonto verwenden kann .
Hinzufügen eines Benutzerkonto als einzelner Benutzer
Folgen Sie den Schritten in diesem Abschnitt, um ein Benutzerkonto für Ihre persönliche Verwendung hinzuzufügen. Nur Sie können das Benutzerkonto verwenden, das Sie verbinden.
- Führen Sie die Schritte in aus. Aufgabe anlegen bis Sie zu dem Schritt gelangen, in dem Sie ein Benutzerkonto zur Verwendung auswählen.
- Klicken Sie auf Benutzerkonto hinzufügen .

- Geben Sie Ihrem Benutzerkonto eine Name. Dieser Name wird für organisatorische Zwecke und zur Identifizierung des Benutzerkonto verwendet.

- Klicken Sie auf Benutzerkonto verbinden.
- Melden Sie sich mit Ihrem Benutzerkonto an.

Aufgabe einrichten
Ereignis anlegen
- Navigieren Sie zu Workflows Registerkarte eines Projektsoder die eigenständig Workflows Seite.
 Tipp: Um dies mit den Antworten einer bestimmten Umfrage zu verknüpfen, empfehlen wir, auf der Registerkarte Workflows einer Umfrage zu beginnen.
Tipp: Um dies mit den Antworten einer bestimmten Umfrage zu verknüpfen, empfehlen wir, auf der Registerkarte Workflows einer Umfrage zu beginnen. - Klicken Sie auf Legen Sie einen Workflow an.
- Legen Sie entweder einen eingeplanten oder einen ereignisbasierten Workflow an. Siehe Geplant vs. Ereignisbasierte Workflows für weitere Informationen.
Tipp: Um die Antworten dieser Umfrage automatisch zum Hinzufügen von Ereignissen zu Ihrem Google-Kalender zu verwenden, sollte dies ein ereignisbasierter Workflow sein.
- Ermitteln Sie die Plan für Ihren Workflow (falls eingeplant), oder wählen Sie die Ereignis die den Workflow startet (falls ereignisbasiert).
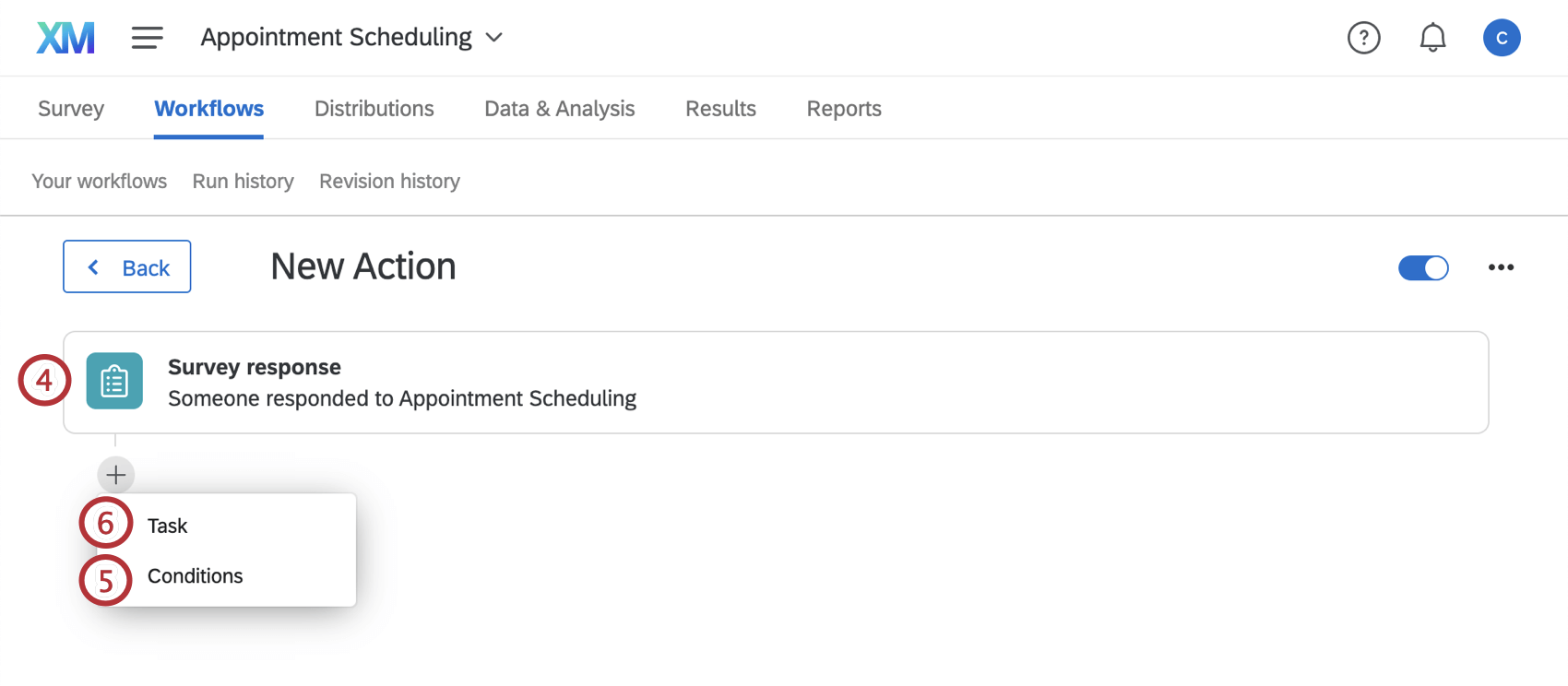
- Klicken Sie bei Bedarf auf das Pluszeichen ( + ) dann Bedingungen hinzufügen Bedingungen an Ihren Workflow, der bestimmt, wann der Workflow ausgeführt wird.
- Klicken Sie auf das Pluszeichen ( + ) und dann Aufgabe.
- Auswählen Google-Kalender.

- Auswählen Ereignis.

- Klicken Sie auf Weiter.
- Wählen Sie das Benutzerkonto, in dem Kalenderereignisse geändert werden sollen. Alle Konten, die von Instanz hinzugefügt wurden, sowie alle Konten, die Sie selbst hinzugefügt haben, werden hier aufgelistet.

- Wenn Sie neue Benutzerkonto hinzufügen möchten, klicken Sie auf Neues Benutzerkonto hinzufügen und führen Sie die Schritte in der Benutzerkonto Abschnitt.
- Klicken Sie auf Weiter.
- Wählen Sie einen Google-Kalender aus der Dropdown-Liste aus.
 Tipp: Sie können nur Kalender auswählen, deren Eigentümer Sie sind.
Tipp: Sie können nur Kalender auswählen, deren Eigentümer Sie sind. - Auswählen Ganztägiges Ereignis wenn das Ereignis den ganzen Tag dauert. Wenn diese Option ausgewählt ist, müssen Sie keine Start- oder Endzeit auswählen.
- Auswählen Benutzerdefiniertes Datum verwenden Wenn Sie ein anderes Datumsformat als JJJJ-MM-TT verwenden möchten.
- Geben Sie ein Start- und Enddatum für das Ereignis an. Wenn das Ereignis kein ganztägiges Ereignis ist, geben Sie eine Start- und Endzeit an.
Tipp: Datumsangaben sollten im Format JJJJ-MM-TT und Uhrzeiten im Format hh:mm vorliegen.Achtung: Endtermine sind exklusiv. Wenn Sie ein Ereignis vom 1. bis 1. April planen, müssen Sie bei der Konfiguration Ihres Ereignis das Enddatum 3. April auswählen.
- Wählen Sie die Zone für das Ereignis aus.
- Legen Sie fest, wie oft das Ereignis wiederholt werden soll.
- Fügen Sie bei Bedarf dem Ereignis Gäste hinzu, indem Sie eine durch Kommas getrennte Liste von E-Mails eingeben.

- Wählen Sie aus, ob Sie eine Erinnerung an den Host basierend auf den Kalendereinstellungen senden möchten oder eine E-Mail an Gäste senden möchten, wenn das Ereignis angelegt wird.
- Wählen Sie die Berechtigungen aus, die Ihre Gäste haben sollen, indem Sie die entsprechenden Kontrollkästchen aktivieren.
- Ereignis ändern: Geben Sie Gästen die Möglichkeit, das Ereignis zu bearbeiten. Dies ist standardmäßig deaktiviert.
Achtung: Wenn Sie den Gästen nicht die Ereignis ändern Berechtigung haben, können sie das Datum oder die Uhrzeit des Ereignis in ihrem eigenen Kalender nicht ändern.
- Andere einladen: Geben Sie Gästen die Möglichkeit, der Ereignis weitere Gäste hinzuzufügen. Dies ist standardmäßig aktiviert.
- Siehe Gästeliste: Geben Sie den Gästen die Möglichkeit, zu sehen, welche anderen Gäste der Ereignis hinzugefügt werden. Dies ist standardmäßig aktiviert.
Tipp: Wenn Sie Ereignis ändern , beides Andere einladen und Gästeliste ansehen wird standardmäßig ausgewählt. - Ereignis ändern: Geben Sie Gästen die Möglichkeit, das Ereignis zu bearbeiten. Dies ist standardmäßig deaktiviert.
- Fügen Sie einen Ereignis hinzu. Bei Bedarf können Sie auch eine Beschreibung und einen Ort hinzufügen.
 Tipp: Wenn Sie Google Meet-Videokonferenzen hinzufügen auswählen, wird der Kalendereinladung die Schaltfläche „Mit Google Meet beitreten“ hinzugefügt.
Tipp: Wenn Sie Google Meet-Videokonferenzen hinzufügen auswählen, wird der Kalendereinladung die Schaltfläche „Mit Google Meet beitreten“ hinzugefügt. - Wählen Sie die Kalendersichtbarkeit für dieses Ereignis aus.
- Wenn Sie alle Felder hinzugefügt haben, klicken Sie auf Sichern Sie.
Verwenden von dynamischem Text
Beim Erstellen eines Ereignis haben Sie auch die Möglichkeit, dynamischer Text für eines der Felder. Auf diese Weise können Sie Kalenderereignisse basierend auf Informationen anpassen, die für jeden Befragte:r spezifisch sind, anstatt dieselben Informationen für jeden Befragte:r zu verwenden. Klicken Sie auf das Symbol {a} Symbol weiter einem Feld, mit dem Text aus der Umfrage eingefügt werden soll. Folgende Felder sind für dynamischer Text verfügbar:
- Umfrage: Die Antwort auf eine bestimmte Umfrage.
- Eingebettetes Datenfeld: Der Wert eines bestimmten eingebettete Daten.
- GeoIP-Standort: Die lOrtungsinformationen eines Befragte:r.
- DateTime: Ein bestimmtes Datum oder eine bestimmte Uhrzeit.
Tipp: Wenn ein Datum eingegeben wird, sollte es das Format JJJJ-MM-TT haben. - Panel: Der Wert eines bestimmten Verzeichnis.
Quote: Die Anzahl einer Umfrage.
Ereignis abbrechen
Das Abbrechen eines Ereignis umfasst viele der gleichen Schritte wie das Erstellen eines neuen Ereignis.
- Führen Sie die Schritte 1-7 in aus. Aufgabe anlegen bis zu Schritt 8, in dem Sie auswählen, welche Aufgabe Sie verwenden möchten.
- Auswählen Ereignis abbrechen.

- Klicken Sie auf Weiter.
- Wählen Sie das Benutzerkonto, in dem Kalenderereignisse geändert werden sollen. Alle Konten, die von Instanz hinzugefügt wurden, sowie alle Konten, die Sie selbst hinzugefügt haben, werden hier aufgelistet.

- Wenn Sie neue Benutzerkonto hinzufügen möchten, klicken Sie auf Neues Benutzerkonto hinzufügen und führen Sie die Schritte in der Benutzerkonto Abschnitt.
- Klicken Sie auf Weiter.
- Wählen Sie einen Kalender aus.

- Wählen Sie bei Bedarf ein bestimmtes Datum aus, um nur Ereignisse anzuzeigen, die an diesem Datum eintreten. Wenn kein Datum ausgewählt ist, werden in der Ereignis alle Ereignisse für den ausgewählten Kalender angezeigt.
- Wählen Sie das Ereignis aus, das storniert werden soll. Prüfen Gäste benachrichtigen, dass diese Ereignis abgesagt wurde Wenn Sie möchten, dass die Gäste eine E-Mail über die Stornierung erhalten.
- Klicken Sie auf Sichern Sie.
