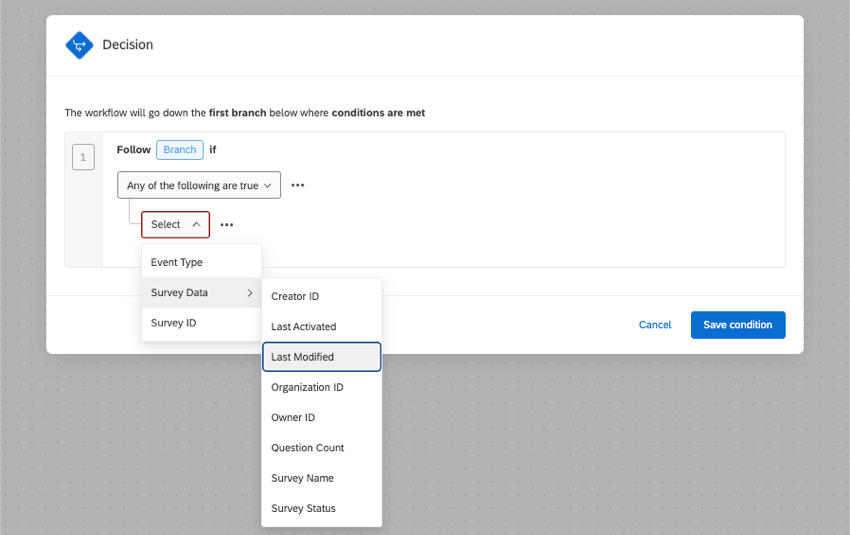Umfragedefinitionsereignis
Informationen zu Umfrage
Mit Umfrage können Sie Workflows basierend auf Änderungen an einem Projekt Auslöser. Status. Sie können Ihr Ereignis auf einer Umfrage basieren, die veröffentlicht, aktiviert, oder geschlossen.
Tipp: Um diese Funktion verwenden zu können, müssen Sie ein Instanz.
Beispiel: Sie können einen Workflow erstellen, damit Sie jedes Mal benachrichtigt werden, wenn ein Benutzer in Ihrer Lizenz eine Umfrage veröffentlicht.
Einrichten eines Umfrage
- Klicken Sie oben links auf das Navigationsmenü.

- Auswählen Workflows.
Tipp: Sie können dieses Ereignis auch in der Registerkarte Workflows eines einzelnen Projekts, statt.
- Klicken Sie auf Workflow anlegen .
- Auswählen Wird gestartet, wenn ein Ereignis empfangen wird.
- Wählen Sie die
Umfrage .
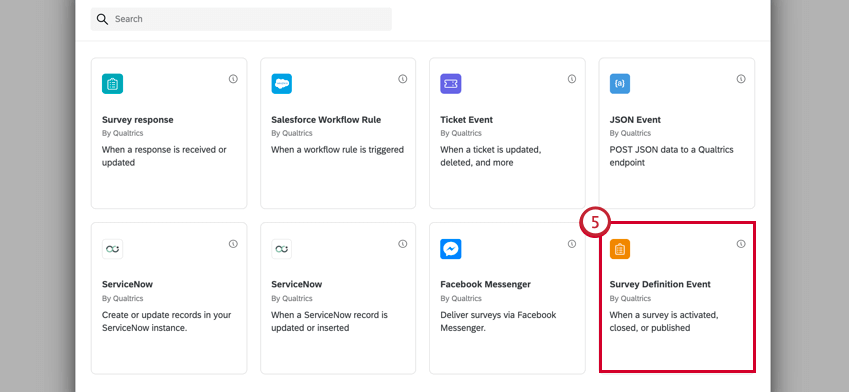
- Wählen Sie das Projekt aus, dessen Statusänderungen den Workflow starten sollen. Auswählen Alle um den Workflow Auslöser, wenn sich der Status eines Ihrer Projekte ändert.
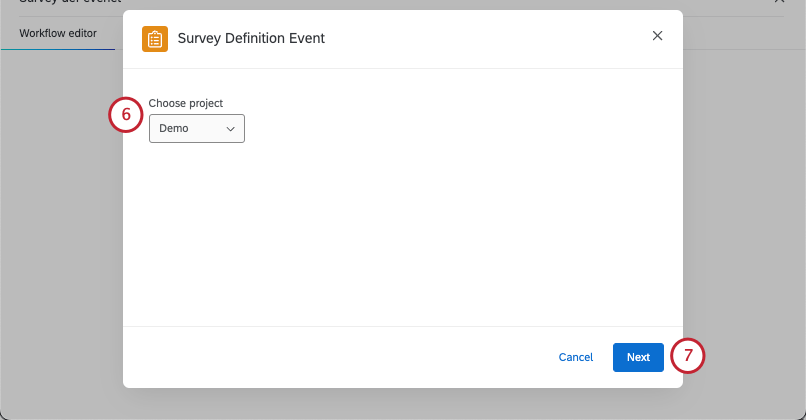 Tipp: Wenn Sie mehrere spezifische Projekte verwenden möchten, wählen Sie Alle, dann verwenden Sie Bedingungen um die spezifischen Projekte zu ermitteln.Tipp: Alle Projekte die eine Umfrage enthalten, sind mit diesem Ereignis kompatibel. Dazu gehört der Standard.
Tipp: Wenn Sie mehrere spezifische Projekte verwenden möchten, wählen Sie Alle, dann verwenden Sie Bedingungen um die spezifischen Projekte zu ermitteln.Tipp: Alle Projekte die eine Umfrage enthalten, sind mit diesem Ereignis kompatibel. Dazu gehört der Standard.Umfrage , alleEmployee Experience , Conjoints und MaxDiff,Reputationsmanagement und sogar einzelnePulsumfragen . - Klicken Sie auf Weiter.
- Umfrage auswählen Statusänderung was dazu führt, dass der Workflow Auslöser.
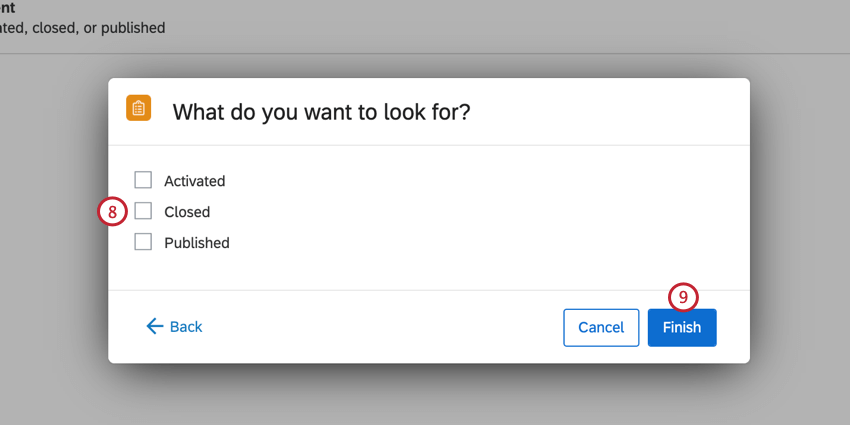
Sie können mehrere Status auswählen. Folgende Optionen sind verfügbar:- Aktiviert: Workflow starten, wenn eine Umfrage aktiviert.
- Geschlossen: Workflow starten, wenn eine Umfrage geschlossen.
- Veröffentlicht: Workflow starten, wenn die Umfrage veröffentlicht.
- Klicken Sie auf Fertigstellen.
- Klicken Sie auf das Pluszeichen ( + ) und dann auf Bedingungen hinzufügen , um Kriterien zu erstellen, die vor dem Start des Workflow erfüllt sein müssen. Siehe Festlegen von Bedingungen für Umfrage für weitere Informationen zu den Bedingungen, die für dieses Ereignis verfügbar sind.
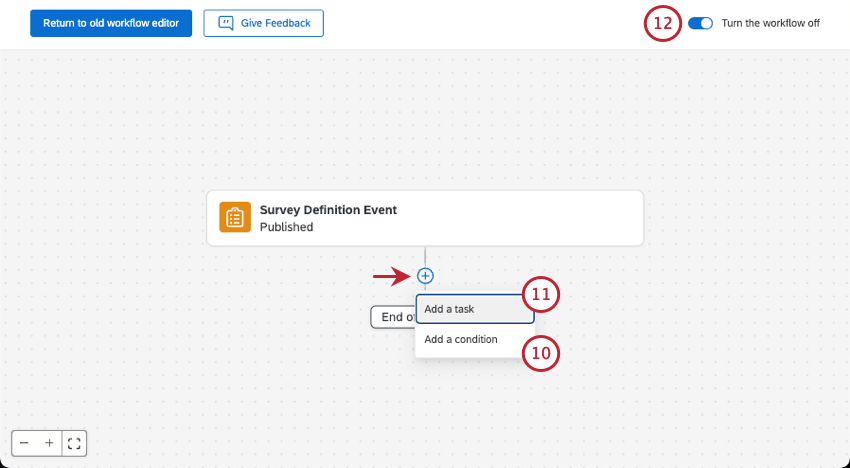
- Klicken Sie auf das Pluszeichen ( + ) und dann auf Aufgabe hinzufügen, um festzulegen, was geschehen soll, wenn der Workflow ausgelöst wird. Weitere Informationen zu den einzelnen verfügbaren Aufgabe finden Sie unter Aufgaben definieren.
Beispiel: Ich kann z.B. eine E-Mail-Aufgabe um meinem Teamkollegen automatisch eine E-Mail zu senden, in der er darüber informiert wird, dass die Umfrage zur Analyse bereit sind.
- Aktivieren Sie Ihren Workflow, indem Sie auf das Symbol Ein/Aus umschalten.
Tipp: Besuchen Sie die Reporting & Verlauf , wenn Sie Fehler in Ihrem Workflow beheben müssen oder ein Protokoll darüber anzeigen müssen, wann der Workflow ausgelöst wurde.
Festlegen von Bedingungen für Umfrage
Beim Erstellen von Bedingungen für ein Umfrage können Sie Ihre Bedingungen auf den folgenden Feldern basieren:
- Ereignis: Wählen Sie zwischen Aktiviert, Geschlossen oder Veröffentlicht.
- Umfrage: Dies ist der Umfrage für die Umfrage, die den Workflow Auslöser soll.
Tipp: Sie können diese Bedingung nur für Projekte verwenden, deren Umfrage mit SV_ beginnt.
- Umfrage: Erstellen Sie eine Bedingung basierend auf verschiedenen Umfrage, z. B. wann die Umfrage zuletzt geändert wurde oder ob eine Umfrage einem bestimmten Benutzer gehört.
- Ersteller-ID: Die Benutzer-ID des Benutzers, der die Umfrage ursprünglich angelegt hat.
- Zuletzt aktiviert: Uhrzeit, zu der die Umfrage zuletzt durchgeführt wurde aktiviert.
- Zuletzt geändert: Uhrzeit, zu der die Umfrage zuletzt bearbeitet wurde.
- Organisation: Die ID der Organisation die Eigentümer der Umfrage ist.
- Eigentümer-ID: Die Benutzer-ID des Benutzers, der Eigentümer der Umfrage ist.
- Anzahl der Fragen: Die Anzahl der Fragen in der Umfrage.
- Umfrage: Der Name der Umfrage.
- Umfrage: Die Umfrage Status.
Eine Anleitung zum Kombinieren verschiedener Bedingungen finden Sie unter. Konditionen anlegen.