Freigabe von Workflows
Informationen zum Freigeben von Workflows
Sie können Ihre Workflows mit anderen Benutzern in Ihrer Qualtrics teilen, um einfach an Ihren Workflows zusammenarbeiten. Wenn Sie Ihren Workflow freigeben, können Sie die Ebene auswählen, die Ihr Kollaborationspartner:in hat. Sie können auch eine Historie jedes Mal anzeigen, wenn sich die Freigabeberechtigungen des Workflow geändert haben.
Workflow
In diesem Abschnitt werden die beiden verschiedenen Methoden zum Teilen von Workflows behandelt. Lesen Sie diesen Abschnitt sorgfältig durch, da die beiden verschiedenen Methoden Ihren Beteiligten unterschiedliche Ebenen des Zugriffs auf Ihre Workflows gewähren.
- Einzelnen Workflow freigeben : Dies ist die empfohlene Methode zum Teilen von Workflows. Sie können einen einzelnen Workflow für einen Benutzer in Ihrer Lizenz freigeben und die Ebene auswählen. Sie können einschränken, ob sie den Workflow bearbeiten können und auf welche Informationen sie in der Berichterstellung Zugriff haben. Beachten Sie, dass diese Option nur für eigenständige Workflows.
- Zusammenarbeit an einem Projekt: Wenn Sie ein Projekt mit einem Benutzer in Ihrer Lizenz teilen, können Sie ihm Bearbeitungszugriff auf Ihr Projekt gewähren. Wenn der Kollaborationspartner:in Bearbeitungszugriff auf Ihr Projekt hat, hat vollen Bearbeitungs- und Berichtszugriff für alle Workflows, die sich auf der Registerkarte Workflows dieses Projekts befinden. Die Anweisungen zur zusammenarbeiten unterscheiden sich je nach verwendetem Produkt:
Workflow freigeben
- Klicken Sie auf die drei Punkte weiter dem Workflow, den Sie freigeben möchten.
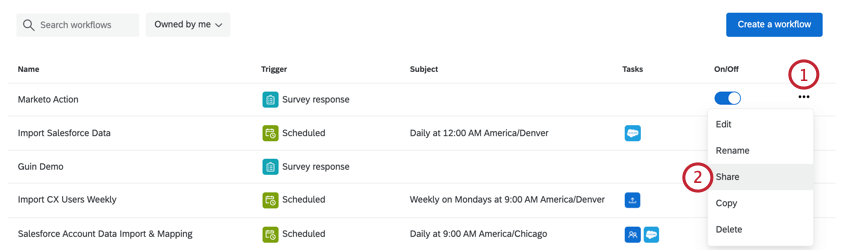
- Auswählen Teilen.
- Wechseln Sie zum Benutzerberechtigungen Abschnitt.
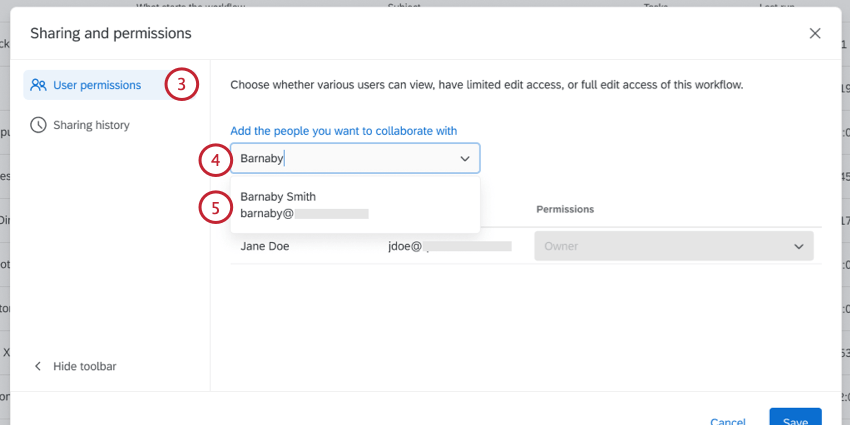
- Suchen Sie nach einem Benutzer in Ihrer Lizenz, indem Sie es in das Feld eingeben. Sie können nach dem Qualtrics des Benutzers suchen.
- Während Sie tippen, wird eine Liste mit Ergebnisse gefüllt. Wenn Sie den gewünschten Benutzer gefunden haben, wählen Sie ihn in der Liste aus.
- Verwenden Sie die Berechtigungen aus, um die Ebene Ihres Kollaborationspartner:in auszuwählen. Folgende Optionen sind verfügbar:
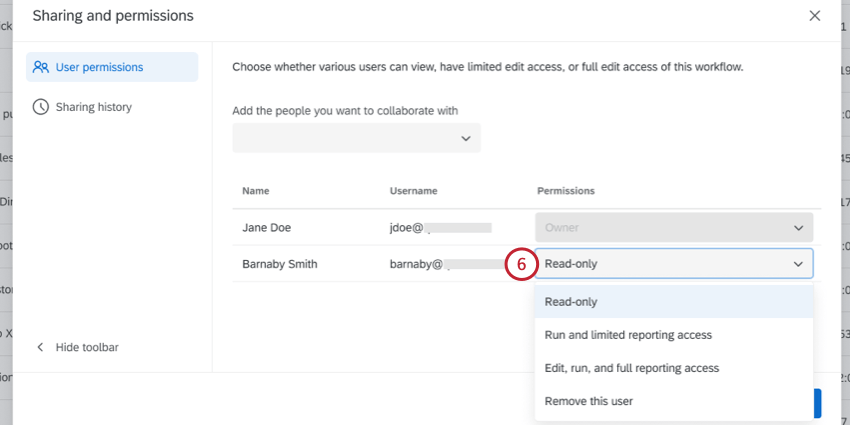
- Schreibgeschützt: Gewährt dem Benutzer schreibgeschützten Zugriff auf den Workflow und einige Berichtsdetails. Siehe Freigabeberechtigungen für weitere Informationen.
- Ausführen und eingeschränkter Zugriff auf Berichte: Gewährt dem Benutzer die Möglichkeit, einige zusätzliche Funktionen auszuführen, aber nicht direkt den Workflow zu bearbeiten. Siehe Freigabeberechtigungen für weitere Informationen.
- Bearbeiten, Ausführen und Vollzugriff auf Berichte: Gewährt dem Benutzer die Möglichkeit, den Workflow zu bearbeiten. Siehe Freigabeberechtigungen für weitere Informationen.
- Diesen Benutzer entfernen: Entzieht dem Benutzer den Zugriff. Siehe Freigabeberechtigungen für weitere Informationen.
- Wenn Sie mit dem Hinzufügen der Beteiligten fertig sind, wählen Sie Sichern.
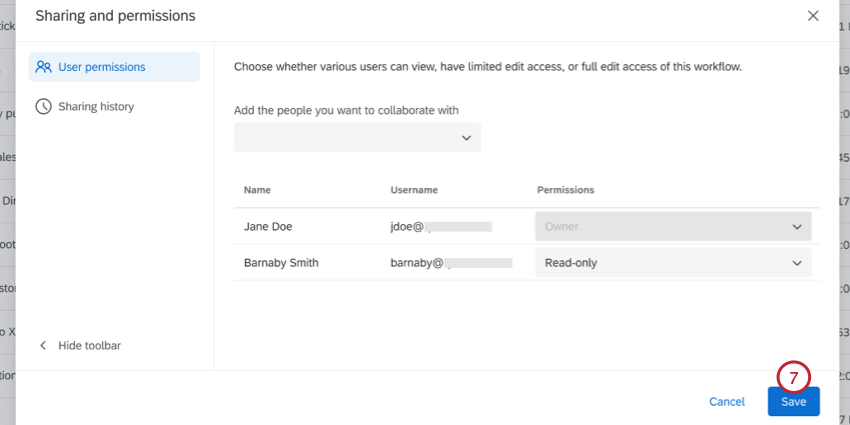
Berechtigungen zum Teilen
Wenn Sie Ihren Workflow freigeben, verwenden Sie die folgende Tabelle, um die Ebene festzulegen, die Sie Beteiligten gewähren möchten.
| Schreibgeschützt | Ausführen und eingeschränkter Berichtszugriff | Bearbeiten, ausführen und vollständiger Berichtszugriff | Eigentümer:in | |
| Zugriff anzeigen | Ja | Ja | Ja | Ja |
| Sicht Revisionsverlauf | Ja | Ja | Ja | Ja |
| Sicht Ausführungsverlauf | Ja | Ja | Ja | Ja |
| Sicht JSON | Nein | Nein | Ja | Ja |
| Workflow kopieren | Ja | Ja | Ja | Ja |
| Ausführen geplante Workflows | Nein | Ja | Ja | Ja |
| Wiederholen Workflows | Nein | Ja | Ja | Ja |
| Abbrechen Workflows | Nein | Ja | Ja | Ja |
| Aktivieren/Deaktivieren Workflows | Nein | Ja | Ja | Ja |
| Bearbeiten Workflows | Nein | Nein | Ja | Ja |
| Ändern Workflow | Nein | Nein | Nein | Ja |
| Löschen Workflows | Nein | Nein | Nein | Ja |
| Umbenennen Workflows | Nein | Nein | Ja | Ja |
| Teilen Workflows | Ja | Ja | Ja | Ja |
| Freigabe entfernen | Nein | Nein | Nein | Ja |
E-Mail-Benachrichtigungen
Wenn die Einstellungen für das Teilen eines Workflow aktualisiert werden, wird eine E-Mail-Benachrichtigung gesendet. Sowohl der Workflow als auch der Benutzer, dessen Berechtigungen aktualisiert wurden, erhalten eine E-Mail, die sie über die Änderung informiert.
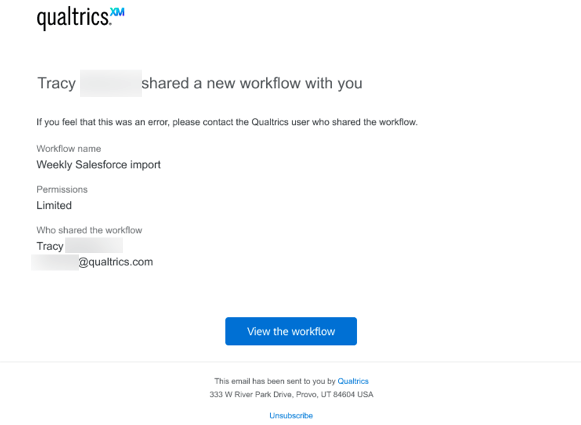
Die E-Mail enthält:
- Workflow: Der Name des Workflow, der freigegeben wurde.
- Berechtigungen: Die Freigabeberechtigungen die gegeben wurden.
- Wer hat den Workflow: Der Benutzer, der den Workflow freigegeben hat.
Klicken Sie auf Workflow anzeigen an den Workflow in Qualtrics weitergeleitet werden.
Freigabehistorie
Die Freigabehistorie zeigt jedes Mal, wenn Freigabeberechtigungen für den Workflow geändert wurden, ein Protokoll an.
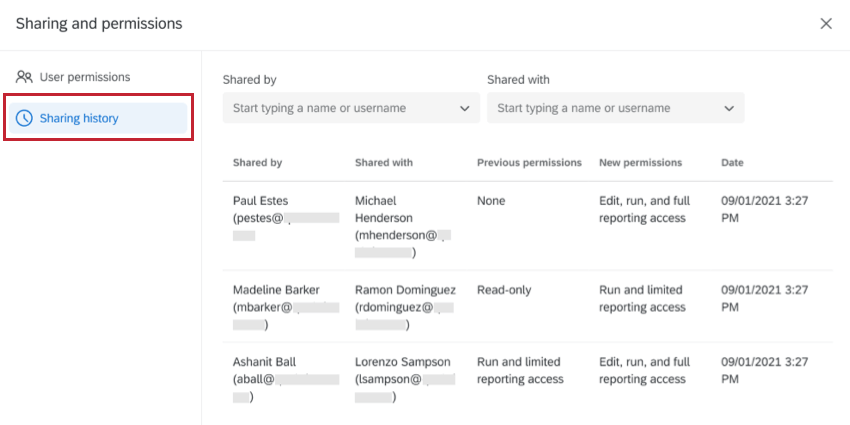
Diese Tabelle enthält Folgendes:
- Freigegeben von: Der Benutzer, der den Workflow freigegeben hat.
- Freigegeben für: Der Benutzer, für den der Workflow freigegeben wurde.
- Vorherige Berechtigungen: Der Workflow Berechtigungen Der Benutzer, der mit geteilt wurde, hatte vor der Änderung.
- Neue Berechtigungen: Der Workflow Berechtigungen der Benutzer, der mit geteilt wurde, nach der Änderung.
- Datum: Datum und Uhrzeit der Änderung.
Um Ihr Protokoll einzugrenzen, können Sie die Filter „Freigegeben von“ und „Freigegeben für“ oben auf der Seite verwenden, um nach einem bestimmten Benutzer zu suchen.
