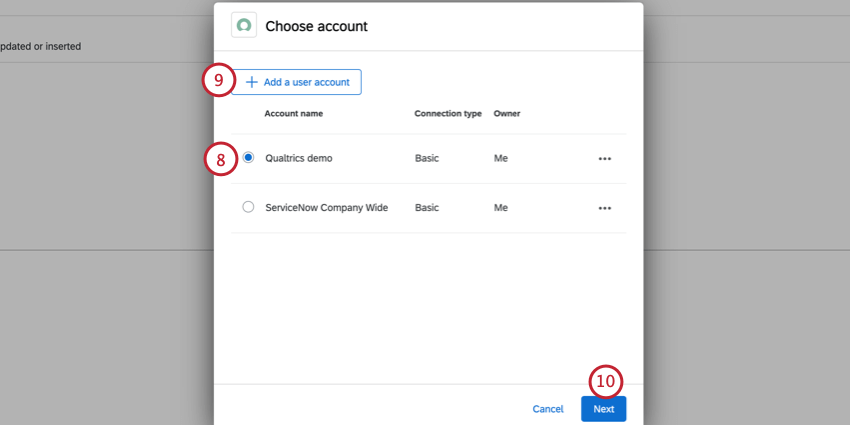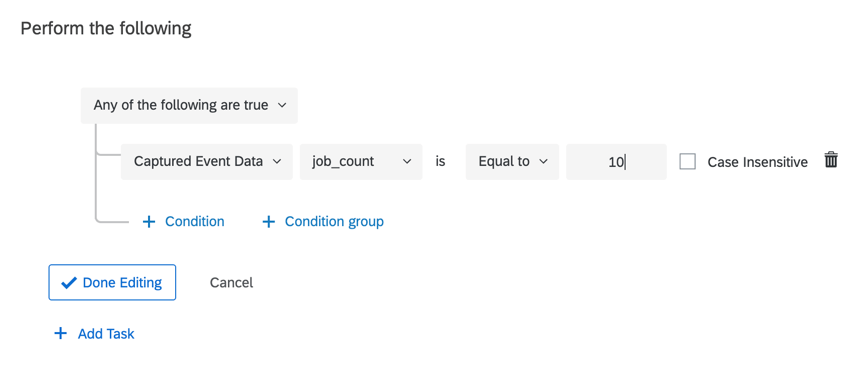ServiceNow-Ereignis
Über ServiceNow-Ereignisse
Mit dem Ereignis können Sie Workflows in Qualtrics basierend darauf starten, wann ein Datensatz in ServiceNow aktualisiert oder eingefügt wird. Beispiel: Ein Ticket wird geschlossen, wodurch ein Datensatz in ServiceNow aktualisiert wird und ein Workflow in Qualtrics gestartet wird, um eine Feedback an den Mitarbeitende zu senden, der das ursprüngliche Ticket eingereicht hat.
Achtung: Um ein neues Ereignis einzurichten, müssen Sie über ausreichende ServiceNow-Berechtigungen verfügen. Andernfalls erhalten Sie beim Sichern des Ereignis eine Fehlermeldung (sys_rest_message, sys_rest_message_headers, sys_rest_message_fnund/oder sys_script), und das Ereignis wird nicht angelegt. Sie benötigen Berechtigungen zum Lesen und Schreiben in ServiceNow-Tabellen.
Wenden Sie Kontakt Ihren ServiceNow-Administrator, wenn Sie sich nicht sicher sind, ob Sie über diese Berechtigungen verfügen oder zusätzliche Berechtigungen zum Einrichten eines Qualtrics Ereignis benötigen.
Ereignis einrichten
- Wählen Sie über das Navigationsmenü in der oberen linken Ecke Workflowsoder navigieren Sie zum Workflows Ihres Projekts.

- Stellen Sie sicher, dass Sie im Ihre Workflows Abschnitt.
- Klicken Sie auf Workflow anlegen .
- Auswählen Wird gestartet, wenn ein Ereignis empfangen wird.
- Auswählen ServiceNow.
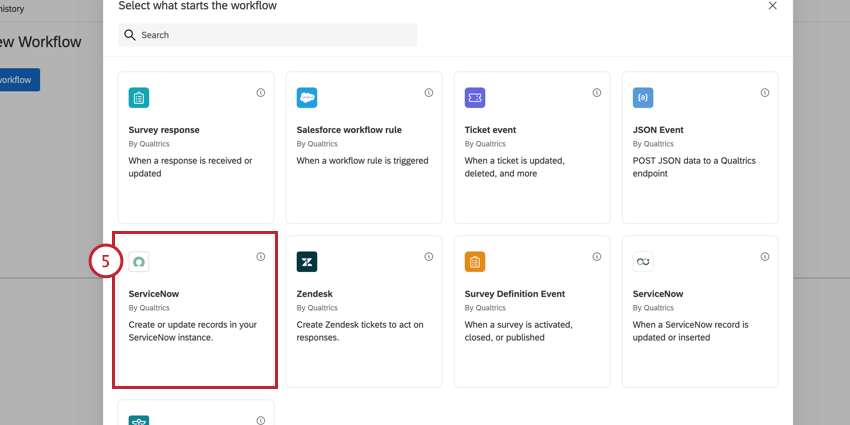
- Wählen Sie Ihren Ereignistyp:
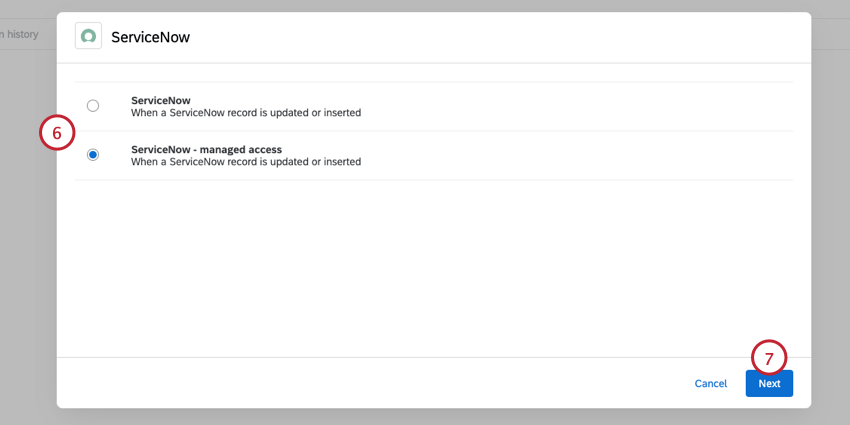
- ServiceNow: Mit dieser Option kann jeder ServiceNow-Benutzer in Ihrer Lizenz seine Qualtrics auf jeder Tabelle basieren, auf die er Zugriff hat.
Achtung: Die ServiceNow-Option wird voraussichtlich ab Q1 2024 abgekündigt. Weitere kommunikation zu dieser Änderung folgen näher am Abkündigungsdatum.
- ServiceNow – verwalteter Zugriff: Mit dieser Option können nur autorisierte ServiceNow-Benutzer autorisierte Tabellen in ihren Qualtrics verwenden. Dieser Zugriff wird mit dem
Qualtrics .
- ServiceNow: Mit dieser Option kann jeder ServiceNow-Benutzer in Ihrer Lizenz seine Qualtrics auf jeder Tabelle basieren, auf die er Zugriff hat.
- Klicken Sie auf Weiter.
- Wählen Sie das zu verwendende Benutzerkonto aus. Sie können alle Konten verwenden, die Sie zuvor mit Qualtrics verbunden haben, sowie alle Konten, die von Ihrem Instanz in konfiguriert wurden. Erweiterungen.
Achtung: Der Ersteller des Workflow muss Zugriff auf die ServiceNow-Anmeldeinformationen haben, die in der Aufgabe verwendet werden, damit der Workflow ordnungsgemäß ausgeführt werden kann.
- Um ein neues Benutzerkonto zu verbinden, klicken Sie auf Benutzerkonto hinzufügen .
Tipp: Wenn Sie ein neues Benutzerkonto hinzufügen, müssen Sie ihm einen Namen geben, damit Sie es in Zukunft identifizieren können. Wählen Sie dann Ihren Verbindungstyp aus, und schließen Sie die Einrichtung der Verbindung ab. Wenn Sie eine Verbindung über OAuth herstellen, finden Sie weitere Informationen unter. diese Support-Seite.
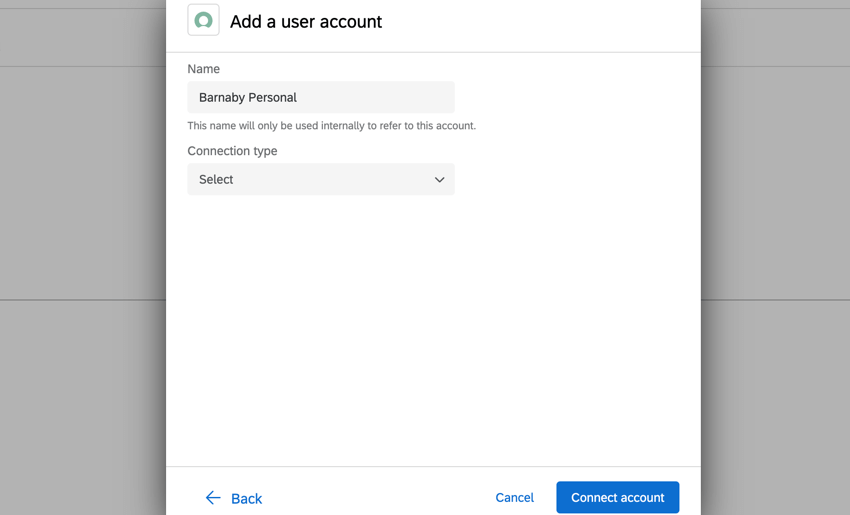
- Klicken Sie auf Weiter.
- Geben Sie Ihre ServiceNow-Instanz ein.
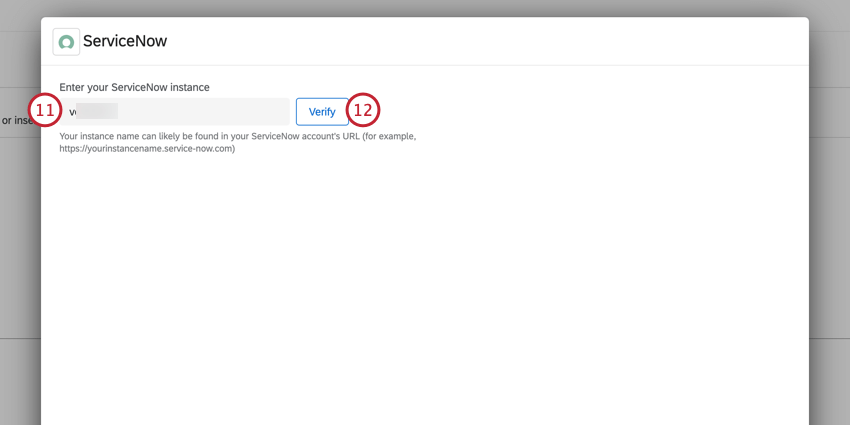 Beispiel: Wenn Sie sich beispielsweise unter abc123.service-now.com bei ServiceNow anmelden, geben Sie in diesem Feld „abc123“ ein.
Beispiel: Wenn Sie sich beispielsweise unter abc123.service-now.com bei ServiceNow anmelden, geben Sie in diesem Feld „abc123“ ein. - Klicken Sie auf Verifizieren.
- Klicken Sie auf Tabelle auswählen und wählen Sie die Tabelle aus, die die Datensätze enthält, auf denen der Workflow basieren soll.
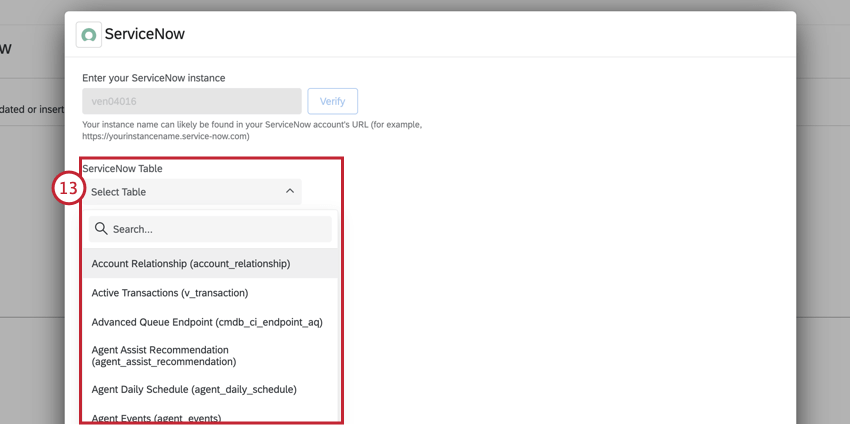
- Wählen Sie bei Bedarf Referenzfelder um Daten aus anderen ServiceNow-Tabellen in den Workflow zu übernehmen. Um Felder innerhalb der Referenz hinzuzufügen, klicken Sie auf das Menü mit den drei Punkten auf der rechten Seite. Um eine neue Referenz hinzuzufügen, wählen Sie Neue Referenz hinzufügen.
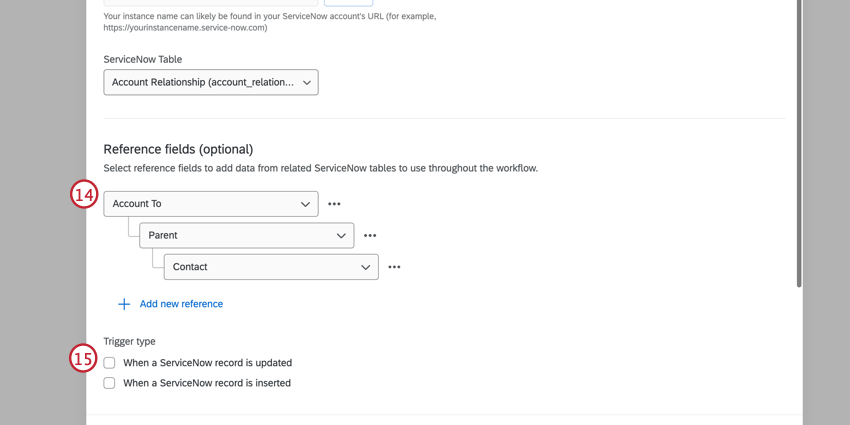 Tipp: Alle Felder, die dem Referenzfeldabschnitt des Ereignis hinzugefügt wurden, können als Bedingungen verwendet werden und in Aufgaben innerhalb des Workflow verfügbar sein. Dies kann z.B. hilfreich sein, wenn Sie diese Daten über dynamischer Text in einer E-Mail-Aufgabe referenzieren möchten. Referenzfelder können nicht als Filter verwendet werden.
Tipp: Alle Felder, die dem Referenzfeldabschnitt des Ereignis hinzugefügt wurden, können als Bedingungen verwendet werden und in Aufgaben innerhalb des Workflow verfügbar sein. Dies kann z.B. hilfreich sein, wenn Sie diese Daten über dynamischer Text in einer E-Mail-Aufgabe referenzieren möchten. Referenzfelder können nicht als Filter verwendet werden. - Wählen Sie, ob der Workflow Auslöser werden soll, wenn ein Datensatz aktualisiert oder eingefügt wird, oder beides.
- Fügen Sie dem Ereignis bei Bedarf Bedingungen basierend auf Feldern aus der ausgewählten ServiceNow-Tabelle hinzu.
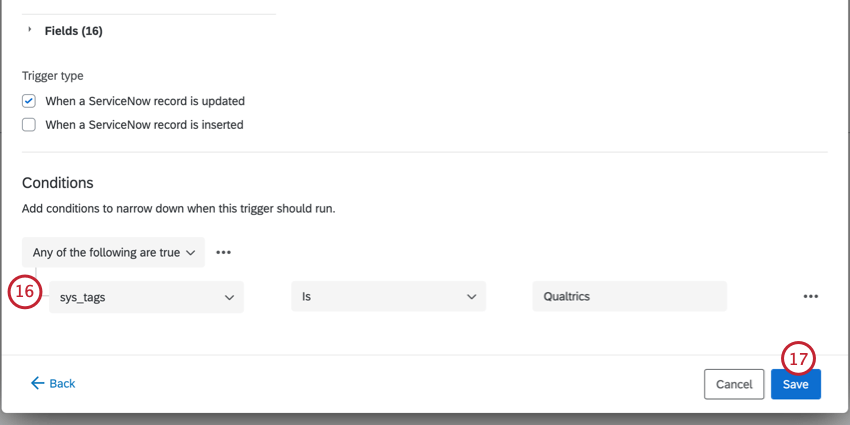 Tipp: Diese Bedingungen werden ausgewertet. vor das Ereignis auslöst. Allgemeine Informationen zur Bedingung finden Sie unter. Konditionen anlegen. Beachten Sie, dass Sie später in Ihrem Workflow noch Bedingungen hinzufügen können, um zu ermitteln, wann Ihre Aufgabe ausgelöst wird.
Tipp: Diese Bedingungen werden ausgewertet. vor das Ereignis auslöst. Allgemeine Informationen zur Bedingung finden Sie unter. Konditionen anlegen. Beachten Sie, dass Sie später in Ihrem Workflow noch Bedingungen hinzufügen können, um zu ermitteln, wann Ihre Aufgabe ausgelöst wird. - Klicken Sie auf Speichern.
- Fahren Sie mit der Einrichtung von fort. Bedingungen und die Aufgabe für Ihren Workflow.
Bedingungen für ServiceNow-Ereignisse
Wenn Sie ein Ereignis zum Starten Ihres Workflow verwenden, können Sie Ihre Workflow auf Folgendem basieren:
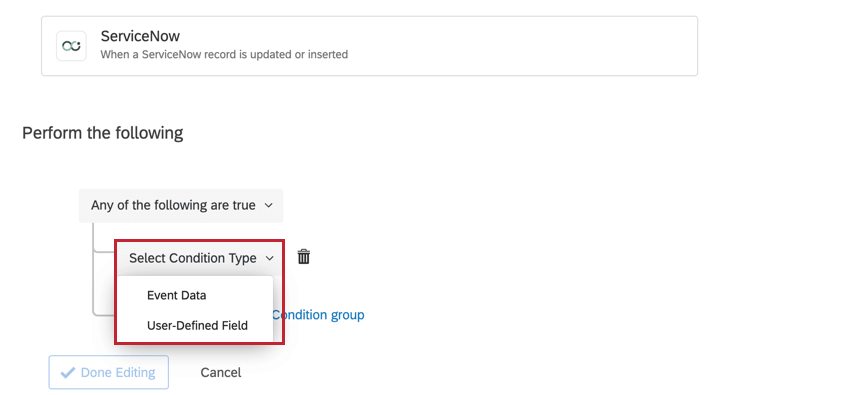
- Ereignis: Die Bedingung basiert auf einem der in ServiceNow enthaltenen Felder. Die verfügbaren Felder hängen von der Tabelle ab, die Sie während der Ereignis ausgewählt haben.
- Benutzerdefiniertes Feld: Dieses Feld wird nicht in Bedingungen verwendet.
Qualtrics Spoke für ServiceNow einrichten
Manchmal möchten Sie zusätzliche ServiceNow-Administratoren in Qualtrics erstellen. Indem Sie Qualtrics zusätzliche Berechtigungen erteilen, können Sie ihnen erlauben, die ServiceNow-Instanz in Ihrer Organisation auszuführen.
- Navigieren Sie zum Admin Abschnitt Ihres Benutzerkonto.
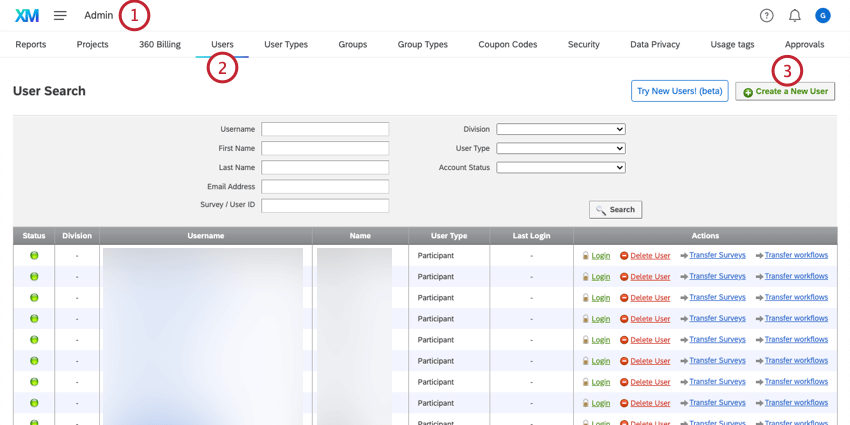
- Wählen Sie die Benutzer Registerkarte.
- Klicken Sie auf Neuen Benutzer erstellen.
- Richten Sie das Benutzerkonto. Stellen Sie sicher, dass die Benutzertyp ist gesetzt als Administrator.
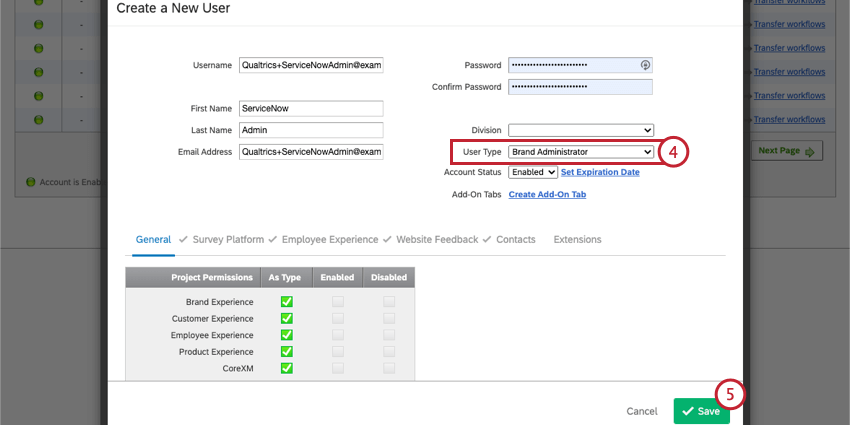
- Klicken Sie auf Speichern.
- Suchen für Ihren ServiceNow-Benutzer auf der Registerkarte Benutzer.
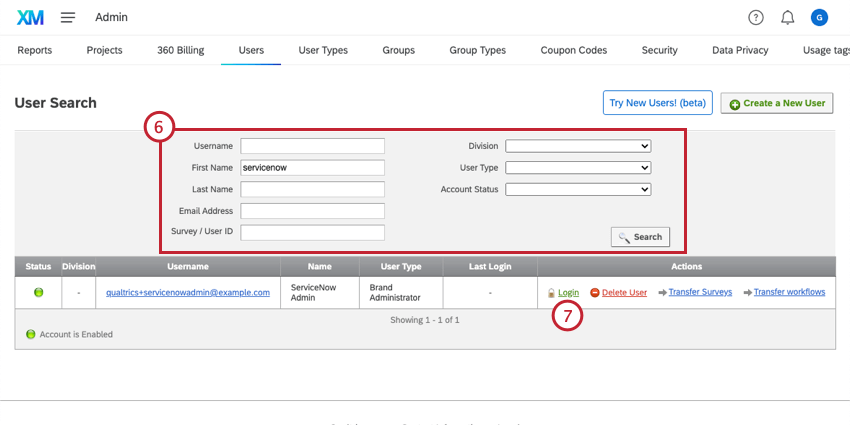
- Proxy Anmelden in das Benutzerkonto Ihres ServiceNow-Benutzers ein, um die Einrichtung des Benutzerkonto abzuschließen.
- Nachdem Sie sich am Benutzerkonto angemeldet haben, navigieren Sie zum Kontoeinstellungen.
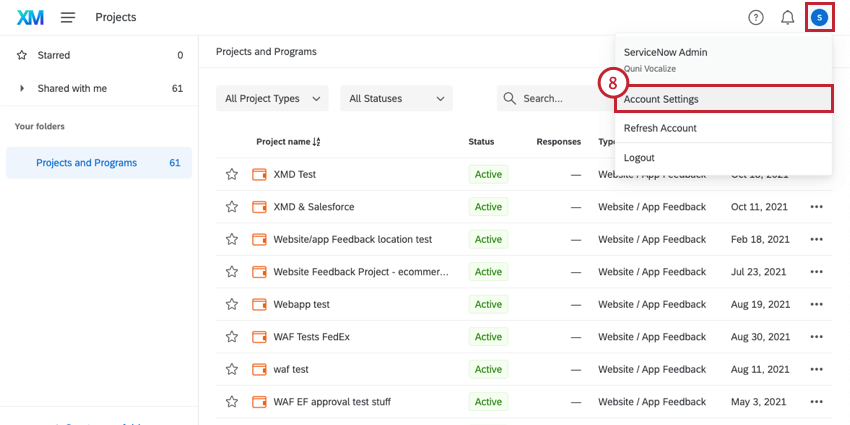
- Auswählen Qualtrics.
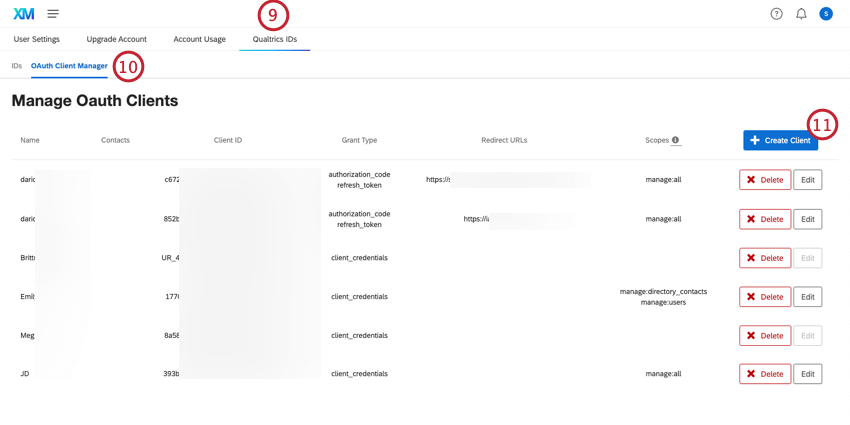
- Navigieren Sie zum OAuth-Clientmanager angezeigt.
- Klicken Sie auf Mandant anlegen.
- Eingabe a Bezeichnung für den Mandanten.
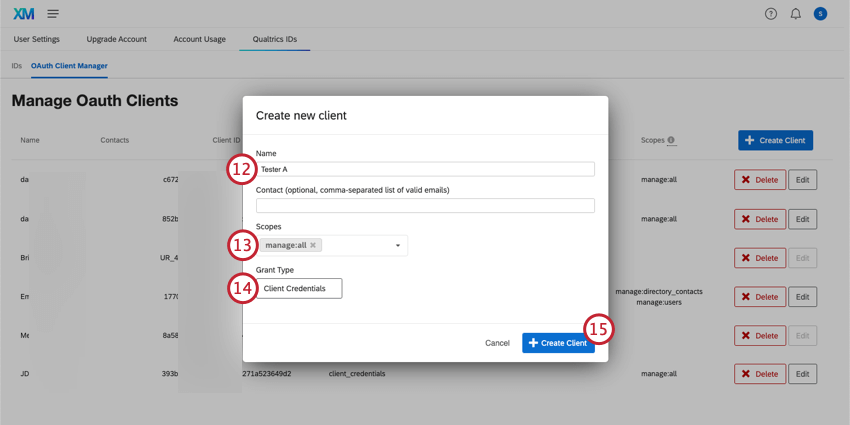
- Setzen Sie das Kennzeichen Umfänge bis Verwalten:alle.
- Stellen Sie sicher, dass die Erteilungsart ist gesetzt auf Client-Credentials.
- Klicken Sie auf Mandant anlegen um Ihren Mandanten zu generieren.
- Notieren Sie sich Ihre Client-ID und Geheimer Client-Schlüssel.
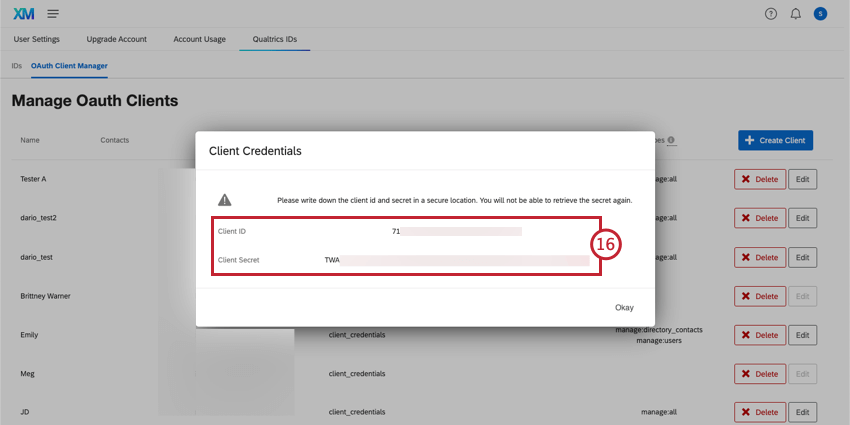 Achtung: Sie müssen diese generierten Token aufschreiben und an einem sicheren Ort aufbewahren. Sie können den geheimen Client-Schlüssel nach dem Schließen dieses Fensters nicht mehr abrufen.
Achtung: Sie müssen diese generierten Token aufschreiben und an einem sicheren Ort aufbewahren. Sie können den geheimen Client-Schlüssel nach dem Schließen dieses Fensters nicht mehr abrufen.
Qualtrics
Ein ServiceNow-Administrator kann eine Qualtrics herunterladen, mit der er den Benutzerzugriff auf ServiceNow-Daten zum Erstellen von Qualtrics verwalten kann. Sie können einschränken, auf welche Tabellen Benutzer Zugriff haben, auf welche Aktionen sie für jede Tabelle zugreifen können, und die Workflows anzeigen, die Ihre ServiceNow-Tabellen verwenden.
App herunterladen
Wenn Sie die App gefunden haben, klicken Sie auf Abrufen um die App herunterzuladen. 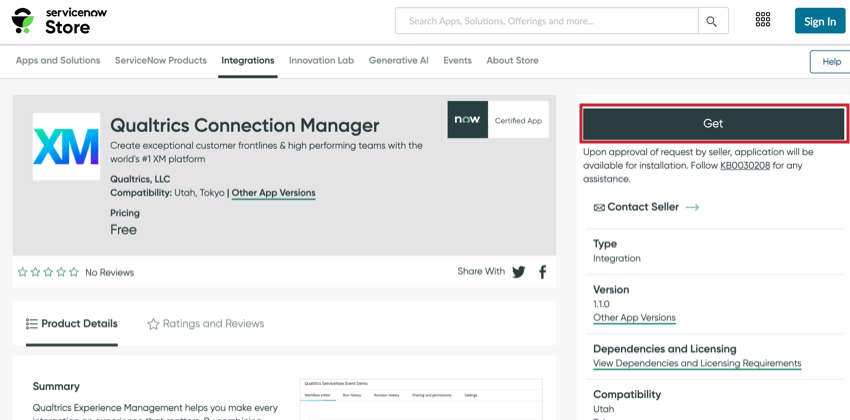
Auf die App zugreifen
Sie können dann zu den verschiedenen Abschnitten der App navigieren: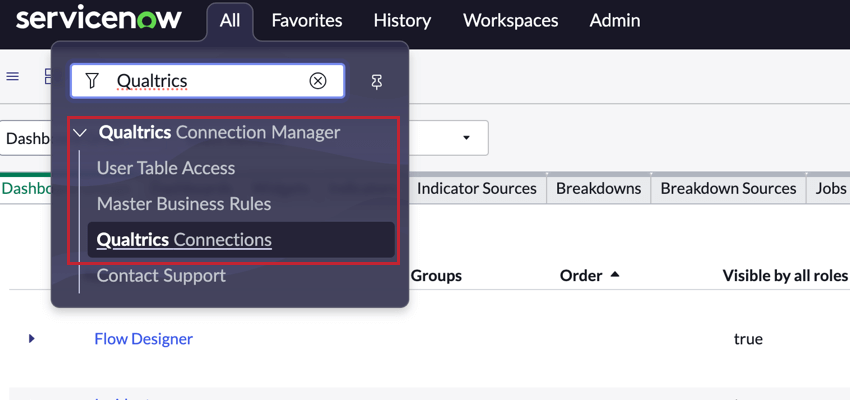
- Benutzertabellenzugriff: Erteilen Sie ServiceNow-Benutzern Zugriff auf Tabellen, die in den Qualtrics verwendet werden sollen.
- Master-Geschäftsregeln: Richten Sie Geschäftsregeln ein, damit Tabellen in Qualtrics verwendet werden können, und um den Benutzerzugriff automatisch zu entziehen, wenn sich ihre Berechtigungen ändern.
- Qualtrics: Zeigen Sie die verschiedenen Workflows an, die Ihre ServiceNow-Tabellen verwenden.
- Kontakt: Ein Link zu dieser Supportseite. Melden Sie sich an der
Customer Success Hub wenn Sie Kontakt wenden müssen.
Benutzertabellenzugriff
Die Benutzertabellenzugriff Im Abschnitt können Sie Benutzern Zugriff auf bestimmte ServiceNow-Tabellen gewähren, sodass sie sie in ihren Qualtrics referenzieren können. So gewähren Sie einem Benutzer Zugriff auf eine Tabelle:
- In der Benutzertabellenzugriff wählen Sie Neu.
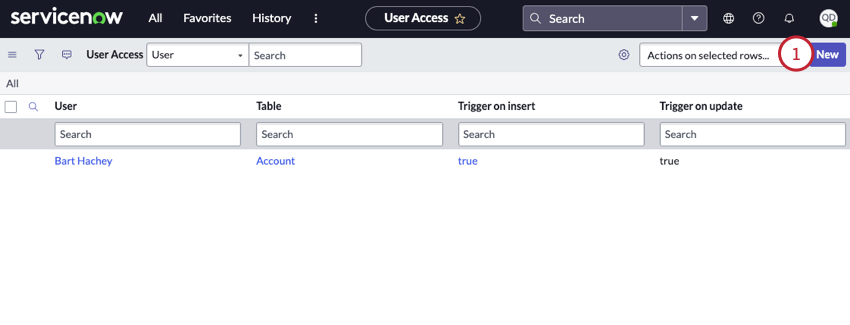
- Suchen Sie nach dem Benutzer auf die Sie Zugriff gewähren möchten. Sie können nach ihrem Namen oder ihrer E-Mail-Adresse suchen.
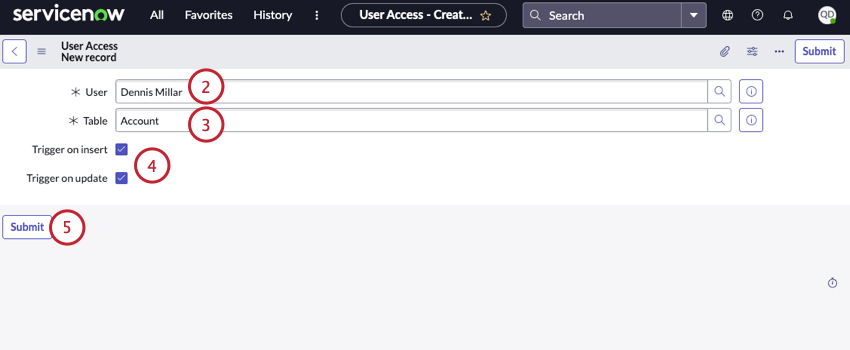
- Wählen Sie Tabelle auf die Sie Zugriff gewähren möchten.
- Wählen Sie die Berechtigungen aus, die Sie dem Benutzer erteilen möchten:
- Auslöser beim Einfügen: Erlaubt dem Benutzer, Datensatzeinfügungen als Auslöser auszuwählen, wenn das Ereignis in Qualtrics eingerichtet wird.
- Auslöser: Erlaubt dem Benutzer, beim Einrichten des Ereignis in Qualtrics Datensatzaktualisierungen als Auslöser auszuwählen.
- Klicken Sie auf Absenden.
Sie können den Zugriff für einen Benutzer entfernen, indem Sie die folgenden Anweisungen befolgen:
- Aktivieren Sie das Kontrollkästchen weiter dem Benutzer, für den Sie den Zugriff entfernen möchten. Sie können mehrere Benutzer auswählen, indem Sie mehrere Kästchen markieren.
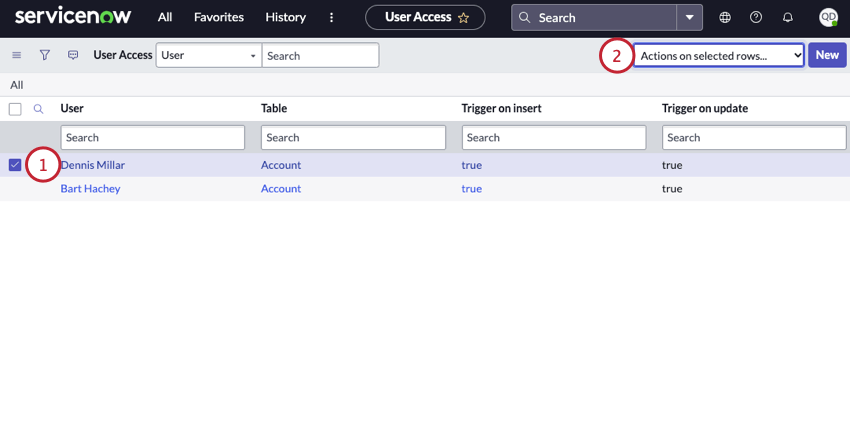
- Klicken Sie auf Aktionen für ausgewählte Datensätze.
- Auswählen Löschen.
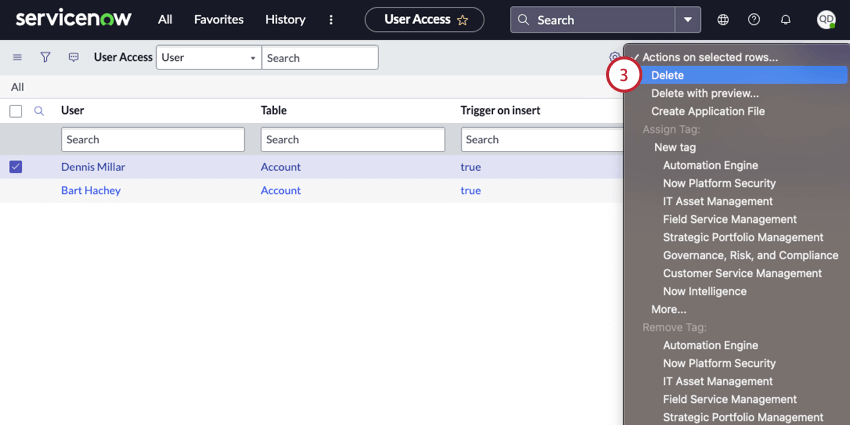
- Klicken Sie auf Löschen im Bestätigungsfenster.
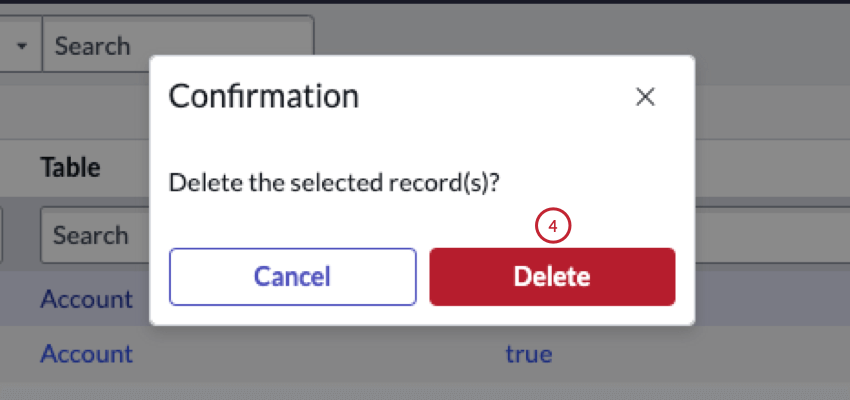
Wenn Sie den Tabellenzugriff für einen Benutzer entfernen, werden alle Workflows, die der Benutzer für die Verwendung dieser Tabelle eingerichtet hat, nicht mehr Auslöser. Darüber hinaus werden die Workflows aus dem Abschnitt Qualtrics der App entfernt.
Master-Geschäftsregeln
Sie müssen für jede Tabelle, die Sie in Ihren Qualtrics verwenden möchten, eine Stammgeschäftsregel einrichten. Mit dieser Regel kann die Tabelle Ereignisse in Qualtrics Auslöser.
- Klicken Sie im Abschnitt Master Business Rules auf das Symbol Qualtrics ausführen Regel, die auf die Aufgabe [Aufgabe] Tabelle.
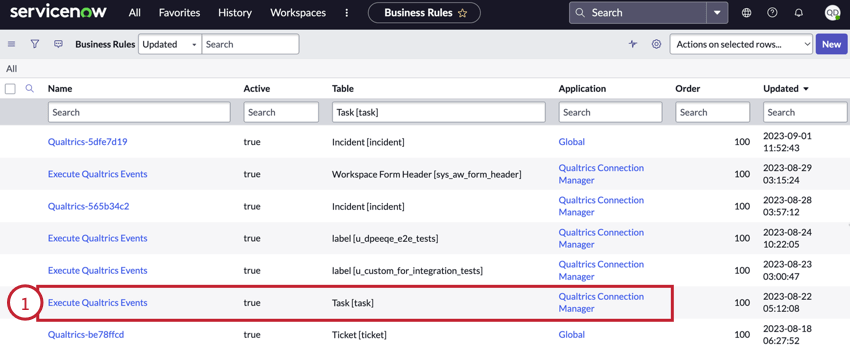
- Klicken Sie mit der rechten Maustaste auf den Seitenkopf, und wählen Sie Einfügen und bleiben.
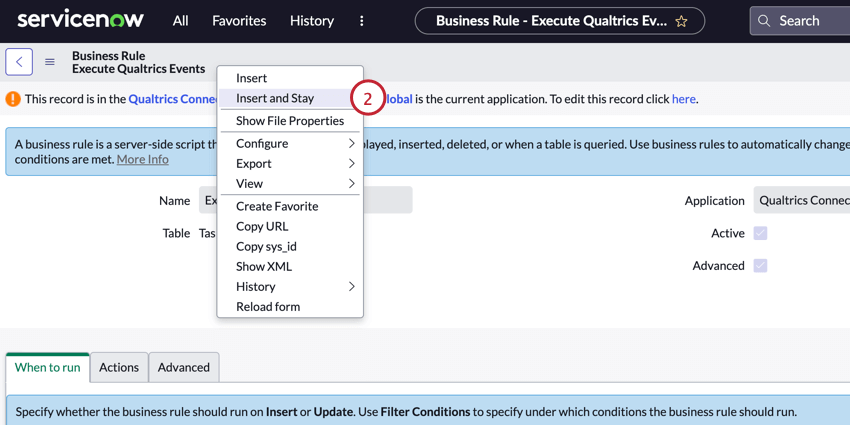
Tipp: Wenn diese Option nicht angezeigt wird, überprüfen Sie Ihre ServiceNow-Anwendung und stellen Sie sicher, dass Sie sich im Qualtrics befinden. - Wählen Sie die Tabelle die Sie in Ihren Qualtrics verwenden möchten.
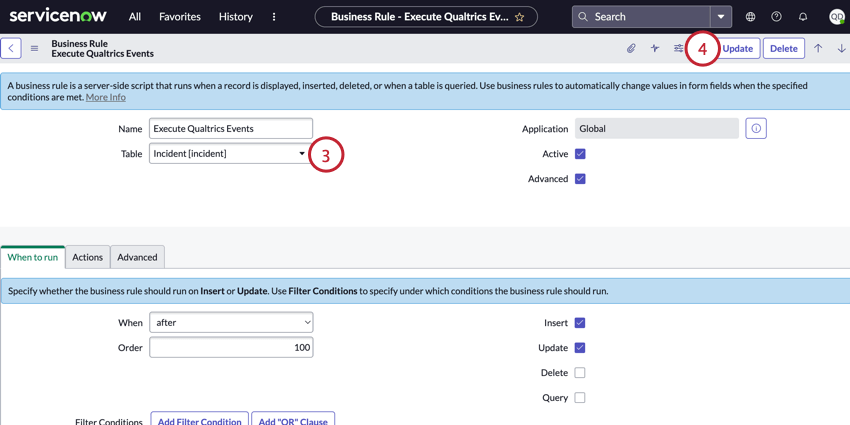
- Klicken Sie auf Aktualisieren.
Qualtrics
Dieser Abschnitt enthält eine Tabelle, die die folgenden Informationen zu jedem Workflow anzeigt:
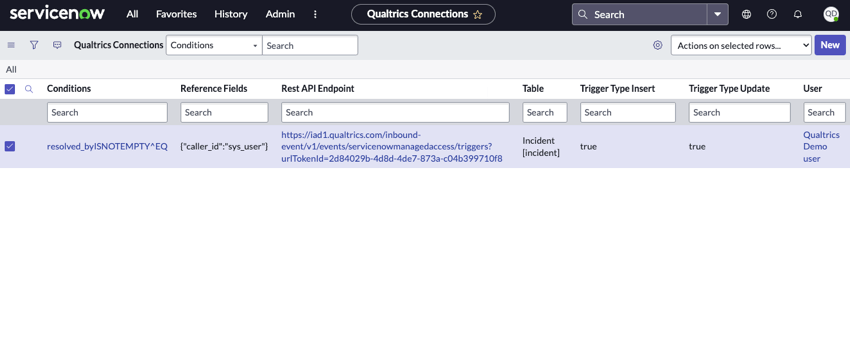
- Bedingungen: Eine Beschreibung der Bedingungen im Ereignis, wenn Bedingungen eingerichtet wurden.
Tipp: Dieses Feld ist für die Bedingungen vorgesehen, die im Ereignis selbst eingerichtet sind. Bedingungen, die sich später in Ihrem Workflow befinden, werden hier nicht angezeigt.
- Referenzfelder: Eine Beschreibung der Referenzfelder im Ereignis, wenn Referenzfelder ausgewählt wurden.
Rest : Der für das Ereignis verwendete API.- Tabelle: Der Name der Tabelle, die im Ereignis verwendet wird.
- Auslöser Einfügen: Gibt an, ob der Workflow beim Einfügen von Datensätzen ausgeführt wird.
- Auslöser: Gibt an, ob der Workflow ausgeführt wird, wenn Datensätze aktualisiert werden.
- Benutzer: Der ServiceNow-Benutzer, der Eigentümer des Workflow ist.