Ereignis
Informationen zu Health-Connect-Ereignissen
Das Ereignis ermöglicht Ihnen die Integration in Ihr System für elektronische Gesundheitsdatensätze (Electronic Health Record, EHR), um einen Workflow in Qualtrics basierend auf Ereignissen in Ihrem EMR-System zu starten. Sie können beispielsweise das Ereignis Auslöser, wenn ein Patient aus einer Ihrer Einrichtungen entlassen wird, und ihm eine Umfrage zu seiner Erfahrung senden.
Achtung: Diese Funktion ist ein Add-on für Ihre Qualtrics. Für weitere Informationen über die Barrierefreiheit dieser Funktion wenden Sie sich bitte an Ihren Account Executive. Ihr Technical Success Manager: in unterstützt Sie bei der Integration Ihres EHR-Systems in Qualtrics.
Einrichten eines Ereignis
Sobald Sie diese Funktion für Ihre Lizenz aktiviert haben und Ihr ECR-System integriert wurde, können Sie Ihre Workflows einrichten.
- Klicken Sie oben links auf das Navigationsmenü.

- Auswählen Workflows.
- Klicken Sie auf Workflow anlegen .
- Auswählen Wird gestartet, wenn ein Ereignis empfangen wird.
- Auswählen Health Connect.
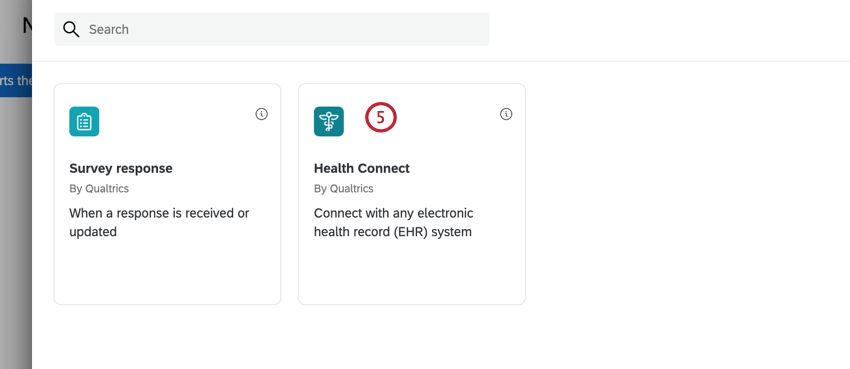
- Wählen Sie das gewünschte Ereignis aus. Sie haben 8 verschiedene Möglichkeiten:
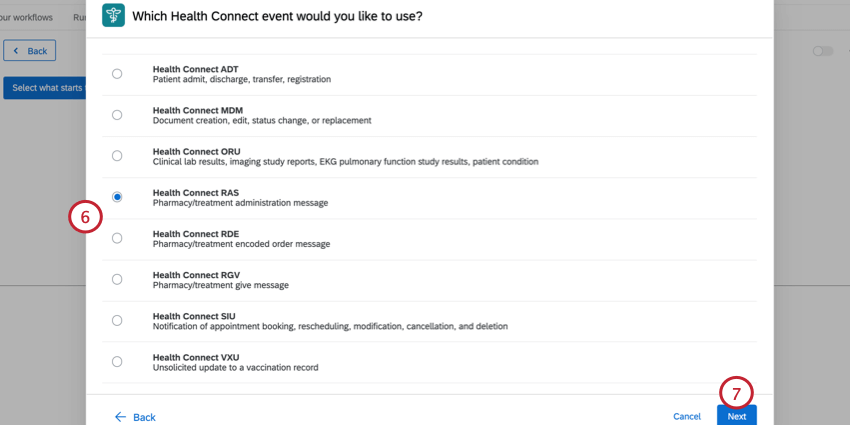
- Health Connect ADT: Der Workflow basiert auf ADT-Ereignissen (Aufnahme, Entlassung, Verlegung und Registrierung). Weitere Informationen zu den einzelnen verfügbaren Ereignis finden Sie in den folgenden Schritten.
- Health Connect MDM: Der Workflow basiert auf der Erstellung, Bearbeitung, Statusänderung oder Ersetzung von Gesundheitsdokumenten. Weitere Informationen zu den einzelnen verfügbaren Ereignis finden Sie in den folgenden Schritten.
- Health Connect ORU: Der Workflow basiert auf Ergebnisse (ORU-Ereignissen), z.B. Ergebnisse und Berichten über bildgebende Studien. Weitere Informationen zu den einzelnen verfügbaren Ereignis finden Sie in den folgenden Schritten.
- Health Connect RAS: Der Workflow basiert auf einer Nachricht zur Administration von Apothekenbehandlungen. Weitere Informationen zu den einzelnen verfügbaren Ereignis finden Sie in den folgenden Schritten.
- Health Connect RDE: Der Workflow basiert auf einer kodierten Auftragsnachricht für die Apothekenbehandlung. Weitere Informationen zu den einzelnen verfügbaren Ereignis finden Sie in den folgenden Schritten.
- Health Connect RGV: Der Workflow basiert auf einer Apothekenbehandlung. Weitere Informationen zu den einzelnen verfügbaren Ereignis finden Sie in den folgenden Schritten.
- Health Connect SIU: Der Workflow basiert auf der Benachrichtigung, dass ein Termin gebucht, neu eingeplant, geändert, storniert oder gelöscht wird. Weitere Informationen zu den einzelnen verfügbaren Ereignis finden Sie in den folgenden Schritten.
- Health Connect VXU: Der Workflow basiert auf einer unaufgeforderten Aktualisierung eines Impfdatensatzes. Weitere Informationen zu den einzelnen Ereignis finden Sie in den folgenden Schritten.
- Klicken Sie auf Weiter.
- Wenn Sie Health Connect ADT, Wählen Sie die HL7-Ereignisse aus, für die Sie den Workflow Auslöser möchten. Sie können mehrere Ereignisse auswählen. Folgende Optionen sind verfügbar:
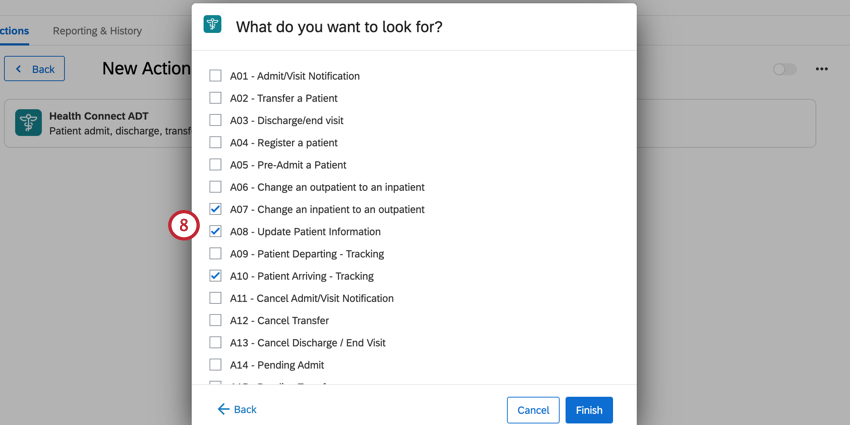
- Klicken Sie hier, um eine Liste aller ADT-Ereignisse anzuzeigen.
-
- A01 – Benachrichtigung Aufnahme/Visite
- A02 – Patiententransfer
- A03 – Entlassungs-/Endvisite
- A04 – Patientenregistrierung
- A05 – Voraufnahme eines Patienten
- A06 – Ambulanten Patienten in stationären Patienten ändern
- A07 – Stationären Patienten in ambulanten Patienten ändern
- A08 – Änderung von patientenbezogenen Daten
- A09 – Patient verlässt Einrichtung
- A10 – Patient erreicht Einrichtung
- A11 – “Benachrichtigung Aufnahme/Visite” stornieren
- A12 – “Transfer” stornieren
- A13 – “Entlassungs-/Endvisite” stornieren
- A14 – Geplante Aufnahme
- A15 – Geplanter Transfer
- A16 – Geplante Entlassung
- A17 – Bettentausch zweier Patienten
- A18 – Patienteninformationen zusammenführen
- A20 – Änderung des Bettenstatus
- A21 – Beginn einer Patientenabwesenheit
- A22 – Ende einer Patientenabwesenheit
- A23 – Löschen eines Falldatensatzes
- A24 – Verknüpfen von Patientendaten
- A25 – Stornierung einer eingeleiteten Entlassung
- A26 – Stornierung einer eingeleiteten Verlegung
- A27 – Stornierung einer eingeleiteten Aufnahme
- A28 – Personendaten hinzufügen
- A29 – Löschung von personenbezogenen Daten
- A30 – Zusammenführen personenbezogener Daten
- A31 – Ändern personenbezogener Daten
- A32 – “Patient erreicht Einrichtung” stornieren
- A33 – “Patient verlässt Einrichtung” stornieren
- A34 – Zusammenführen Patientendaten – Nur Patienten-ID
- A35 – Zusammenführen Patientendaten – Nur Kontonummer
- A36 – Patienteninformationen zusammenführen – Patienten-ID & Benutzerkonto
- A37 – Auflösung einer Verknüpfung von Patientendaten
- A38 – Voraufnahme stornieren
- A39 – Zusammenführung von Information über externe ID
- A40 – Zusammenführung von Patienteninformation über Patienten-ID-Liste
- A41 – Konto zusammenführen – Patientenkontonummer
- A42 – Zusammenführung von Fallinformation über Fallnummer
- A43 – Korrektur einer falschen Zuordnung bzgl. Patienten-ID-Liste
- A44 – Korrektur der Kontoinformationen über Patientenkontonummer
- A45 – Korrektur einer falschen Zuordnung bzgl. Fallnummer
- A46 – Änderung der Patienten-ID
- A47 – Änderung der Patienten-ID-Liste
- A48 – Änderung der alternativen Patienten-ID
- A49 – Änderung der Patientenkontonummer
- A50 – Änderung der Fallnummer
- A51 – Änderung der alternativen Fallnummer
- A52 – “Beginn einer Patientenabwesenheit” stornieren
- A53 – “Ende einer Patientenabwesenheit” stornieren
- A54 – Behandelnden Arzt ändern
- A55 – “Behandelnden Arzt ändern” stornieren
- A60 – Informationen zur unerwünschten Reaktion aktualisieren
- A61 – Beratenden Arzt ändern
- A62 – “Beratenden Arzt ändern” stornieren
- Wenn Sie Health Connect MDM ausgewählt haben, wählen Sie die HL7-Ereignisse aus, die den Workflow auslösen sollen. Sie können mehrere Ereignisse auswählen. Folgende Optionen sind verfügbar:
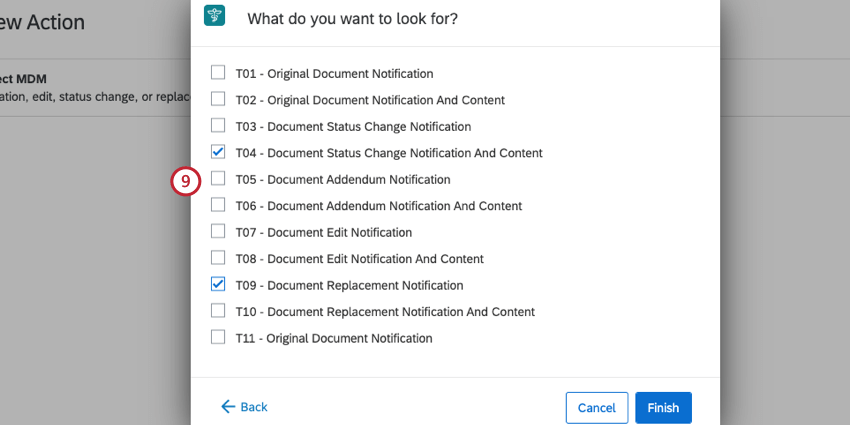
- Klicken Sie hier, um eine Liste aller MDM-Ereignisse anzuzeigen.
-
- T01 – Benachrichtigung über die Neuanlage eines Dokuments ohne Inhalt
- T02 – Benachrichtigung über die Neuanlage eines Dokuments mit Inhaltsübermittlung
- T03 – Benachrichtigung über die Statusänderung eines Dokuments (ohne Inhalt)
- T04 – Benachrichtigung über die Statusänderung eines Dokuments (mit Inhalt)
- T05 – Benachrichtigung über die Ergänzung eines Dokuments (ohne Inhalt)
- T06 – Benachrichtigung über die Ergänzung eines Dokuments (mit Inhalt)
- T07 – Benachrichtigung über die Änderung eines Dokuments (Dok. nicht beigefügt)
- T08 – Benachrichtigung über die Änderung eines Dokuments (Dok. beigefügt)
- T09 – Benachrichtigung über den Austausch eines Dokuments (Dok. nicht beigefügt)
- T10 – Benachrichtigung über den Austausch eines Dokuments (mit Inhalt)
- T11 – Benachrichtigung über die Neuanlage eines Dokuments ohne Inhalt
- Wenn Sie Health Connect ORU ausgewählt haben, wählen Sie die HL7-Ereignisse aus, die den Workflow auslösen sollen. Sie können mehrere Ereignisse auswählen. Folgende Optionen sind verfügbar:

- Klicken Sie hier, um eine Liste aller ORU-Veranstaltungen zu sehen.
-
- R01 – Unaufgeforderte Befundübermittlung
- R30 – Unaufgeforderte Nachricht zu Point-of-Care-Befund ohne vorhandenen Auftrag – Auftrag planen
- R31 – Unaufgeforderte neue Nachricht zu Point-of-Care-Befund – Nach Auftrag suchen
- R32 – Unaufgeforderter vorbestellter Point-of-Care-Befund
- W01 – Wellenformergebnis, unaufgeforderte Übermittlung der angefragten Informationen
- Wenn Sie Health Connect RASwählen Sie die O17 – Pharmazie-/Administration Option.
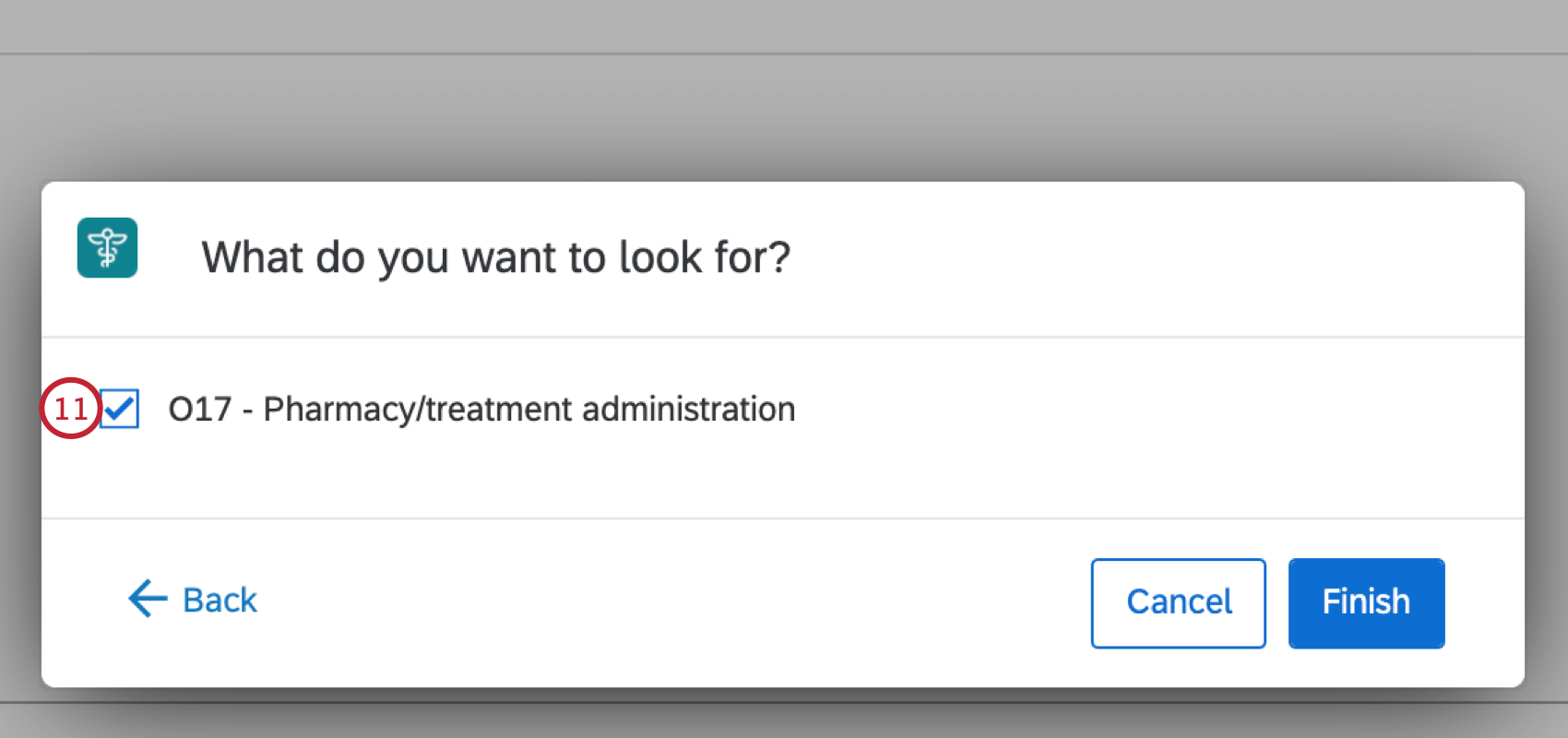
- Wenn Sie Health Connect RDE ausgewählt haben, wählen Sie die HL7-Ereignisse aus, die den Workflow auslösen sollen. Sie können mehrere Ereignisse auswählen. Folgende Optionen sind verfügbar:
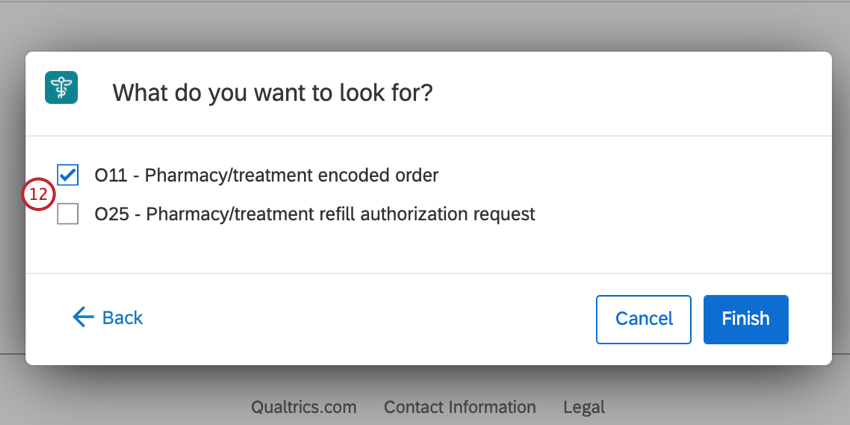
- O11 – Codierte Verordnung Medikament/Behandlung
- O25 – Nachfüllgenehmigungsanfrage Medikament/Behandlung
- Wenn Sie Health Connect RGVwählen Sie die O15 – Pharmazie/Behandlung geben Option.
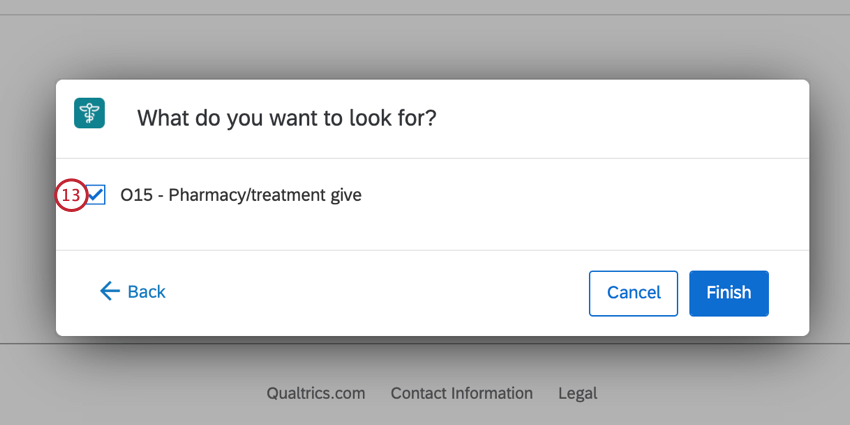
- Wenn Sie Health Connect SIU ausgewählt haben, wählen Sie die HL7-Ereignisse aus, die den Workflow auslösen sollen. Sie können mehrere Ereignisse auswählen. Folgende Optionen sind verfügbar:
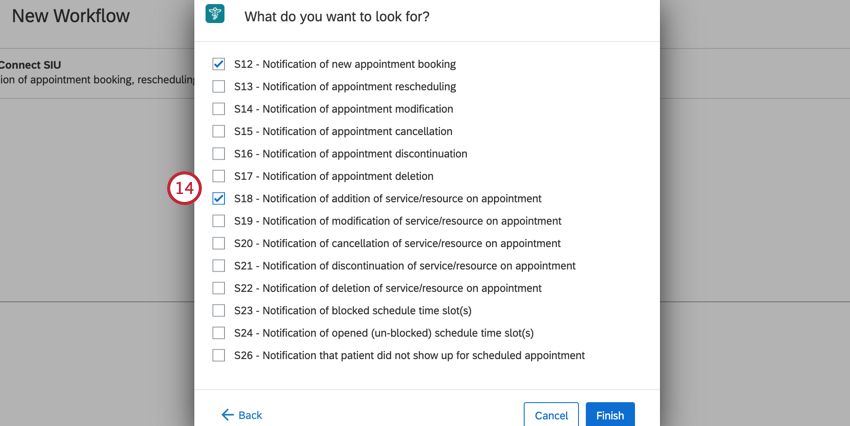
- Klicken Sie hier, um eine Liste aller SIU-Veranstaltungen anzuzeigen.
-
- S12 – Benachrichtigung über die Buchung eines neuen Termins
- S13 – Benachrichtigung über die Verschiebung eines Termins
- S14 – Benachrichtigung über die Änderung eines Termins
- S15 – Benachrichtigung über die Stornierung eines Termins
- S16 – Benachrichtigung über die Unterbrechung eines Termins
- S17 – Benachrichtigung über die Löschung eines Termins
- S18 – Benachrichtigung über das Hinzufügen eines Service/einer Ressource für einen Termin
- S19 – Benachrichtigung über das Ändern eines Service/einer Ressource für einen Termin
- S20 – Benachrichtigung über das Stornieren eines Service/einer Ressource für einen Termin
- S21 – Benachrichtigung über das Unterbrechen eines Service/einer Ressource für einen Termin
- S22 – Benachrichtigung über das Hinzufügen eines Service/einer Ressource für einen Termin
- S23 – Benachrichtigung über blockierte(s) Zeitfenster
- S24 – Benachrichtigung über offene(s) (freigegebene(s)) Zeitfenster
- S26 –Benachrichtigung, dass Patient zu einem vereinbarten Termin nicht erschienen ist
- Wenn Sie Health Connect VXUwählen Sie die V04 – Unaufgeforderter Impfdatensatz aktualisiert Option.
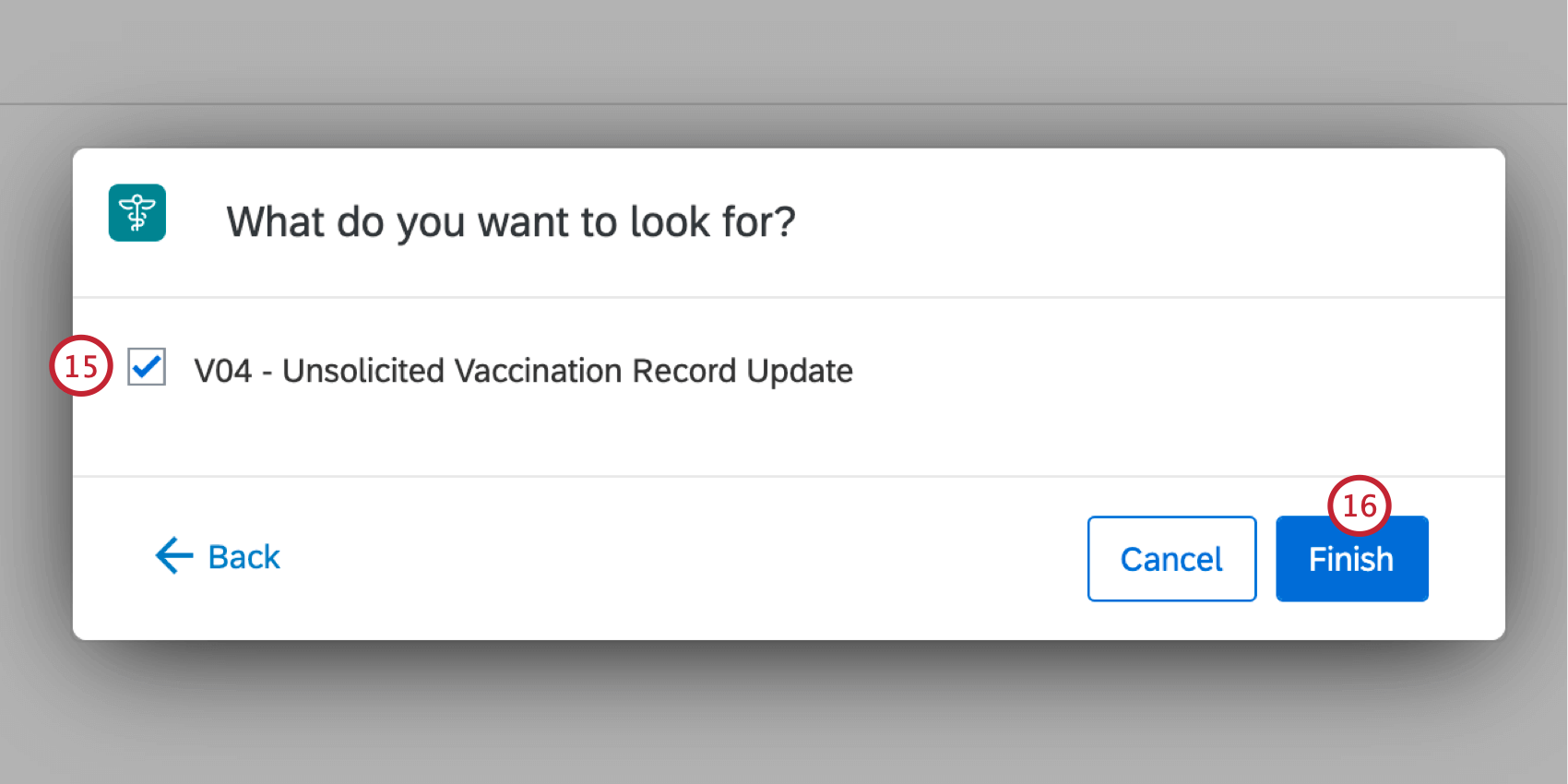
- Wenn Sie die Auswahl der Ereignisse abgeschlossen haben, klicken Sie auf Fertigstellen.
- Klicken Sie auf das Pluszeichen (+) hinzufügen Bedingungen und eine Aufgabe zu Ihrem Workflow. Bedingungen legen fest, wann Ihr Workflow ausgelöst wird, während Aufgaben geschehen, wenn Ihr Workflow ausgelöst wird.
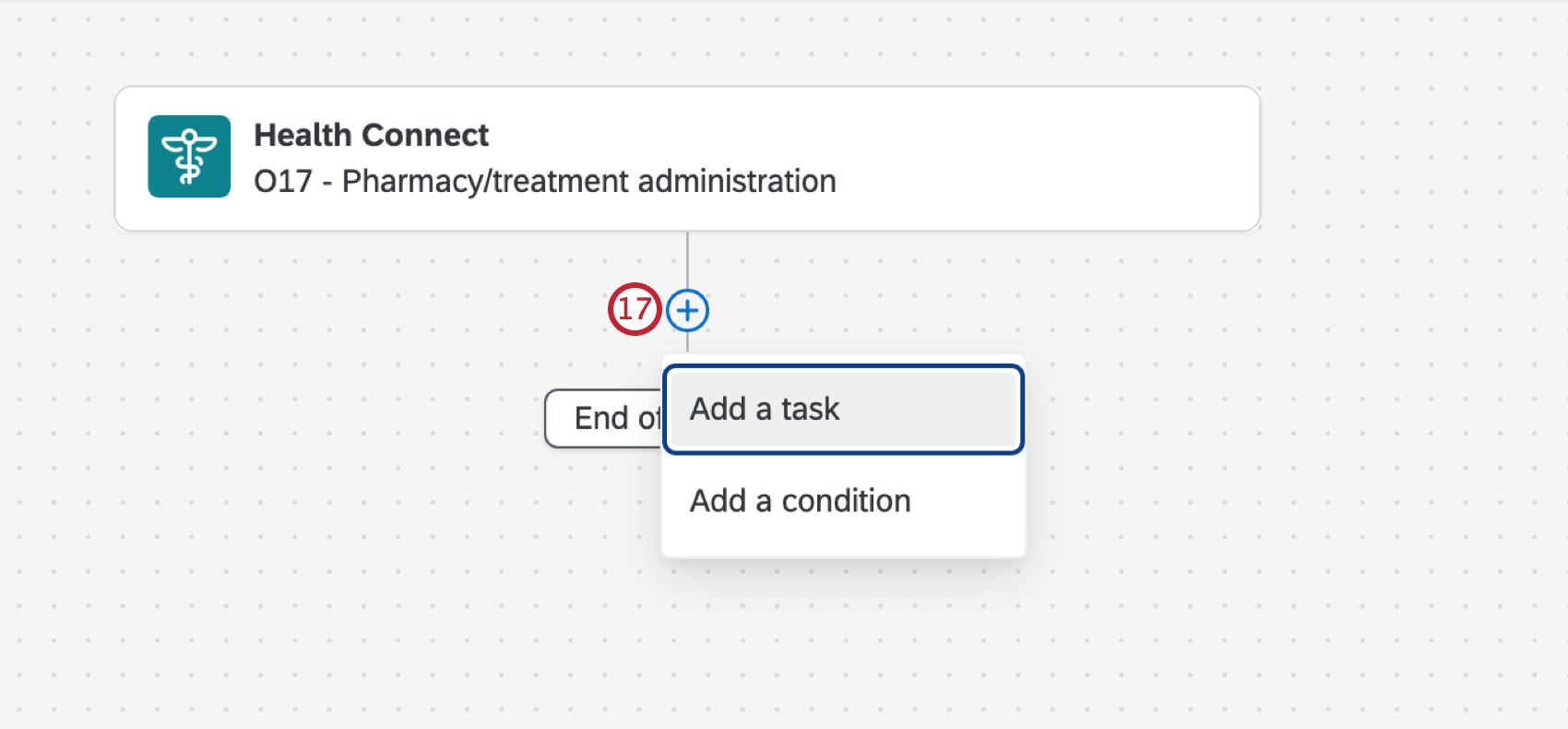 Beispiel: In diesem Beispiel haben wir eine Bedingung angelegt, sodass der Workflow nur ausgelöst wird, wenn das Feld Gebäude (aus dem Ereignis in unserem EMR-System) gleich Cardio ist.
Beispiel: In diesem Beispiel haben wir eine Bedingung angelegt, sodass der Workflow nur ausgelöst wird, wenn das Feld Gebäude (aus dem Ereignis in unserem EMR-System) gleich Cardio ist.
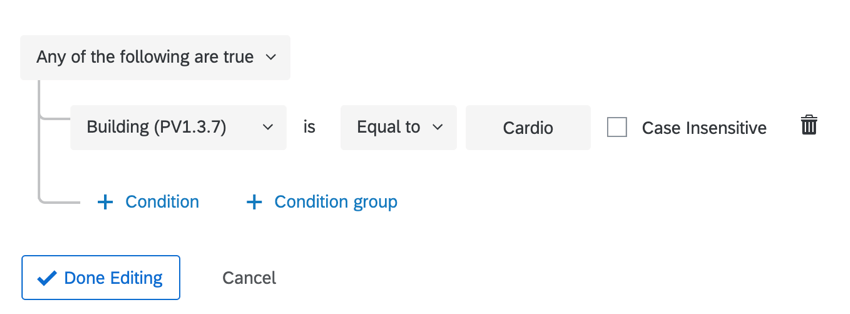 Beispiel: Sie könnten die Aufgabe XM DIRECTORY verwenden, um eine Umfrage zu versenden, die Aufgabe Tickets, um ein Qualtrics-Ticket zu erstellen, oder die E-mail-Aufgabe, um eine E-Mail zu versenden.
Beispiel: Sie könnten die Aufgabe XM DIRECTORY verwenden, um eine Umfrage zu versenden, die Aufgabe Tickets, um ein Qualtrics-Ticket zu erstellen, oder die E-mail-Aufgabe, um eine E-Mail zu versenden.
Tipp: Vergessen Sie nicht, Ihren Workflow einzuschalten, nachdem Sie ihn erstellt haben!
Tipp: Herunterladen diese Tabelle für eine Mapping-Tabelle für das Ereignis.