Aufgabe Daten aus SFTP extrahieren
Aufgabe „Daten aus SFTP extrahieren Aufgabe im Überblick
Die Daten aus SFTP extrahieren Mit Aufgabe können Sie Daten von Ihrem SFTP importieren, um sie in Qualtrics zu verwenden. Mit dieser Aufgabe können Sie nur eine oder mehrere Dateien gleichzeitig verarbeiten. Sie können diese Aufgabe mit anderen Aufgaben kombinieren, z.B. mit der Aufgabe Daten in XM Directory laden, um Daten an andere Stellen in Qualtrics zu importieren.
Weitere Informationen zur SFTP und Fehlerbehebung finden Sie unter. SFTP.
Verbinden eines Benutzerkonto
Bevor Sie die Aufgabe Daten aus SFTP-Dateien extrahieren verwenden können, müssen Sie ein SFTP-Benutzerkonto für Qualtrics einrichten, aus dem die Daten extrahiert werden sollen. Konten können von Instanz für andere Benutzer in der zu verwendenden Instanz oder von einzelnen Benutzern für ihre persönliche Verwendung hinzugefügt werden.
Es gibt drei verschiedene Authentifizierungsoptionen:
- Kennwort: Authentifizieren Sie sich mit einem Benutzernamen und einem Kennwort.
- SSH: Authentifizieren Sie sich mit einem von Ihnen angegebenen SSH (Secure Shell) oder einem von Qualtrics bereitgestellten Schlüssel.
- Verschlüsselter SSH: Authentifizieren Sie sich mit einem verschlüsselten SSH.
TIPP: Wenn Sie eine SFTP-Verbindung einrichten, empfehlen wir Ihrem IT-Team, die Qualtrics IP-Bereiche zuzulassen.
Hinzufügen eines Benutzerkonto als Instanz
Wenn Sie Administrator einer Instanz sind, führen Sie die Schritte in diesem Abschnitt aus, um ein SFTP-Konto für einige oder alle Benutzer Ihrer Lizenz hinzuzufügen.
- Navigieren Sie über das Navigationsmenü oben links zu Admin.

- Gehe zu Erweiterungen.
- Klicken Sie auf das Symbol Daten aus SFTP extrahieren Erweiterung.
- Klicken Sie auf Konto hinzufügen.

- Geben Sie dem Benutzerkonto eine Name. Dieser Name wird für organisatorische Zwecke und zur Identifizierung des Benutzerkonto verwendet.

- Geben Sie Folgendes ein: Hostname des zugehörigen SFTP.
Beispiel: Diese sind in der Regel im Format sftp
- Geben Sie Folgendes ein: Port Nummer. (In der Regel ist dies Q1.)
- Wählen Sie Ihre Authentifizierungsmethode aus. Folgende Optionen sind verfügbar:
- Kennwort: Geben Sie einen Benutzernamen und ein Kennwort für die Authentifizierung an.
- SSH: Geben Sie einen Benutzernamen und einen SSH für die Authentifizierung an, oder verwenden Sie einen von Qualtrics generierten SSH.
- Verschlüsselter SSH: Geben Sie Ihren eigenen verschlüsselten SSH mit einer Kennphrase für die Authentifizierung an.
- Wenn Sie Passwort gewählt haben, geben Sie den Benutzernamen und das Passwort für das SFTP-Konto ein.

- Bei Authentifizierung mit einer SSHführen Sie einen der folgenden Schritte aus:
- Wenn Sie einen von Qualtrics generierten SSH verwenden, geben Sie ein Benutzername und klicken Sie dann auf SSH generieren.
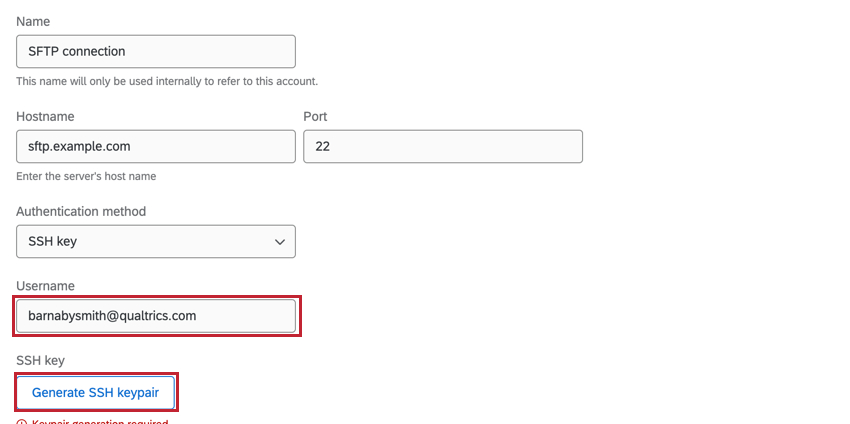
Sie können dann auf Öffentlichen SSH herunterladen um den öffentlichen Schlüssel als .pem-Datei auf Ihren Computer herunterzuladen. Der zugehörige private Schlüssel wird von Qualtrics gespeichert. Klicken Sie auf In Zwischenablage kopieren um den Fingerabdruck des Schlüssels in die Zwischenablage zu kopieren. Sichern Sie beide an einem sicheren Ort, damit Sie sie bei Bedarf referenzieren können.
- Wenn Sie Ihre eigene SSH verwenden, klicken Sie auf Geben Sie einen privaten Schlüssel an.

Geben Sie dann Ihr Benutzername und die SSH. Tipp: Sie müssen in diesem Feld einen nicht kennwortgeschützten privaten Schlüssel eingeben. Darüber hinaus muss der öffentliche Schlüssel auf Ihrem SFTP autorisiert sein.Beispiel:
Tipp: Sie müssen in diesem Feld einen nicht kennwortgeschützten privaten Schlüssel eingeben. Darüber hinaus muss der öffentliche Schlüssel auf Ihrem SFTP autorisiert sein.Beispiel:
So sieht ein SSH in der Regel aus (einschließlich der RSA-Schlüsselzeilen für Anfang und Ende):
—–BEGIN RSA PRIVATE KEY—–
a1b2c3d4…
—–END RSA PRIVATE KEY—–
- Wenn Sie einen von Qualtrics generierten SSH verwenden, geben Sie ein Benutzername und klicken Sie dann auf SSH generieren.
- Bei Authentifizierung mit Verschlüsselter SSHgeben Sie die Benutzername, Verschlüsselter SSH, und Kennphrase mit Ihrem Schlüssel verknüpft.

- Wenn Sie fertig sind, wählen Sie Benutzerkonto verbinden .
Hinzufügen eines Benutzerkonto als einzelner Benutzer
Folgen Sie den Schritten in diesem Abschnitt, um ein SFTP-Benutzerkonto für Ihren persönlichen Gebrauch hinzuzufügen. Nur Sie können das Benutzerkonto verwenden, das Sie verbinden.
- Führen Sie die Schritte in aus. Aufgabe zum Extrahieren von Daten aus SFTP bis Sie zu dem Schritt gelangen, in dem Sie ein Benutzerkonto zur Verwendung auswählen.
- Klicken Sie auf Benutzerkonto hinzufügen .

- Folgen Sie den Anweisungen im Unterabschnitt „Hinzufügen eines Benutzerkonto als Instanz“ oben, um weitere Informationen zum Verbinden Ihres Benutzerkonto. Dieselben Authentifizierungsoptionen und -einstellungen stehen Ihnen beim Hinzufügen eines Benutzerkonto als einzelner Benutzer zur Verfügung.
Verbindung testen
Nachdem Sie ein Benutzerkonto hinzugefügt haben, können Sie die Verbindung über die Aufgabe Daten aus SFTP extrahieren testen. Klicken Sie unten in der Aufgabe auf Verbindung testen. Dadurch wird eine kleine Testdatei auf Ihren Server hochgeladen, ihr Inhalt gelesen und die Datei anschließend gelöscht. 
Öffentliche SSH herunterladen
Wenn Sie einen von Qualtrics generierten SSH verwenden, können Sie den öffentlichen Schlüssel für die Verbindung herunterladen. Wenn Sie die Liste der zu verwendenden SFTP anzeigen, klicken Sie auf das Menü mit den drei Punkten rechts neben einem Benutzerkonto, und wählen Sie dann Öffentlichen SSH herunterladen. Dadurch wird der Schlüssel als .pem-Datei auf Ihren Computer heruntergeladen.
Aktualisieren von Qualtrics-generierten SSH
Wenn Sie einen von Qualtrics generierten SSH verwenden, können Sie den Schlüssel bei Bedarf neu generieren. Dies ist nützlich, wenn Sie der Meinung sind, dass der Schlüssel kompromittiert wurde, oder wenn Ihr Unternehmen erfordert, dass Sie Schlüssel nach einer bestimmten Zeit rotieren.
- Wenn Sie die Liste der zu verwendenden SFTP anzeigen, klicken Sie auf das Menü mit den drei Punkten rechts neben dem Benutzerkonto, und klicken Sie auf Benutzerkonto bearbeiten .

- Klicken Sie auf den Hyperlink, um ein neues Schlüsselpaar zu generieren.

Einrichten einer Aufgabe zum Extrahieren von Daten aus SFTP
- Erstellen Sie einen ETL Workflow.
- Auswählen Datenquelle (ETL).

- Wählen Sie Daten aus SFTP extrahieren Aufgabe.

- Wählen Sie das SFTP-Benutzerkonto, von dem die Dateien extrahiert werden sollen. Alle Konten, die von Instanz hinzugefügt wurden, sowie alle Konten, die Sie selbst hinzugefügt haben, werden hier aufgelistet.

- Wenn Sie neue Anmeldedaten für ein SFTP-Konto hinzufügen möchten, klicken Sie auf Benutzerkonto hinzufügen und folgen Sie den Schritten im Abschnitt SFTP-Konto verbinden.
- Klicken Sie auf Weiter.
- Geben Sie Folgendes ein: Dateinamensmuster, der verwendet wird, um zu identifizieren, welche Dateien verarbeitet werden sollen, indem das Präfix der Datei betrachtet wird. Alle Dateien mit dem von Ihnen angegebenen Präfix werden verarbeitet. Geben Sie das gewünschte Präfix in das Feld ein. Sie brauchen kein Sternchen (*) an das Ende des Präfixes anzufügen.
 Beispiel: Angenommen, ich habe eine Datei mit dem Namen csv. Ich kann „Q“ oder “Qualtrics” als Präfix eingeben, je nachdem, ob auf dem Server, den ich verarbeiten möchte, andere Dateien vorhanden sind.Tipp: Klicken Sie auf das Symbol Regulären Ausdruck verwenden Ankreuzfeld, wenn Sie Regex für Ihr Dateinamensmuster verwenden möchten.
Beispiel: Angenommen, ich habe eine Datei mit dem Namen csv. Ich kann „Q“ oder “Qualtrics” als Präfix eingeben, je nachdem, ob auf dem Server, den ich verarbeiten möchte, andere Dateien vorhanden sind.Tipp: Klicken Sie auf das Symbol Regulären Ausdruck verwenden Ankreuzfeld, wenn Sie Regex für Ihr Dateinamensmuster verwenden möchten. - Geben Sie Folgendes ein: Verzeichnis oder den Verzeichnis, um die Datei auf dem Server zu finden. Sie können entweder einen relativen oder einen absoluten Pfad eingeben.
Tipp: Dieser Verzeichnis unterscheidet zwischen Groß- und Kleinschreibung und muss auf einen vorhandenen Ordner verweisen, sonst schlägt der Workflow fehl. Qualtrics kann nicht auf Dateien zugreifen, die sich in einem Ebene Verzeichnis befinden als im Verzeichnis angegeben.
Beispiel: Je nachdem, welchen Pfad Sie eingeben, könnten mögliche Abholverzeichnisse sein:
- /home/username/myFolder (absoluter Pfad)
- myFolder (relativer Pfad)
- Wenn Ihre Datei komprimiert ist, aktivieren Sie die Extrahieren Sie aus einer ZIP-Datei? Option. Geben Sie dann die Präfix für Datei in der ZIP-Datei die verwendet wird, um die richtige Datei zu finden, die aus der ZIP-Datei importiert werden soll.
Tipp: Es werden nur ZIP-Komprimierungen unterstützt. Die Dateien in der .zip-Datei können verschlüsselt werden, die .zip-Datei selbst jedoch nicht (zum Beispiel wird filename.csv.pgp.zip unterstützt, filename.csv.zip.pgp jedoch nicht).
- Wählen Sie einen Dateityp aus.

Ihre Optionen sind: CSV, TSV, JSON oder Excel (.xslx oder .xls).Tipp: JSON müssen ihren Inhalt in eckige Klammern [] einschließen. Zum Beispiel:
[ { "Frucht": "Apfel", "Größe": "Groß", "Farbe": "Rot" } ]Achtung! Es können nur UTF-8-Dateien verwendet werden. - Wenn Sie eine CSV verarbeiten, wählen Sie Trennzeichen für die Datei. Zu Ihren Optionen gehören Komma, Semikolon, Tabulator und Pipe.
- Wählen Sie bei Bedarf Dateien vor dem Import mit PGP entschlüsseln . mehr erfahren über diese zusätzlichen Verschlüsselungs- und Datenschutzmöglichkeiten finden Sie unter. PGP.
Tipp: Stellen Sie sicher, dass die Dateien, die Sie importieren möchten, mit dem öffentlichen Schlüssel von Qualtrics verschlüsselt sind, bevor Sie sie auf Ihren SFTP hochladen. Dazu müssen Sie möglicherweise mit Ihrem IT-Team sprechen.
- Wenn Sie Dateien überspringen möchten, die nicht verarbeitet werden können, wählen Sie Fehlerhafte Dateien überspringen. Wenn diese Option nicht ausgewählt ist, wird der gesamte Workflow fehlgeschlagen wenn versucht wird, die fehlerhafte Datei zu verarbeiten.
Tipp: “Schlechte Dateien überspringen” verarbeitet keine Dateien, die die maximale Dateigröße überschreiten, und keine Dateien, die nicht geöffnet werden können, z. B. solche, die in irgendeiner Weise beschädigt sind. Diese Einstellung verringert zwar die Wahrscheinlichkeit, dass ein Arbeitsablauf fehlschlägt, berücksichtigt aber nicht die Probleme, die in Dateien auftreten können, die geöffnet werden können, wie z. B. falsche Kopfzeilen und Formatierungen.
- Wählen Sie aus, was nach der Verarbeitung der Datei passieren soll. Folgende Optionen sind verfügbar:
- Verarbeitete Datei löschen: Nach der Verarbeitung der Datei löscht Qualtrics sie von Ihrem SFTP. Diese Option ist standardmäßig aktiviert.
- Verarbeitete Datei beibehalten: Nach der Verarbeitung der Datei verlässt Qualtrics die Datei auf Ihrem SFTP.
Achtung! Wenn Ihr SFTP-Server so konfiguriert ist, dass Dateien automatisch gelöscht oder verschoben werden, nachdem sie berührt wurden, funktioniert die von Ihnen gewählte Nachbearbeitungsoption möglicherweise nicht wie vorgesehen. - Entscheiden Sie, ob Sie Strenge Validierung verwenden , die extrahierte Dateien automatisch ablehnt, wenn sie bestimmte Formatierungsprobleme aufweisen. Lesen Sie die Meldung in der Aufgabe, um weitere Informationen darüber zu erhalten, welche Dateien abgelehnt werden.
 Tipp: Aktivieren Fehlerhafte Zeilen überspringen um Ihre Datei hochzuladen und Zeilen mit Formatierungsproblemen auszuschließen.
Tipp: Aktivieren Fehlerhafte Zeilen überspringen um Ihre Datei hochzuladen und Zeilen mit Formatierungsproblemen auszuschließen. - Klicken Sie auf Datei auswählen und laden Sie eine Stichprobe hoch, die Qualtrics die zu importierenden Felder mitteilt und die nachfolgenden Aufgaben bestimmt, die Sie mit dieser Aufgabe verwenden können. Die Datei, die Sie hochladen, sollte die Felder enthalten, die Sie im Rahmen dieser Aufgabe importieren möchten.
Tipp: Laden Sie die Stichprobe in der Aufgabe herunter, oder laden Sie die Dateien in der Abschnitt Beispieldateien für Vorlagen zur Strukturierung Ihrer Daten basierend auf Ihrem Anwendungsfall. Das einzige unterstützte Dateikodierungsformat ist UTF-8. Einige Tabellenkalkulationssoftware speichert als Unicode UTF-8, was sich von UTF-8 unterscheidet, wenn Sie unerwartete Fehler erhalten. Stellen Sie sicher, dass Sie im UTF-8 und nicht im UTF-8 exportieren.

- Überprüfen Sie nochmals, ob Ihre Datei die Daten korrekt importiert. Wenn Sie Ihre Einstellungen ändern müssen, klicken Sie auf Zurück ganz oben in der Aufgabe.

- Wenn Ihre Daten korrekt sind, klicken Sie auf Sichern.
- Beenden Sie den Aufbau Ihres ETL Workflows. Wenn Sie eine Aufgabe auswählen, entscheiden Sie über das Ziel der extrahierten Daten. Siehe verfügbare Loader-Aufgaben für eine Liste von Optionen.
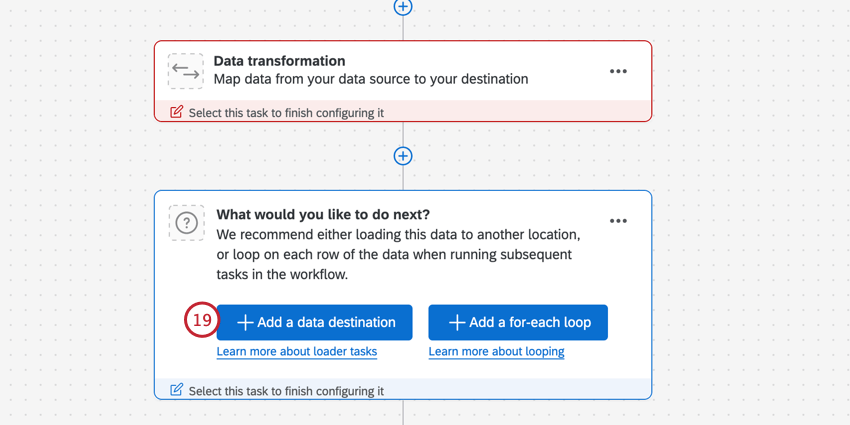
Beispieldateien
Im Folgenden finden Sie Beispieldateien für die Strukturierung Ihrer Daten für den Import, abhängig von der Art der Daten, die Sie importieren möchten. Klicken Sie auf einen Dateinamen, um die Beispieldatei herunterzuladen.
