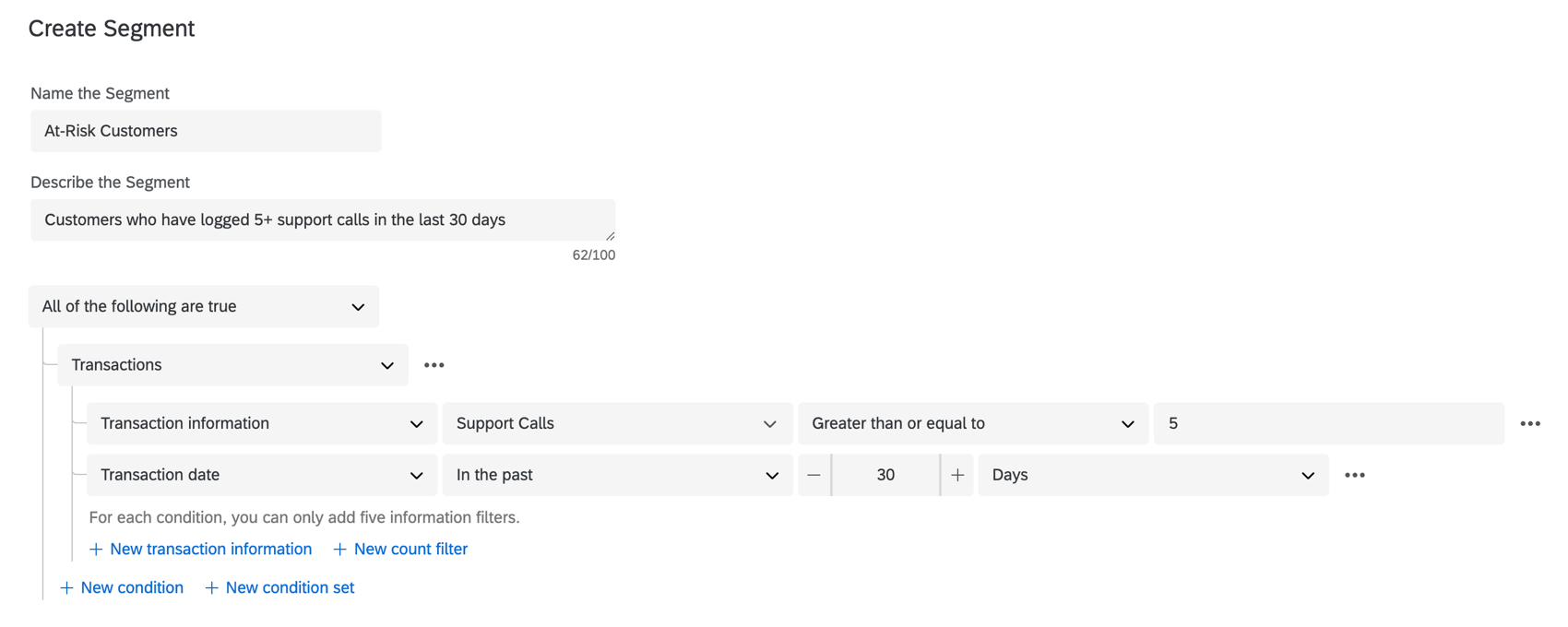Experience ID Segments Ereignis
Informationen zu Experience-ID-Segmentereignissen
Da Kontakte zu Ihrem hinzugefügt oder daraus entfernt werden Segmentekönnen Sie verschiedene Aufgaben wie das Senden von Benachrichtigungen (z. B. E-Mails oder Slack-Nachrichten), das Erstellen von Tickets (in Qualtrics, Freshdesk oder an anderer Stelle) und vieles mehr automatisch festlegen. Sie können auch Workflows festlegen, wenn sich ein Kontakt an einem Segment an- oder abmeldet.
Segment anlegen
Bevor Sie Workflows basierend auf Segmenten einrichten, müssen Sie ein Segment anlegen. Siehe XM Directory für detaillierte Schritte.
Beispiel: Überlegen Sie genau, wofür Sie Ihre Segmente verwenden möchten und welche Informationen Ihnen zur Verfügung stehen. Sie können beispielsweise ein Segment mit der Bezeichnung „Gefährdete Kunden“ anlegen, das nach Kunden sucht, die in den letzten 30 Tagen fünf Supportanrufe hatten. Sie können Folgendes verwenden: Bewegungsdaten um die Anzahl der Supportanrufe zu ermitteln.
Wenn ein neuer Kontakt zu diesem Segment „Gefährdete Kunden“ hinzugefügt wird, können Sie Aufgaben für Ihr Team anlegen. Beispiel: Ticket erstellen Ihr Team wird gebeten, den Kunden im Rahmen einer Wiederherstellungskampagne anzurufen.
Schritt 1: Erstellen eines Ereignis
- Wechseln Sie zum eigenständig Workflows Seite.
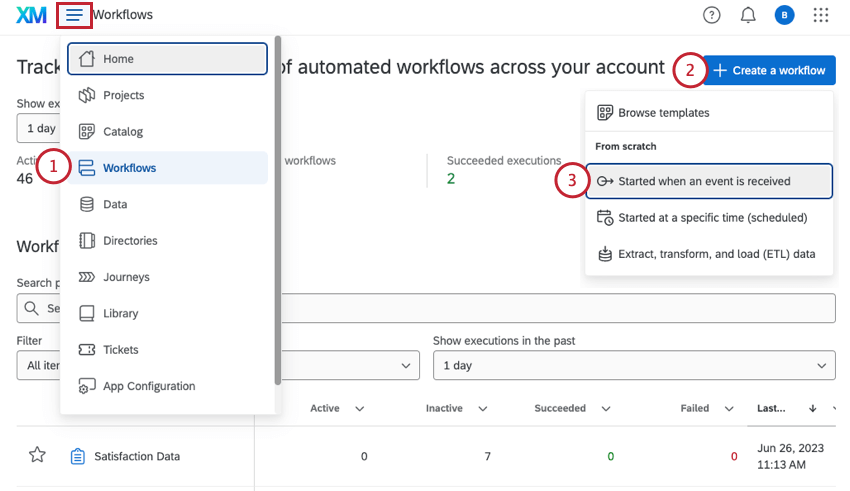
- Klicken Sie auf Workflow anlegen .
- Auswählen Wird gestartet, wenn ein Ereignis empfangen wird.
- Suchen und auswählen Experience-ID-Segmente.
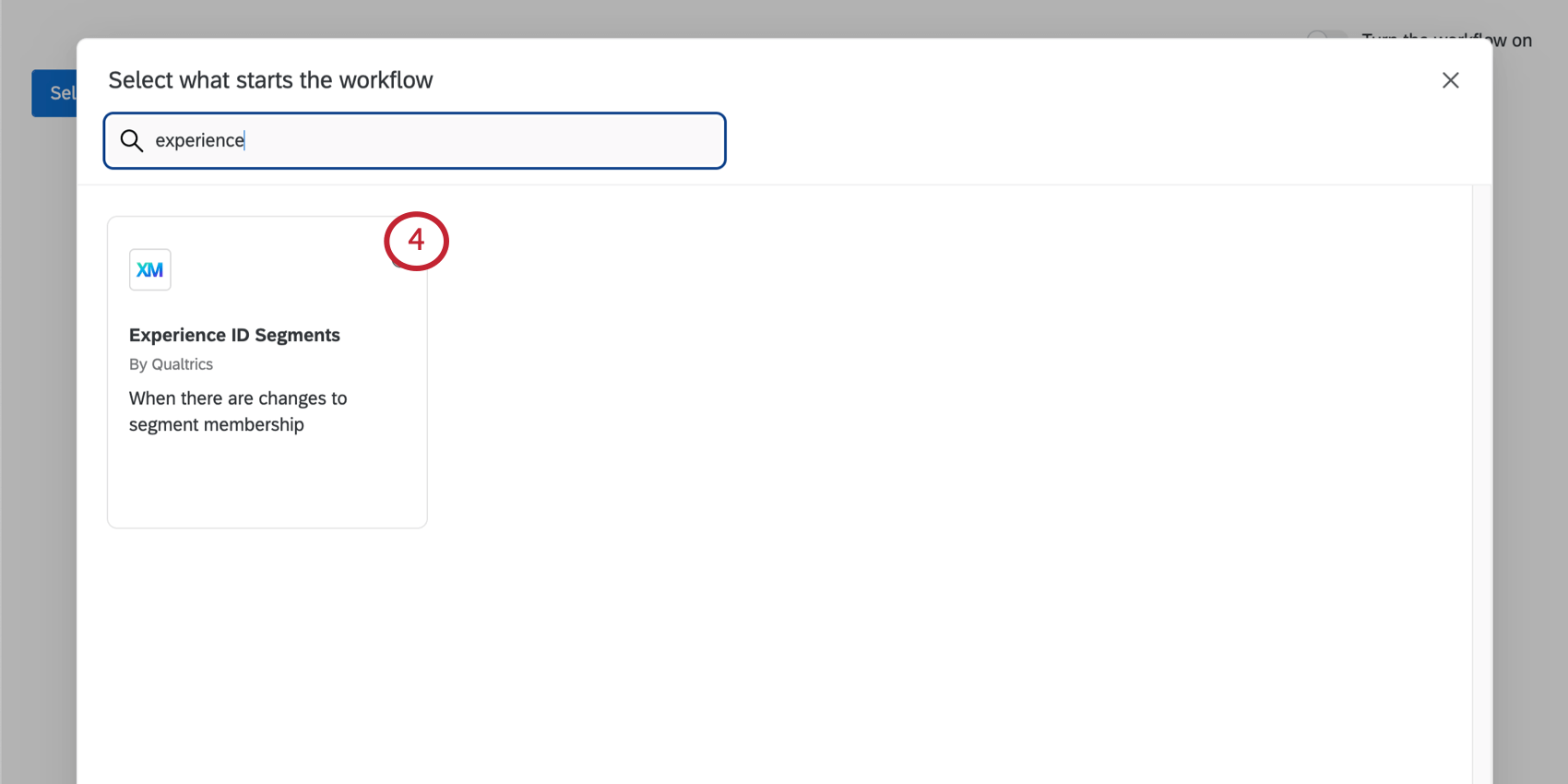
- Wählen Sie die Verzeichnis die Sie auf Änderungen überwachen möchten.
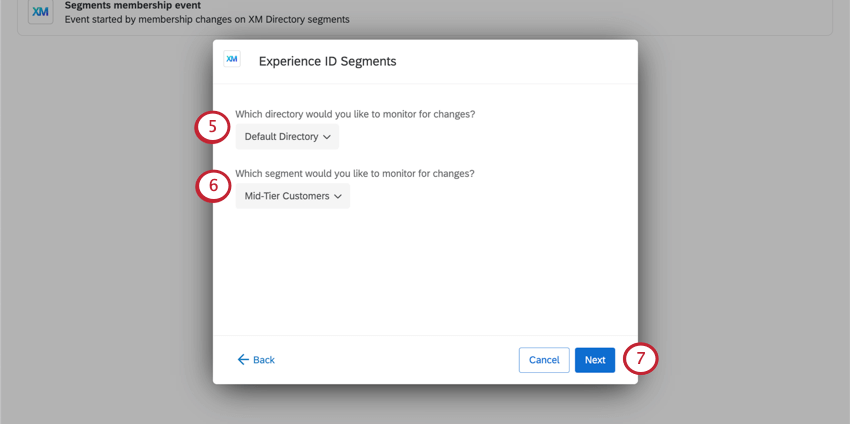
- Wählen Sie die Segment die Sie auf Änderungen überwachen möchten.
- Klicken Sie auf Weiter.
- Wählen Sie aus, welche Art von Mitgliedschaftsänderung Sie das Ereignis Auslöser möchten. Sie können zwischen folgenden Optionen wählen:
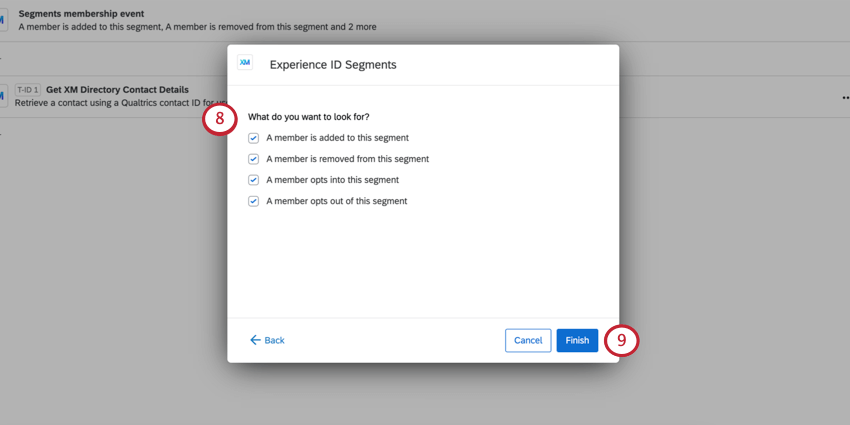
- Ein Mitglied wurde diesem Segment hinzugefügt
- Ein Mitglied wurde aus diesem Segment entfernt
- Ein Mitglied entscheidet sich für dieses Segment
- Ein Mitglied schließt die Teilnahme an diesem Segment ab
- Klicken Sie auf Fertigstellen.
Schritt 2: Hinzufügen einer Aufgabe zum Laden von XM Directory Kontaktdetails
Jetzt fügen Sie Ihrem Workflow eine Aufgabe mit dem Namen “XM Directory Kontaktdetails laden” hinzu Dieser Schritt ist technisch optional, kann jedoch äußerst wichtig sein, wenn Sie eine oder beide der folgenden Aktionen ausführen möchten:
- Hinzufügen Bedingungen zu Ihrem Workflow
Beispiel: Sie möchten, dass dieser Workflow nur ausgelöst wird, wenn für einen Kontakt eine Telefonnummer ausgefüllt ist, da Sie eine SMS an neue Mitglieder senden.
- Hinzufügen dynamischer Text zur weiter Aufgabe in Ihrem Workflow
Beispiel: Sie senden eine Nachricht an die Kontakte Ihres Segments. Um sie willkommen zu heißen, möchten Sie sie nach Namen ansprechen. (Oder geben Sie weitere kontaktspezifische Informationen an.)
- Klicken Sie unter dem Ereignis auf das Pluszeichen ( + ).
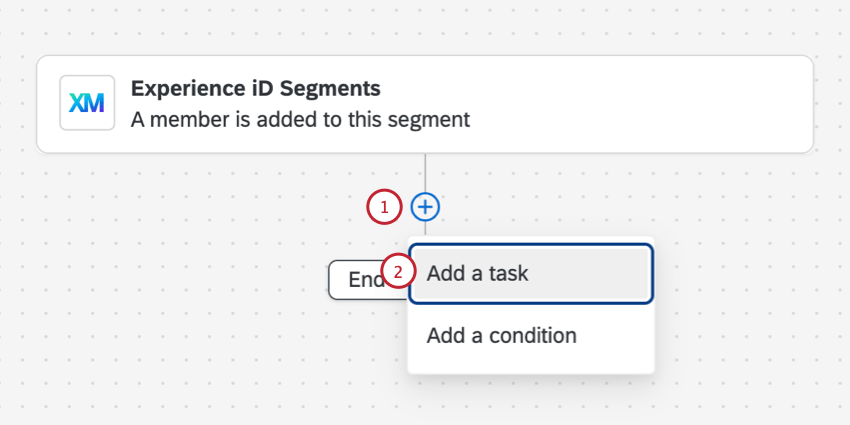
- Wählen Sie EineAufgabehinzufügen.
- Suchen Sie nach den Kontaktdaten des XM Directory und wählen Sie “Load XM Directory” aus.
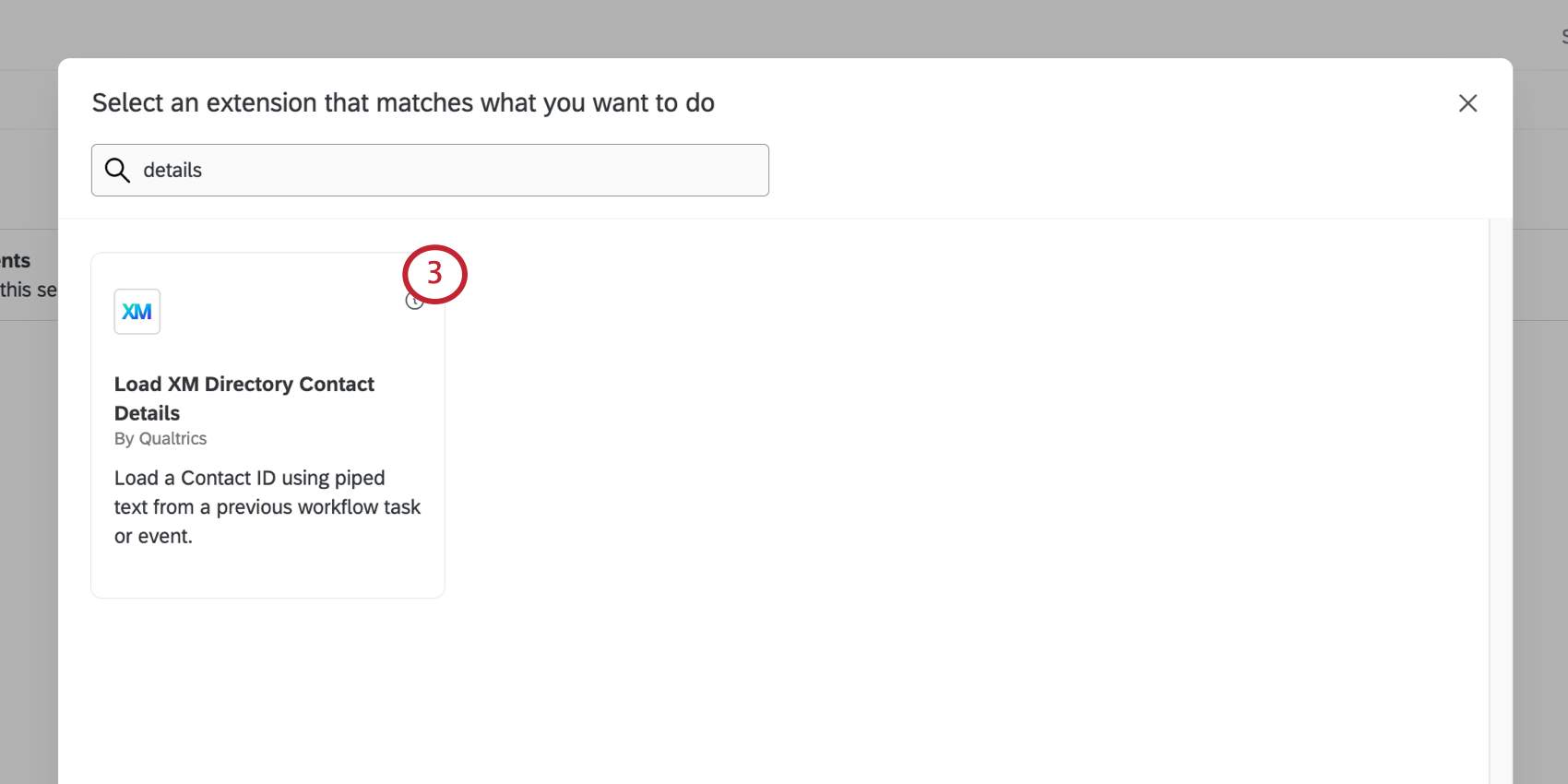
- Das Verzeichnis und die Kontakt sollten bereits ausgefüllt sein, da Sie eine Ereignis angelegt haben.
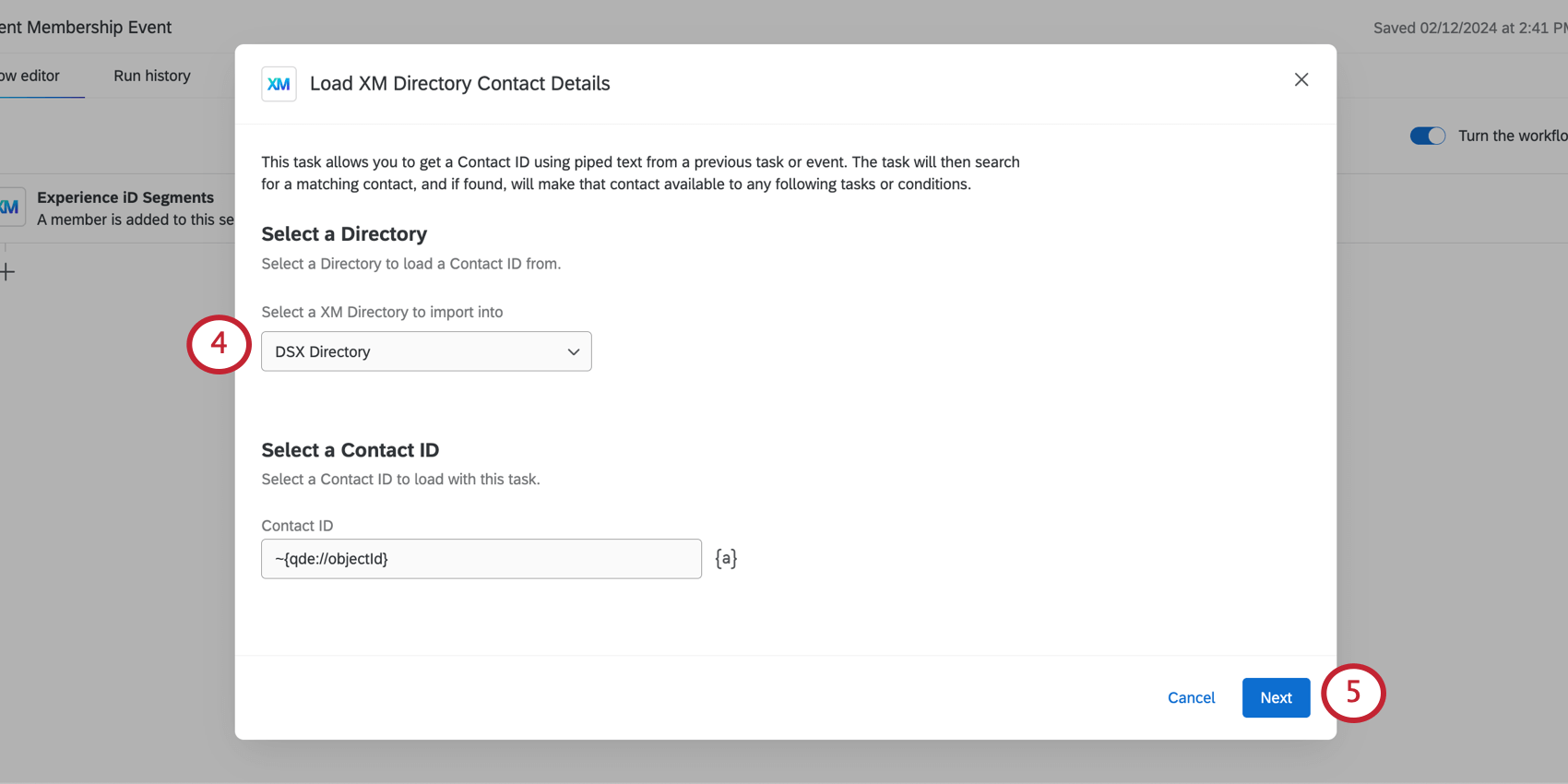
- Klicken Sie auf Weiter.
- Qualtrics ruft automatisch eine Liste der Kontakt ab. Sie können diese Liste nach Bedarf bearbeiten.
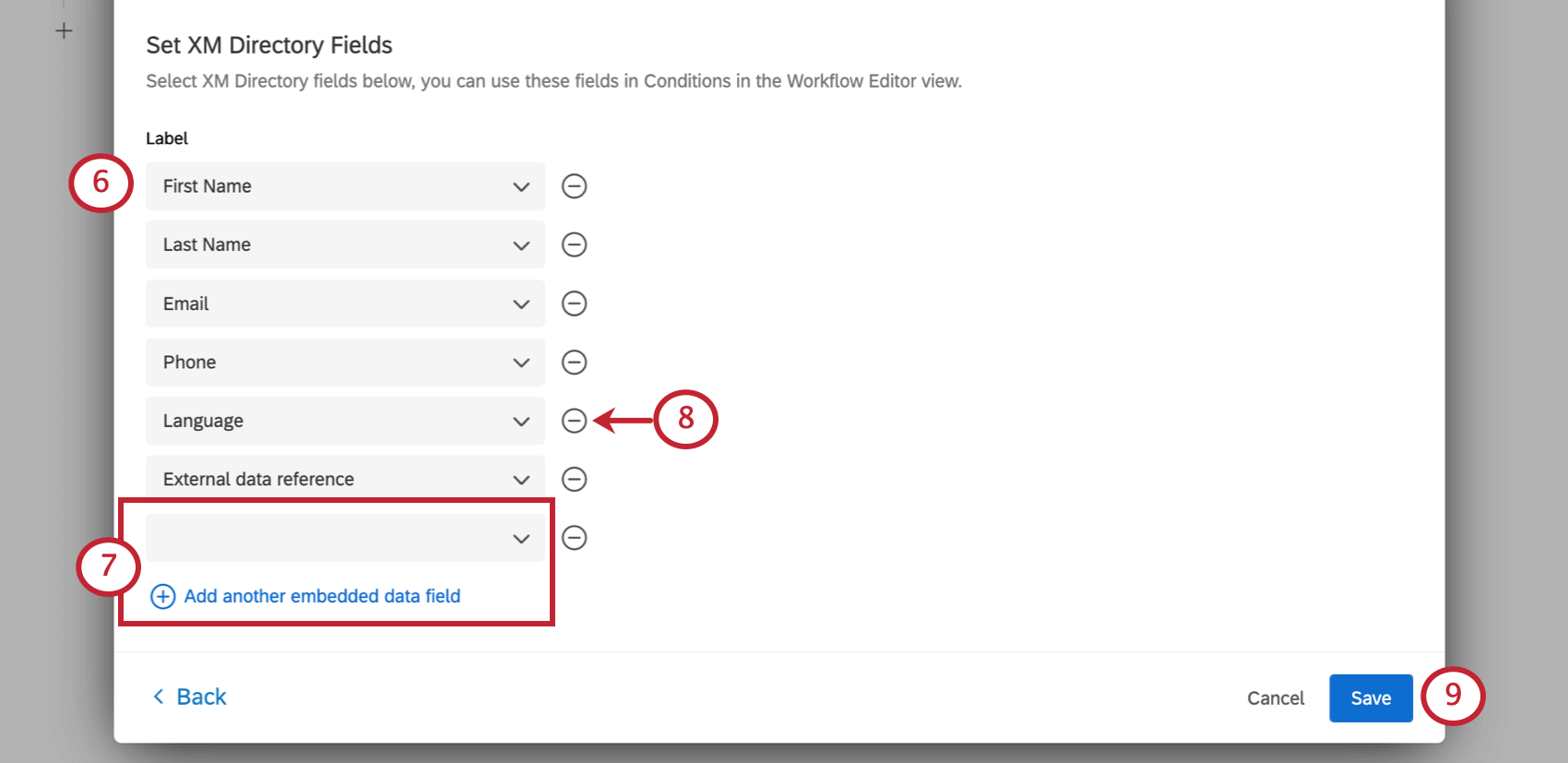
- Um ein weiteres Feld hinzuzufügen, wählen Sie Weiteres eingebettete Daten hinzufügen, verwenden Sie dann die Dropdown-Liste, um aus bereits vorhandenen Verzeichnis auszuwählen.
- Um ein Feld zu entfernen, klicken Sie auf das Minuszeichen ( – ).
- Klicken Sie auf Speichern.
Schritt 3: Bedingungen zum Workflow hinzufügen
Dieser Schritt ist optional, kann Ihnen jedoch dabei helfen, die Szenarien einzugrenzen, in denen Ihr Workflow beginnt.
- Klicken Sie unter der Aufgabe XM Directory Kontaktdetails laden auf das Pluszeichen ( + ).
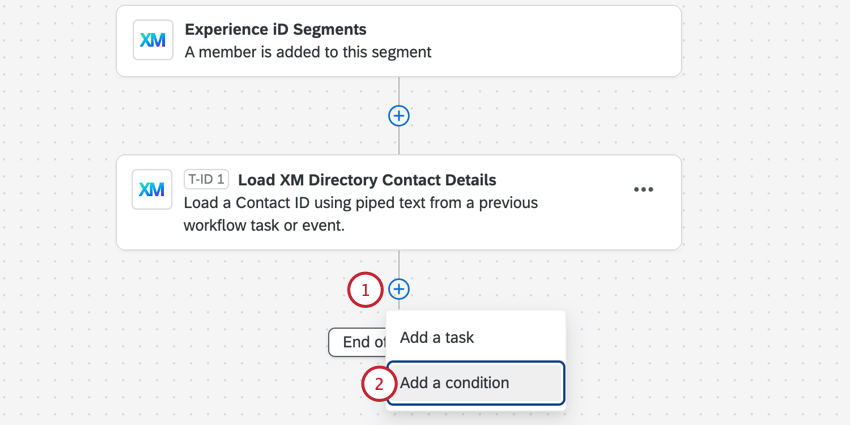
- Auswählen Bedingung hinzufügen .
- Wählen Sie aus der folgenden Liste von Optionen aus, aus denen Sie Bedingungen erstellen können:
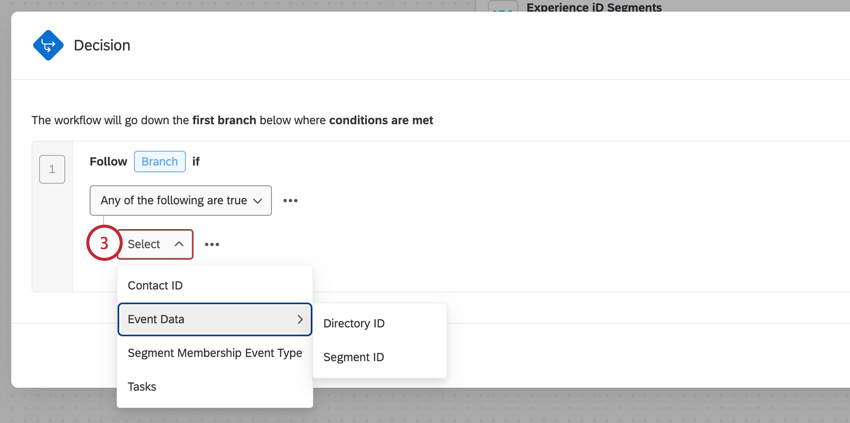
- Kontakt: Von Qualtrics generierte ID, die den einzelnen Kontakt identifiziert.
- Ereignis:
- Verzeichnis: Von Qualtrics generierte ID, die das Verzeichnis identifiziert. Wird auch als Pool-ID bezeichnet.
- Segment-ID: Von Qualtrics generierte ID, die das Segment identifiziert.
- Ereignis: Geben Sie die Ereignis an, die in diesen Bedingungen ein- oder ausgeschlossen werden sollen. Dies kann hilfreich sein, wenn Sie Änderung der Segmentmitgliedschaft für ausgewählte mehrere Typen und wollen, dass für jeden etwas anderes passiert.
- Aufgabe: Wählen Sie eine frühere Aufgabe aus, z. B. die soeben erstellte Aufgabe “XM Directory Kontaktdetails laden”. Diese Option ist hilfreich, wenn Sie Bedingungen auf anderen Kontakt basieren möchten, die Sie abgerufen haben, z. B. Vorname, Sprache usw.
- Wählen Sie den Operator aus (z.B. gleich, ist größer als, ist leer, enthält, usw.)
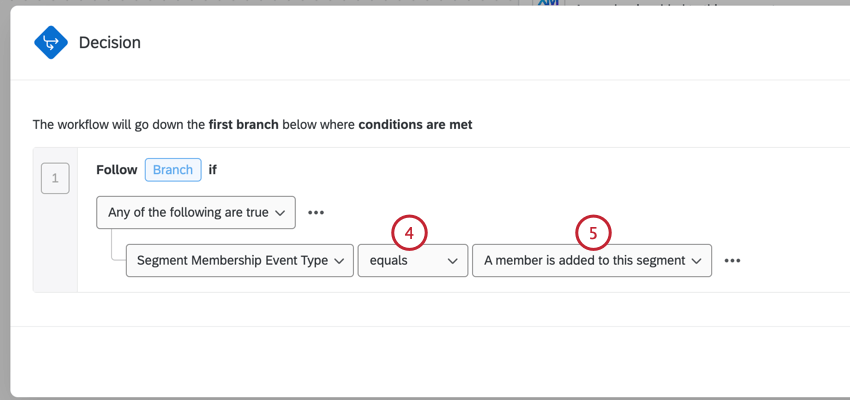 Tipp: Wenn Sie Ihren Wert auf einer ID basieren, verwenden Sie wahrscheinlich nur die gleich und ist nicht gleich Optionen.
Tipp: Wenn Sie Ihren Wert auf einer ID basieren, verwenden Sie wahrscheinlich nur die gleich und ist nicht gleich Optionen. - Geben Sie den Wert ein, den Sie abgleichen möchten.
Weitere Informationen zu Workflow finden Sie unter. Konditionen anlegen.
Schritt 4: Workflow abschließen
Jetzt ist es an der Zeit zu entscheiden, was passieren soll, wenn sich die Mitgliedschaft eines Segments ändert. Senden Sie eine E-Mail? Ticket anlegen? Sonst noch etwas? Durchsuchen Sie die Support-Website, um mehr erfahren über die verschiedenen Aufgaben für Ihren Workflow verfügbar.
Stellen Sie sicher, dass Sie Ihre Aufgabe nach der Aufgabe XM Directory Kontaktdetails laden und nach den Bedingungen hinzufügen, wenn Sie diese haben.