iQ
Informationen zu iQ
iQ können Sie einen Workflow starten, wenn es unerwartete Spitzen oder Rückgänge bei der Anzahl der Antworten Ihrer Umfragen und Verteilungen gibt. Anstatt nach Abschluss Ihrer Studie eine unerwartete Anzahl von Antworten zu sehen, können iQ verwendet werden, um Ihren Umfragen-Builder in Echtzeit zu benachrichtigen, wenn sich die Anzahl der Antworten atypisch ändert.
Erfüllung der Bedingungen eines iQ
Um ein iQ Auslöser, müssen einige Bedingungen erfüllt sein.
- Nur
Umfrage kann dieses Ereignis Auslöser. Keine anderen Projekte, z.B. Employee Experience, enthalten sind. - Nur aktiv Umfragen Auslöser dieses Ereignis. Auf diese Weise erhalten Sie keine Benachrichtigungen über geschlossen Umfragen erhalten keine Antworten, da dieses Verhalten erwartet wird.
- Nur statistische signifikante Erhöhungen und Abnahmen lösen das Ereignis Auslöser, im Gegensatz zu normalen Trendschwankungen.
Eine Anomalie wird basierend auf 90 Tagen historischer Trends gemessen. Dies bedeutet nicht, 90 Tage warten zu müssen, bis ein Workflow Auslöser wird. Der Workflow prüft die historische leistung Ihrer Umfragen über 90 Tage.
Tipp: Diese Bedingungen sind das Minimum, das erfüllt sein muss, um dieses Ereignis Auslöser. Sie können während der Einrichtung auch weitere Bedingungen hinzufügen. Wie Sie diese anlegen, erfahren Sie im weiter Abschnitt.
iQ einrichten
- Klicken Sie oben links auf das Navigationsmenü.

- Auswählen Workflows.
- Klicken Sie auf Workflow anlegen .
- Auswählen Wird gestartet, wenn ein Ereignis empfangen wird.
- Wählen Sie
iQ.
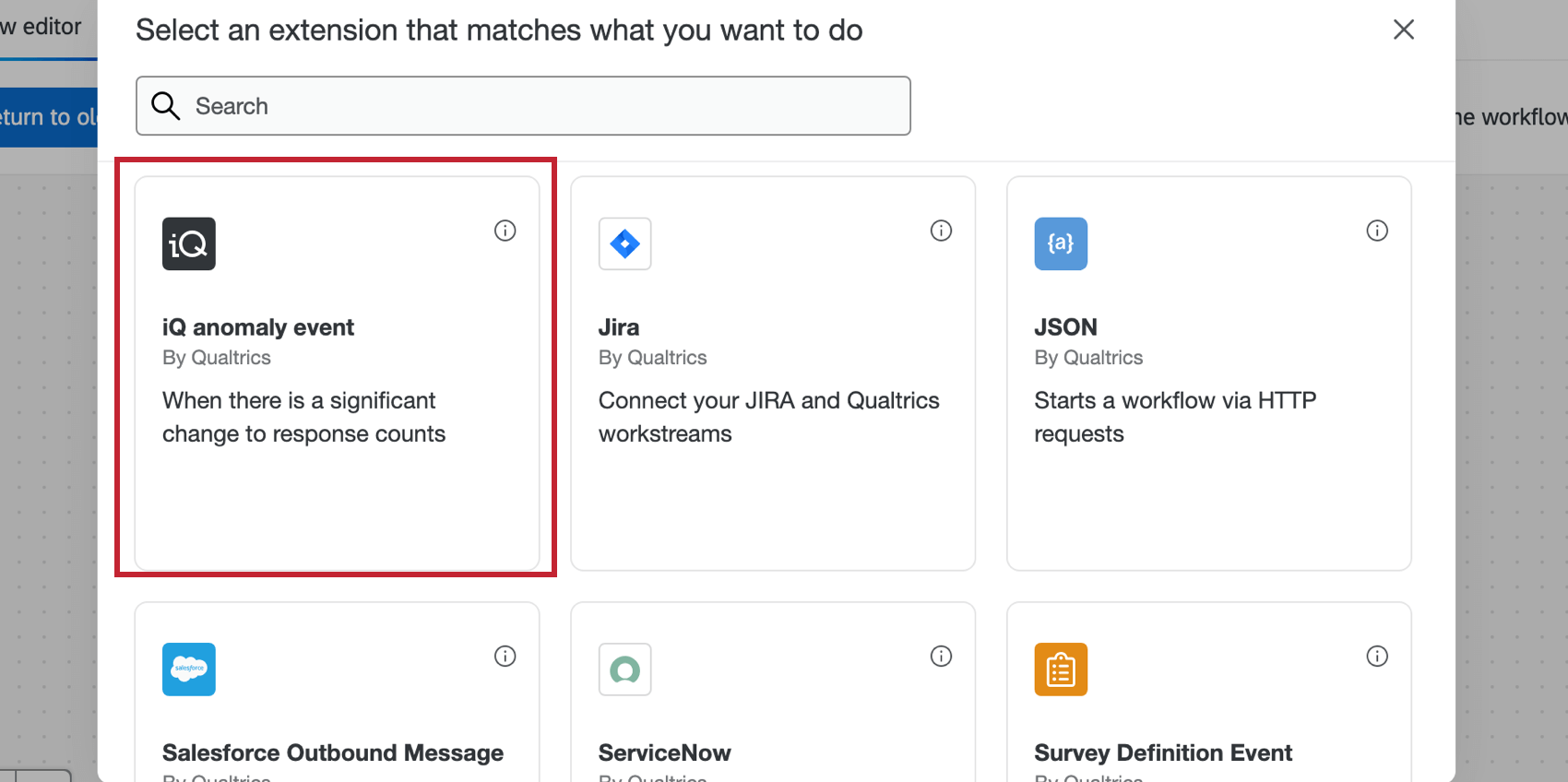
- Klicken Sie auf Speichern.
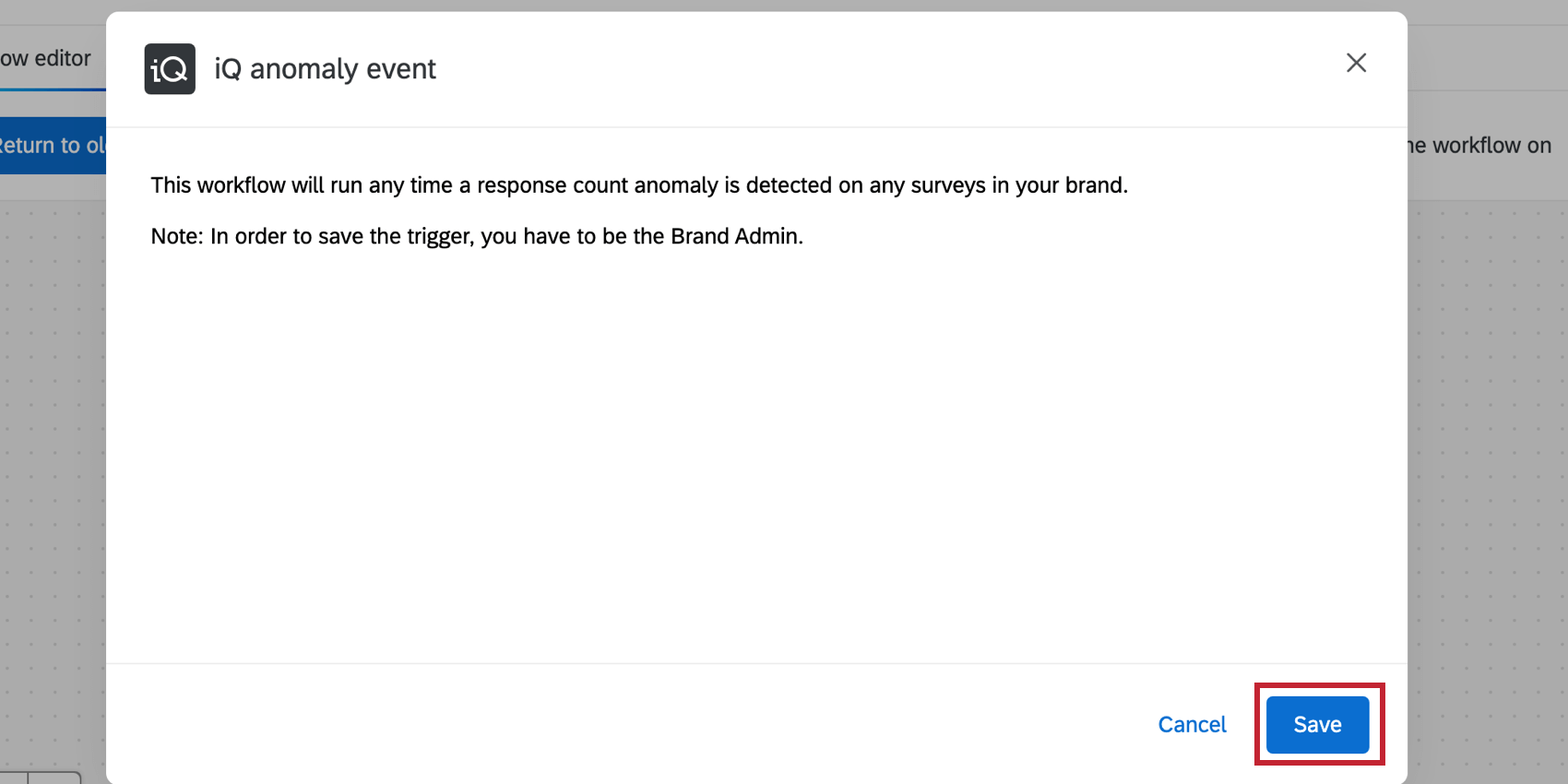
- Sie können Folgendes hinzufügen: Bedingungen in Ihren Workflow, indem Sie auf das Pluszeichen ( + ). Bedingungen legen fest, wann ein Workflow ausgeführt wird. Siehe Workflow-Übersicht für weitere Informationen. Sie können Bedingungen basierend auf den folgenden Werten erstellen:
- Anomalieart: Die Art der erkannten Anomalie, entweder eine Spitze oder ein Tropfen.
- Untergrenze des erwarteten Bereichswerts: Die Mindestanzahl der erwarteten Antworten für Ihre Umfrage. Diese Zahl sollte als Dezimalzahl eingegeben werden.
- Obergrenze des erwarteten Bereichswerts: Die maximale Anzahl erwarteter Antworten. Diese Zahl sollte als Dezimalzahl eingegeben werden.
Tipp: Verwenden Sie Werte für den unteren und oberen Grenzbereich, um anzugeben, was Sie erwarten würden. Dies kann beim Einrichten von Benachrichtigungen hilfreich sein, die Ereignisse kennzeichnen, die außerhalb dieses Bereichs liegen. Beispiel: Ihre erwartete Antwortanzahl liegt im Bereich von 100-200, und Sie erhalten eine Antwortanzahl von 50.
- Umfrage: ID der Umfrage, für die die Auffälligkeit erkannt wurde.
- Umfrage: Name der Umfrage, für die die Anomalie erkannt wurde.
- Erkennungszeitpunkt: Der Zeitpunkt, zu dem die Anomalie erkannt wurde.
- Wert, der die Anomalie verursacht hat: Der anomale Wert.
Beispiel: Angenommen, Sie möchten jedes Mal eine E-Mail an Ihr Datenteam senden, wenn in einer bestimmten Umfrage eine Anomalie erkannt wird. Sie können eine Bedingung für „Umfrage ID equals (Ihr Umfrage)”. Auf diese Weise erhält Ihr Datenteam nur Benachrichtigungen für Anomalien, die in dieser Umfrage erkannt wurden.
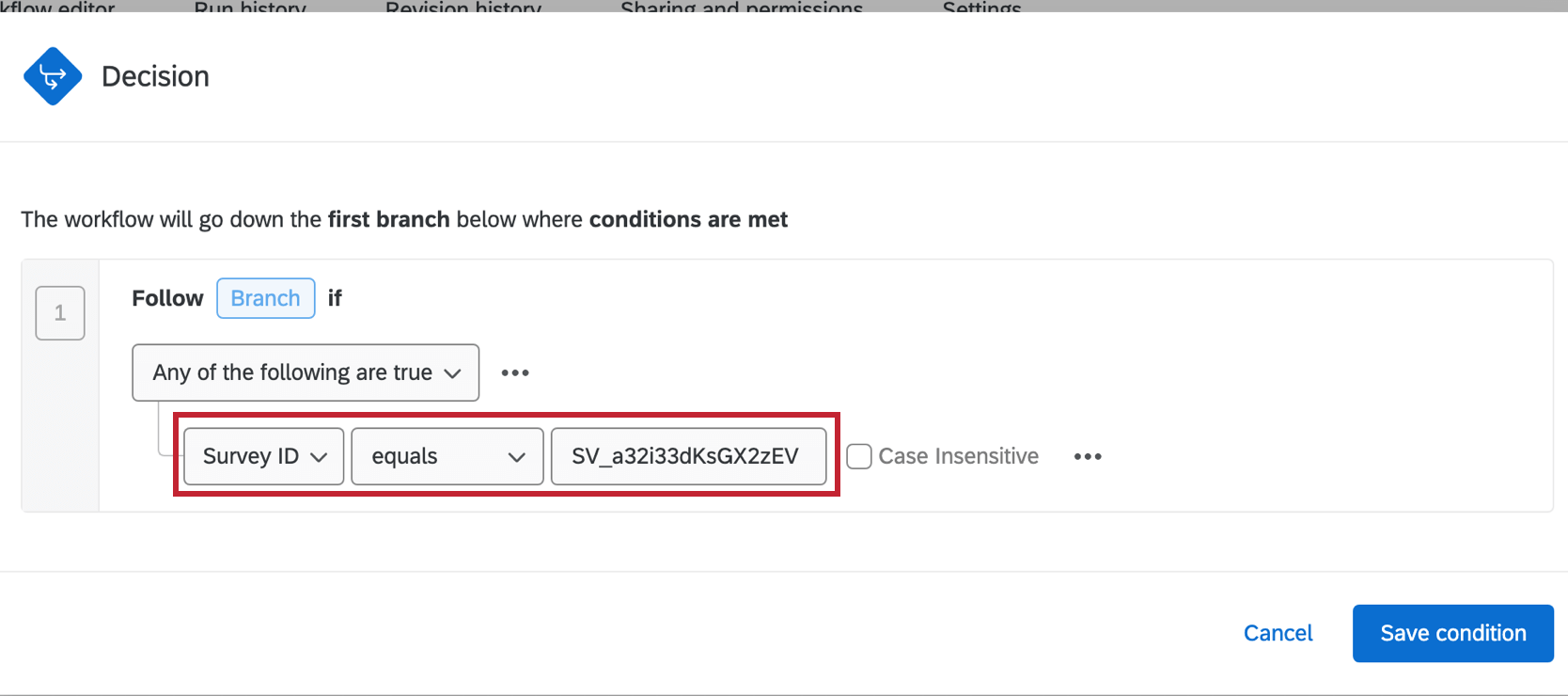
- Sie können die Aufgaben für Ihren Workflow, indem Sie auf das Pluszeichen (+ ) klicken. Aufgaben sind das, was Sie als Ergebnis des Workflow tun möchten. Siehe Workflow-Übersicht für weitere Informationen.