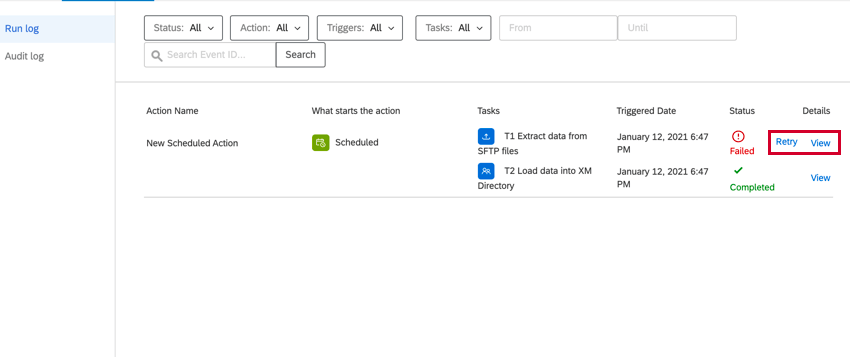ETL erstellen
Informationen zum Erstellen von ETL
Die Qualtrics Workflows-Plattform enthält eine Reihe von Aufgaben, um den Import von Daten aus Zielsystemen von Drittanbietern in Qualtrics oder den Export von Daten aus Qualtrics in Ziele von Drittanbietern zu unterstützen. Diese Aufgaben folgen dem Framework Extraktion, Transformation, Laden (ETL). Mithilfe von ETL können Sie automatisierte und geplante Workflows erstellen, um Daten aus Drittanbieterquellen in Qualtrics zu übertragen und Daten aus Qualtrics an Ziele von Drittanbietern zu exportieren.
Sie sind nur durch die Gesamtlimit für Aufgaben in 1 Workflow.
Allgemeines Setup für Extraktor- und Loader-Aufgaben
- Klicken Sie auf der Seite „Eigenständige Workflows“ oder auf der Registerkarte „Workflows“ in einem Projekt auf Workflow anlegen .
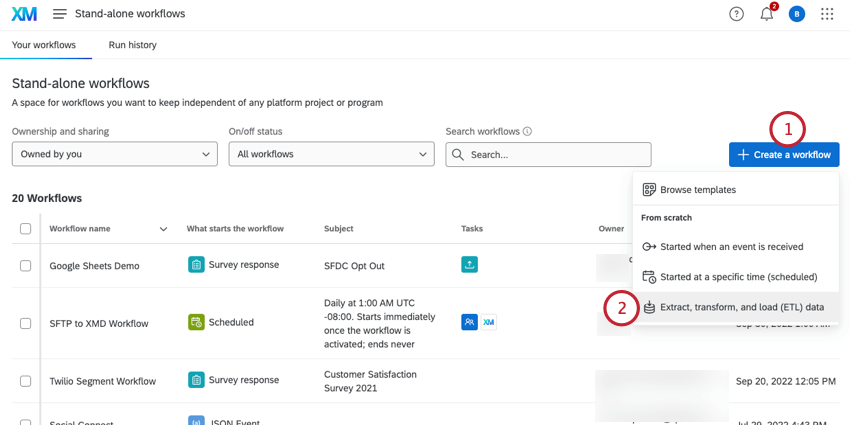
- Auswählen Extrahieren, Transformieren und Laden (ETL)-Daten.
- ETL werden in der Regel nach einem wiederkehrenden Plan ausgeführt. Wählen Sie einen Plan für Ihren Workflow aus. Siehe Eingeplante Workflows finden Sie weitere Informationen zum Festlegen des Plan eines Workflow.
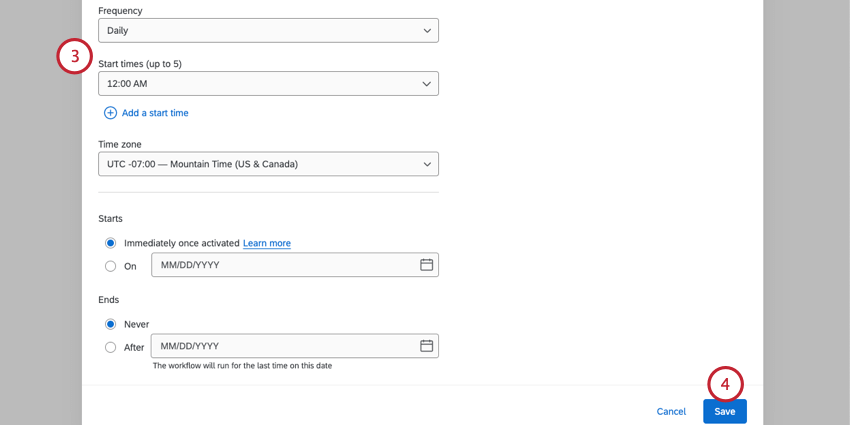
- Klicken Sie auf Speichern.
- Klicken Sie auf Datenquelle (ETL) , um eine zu verwendende Aufgabe auszuwählen. Siehe Verfügbare Extraktoraufgaben für eine Liste von Aufgaben, die Sie verwenden können. Sie können in einem Workflow mehrere Extraktoren hinzufügen.
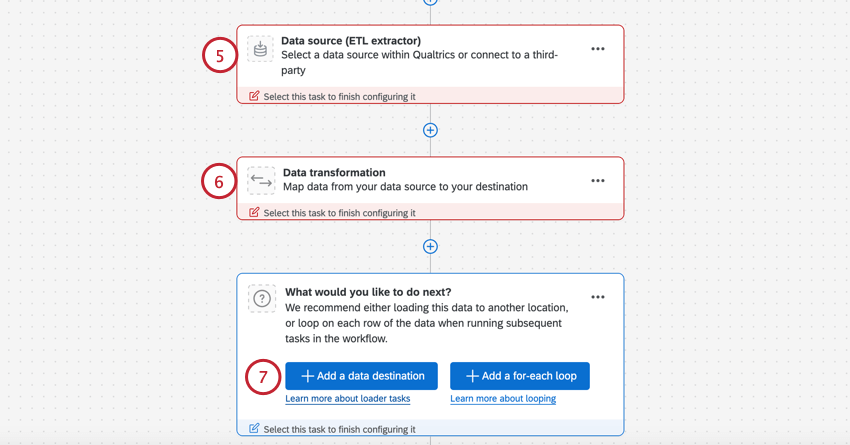
- Wenn Sie Daten vor dem Laden transformieren möchten, klicken Sie auf Datentransformation. Dieser Schritt ist optional. Siehe Aufgabe für weitere Details.
- Klicken Sie auf Datenziel hinzufügen , um eine zu verwendende Aufgabe auszuwählen. Siehe Verfügbare Loader-Aufgaben für eine Liste von Aufgaben, die Sie verwenden können. Sie können in einem Workflow mehrere Loader hinzufügen.
- Dieser Schritt ist optional, aber nützlich, um Sie zu benachrichtigen, wenn in Ihrem Workflow ein Fehler auftritt. Gehe zu Einstellungen einrichten Workflow um benachrichtigt zu werden, wenn Ihr Workflow jemals fehlschlägt.
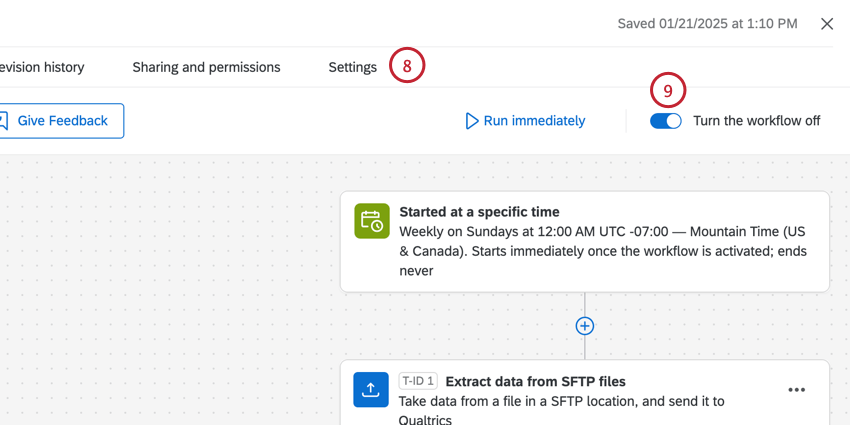
- Vergessen Sie nicht, Ihren Workflow zu aktivieren.
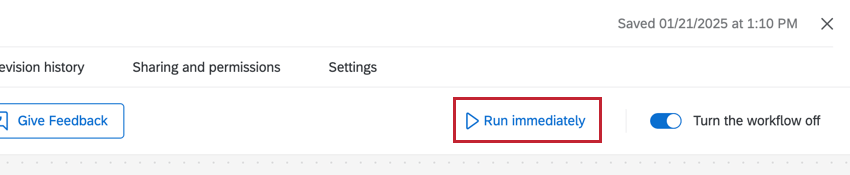
Daten werden zurückgeladen
Bei einer Konfigurationsänderung zwischen ETL, die voneinander abhängig sind, wird eine Drucktaste angezeigt, mit der alle Daten mit der neuen Konfiguration neu geladen werden können. Klicken Sie auf Daten neu laden wenn Sie die alten Daten erneut verarbeiten möchten.
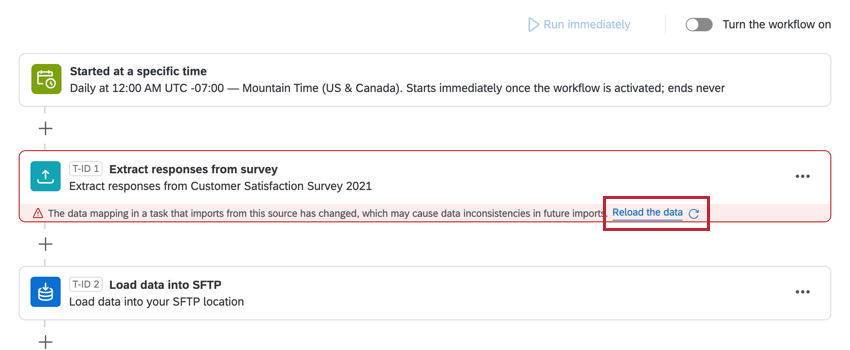
Verfügbare Extraktoraufgaben
Im Folgenden finden Sie einige der derzeit verfügbaren Extraktoraufgaben:
Daten aus Qualtrics extrahieren : Übertragen Sie die von Ihnen gespeicherten Daten in den Qualtrics und speichern Sie sie an anderer Stelle auf der Plattform, z.B. XM Directory.- Aufgabe zum Extrahieren von Daten aus SFTP : Extrahieren Sie Daten von Ihrem SFTP, und importieren Sie sie in Qualtrics.
- Daten aus Aufgabe extrahieren : Extrahieren Sie Daten aus Ihrer Salesforce-Instanz, und importieren Sie sie in Qualtrics.
- Daten aus Aufgabe extrahieren : Extrahieren Sie Daten aus Ihrem Benutzerkonto, und importieren Sie sie in Qualtrics.
- Aufgabe „Salesforce-Berichtsdaten importieren Aufgabe: Extrahieren Sie Daten aus einem Salesforce-Bericht, um sie in Qualtrics zu importieren.
Antworten aus einer Umfrage extrahieren: Extrahieren Sie Daten aus Ihren Qualtrics, und laden Sie sie an anderer Stelle hoch, z. B. ein SFTP.Mitarbeiter aus Aufgabe extrahieren : Mitarbeitende aus Workday extrahieren, um sie in Ihr Qualtrics zu importieren.- Daten aus Aufgabe extrahieren : Extrahieren Sie Daten aus Ihrem importiertes Datenprojekt, und laden Sie sie an anderer Stelle hoch, z. B. Ihre eigene externe Datenbank.
- Mitarbeitende aus Aufgabe extrahieren : Mitarbeitende aus Ihrer SuccessFactors-Instanz extrahieren und in Qualtrics importieren.
- Recruiting-Daten aus Aufgabe extrahieren : Extrahieren Sie Ihre Recruiting-Daten aus SuccessFactors, um sie in Qualtrics zu importieren.
- Daten aus Aufgabe extrahieren : Extrahieren Sie in Snowflake gespeicherte Daten, um sie in Qualtrics zu importieren.
- Daten aus Aufgabe extrahieren : Extrahieren Sie in Amazon S3 gespeicherte Daten, um sie in Qualtrics zu importieren.
- Aufgabe extrahieren : Extrahieren Sie Berichte zu Ihren vergangenen Workflow, um sie an anderer Stelle zu importieren, z. B. ein SFTP.
- Daten aus Aufgabe extrahieren : Extrahieren Sie Qualtrics, um sie in eine andere Quelle, z. B. ein SFTP, zu importieren.
- Daten aus der Aufgabe extrahieren: Extrahieren Sie Daten aus Ihrem Benutzerkonto und importieren Sie it in Qualtrics.
Verfügbare Loader-Aufgaben
Im Folgenden finden Sie einige der derzeit verfügbaren Ladeaufgaben:
Benutzerkonto in XM Directory laden : Speichern Sie die importierten Daten in Ihrem XM Directory.- Hinzufügen von Kontakten und Transaktionen zur Aufgabe: Speichern Sie importierte Daten und Transaktionen in Ihrem XM Directory.
Benutzer in EX laden : Sichern Sie die importierten Mitarbeitende in Ihrem EX oder EX.Benutzer in CX laden : Importierte CX speichern.- Daten in eine Aufgabe laden : Importierte Daten aus einem sichern Aufgabe in eine importiertes Datenprojekt.
- In eine Aufgabe laden : Speichern Sie importierte Daten in einem Datenset, um sie mit einer Aufgabe zu verwenden.
Daten in SFTP laden : Importierte Daten auf einem SFTP speichern.- Daten in Aufgabe laden : Speichern Sie importierte Daten in einem Amazon-S3-Bucket.
Antworten in Umfrage laden: Speichern Sie importierte Daten in einem Qualtrics.In Aufgabe laden : Speichern Sie importierte Daten in einer Qualtrics.- Aufgabe Daten in das Verzeichnis der Locations laden: Importierte Daten in ein Qualtrics Verzeichnis für Locations speichern.
Verfügbare Datentransformationsaufgaben
Die folgenden Aufgaben stehen Ihnen für die Transformation der Daten zur Verfügung, die Sie in Ihren ETL verarbeiten:
Fehlerbehebung bei Datenextraktions- und Ladeaufgaben
Unvollständige Workflows
Datenextraktor- und Loader-Aufgaben müssen zusammen verwendet werden. Wenn Ihnen ein Teil der Einrichtung fehlt, werden Sie vom Workflow-Editor benachrichtigt.
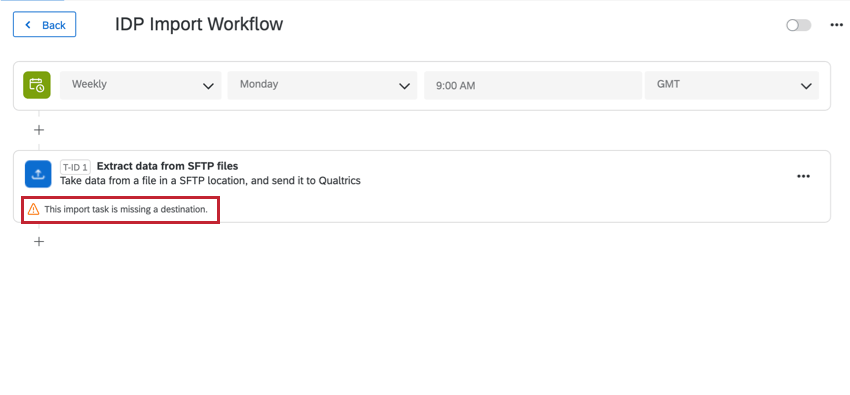
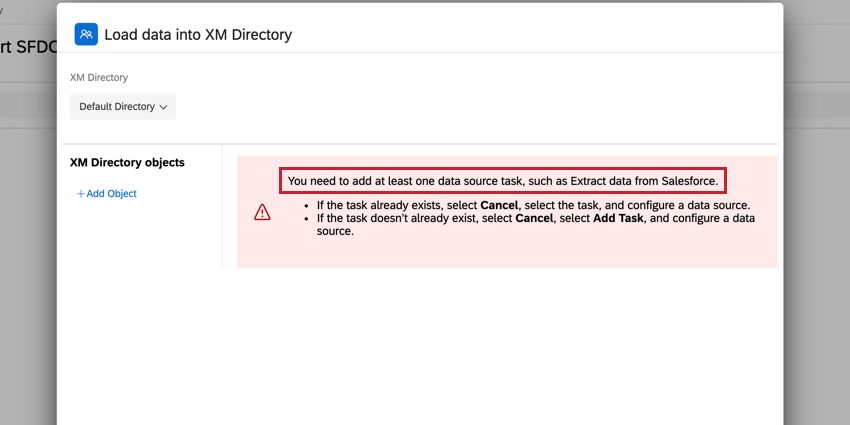
Workflows schlagen fehl
Wenn Ihre Aufgaben fehlschlagen oder nicht ordnungsgemäß ausgelöst werden, sollten Sie zuerst schauen, Workflow-Reporting & Historie. Diese enthält Informationen über jedes Mal, wenn Ihr Workflow ausgelöst wird, und die Ergebnisse dieses Workflow.
In der &-Historie hat jeder Teil Ihres Workflow einen eigenen Eintrag, sodass Sie leicht feststellen können, wo ein Fehler aufgetreten ist.
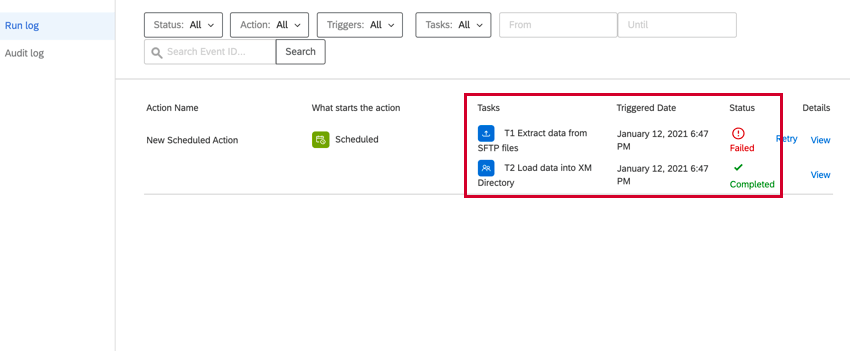
Nachdem Sie das Problem identifiziert haben, können Sie auf Sicht Unter Details finden Sie weitere Informationen, die Ihnen bei der Diagnose der Problembehebung helfen. Dadurch wird die JSON für die Aufgabe abgerufen. Blättern Sie nach unten zum Aufgabe , um eventuelle Fehler zu finden.

Nachdem Sie Ihren Workflow bearbeitet und das Problem behoben haben, können Sie zum Berichtsverlauf & zurückkehren und auf Wiederholen um den Workflow erneut auszuführen.