Aufgabe
Informationen zu Datenformelaufgaben
Mithilfe von Datenformelaufgaben in Workflows können Sie Ihre Daten transformieren, sodass sie später in Ihrem Workflow einfacher verwendet werden können. Ein gängiges Beispiel ist die Berechnung, wie lange ein Kunde auf Ihrer Website verbracht hat, basierend darauf, wann er die Seite zum ersten Mal geladen und die Site verlassen hat. Sie können dann die berechnete Zeit in Ihren Workflow oder nachfolgenden Workflow verwenden.
Mit der Aufgabe können Sie:
- Ändern Sie die Groß-/Kleinschreibung von Zeichenfolgenfeldern (z.B. Umwandlung von Klein- in Großbuchstaben).
- Ändern Sie das Format von Datumsfeldern.
- Berechnen Sie die Differenz zwischen zwei Terminen.
Aufgabe einrichten
- Navigieren Sie zum globalen Workflows oder die Workflows in einer Umfrage.

- Stellen Sie sicher, dass Sie im Ihre Workflows Abschnitt.
- Klicken Sie auf Workflow anlegen .
- Entscheiden Sie, ob der Workflow Wird gestartet, wenn ein Ereignis empfangen wird oder Zu einem bestimmten Zeitpunkt gestartet. Siehe Geplante Workflows vs. Ereignisbasierte Workflows für weitere Informationen.
- Benennen Sie Ihren Workflow um.
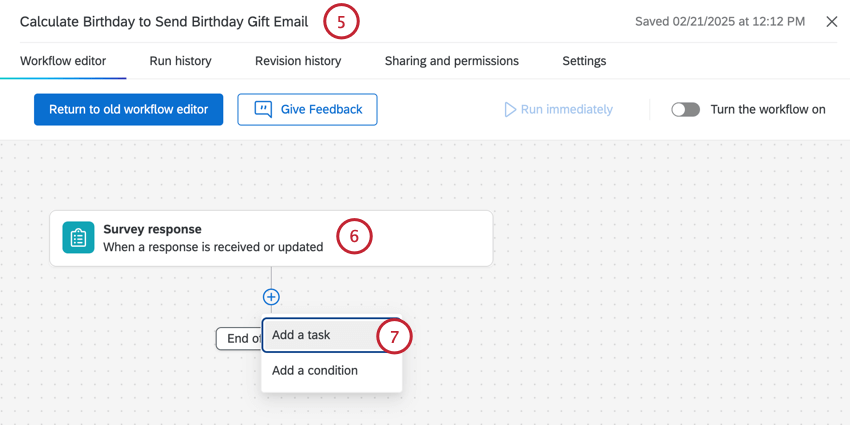
- Wählen Sie das Ereignis aus, das Ihren Workflow startet (falls ereignisbasiert), oder legen Sie den Plan fest (falls eingeplant).
- Klicken Sie auf das Pluszeichen ( + ) und wählen Sie Aufgabe hinzufügen.
- Wählen Sie Datenformel Aufgabe.
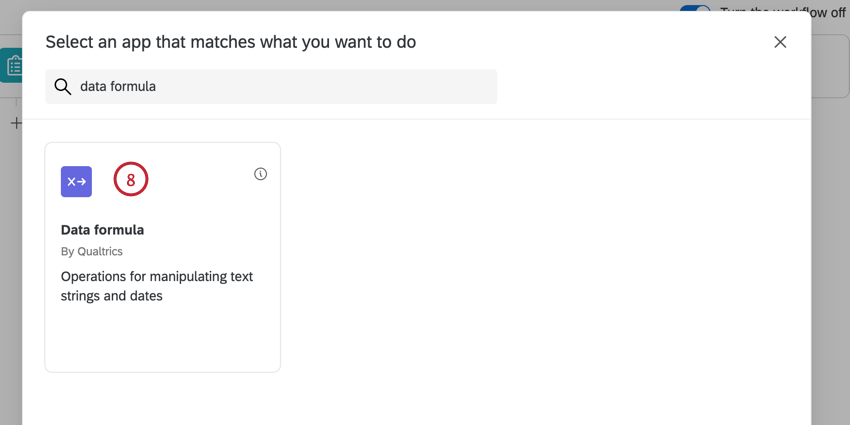
- Um die Formatierung einer Zeichenfolge oder eines Datumsfelds zu ändern, klicken Sie auf Format hinzufügen. Siehe Formatierung von Zeichenfolgenfeldern ändern und Datumsfeldformatierung ändern für weitere Informationen.
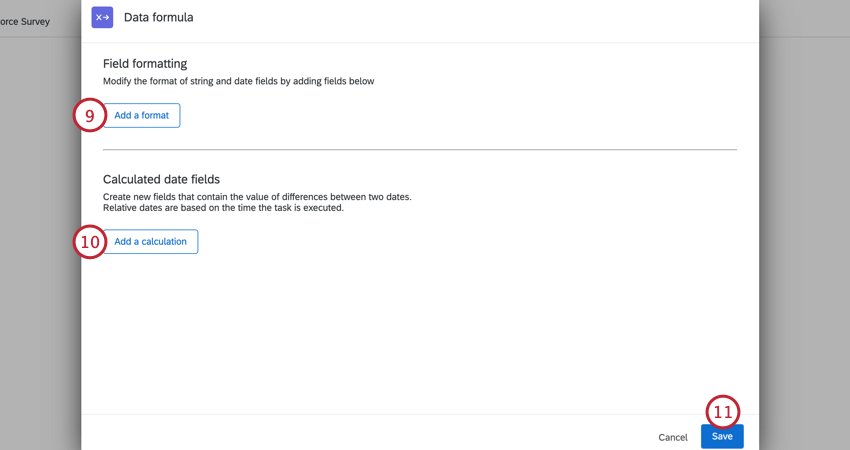
- Um die Differenz zwischen zwei Terminen zu berechnen, wählen Sie Berechnung hinzufügen. Siehe Berechnen von Differenzen zwischen Terminen für weitere Informationen.
- Wenn Sie fertig sind, klicken Sie auf Speichern.
- Fahren Sie mit dem Aufbau Ihres Workflow fort, indem Sie mehr Bedingungen und Aufgaben. Beim Erstellen Ihres Workflow sind Ihre transformierten Datenfelder in der dynamischer Text Menü.
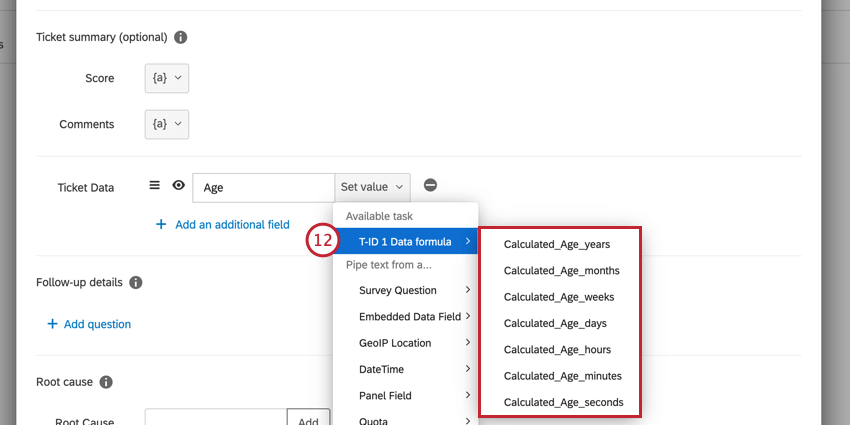
Formatierung von Zeichenfolgenfeldern ändern
Mit der Aufgabe können Sie eine Textzeichenfolge in eine andere Groß-/Kleinschreibung umwandeln. Beispielsweise speichern einige Mitarbeitende Informationen in Großbuchstaben. Wenn Sie diese Daten jedoch in Qualtrics aufnehmen, möchten Sie sie in Groß- und Kleinschreibung umwandeln (nur der erste Buchstabe jedes Wortes wird in Großbuchstaben geschrieben), damit sie in Ihren Qualtrics besser aussieht.
- Klicken Sie auf Format hinzufügen.
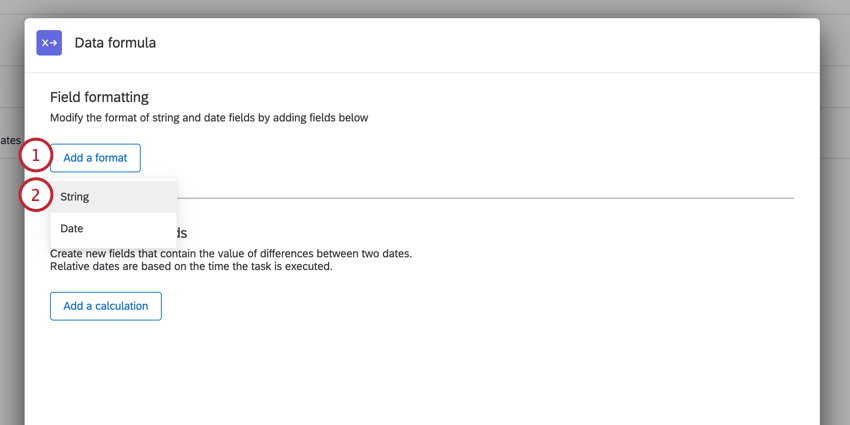
- Auswählen Zeichenfolge.
- Wählen Sie das gewünschte Format aus. Folgende Optionen sind verfügbar:
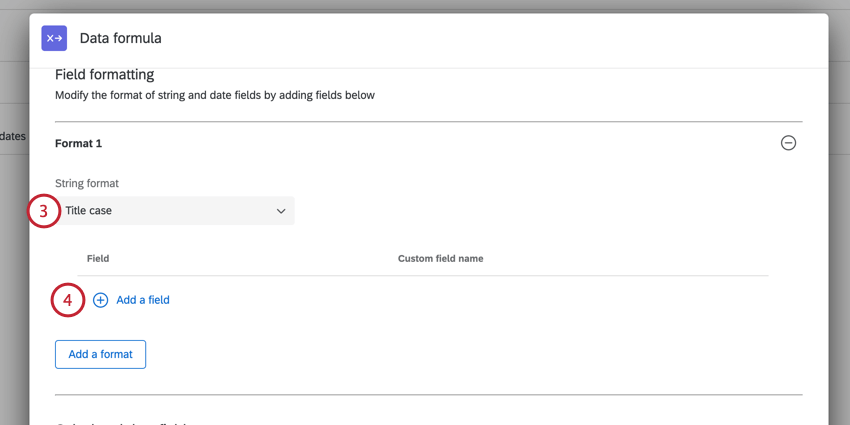
- Groß-/Kleinschreibung: Der erste Buchstabe in jedem Wort wird in Großbuchstaben geschrieben (z.B. „Hello World“).
- Großbuchstaben: Alle Buchstaben sind großgeschrieben (z.B. „HELLO WORLD“).
- Kleinbuchstaben: Alle Buchstaben sind in Kleinbuchstaben (z.B. „hello world“).
- Klicken Sie auf Feld hinzufügen.
- Verwenden Sie die dynamischer Text Menü, {a}, um das Feld auszuwählen, das Sie transformieren möchten.
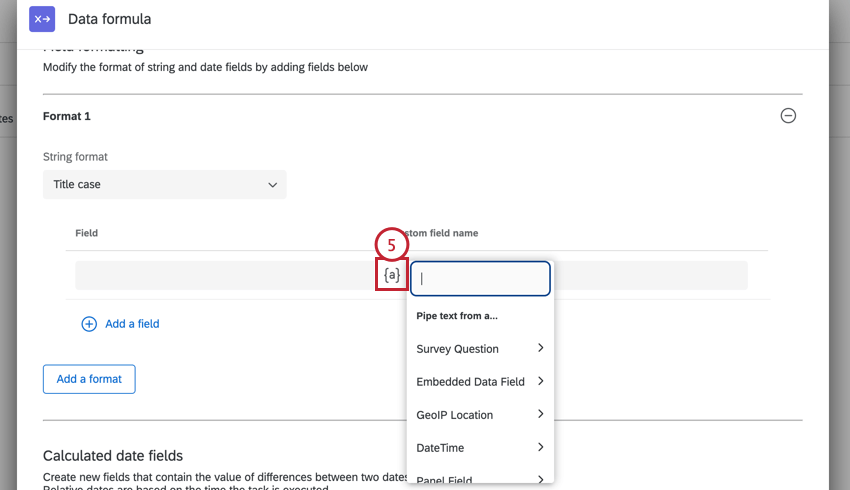
- Geben Sie einen Namen für Ihr neues transformiertes Feld ein. Beachten Sie, dass Leerzeichen nicht zulässig sind und automatisch in einen Unterstrich umgewandelt werden.
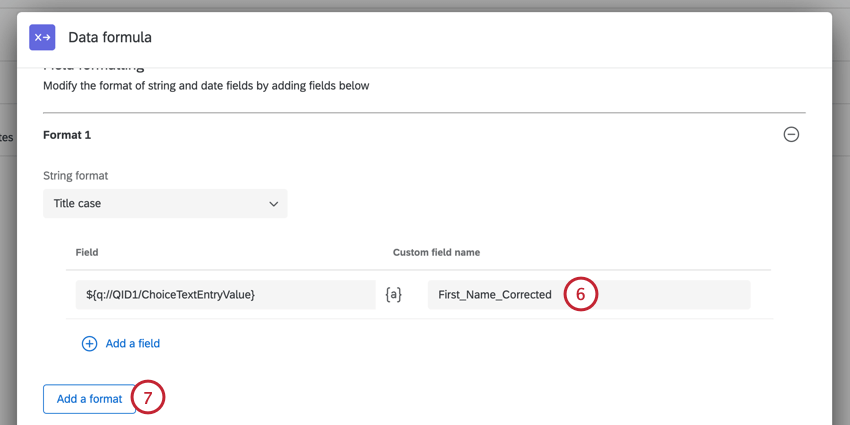
- Sie können mehrere Felder mit derselben Aufgabe transformieren. Klicken Sie auf Format hinzufügen um zusätzliche Felder hinzuzufügen.
Datumsfeldformatierung ändern
Mit der Aufgabe können Sie das Format für Datumsfelder ändern. Für die Transformation von Datumsfeldern muss das ursprüngliche Datumsformat ISO-8601 Format.
- Klicken Sie auf Format hinzufügen.
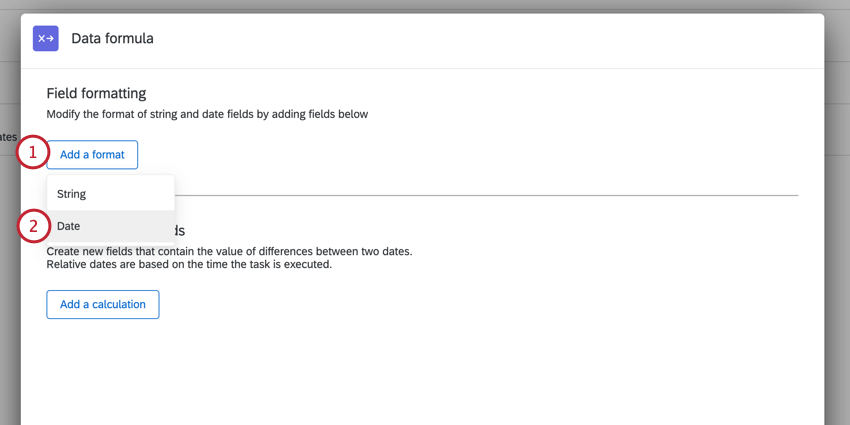
- Auswählen Datum.
- Wählen Sie das gewünschte Datumsformat aus.
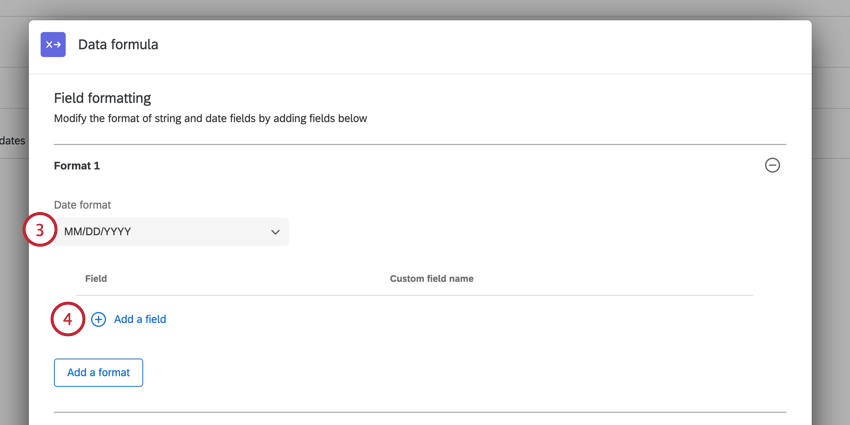
- Klicken Sie auf Feld hinzufügen.
- Verwenden Sie die dynamischer Text Menü, {a}, um das Feld auszuwählen, das Sie transformieren möchten.
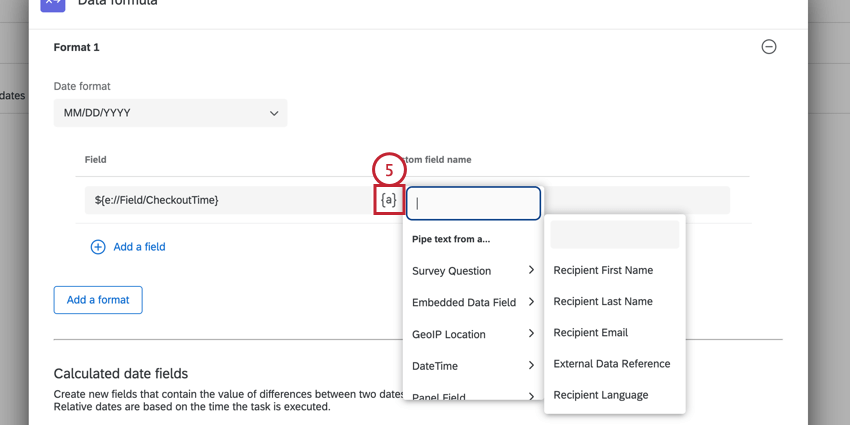
- Geben Sie einen Namen für Ihr neues transformiertes Feld ein. Beachten Sie, dass Leerzeichen nicht zulässig sind und automatisch in einen Unterstrich umgewandelt werden.
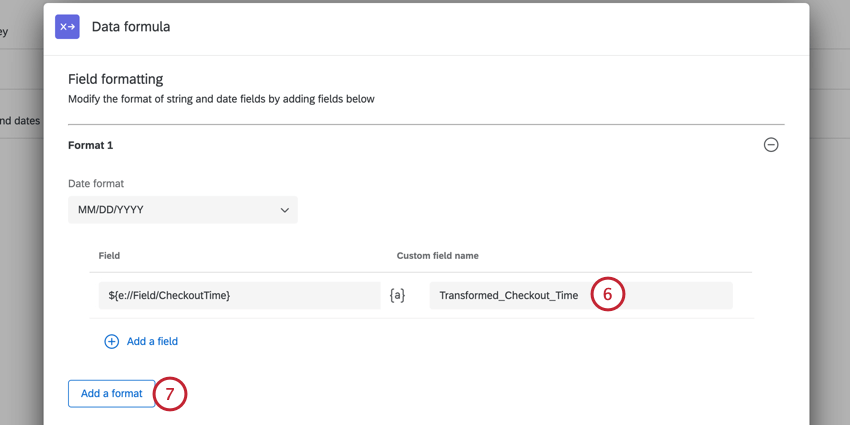
- Sie können mehrere Felder mit derselben Aufgabe transformieren. Klicken Sie auf Format hinzufügen um zusätzliche Felder hinzuzufügen.
Berechnen von Differenzen zwischen Terminen
Mit der Aufgabe können Sie die Differenz zwischen zwei Terminen berechnen. Die Aufgabe gibt die Differenz in einer Vielzahl von Einheiten zurück, sodass Sie diejenige auswählen können, die für Sie am nützlichsten ist. Datumsangaben müssen in sein ISO-8601 Format, um die Differenz zwischen ihnen zu berechnen.
- Klicken Sie auf Berechnung hinzufügen.
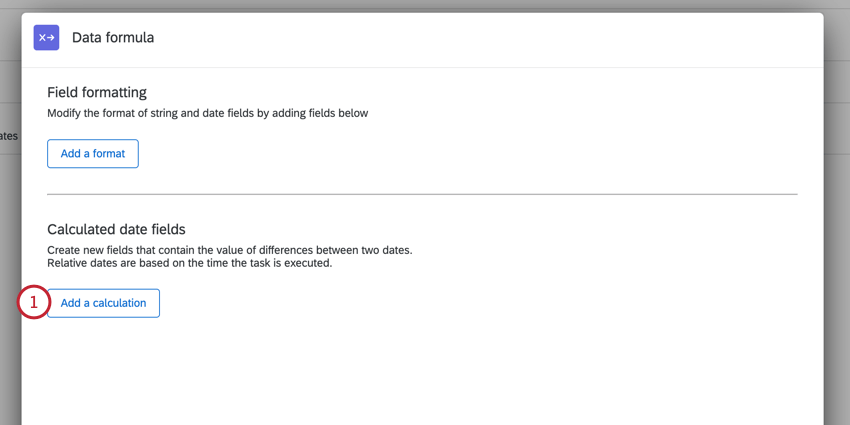
- Geben Sie Ihrem berechneten Datum einen Namen. Beachten Sie, dass Leerzeichen nicht zulässig sind und automatisch in einen Unterstrich umgewandelt werden.
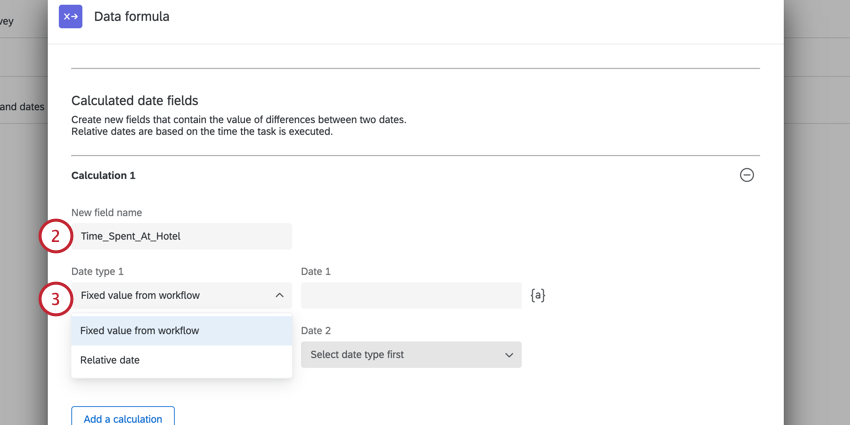
- Wählen Sie Terminart für das erste Datum, das Sie verwenden möchten. Folgende Optionen sind verfügbar:
- Festwert aus Workflow: Wählen Sie ein Feld aus Ihrem Workflow aus, das als Datum verwendet werden soll.
- Relatives Datum: Wählen Sie ein Datum relativ zum aktuellen Datum (z.B. „morgen“).
Tipp: Relative Termine werden berechnet, wenn die Aufgabe verarbeitet wird. Wenn die Aufgabe beispielsweise um 2022-01-26T20:14:02.000Z ausgeführt wird und Sie „morgen“ auswählen, wird in der Berechnung das Datum 2022-01-27T20:14:02.000Z verwendet.
- Wählen Sie das Datum aus, das Sie für das erste Datum verwenden möchten. Wie Sie ein Datum auswählen, hängt von Ihrer Terminart ab:
- Festwert aus Workflow: Verwenden Sie die dynamischer Text {a}, um ein Feld aus Ihrem Workflow auszuwählen, das als Datum verwendet werden soll.
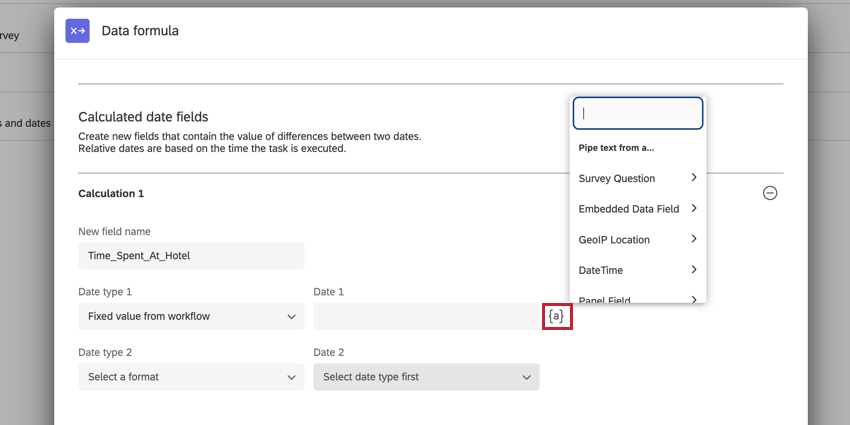
- Relatives Datum: Verwenden Sie das Dropdown-Menü, um ein relatives Datum auszuwählen.
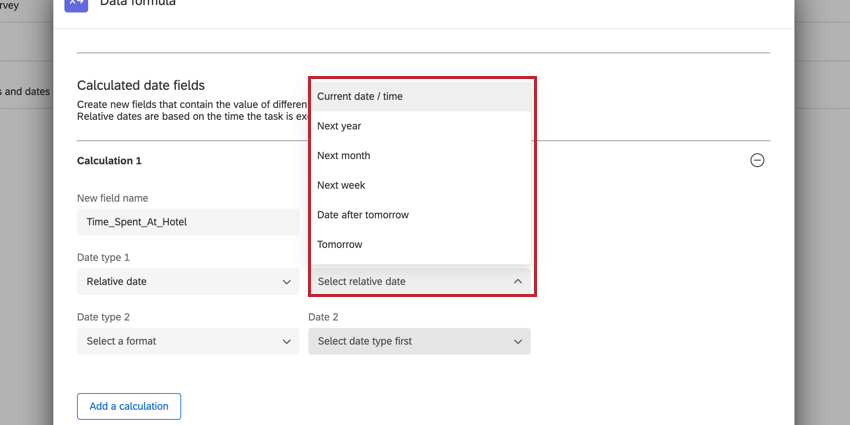
- Festwert aus Workflow: Verwenden Sie die dynamischer Text {a}, um ein Feld aus Ihrem Workflow auszuwählen, das als Datum verwendet werden soll.
- Wählen Sie Terminart und Datum für das zweite Datum in Ihrer Berechnung.
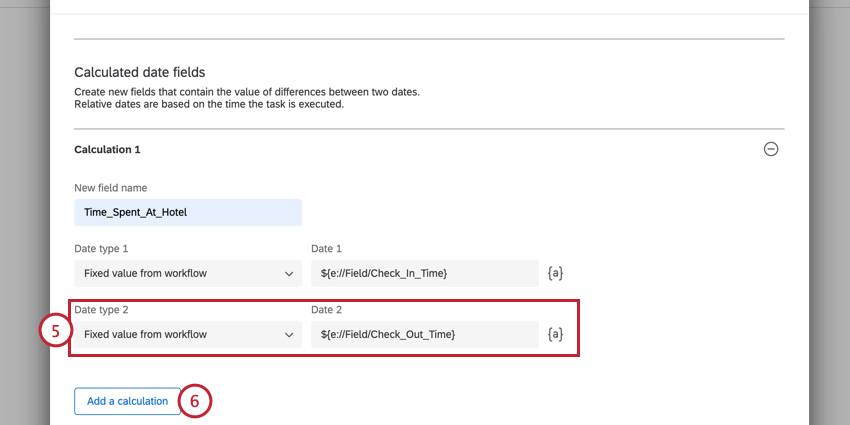
- Sie können mehrere Termine mit derselben Aufgabe berechnen. Klicken Sie auf Berechnung hinzufügen um eine weitere Berechnung hinzuzufügen.