Benutzer in EX laden
Informationen zur Aufgabe laden"
Um diese Aufgabe verwenden zu können, müssen Sie zuerst Daten in Qualtrics laden, indem Sie ein Aufgabe.
Aufgabe Benutzer in EX laden Aufgabe
ETL anlegen .- Auswählen Datenquelle (ETL). In diesem Schritt extrahieren Sie Daten, die Sie in eine andere Destination laden können. Siehe Verwendung von ETL erstellen für weitere Informationen.
 Tipp: In der Regel ist dies der Daten aus Aufgabe extrahieren kann jedoch eine beliebige Aufgabe sein.
Tipp: In der Regel ist dies der Daten aus Aufgabe extrahieren kann jedoch eine beliebige Aufgabe sein. - Klicken Sie auf Datenziel hinzufügen.

- Wählen Sie
Benutzer in EX laden Aufgabe.
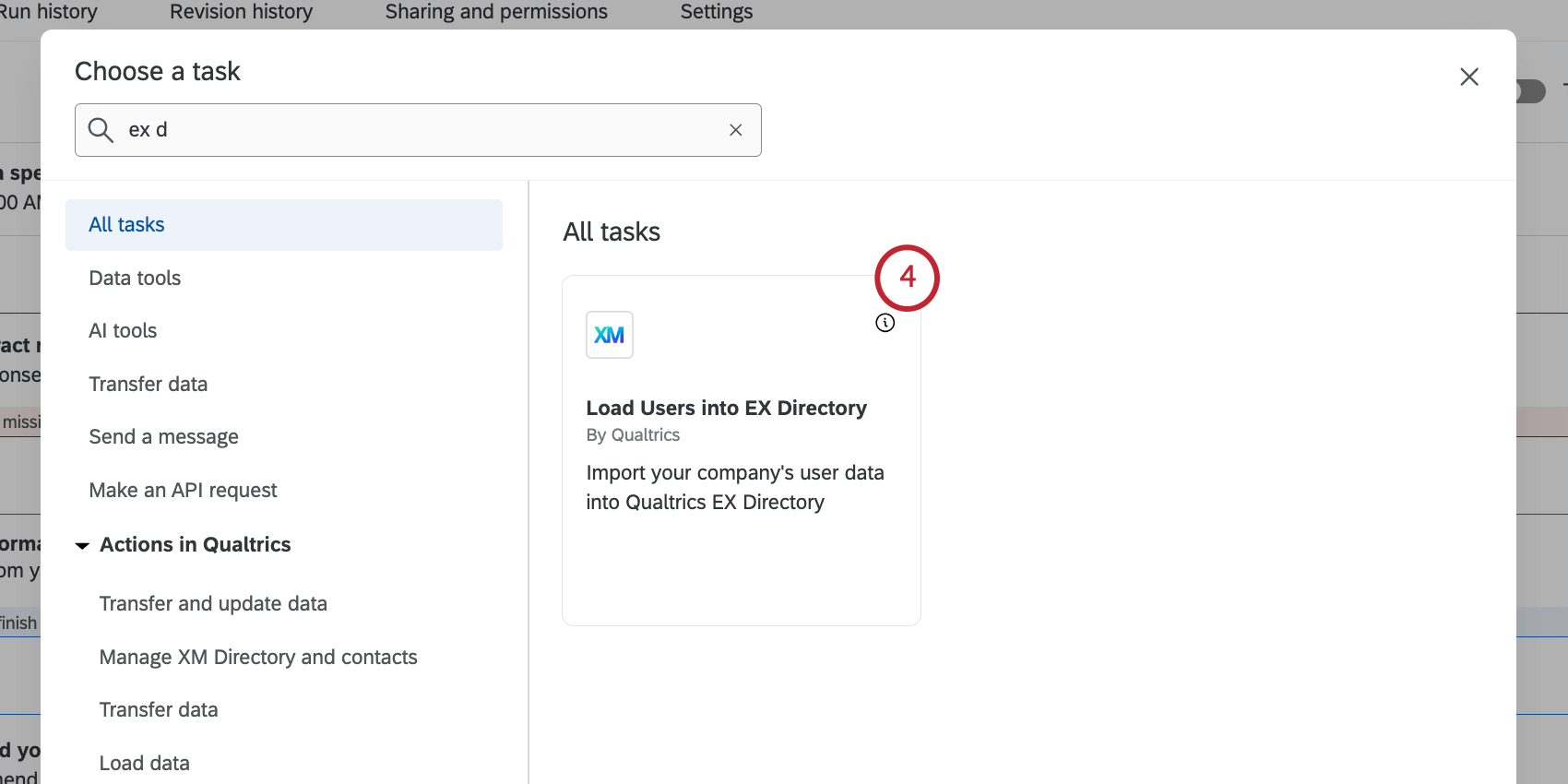
- Wählen Sie aus, wo Sie die Daten sichern möchten. Sie können Ihre globales Mitarbeiterverzeichnisoder ein bestimmtes EX.
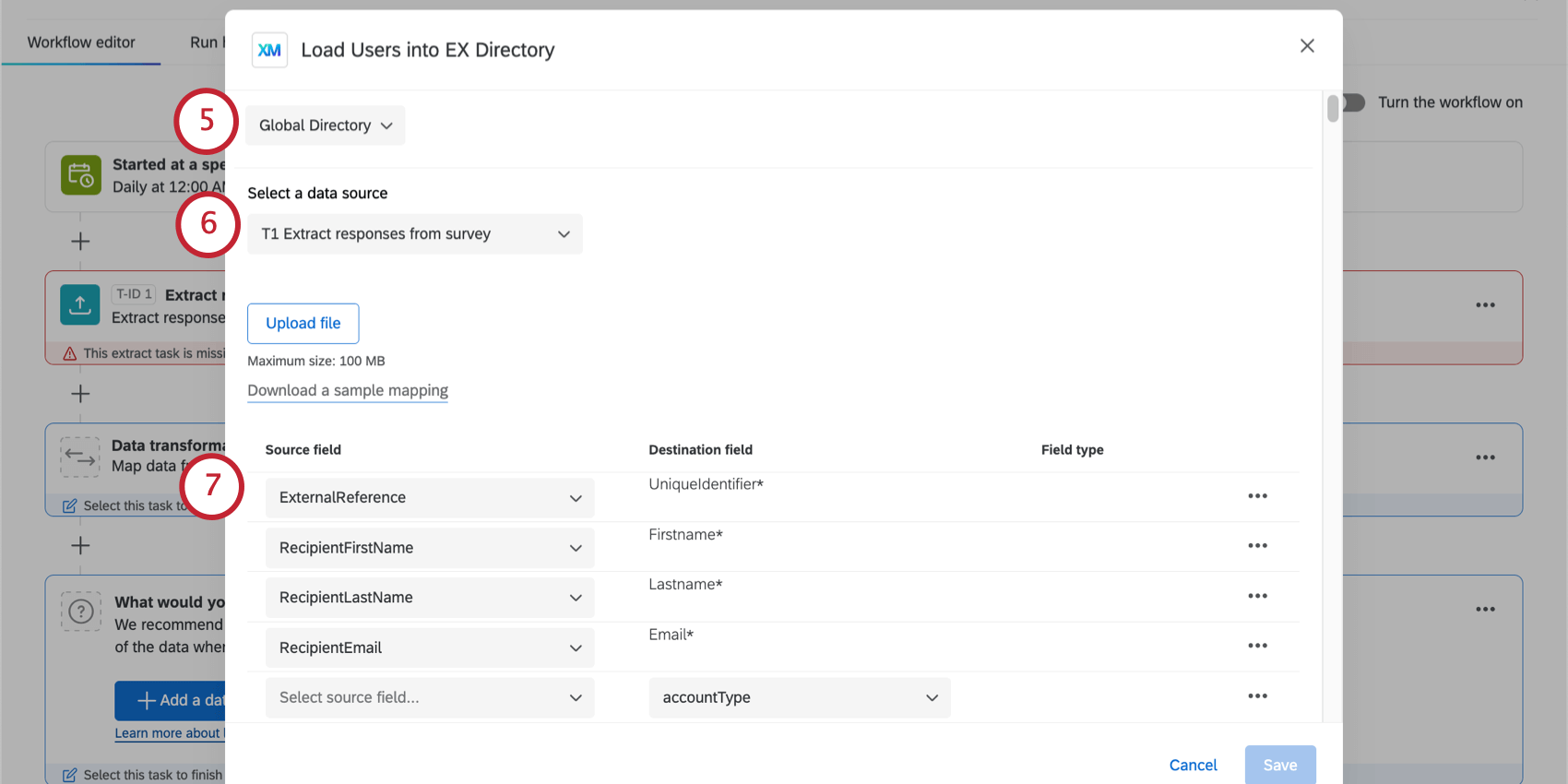 Tipp: Beim direkten Import in ein Lebenszyklusprojekt ignorieren diese Teilnehmer alle Teilnehmer:in Kriterien.
Tipp: Beim direkten Import in ein Lebenszyklusprojekt ignorieren diese Teilnehmer alle Teilnehmer:in Kriterien. - Wählen Sie die Aufgabe aus, aus der Daten importiert werden sollen. Dies sollte Ihre Aufgabe sein.
Tipp: Die maximale Dateigröße für die Datei in der Aufgabe beträgt 1 GB.
- Ordnen Sie Ihre Quellfelder aus SuccessFactors Ihren Zielfeldern in Qualtrics zu. Die vorab geladenen Felder sind erforderlich, und im Folgenden finden Sie unsere vorgeschlagene Zuordnung:
Quellfeld Zielfeld /person/Employment_information/user_id UniqueIdentifier /person/personal_information/first_name Firstname /person/personal_information/last_name Lastname /person/email_information/email_address E-Mail - Um zusätzliche Metadaten zu importieren, klicken Sie auf Feld hinzufügen.
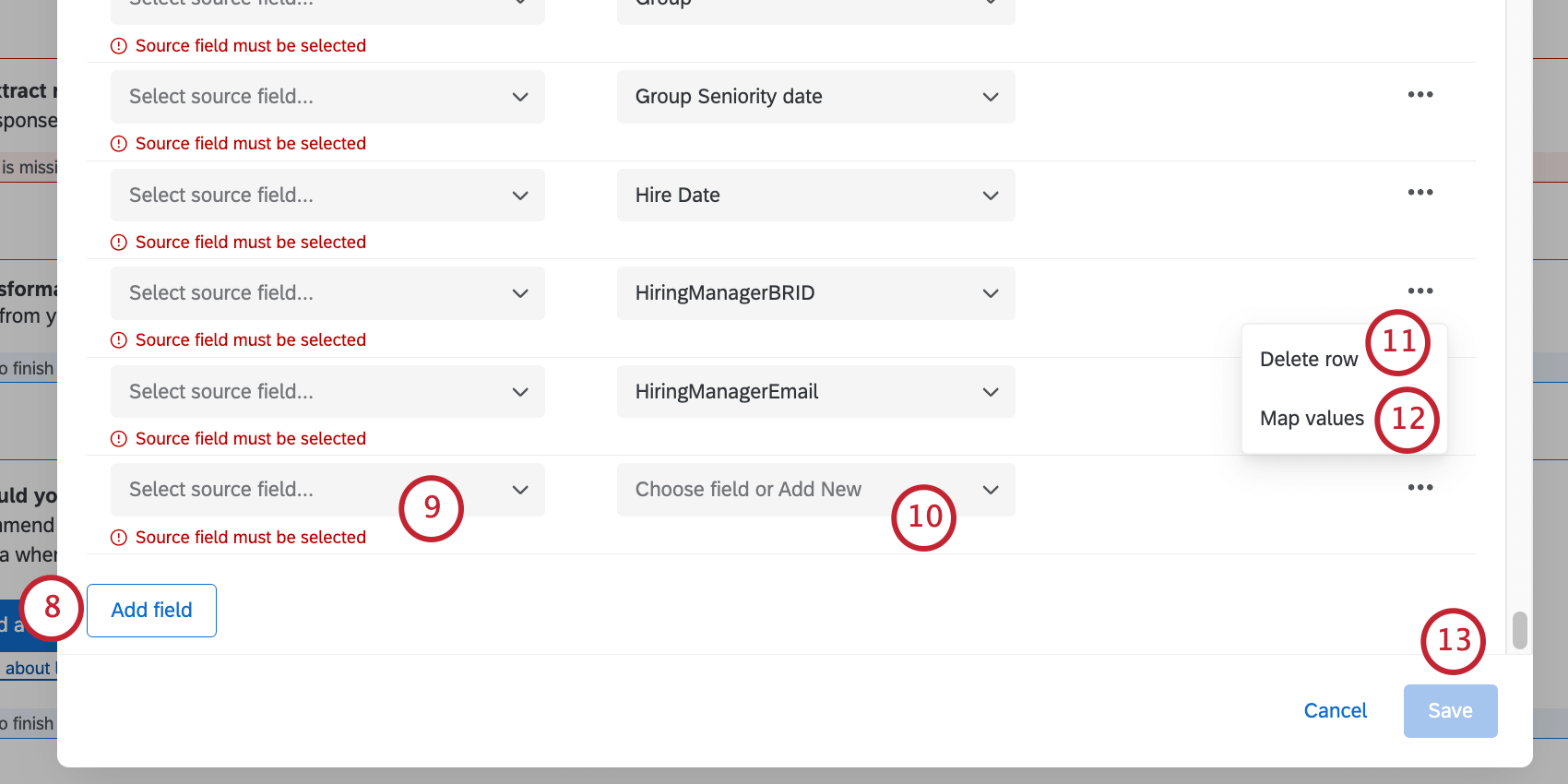
- Wählen Sie für Ihr zusätzliches Feld das Quellfeld aus SuccessFactors aus.
- Verwenden Sie die
Feld auswählen oder Neu hinzufügen aus, um ein Metadaten aus Ihrem EX auszuwählen, in dem die Daten gespeichert werden sollen. Sie haben auch die Möglichkeit, stattdessen ein neues Metadaten anzulegen. - Um ein zusätzliches Feld zu löschen, klicken Sie auf das Menü mit den drei Punkten, und wählen Sie Zeile löschen.
- Bei Bedarf können Sie spezifische Werte für Ihr Feld zuordnen, indem Sie auf das Menü mit den drei Punkten klicken. Sie können diese Funktion verwenden, wenn Sie Ihre Daten mit anderen Werten als in SuccessFactors sichern möchten.
Tipp: Weitere Details finden Sie unter. Feldwerte zuordnen für Schritte. Über diesen Link gelangen Sie zur Supportseite einer anderen Aufgabe, die Funktion ist jedoch identisch.
- Wenn Sie die Zuordnung der Felder abgeschlossen haben, klicken Sie auf Sichern.