In Aufgabe laden
Informationen zur Aufgabe
Da zusätzliche Datenquellen (SDS) viele Informationen für die Verwendung in vielen Projekte speichern können, ist es wichtig, sie mit genauen Informationen auf dem neuesten Stand zu halten. Sie können sicherstellen, dass Ihr SDB regelmäßig automatisch aktualisiert wird, indem Sie eine In SDB laden Aufgabe. Sie müssen lediglich den Plan und eine Datenquelle auswählen und dann Ihr SDB verbinden.
Die Aufgabe SDB laden ersetzt vollständig die Daten in Ihrem SDB. Das bedeutet, dass Ihre neuen Daten alle Zeilen ersetzen, die aktuell in Ihrem SDB vorhanden sind.
Vor dem Anlegen eines Workflow
Zusätzliche Datenquelle anlegen
Stellen Sie sicher, dass Sie hat Ihre Datenquelle angelegt vor legen Sie Ihren Workflow an. Sie können jedes SDS verwenden, das aktuell in Ihrer Bibliothek gespeichert ist.
Zweitens: Datenspalten in Ihrem SDB müssen mit den Datenspalten in Ihrer Quelle übereinstimmen (Extraktor). Die Felder müssen nicht exakt dieselben Namen haben, aber der Zweck jedes Feldes muss übereinstimmen. Sie können keine Felder in Ihrem SDB haben, die in der Extraktionsquelle nicht vorhanden sind.
Aufgabe einrichten
Es ist auch wichtig, darüber nachzudenken, woher Ihre Daten stammen. (Oder wo Ihre Daten extrahiert von.) Werden Ihre Daten in einem anderen Qualtrics gespeichert? Befindet es sich auf den Servern Ihrer Organisation, und kann es mithilfe von SFTP verschoben werden? Eine Liste aller von Qualtrics unterstützten Datenspeicherorte finden Sie unter Verfügbare Extraktoraufgaben.
Machen wir nicht empfehlen Extrahieren von Daten aus einer Umfrage. Diese Aufgabe ruft einzelne Aktualisierungszeilen statt vollständiger Dateien ab.
Aufgabe „Laden in SDB Aufgabe anlegen
- Gehe zu Workflows.
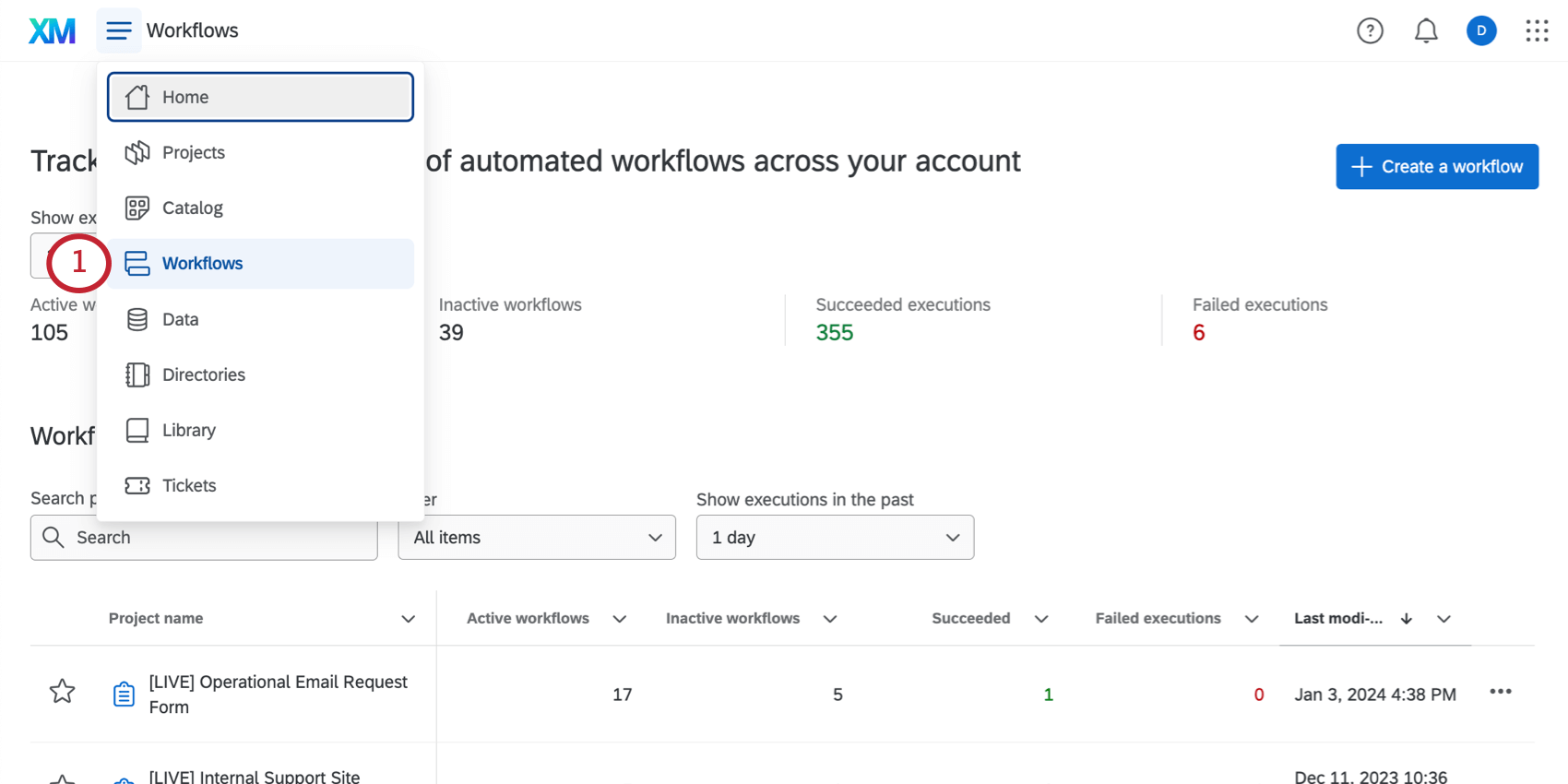
- Blättern Sie nach unten, und wählen Sie Eigenständige Workflows.
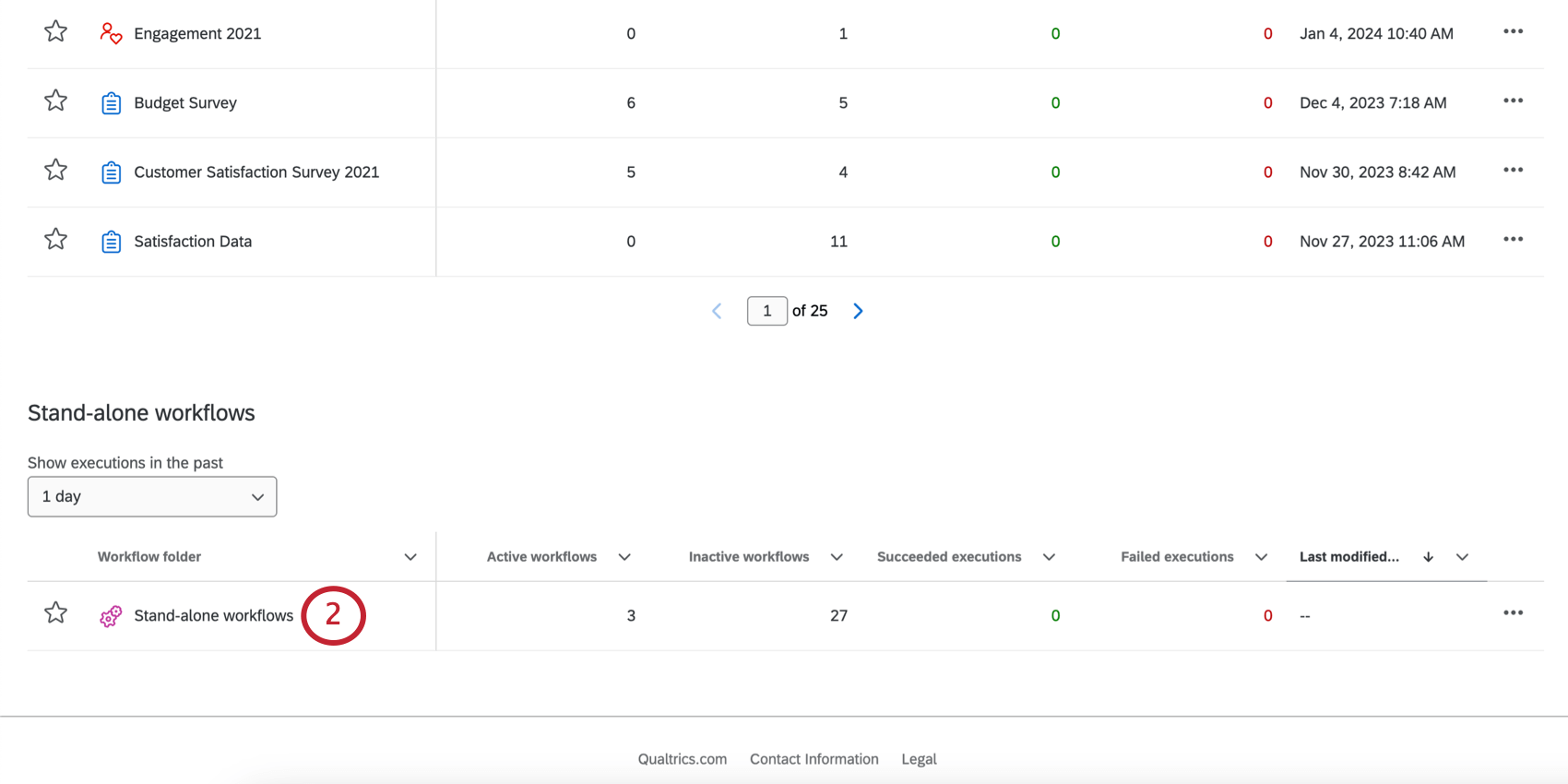
- Führen Sie die folgenden Schritte aus: Legen Sie einen Workflow. Plan für Ihre SDB-Aktualisierungen festlegen und entscheiden wo die Daten extrahiert werden.
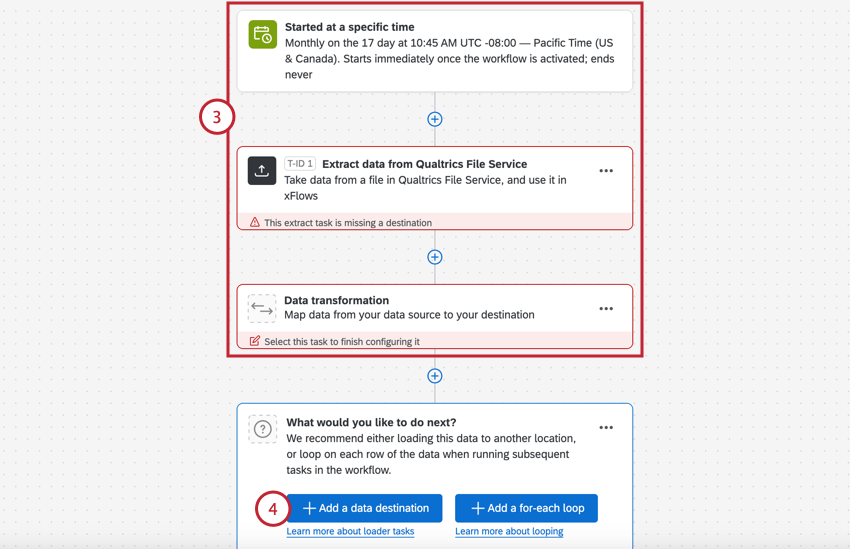
- Klicken Sie auf Datenziel hinzufügen.
- Auswählen In SDB laden.
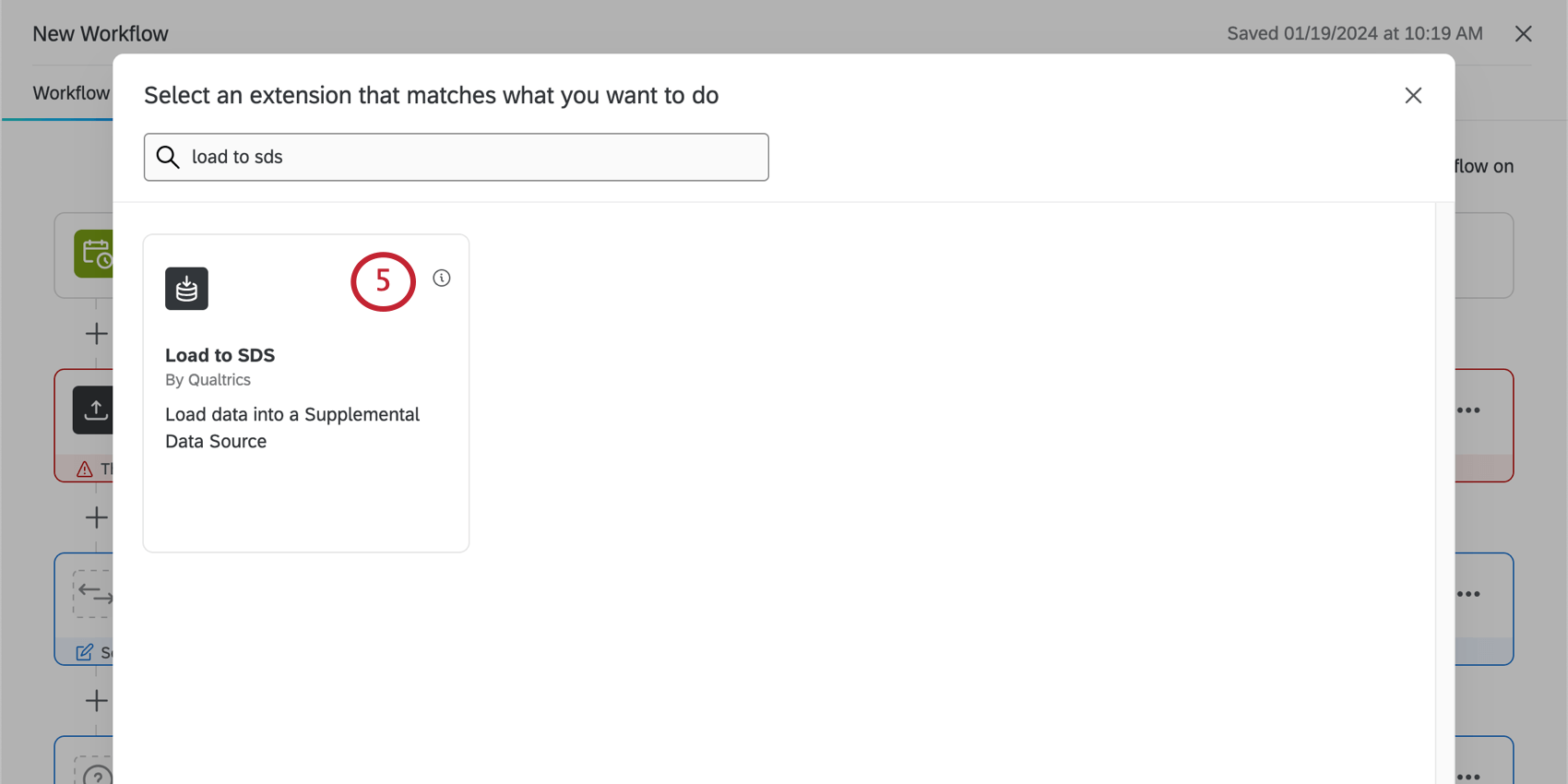
- Unter Datenquellewählen Sie die Aufgabe aus, die Sie zuvor angelegt haben.
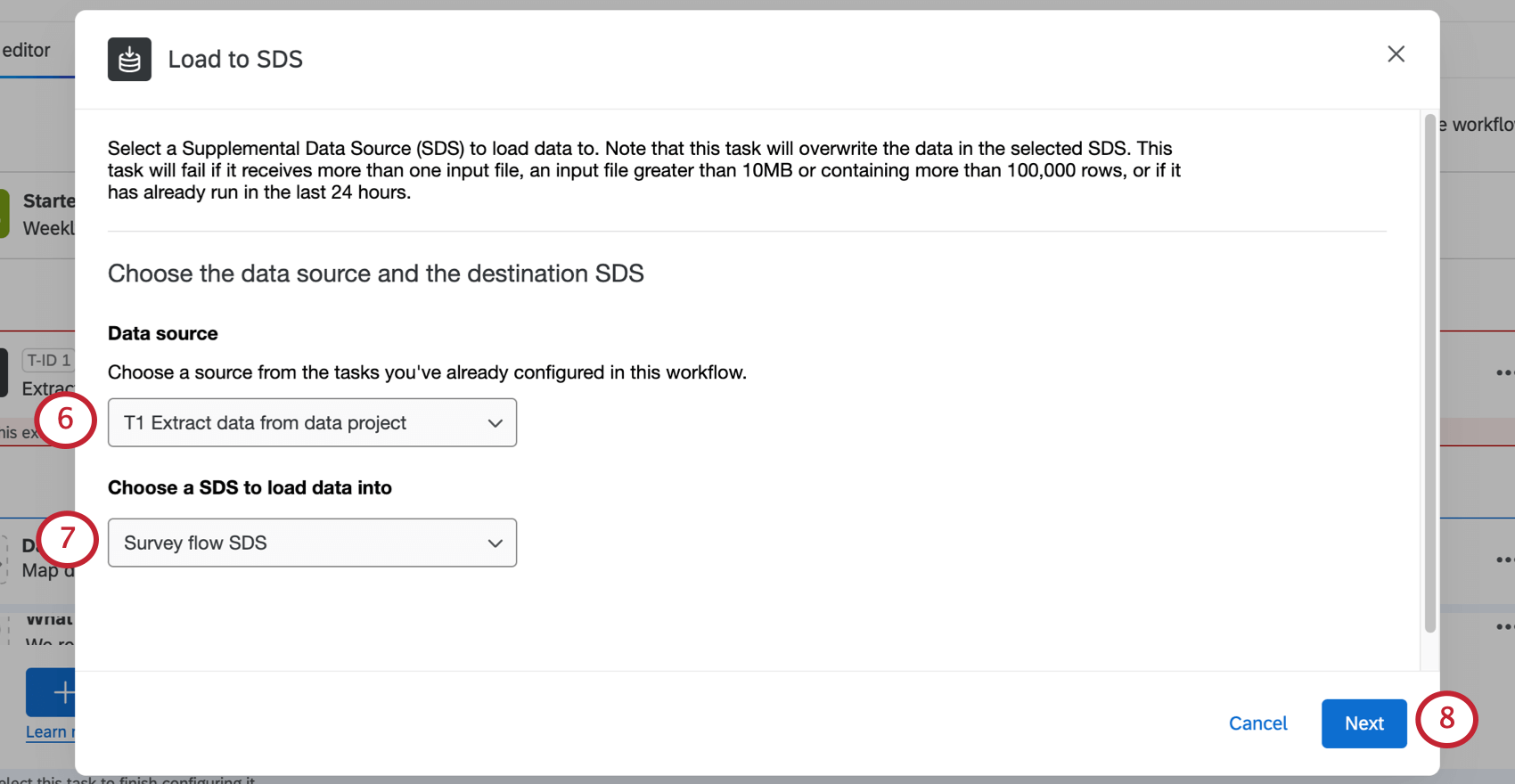
- Wählen Sie Weiter ein SDB aus, in das Daten geladen werden sollen.
- Klicken Sie auf Weiter.
- Ordnen Sie die Daten aus Ihrer Quelle (links) den Spalten in Ihrem Ziel-SDB (rechts) zu.
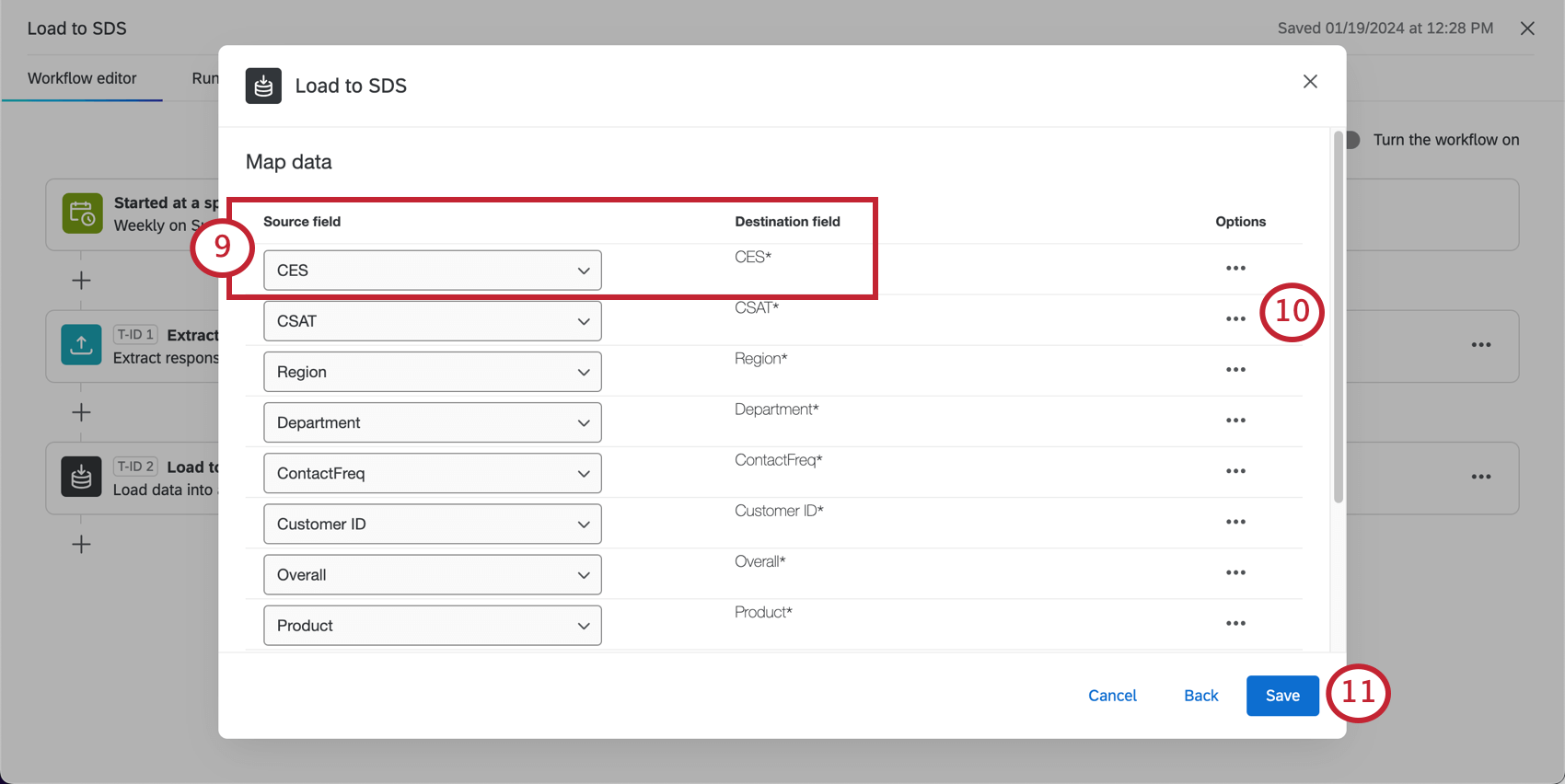 Tipp: Sie müssen Folgendes zuordnen: alle Feld im Zusatzdetailsatz zu einem Quellfeld. Nicht jedes Quellfeld muss zugeordnet werden. Sie können dem Zusatzdetailsatz auf diese Weise keine neuen Felder hinzufügen; siehe Überschreiben von Zusatzdaten.
Tipp: Sie müssen Folgendes zuordnen: alle Feld im Zusatzdetailsatz zu einem Quellfeld. Nicht jedes Quellfeld muss zugeordnet werden. Sie können dem Zusatzdetailsatz auf diese Weise keine neuen Felder hinzufügen; siehe Überschreiben von Zusatzdaten. - Wenn Sie möchten, können Sie auch Bestimmte Werte zuordnen.
- Wenn Sie fertig sind, klicken Sie auf Sichern.