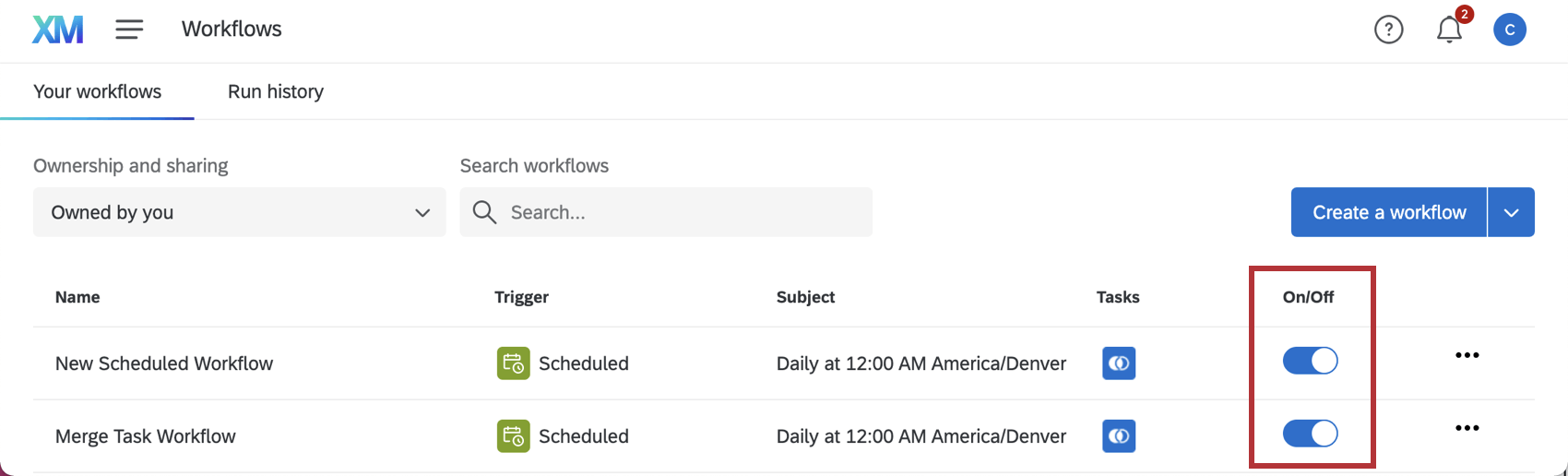Antworten in Umfrage laden
Informationen zur Aufgabe
Um diese Aufgabe verwenden zu können, müssen Sie zuerst Daten in Qualtrics laden, indem Sie ein Aufgabe.
Erstellen einer Aufgabe Antworten in eine Umfrage
Um diese Funktion verwenden zu können, legen Sie zunächst einen neuen eingeplanten Workflow mit einer Aufgabe an. Anschließend fügen Sie die Aufgabe hinzu und konfigurieren sie. Abschließend schließen Sie Ihren Workflow ab, indem Sie jedes Feld in Ihrer Datenquelle zuordnen.
ETL anlegen .- Auswählen Datenquelle (ETL). In diesem Schritt extrahieren Sie Daten, die Sie in eine andere Destination laden können. Siehe Verwendung von ETL erstellen für weitere Informationen.
 Achtung: Sie müssen eine Aufgabe einrichten, die eine CSV oder TSV erzeugt, um die Antworten in Umfrage laden Aufgabe.
Achtung: Sie müssen eine Aufgabe einrichten, die eine CSV oder TSV erzeugt, um die Antworten in Umfrage laden Aufgabe. - Klicken Sie auf Datenziel hinzufügen.
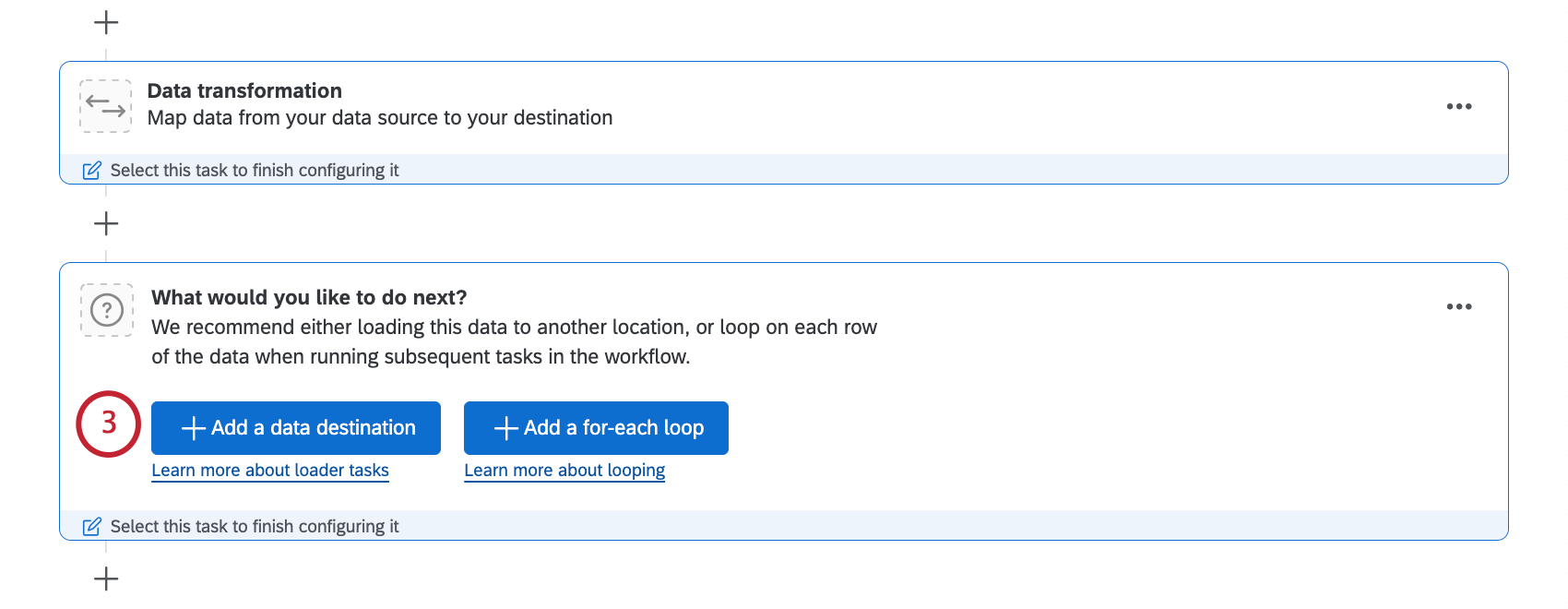
- Wählen Sie die Antworten in Umfrage laden Aufgabe.
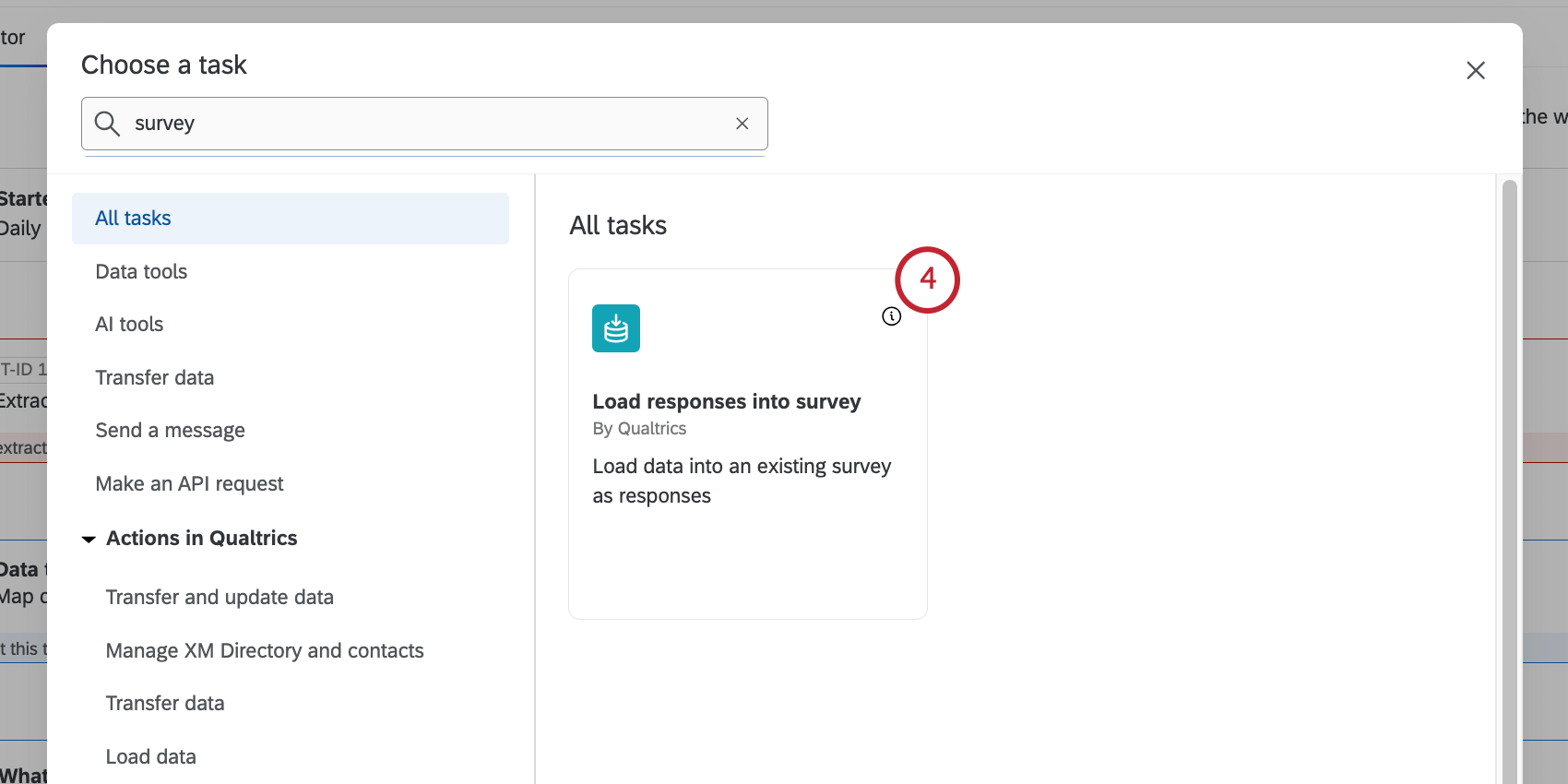
- Klicken Sie auf die Dropdown-Liste, um eine Datenquelle für den Import in die Umfrage auszuwählen. Dies ist die Datenquelle, die Sie in Ihrer Aufgabe konfiguriert haben.
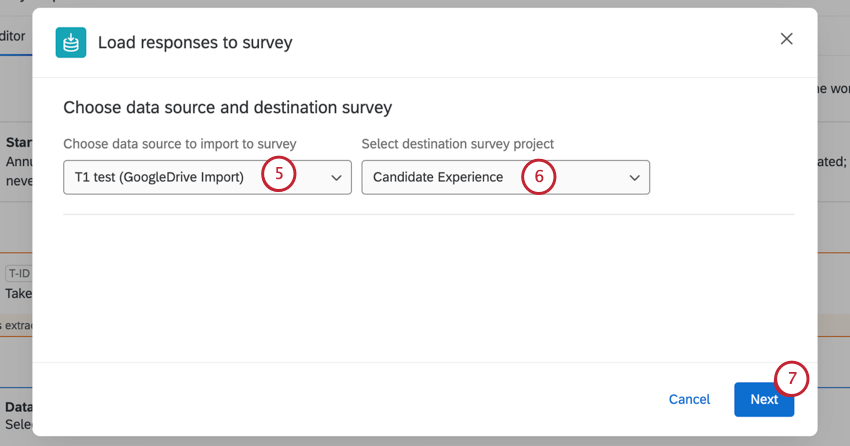
- Wählen Sie ein Umfrage aus. Dies ist die Umfrage, in die Ihre Daten geladen werden.
Achtung: Wir empfehlen, einen Standard zu verwenden. Umfrage als Ihr Ziel. Machen wir
nicht empfehlen, andereProjektarten, wie Employee Experience. Informationen zum Laden von Daten in ein importiertes Datenprojekt finden Sie unter. In ein Datenprojekt laden Aufgabe. - Klicken Sie auf Weiter.
- Wählen Sie die Zone aus.
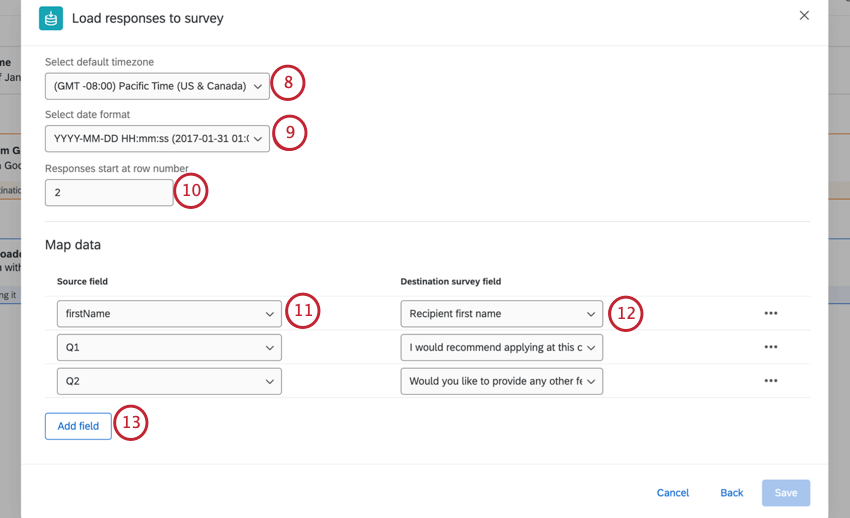
- Wählen Sie ein Datumsformat aus.
- Wenn Ihre Datenquelle Kopfzeilen enthält, geben Sie die Zeile ein, bei der Ihre Daten beginnen.
Beispiel: Wenn Sie eine Antworten aus einer Umfrage extrahieren Aufgabe, Ihre Daten beginnen in Zeile 4.
- Ordnen Sie Ihre Quelldaten Ihren Umfrage zu. Klicken Sie auf das Symbol Quellfeld aus, um ein Feld aus Ihrem Quelldatenset auszuwählen.
Achtung: Das JAWS-Bildschirmausleseprogramm kann bei der Navigation in dieser Tabelle aufgrund eines Problems mit JAWS einen falschen Text ausgeben.
- Klicken Sie auf das Symbol Umfrage aus, um das entsprechende Feld in Ihrem Umfrage auszuwählen.
Tipp: Felder werden automatisch zugeordnet, wenn es eine Namensübereinstimmung in Ihren Quell- und Zieldaten gibt.
- Klicken Sie auf Feld hinzufügen um zusätzliche Felder hinzuzufügen.
Tipp: Wenn Sie ein Feld löschen möchten, wählen Sie die drei horizontalen Punkte aus, und klicken Sie auf Zeile löschen.
- Um Werte für ein einzelnes Feld zuzuordnen, wählen Sie die drei horizontalen Punkte rechts neben dem Feld aus, und wählen Sie Ordnen Sie Werte zu.
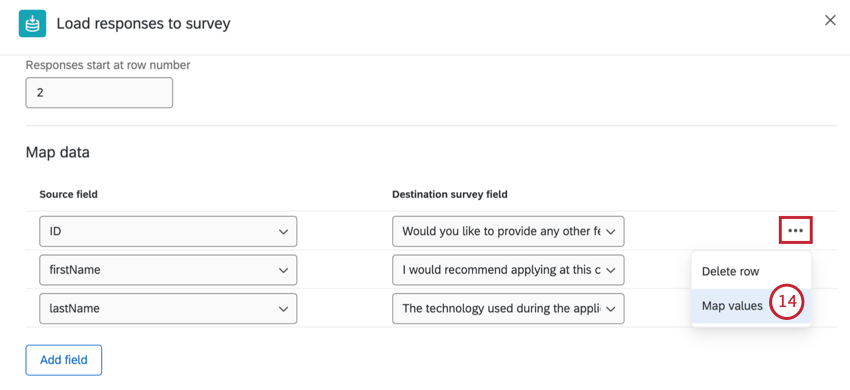
- Geben Sie Ihren Feldname in das linke Textfeld und Ihren Datenprojektfeldwert in das rechte Textfeld ein. Der Wert des Datenprojektfelds ist der Wert, der in Ihren Umfrage vorhanden ist.
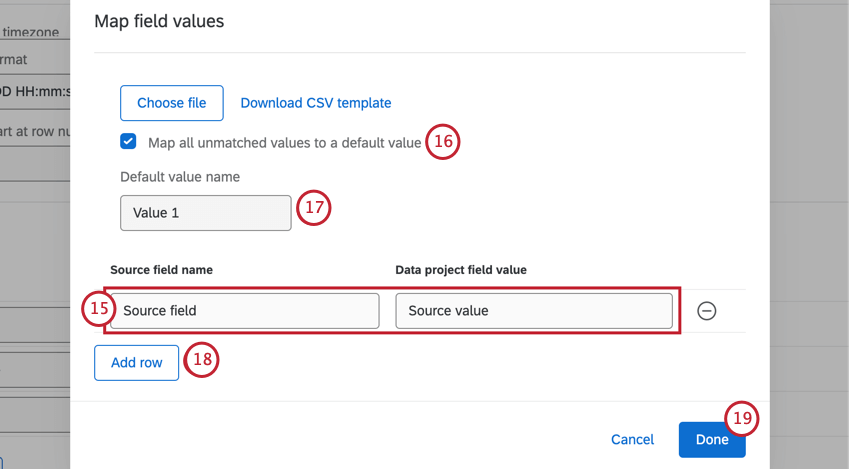 Tipp: Sie können auch Feldzuordnungen hochladen. Weitere Details finden Sie unter. Feldwerte zuordnen.
Tipp: Sie können auch Feldzuordnungen hochladen. Weitere Details finden Sie unter. Feldwerte zuordnen. - Prüfen Alle nicht übereinstimmenden Werte einem Standardwert zuordnen wenn Sie möchten, dass nicht zugeordnete Werte demselben Standardwert zugeordnet werden.
- Wenn Sie Alle nicht übereinstimmenden Werte einem Standardwert zuordnengeben Sie einen Namen für Ihren Standardwert in das Textfeld ein.
- Auswählen Zeile hinzufügen um zusätzliche Werte zuzuordnen.
- Wenn Ihre Werte zugeordnet sind, klicken Sie auf Fertig.
- Wenn alle Ihre Werte für jedes Feld zugeordnet sind, klicken Sie auf Sichern.
Tipp: Allen obligatorischen Feldern muss ein Quellfeld zugeordnet sein, bevor Sie auf klicken können. Sichern.
- Stellen Sie sicher, dass Ihr Workflow aktiviert ist.