In eine Aufgabe laden
Informationen zur Aufgabe
Die In ein Datenset laden Mit der Aufgabe können Sie Daten übernehmen, die zuvor von einem Aufgabe, und speichern Sie diese Daten in einem Qualtrics. Mit dieser Aufgabe können Sie neue Datensätze hinzufügen oder vorhandene Datensätze aktualisieren.
Häufige Verwendungen für diese Aufgabe
Die In ein Datenset laden Aufgabe kann zum Anlegen von Datensets verwendet werden, die in der Aufgabe. Auf diese Weise können Sie Ihr neues Datenset mit vorhandenen Datensets in Qualtrics zusammenführen.
Verfügbare Datenset-Schemas
Kundenpflege: Mit diesem Schema können Sie Daten aus Drittanbieterquellen in Qualtrics laden. Folgende Felder sind für dieses Schema erforderlich:
- OwnerId: Die ID des Mitarbeitende, der für den Fall verantwortlich ist.
- ExternalSystemId: Die ID aus dem externen System.
- Status: Der Status des Falls, z.B. Neu, Geschlossen oder Eskaliert.
- CreatedDate: Das Datum, an dem der Fall angelegt wurde.
- LastModifiedDate: Das Datum, an dem der Fall zuletzt aktualisiert wurde.
Benutzerdefiniert: Mit dieser Option können Sie Ihr eigenes Datenschema definieren. Sie können entweder eine Datei mit Ihren Zuordnungen hochladen, indem Sie auf Datei auswählen, oder fügen Sie sie manuell hinzu, indem Sie die Feld hinzufügen Drucktaste.
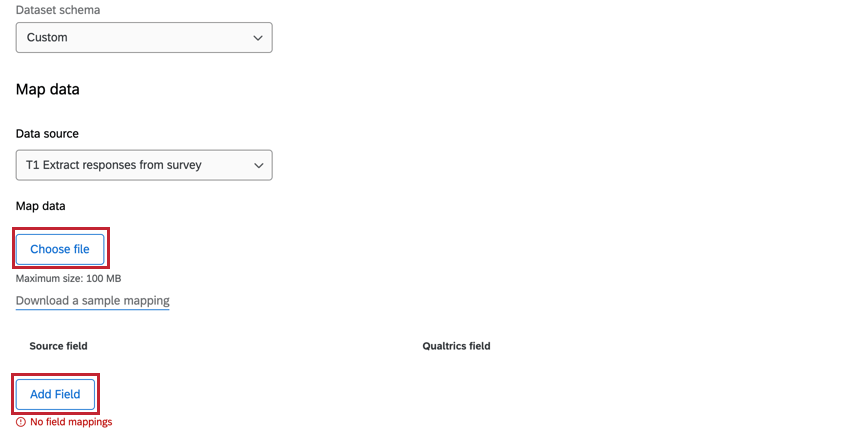
Laden in eine Aufgabe
Um diese Funktion verwenden zu können, legen Sie zunächst einen neuen eingeplanten Workflow mit einer Aufgabe an. Anschließend fügen Sie die Aufgabe „Laden in einen Datensatz“ hinzu und konfigurieren sie mit dem von Ihnen ausgewählten Schema. Abschließend schließen Sie Ihren Workflow ab, indem Sie jedes Feld in Ihrem Datensatz zuordnen.
ETL anlegen .- Auswählen Datenquelle (ETL). In diesem Schritt extrahieren Sie Daten, die Sie in eine andere Destination laden können. Siehe Verwendung von ETL erstellen für weitere Informationen.

- Klicken Sie auf Datenziel hinzufügen.

- Wählen Sie die In ein Datenset laden Aufgabe.
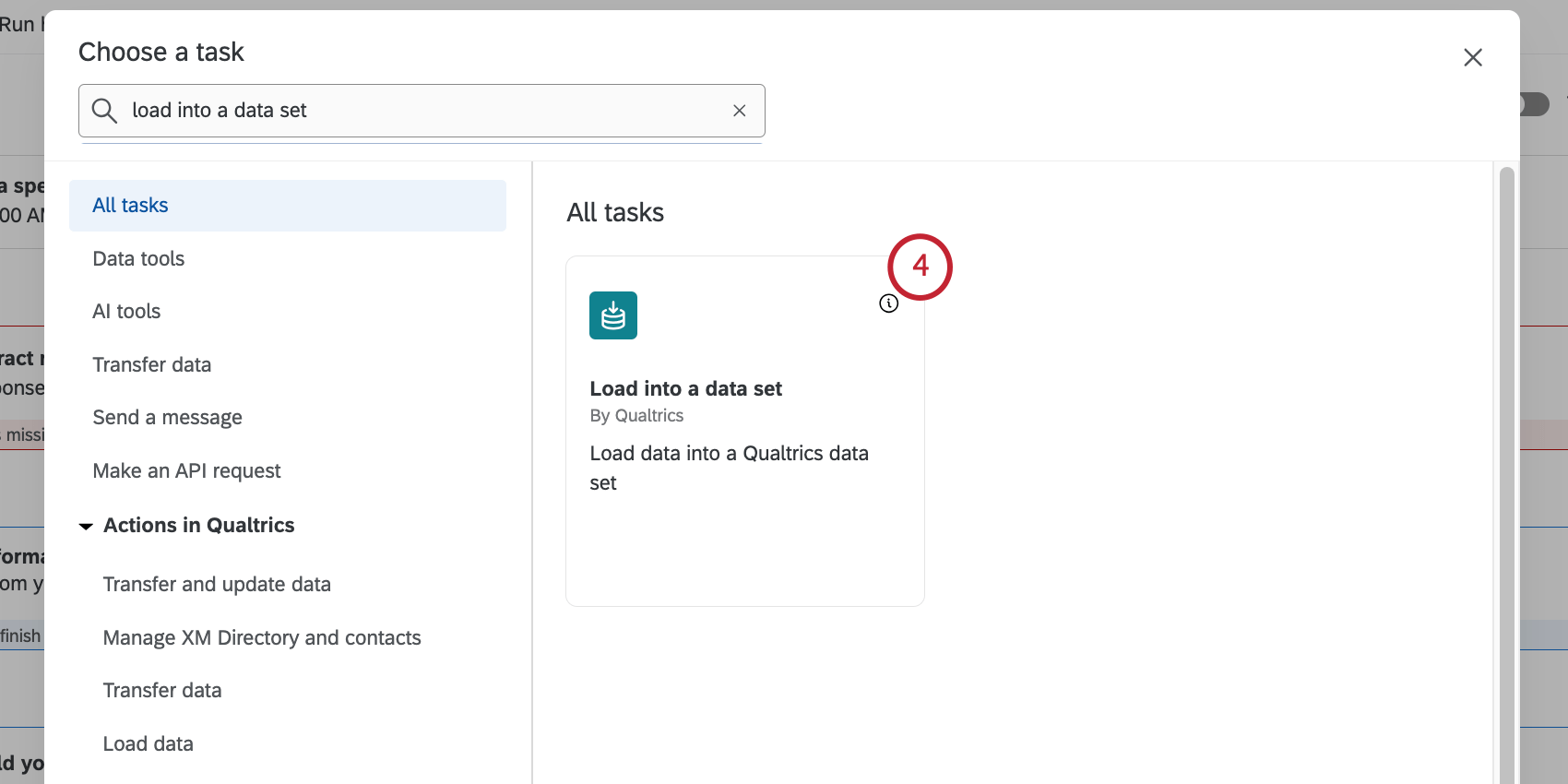
- Geben Sie einen Namen für Ihr Datenset ein.
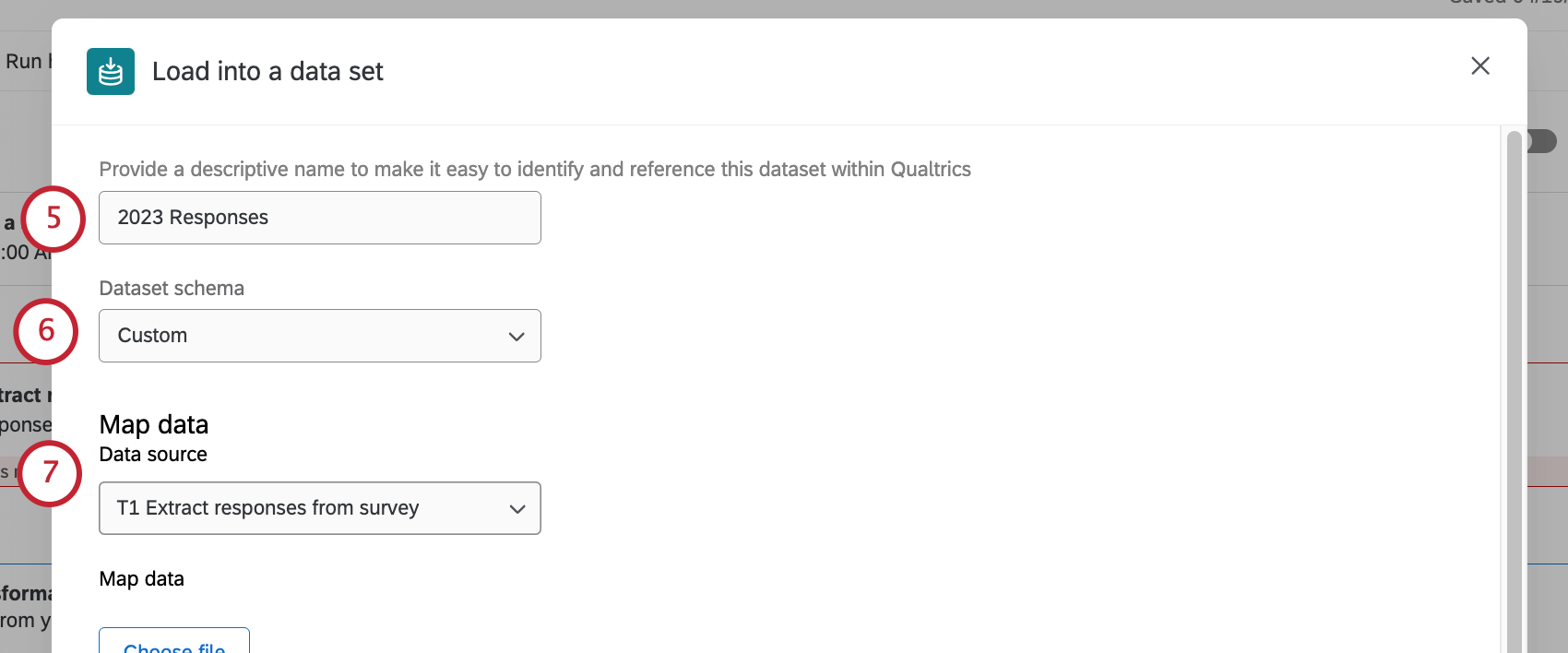
- Wählen Sie das Datenset-Schema aus, das Sie verwenden möchten:
- Kundenpflege: Mit diesem Schema können Sie Daten aus Drittanbieterquellen in Qualtrics laden. Siehe Verfügbare Datenset-Schemas für die in diesem Schema verfügbaren Felder.
- Benutzerdefiniert: Mit dieser Option können Sie Ihr eigenes Datenschema definieren. Siehe Verfügbare Datenset-Schemas finden Sie weitere Informationen zum Anlegen Ihres Schemas.
- Quelle auswählen aus den Aufgaben, die Sie bereits in dieser Aktion konfiguriert haben.
Beispiel: Wenn Sie zuvor eine Daten aus SFTP extrahieren Aufgabe die SFTP aus der Dropdown-Liste aus. Wenn Sie zuvor eine Daten aus Salesforce extrahieren Aufgabe das von Ihnen konfigurierte Objekt aus der Dropdown-Liste aus.
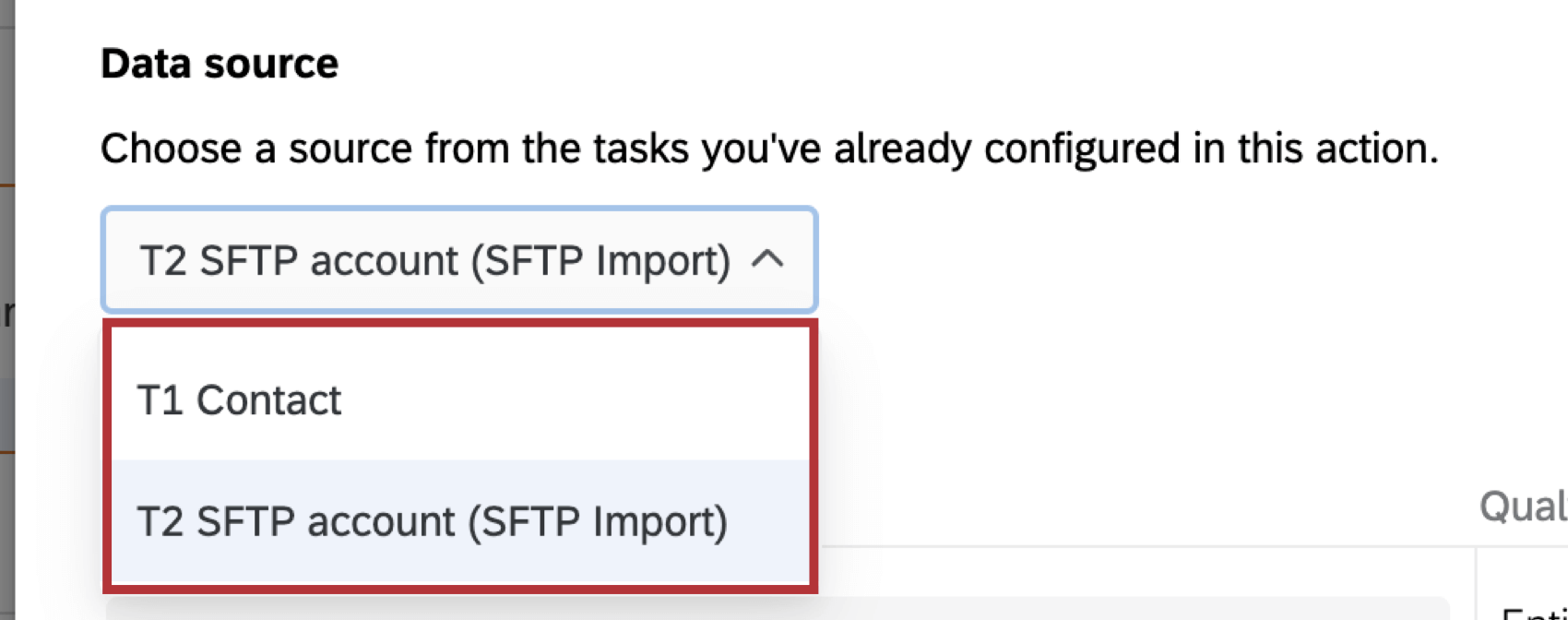
- Wenn Sie Mussfelder haben, verwenden Sie die Quellfelder -Menüs zum Zuordnen von Feldern aus Ihrer Aufgabe zu Ihrem Datenset.
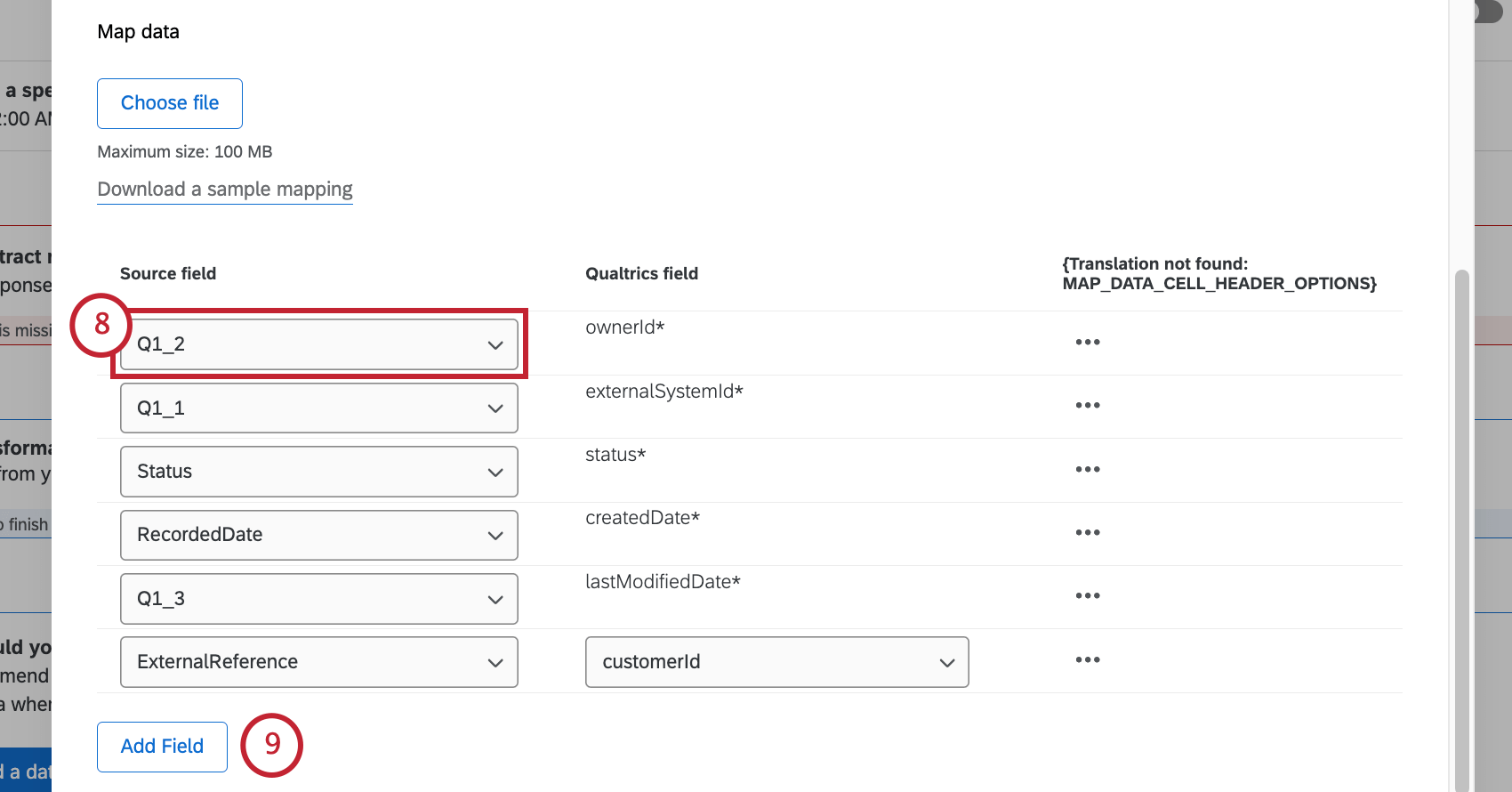 Achtung: Die erforderlichen Felder für jede Quelle variieren je nach dem Datensatzschema, das Sie in Schritt 6 ausgewählt haben. Siehe Verfügbare Datenset-Schemas für weitere Informationen.Tipp: Sie können auch einzelne Feldwerte zuordnen. Siehe Feldwerte zuordnen für weitere Informationen. Diese Supportseite ist für eine andere Aufgabe vorgesehen, aber die Funktion ist identisch.
Achtung: Die erforderlichen Felder für jede Quelle variieren je nach dem Datensatzschema, das Sie in Schritt 6 ausgewählt haben. Siehe Verfügbare Datenset-Schemas für weitere Informationen.Tipp: Sie können auch einzelne Feldwerte zuordnen. Siehe Feldwerte zuordnen für weitere Informationen. Diese Supportseite ist für eine andere Aufgabe vorgesehen, aber die Funktion ist identisch. - Um zusätzlich zu den erforderlichen Feldern Felder hinzuzufügen, wählen Sie Feld hinzufügen.
Tipp: Wenn Sie ein hinzugefügtes zusätzliches Feld löschen möchten, klicken Sie auf die drei Punkte, und wählen Sie dann Zeile löschen. - Klicken Sie auf Quellfeld auswählen um das Feld in Ihrem Quelldatenset auszuwählen.
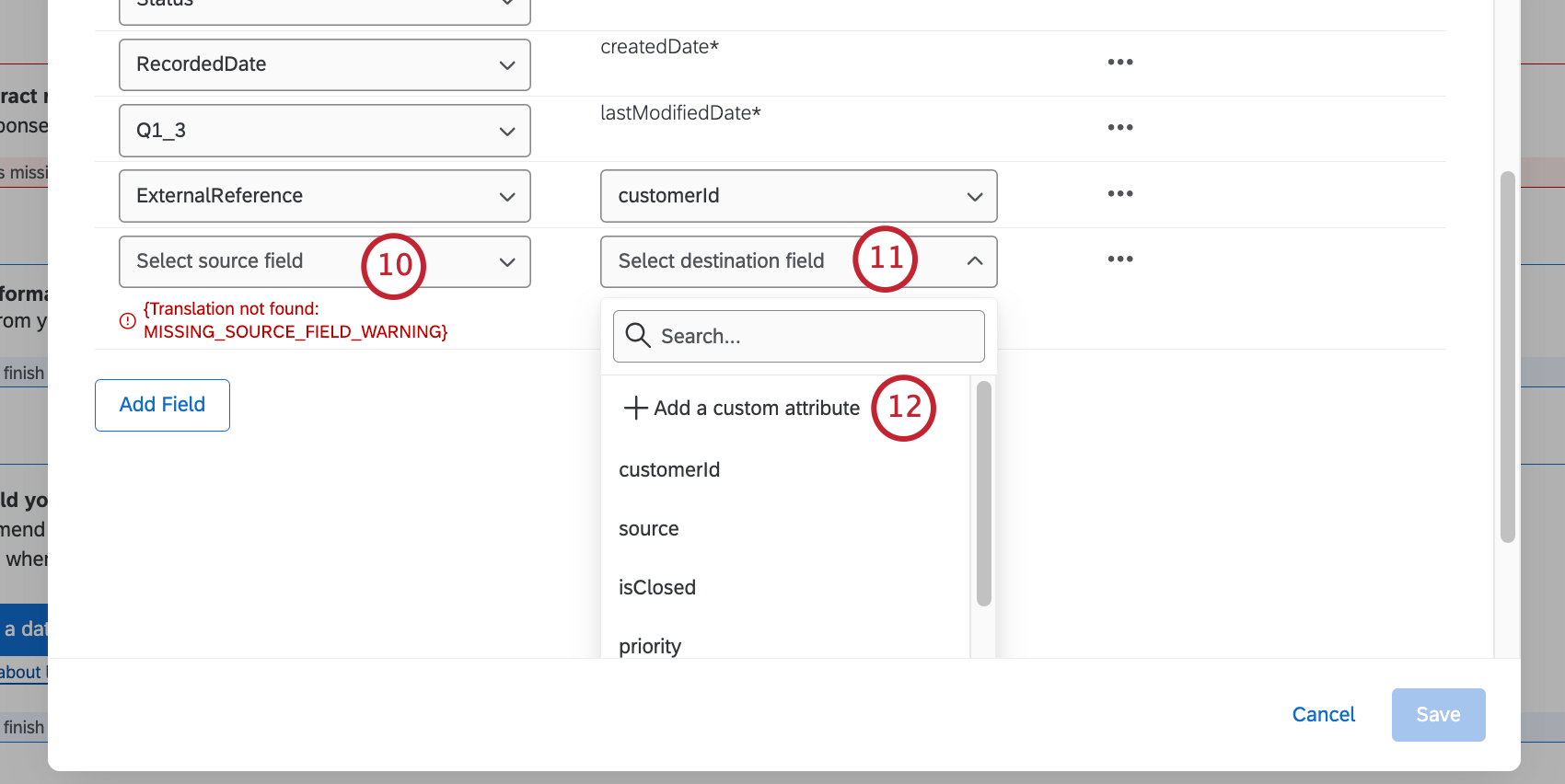
- Klicken Sie auf Zielfeld auswählen um das Feld in Ihrem Ergebnisdatenset auszuwählen. Die Standardzielfelder, die beim Hinzufügen eines zusätzlichen Felds angezeigt werden, variieren je nach ausgewähltem Datenset-Schema.
- Um ein Attribut hinzuzufügen, das nicht standardmäßig aufgeführt ist, klicken Sie auf Benutzerdefiniertes Attribut hinzufügen .
Achtung: Dieses optionale Attribut wird diesem Qualtrics hinzugefügt, und Sie können es nicht ändern oder löschen, ohne den Support zu kontaktieren. Die neuen Felder werden 24 Stunden nach der Änderung nicht von Qualtrics abgerufen.
- Wenn Sie ein benutzerdefiniertes Attribut hinzufügen, geben Sie einen Attribut in das Textfeld ein.
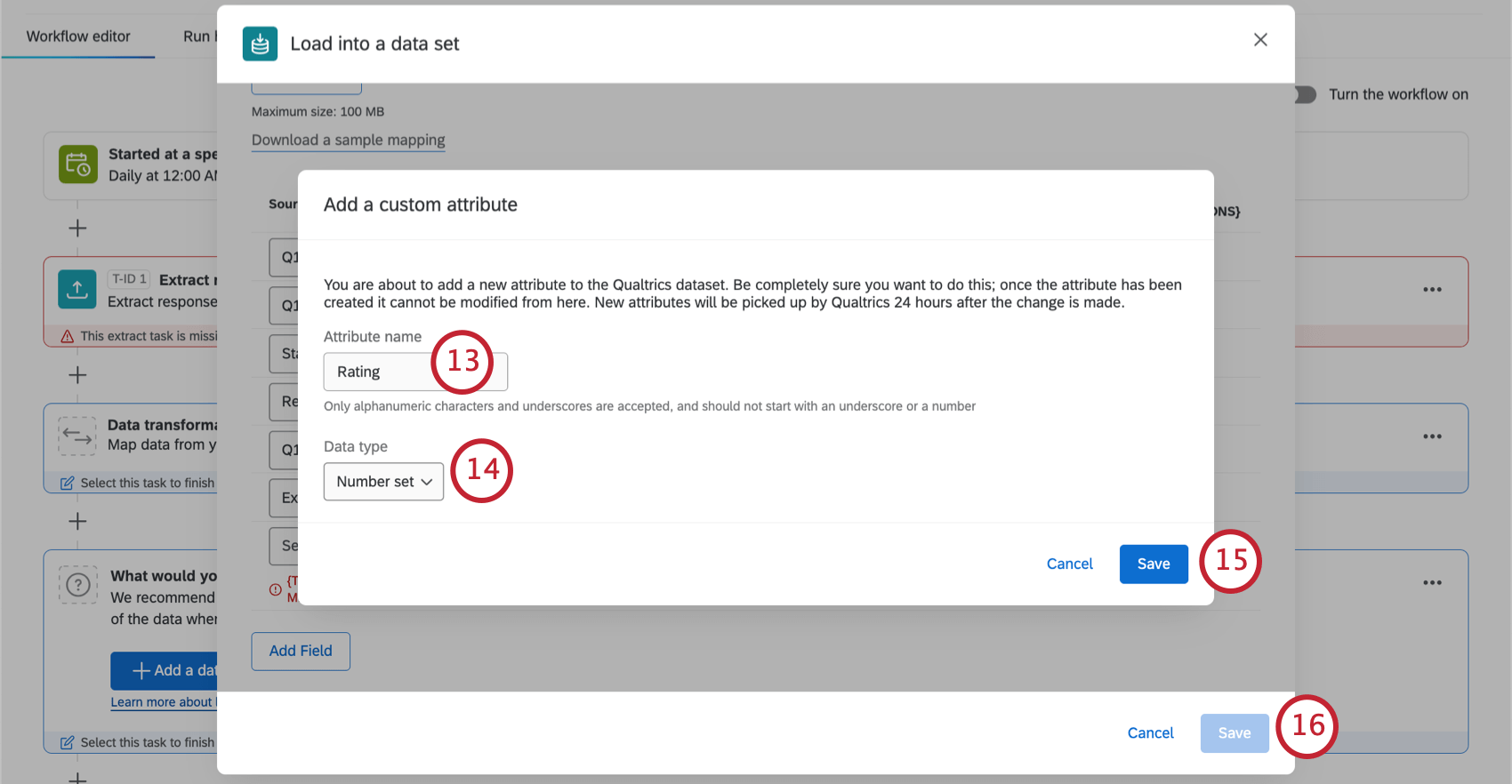 Tipp: Es werden nur alphanumerische Zeichen und Unterstriche akzeptiert und dürfen nicht mit einem Unterstrich oder einer Zahl beginnen.
Tipp: Es werden nur alphanumerische Zeichen und Unterstriche akzeptiert und dürfen nicht mit einem Unterstrich oder einer Zahl beginnen. - Wenn Sie ein benutzerdefiniertes Attribut hinzufügen, klicken Sie auf Datentyp auswählen und wählen Sie einen Datentyp für Ihr Feld aus. Beschreibungen der verfügbaren Feldtypen finden Sie unter. Feldtypen.
Achtung: Wenn Sie ein Datumsfeld verwenden, muss es als Unix-Zeitstempel formatiert sein.
- Wenn Sie ein benutzerdefiniertes Attribut hinzufügen, klicken Sie auf Sichern Sie.
- Wenn alle Ihre Werte für jedes Feld zugeordnet sind, klicken Sie auf Sichern Sie.
Tipp: Allen obligatorischen Feldern muss ein Quellfeld zugeordnet sein, bevor Sie auf klicken können. Sichern Sie. - Vergewissern Sie sich, dass Ihr Workflow auf Eingestellt ist.