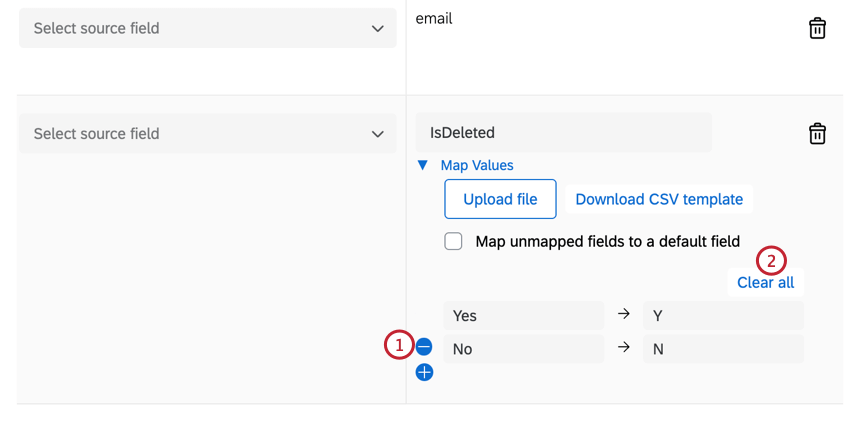Benutzerkonto in XM Directory laden
Informationen zur Aufgabe Benutzerkonto in XM Directory laden
Die Benutzerkonto in XM Directory laden Mit Aufgabe können Sie in Qualtrics importierte Daten Ihrem XM Directory zuordnen. Sie können z.B. eine Daten aus SFTP extrahieren Aufgabe zum Importieren von Daten in Qualtrics und Zuordnen dieser Daten zu Ihrem Verzeichnis.
Aufgabe Benutzerkonto in XM Directory laden Aufgabe
- Klicken Sie oben links auf das Navigationsmenü.

- Auswählen Workflows.
- Klicken Sie auf Anlegen einen Workflow.
- Legen Sie fest, ob der Workflow Eingeplant oder Ereignisbasiert. Einen Vergleich dieser Optionen finden Sie unter. Eingeplante Workflows im Vergleich zu ereignisbasierten Workflows.
Tipp: In der Regel verwenden Sie einen eingeplanten Workflow, damit Ihre Daten regelmäßig auf dem neuesten Stand sind.
- Geben Sie Ihrem Workflow einen Namen.
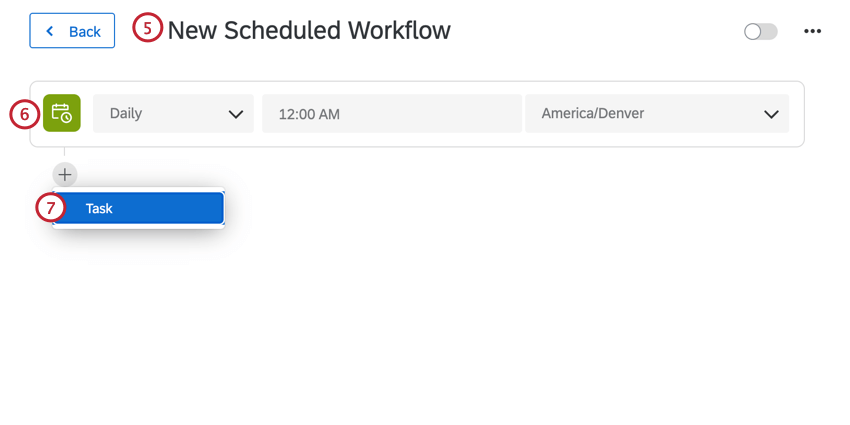
- Legen Sie fest, wann der Workflow laufen soll (falls ein eingeplanter Workflow) oder das Ereignis, das den Workflow auslöst (falls ein ereignisbasierter Workflow).
- Klicken Sie auf das Pluszeichen ( + ) und dann Aufgabe zum Einrichten der Aufgabe, die Daten in Qualtrics importiert. Sie müssen zuerst eine Aufgabe einrichten, bevor Sie die Aufgabe Benutzerkonto in XM Directory laden verwenden können. Siehe Verwenden von Workflow-Aufgaben zum Erstellen von ETL für weitere Informationen.
- Klicken Sie auf das Pluszeichen ( + ) und dann Aufgabe.
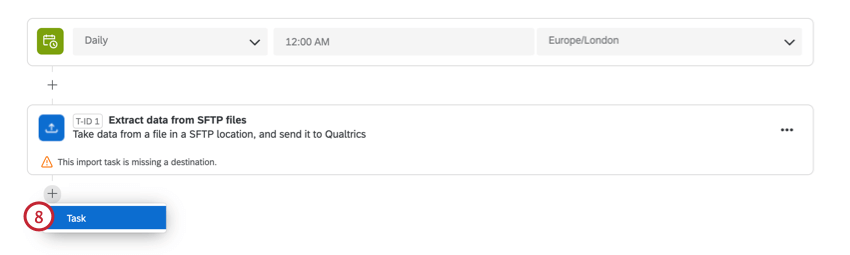
- Wählen Sie Benutzerkonto in XM Directory laden Aufgabe.
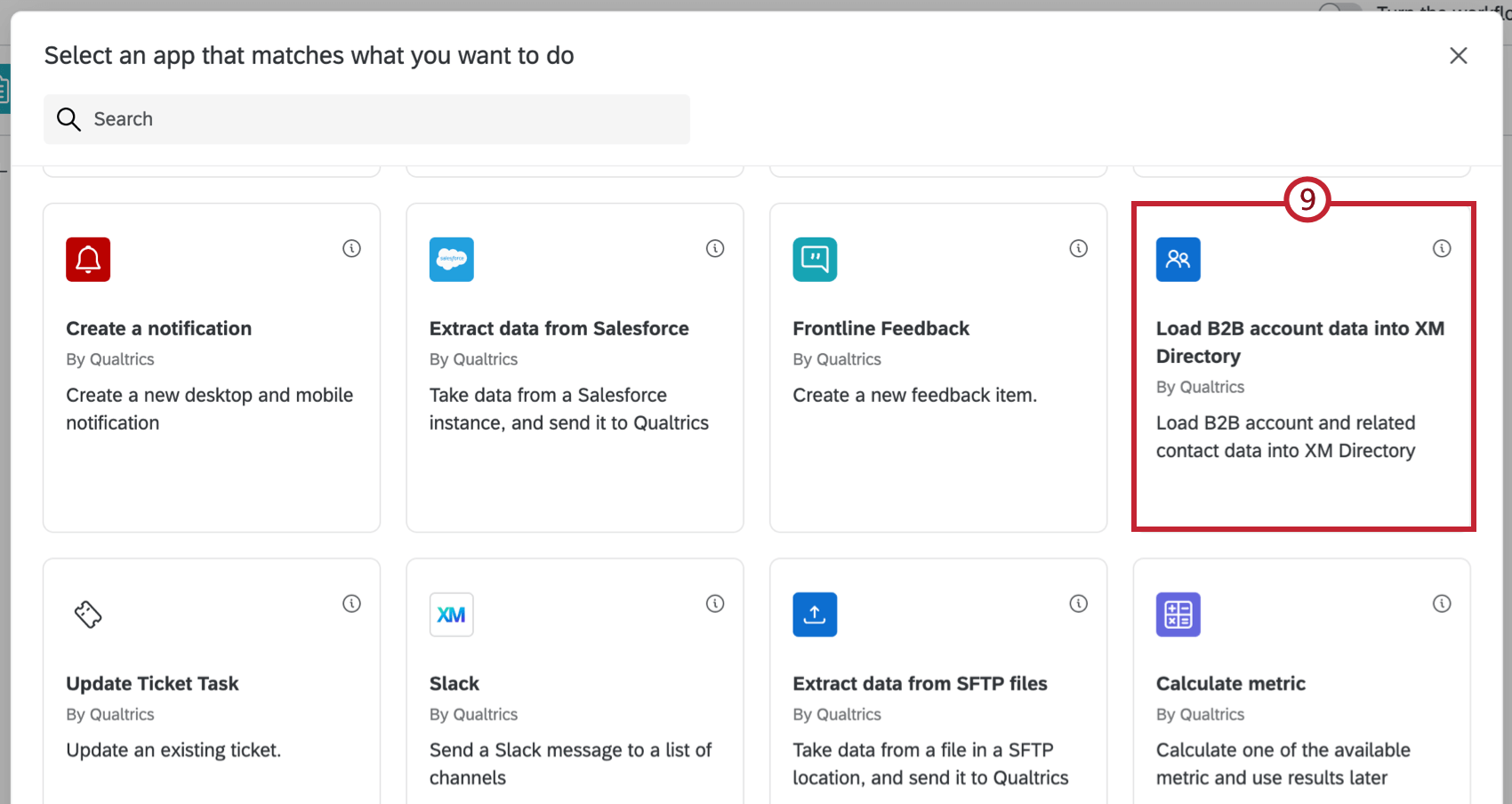
- Wählen Sie Verzeichnis um Daten zuzuordnen.
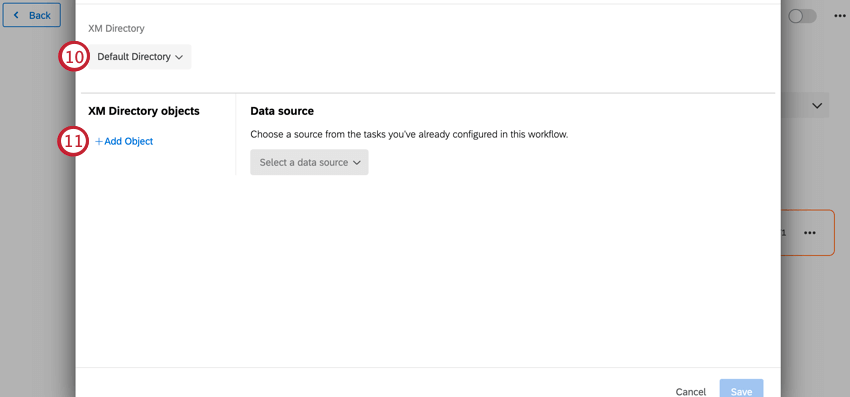 Tipp: Die meisten Lizenzen haben nur ein Verzeichnis, aber einige haben möglicherweise mehrere.
Tipp: Die meisten Lizenzen haben nur ein Verzeichnis, aber einige haben möglicherweise mehrere. - Klicken Sie auf Objekt hinzufügen.
- Wählen Sie eine XM Directory um Daten zuzuordnen. Sie ordnen nur Daten für die Kontakte Objekt.
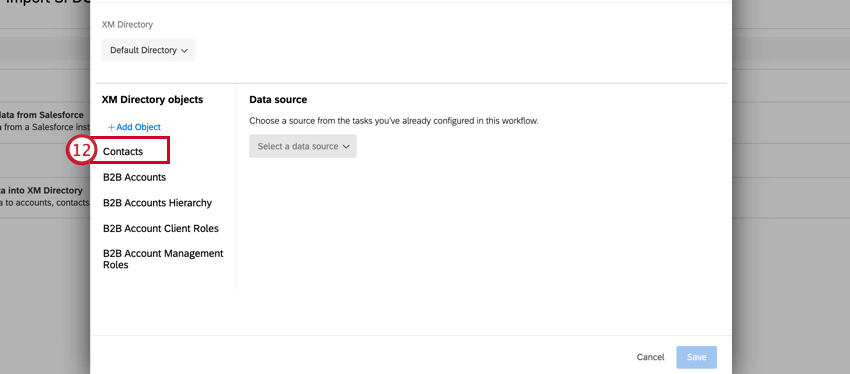
- Wenn Mapping KontakteWählen Sie, ob bei jeder Ausführung dieses Workflow eine neue Mailingliste erstellt werden soll. Wenn Sie diese Option nicht aktivieren, werden Ihre neu importierten Kontakte dem allgemeinen globales Verzeichnis und nicht einer Mailingliste hinzugefügt.
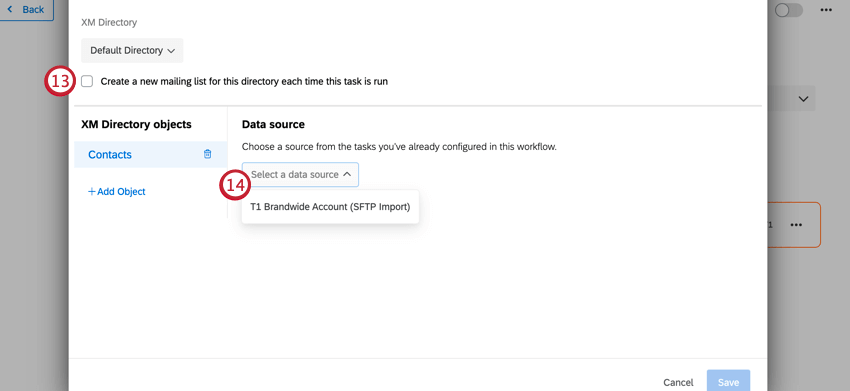
- Verwenden Sie das Dropdown-Menü, um Ihre Datenquelle. Dies sollte die Aufgabe sein, die Sie zuvor eingerichtet haben.
- Verwenden Sie die Dropdown-Menüs, um Felder aus Ihrer Aufgabe Ihrem XM Directory zuzuordnen. Felder mit einem Sternchen sind Pflichtfelder.
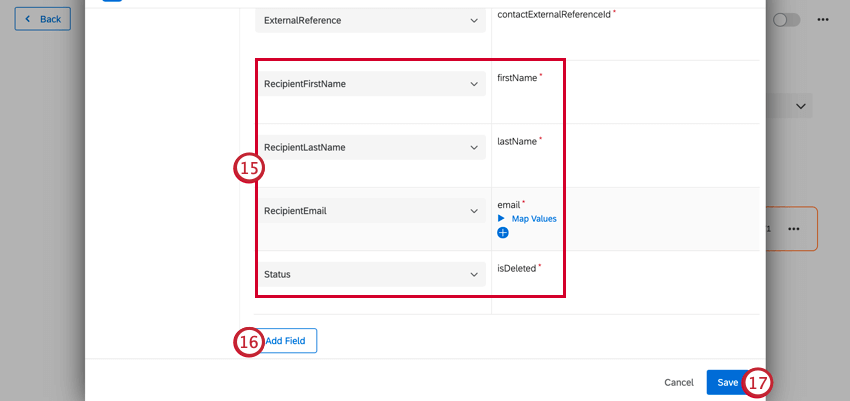 Tipp: Sie können auch einzelne Feldwerte zuordnen. Siehe Feldwerte zuordnen für weitere Informationen.
Tipp: Sie können auch einzelne Feldwerte zuordnen. Siehe Feldwerte zuordnen für weitere Informationen. - Um Ihrer Zuordnung benutzerdefinierte Felder hinzuzufügen, klicken Sie auf Feld hinzufügen.
- Wenn Sie die Zuordnung der Felder abgeschlossen haben, klicken Sie auf Sichern.
Feldwerte zuordnen
Sie können einzelne Feldwerte zuordnen, die in Qualtrics gespeichert werden sollen. Sie haben die Möglichkeit, Felder manuell zuzuordnen oder eine Datei hochzuladen, die Ihre Zuordnungen enthält. Darüber hinaus können Sie festlegen, was mit nicht zugeordneten Feldern geschieht.
Um mit der Zuordnung von Feldwerten zu beginnen, klicken Sie auf Werte zuordnen unter dem gewünschten Feld.
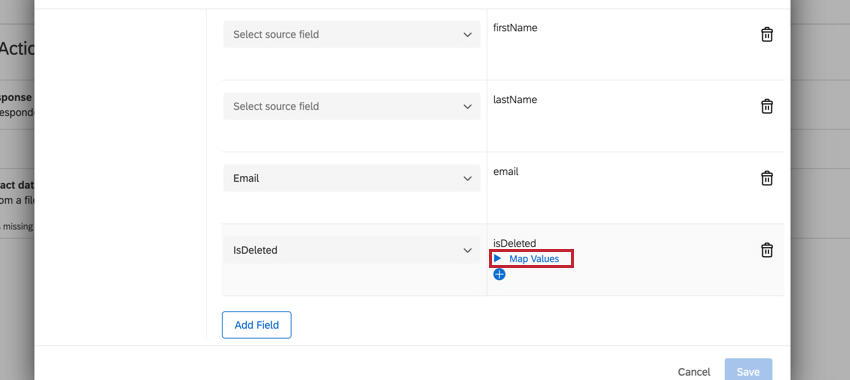
Werte mit einem Datei-Upload zuordnen
Sie haben die Möglichkeit, eine CSV oder TSV mit Ihrer Zuordnung hochzuladen. Dies wird empfohlen, wenn Sie viele Werte zuordnen müssen. Wenn Sie bereits Werte zugeordnet haben, werden diese Zuordnungen durch das Hochladen einer Datei nicht ersetzt. Ihre neu hinzugefügten Zuordnungen werden unter den bereits zugeordneten Werten hinzugefügt.
- Klicken Sie auf Werte zuordnen.
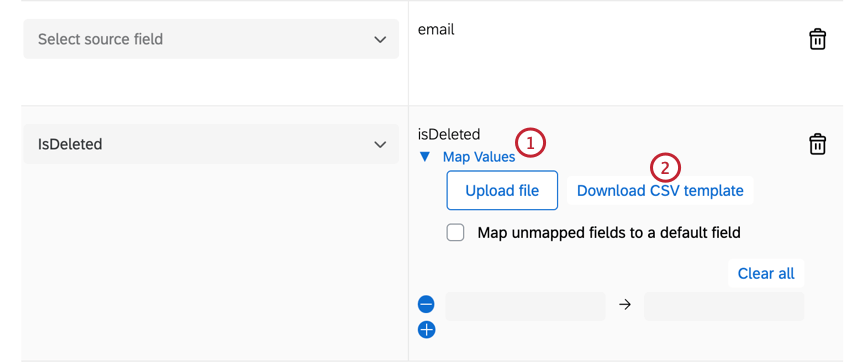
- Klicken Sie auf CSV herunterladen. Wir empfehlen, die Vorlage herunterzuladen, da sie die richtige Formatierung enthält.
- Öffnen Sie diese Datei in einem Tabellenkalkulationseditor auf Ihrem Computer, z.B. Microsoft Excel oder Google Sheets.
- Die ersten 2 Zellen enthalten die Überschriften “von” und “bis”. Diese stellen Ihre Quell- bzw. Zielwerte dar.
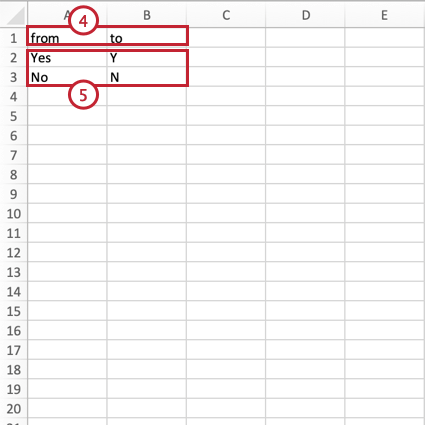
- Fügen Sie Ihre Feldwerte hinzu. Ihre Quellwerte werden in die Spalte “Von” und die Zielwerte in die Spalte “Bis” verschoben. Stellen Sie sicher, dass Ihre Datei die folgenden Anforderungen erfüllt:
- Sie können bis zu 500 Zuordnungspaare haben. Wenn Ihre Datei mehr als 500 Zuordnungen enthält, erhalten Sie eine Fehlermeldung, und nur die ersten 500 Zeilen werden hochgeladen.
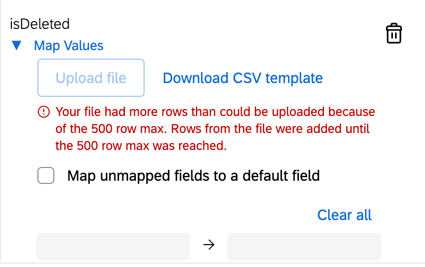
- Stellen Sie sicher, dass Ihre Datei die Kopfzeilen “Von” und “Bis” enthält. Wenn diese Überschriften nicht erkannt werden, geht Qualtrics davon aus, dass die erste Spalte “von” und die zweite Spalte “bis” ist.
- Sie können bis zu 500 Zuordnungspaare haben. Wenn Ihre Datei mehr als 500 Zuordnungen enthält, erhalten Sie eine Fehlermeldung, und nur die ersten 500 Zeilen werden hochgeladen.
- Sichern Ihre Datei als CSV oder TSV mit UTF-8.
- Klicken Sie in der Aufgabe Benutzerkonto in XM Directory laden auf Datei hochladen und wählen Sie dann die Datei auf Ihrem Computer aus. Ihre hochgeladene Zuordnung wird dann in der Aufgabe gefüllt.
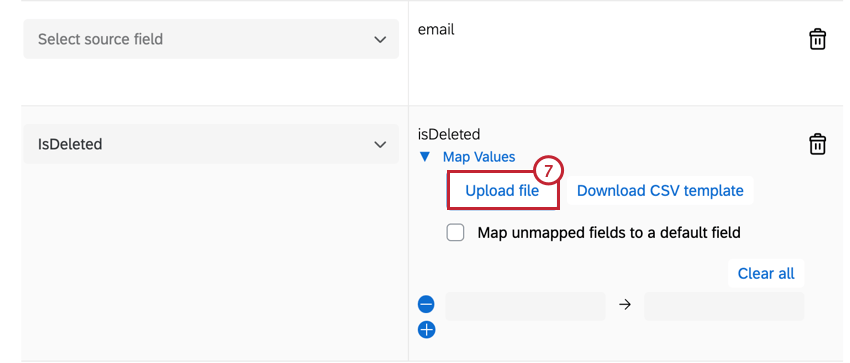
Werte manuell zuordnen
Sie können Feldwerte manuell zuordnen. Dies wird nur empfohlen, wenn Sie einige Werte zuordnen müssen.
- Klicken Sie auf Werte zuordnen.
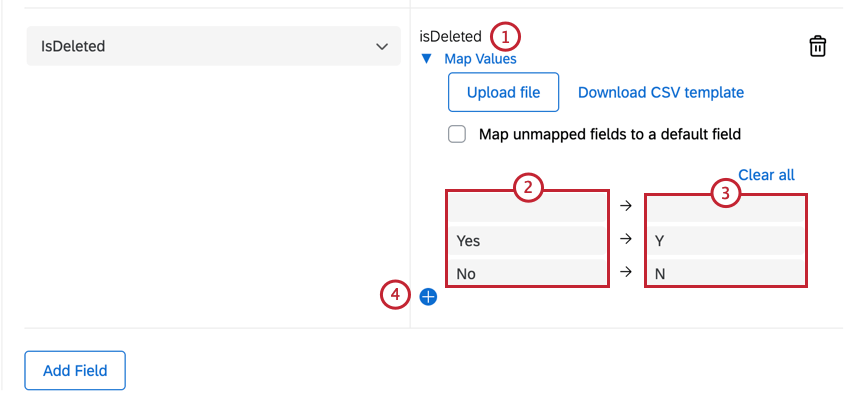
- Geben Sie den Quellwert in der ersten Spalte ein.
- Geben Sie den Zielwert in der zweiten Spalte ein.
- Klicken Sie auf das blaue Pluszeichen ( + ), um ein weiteres Zuordnungspaar hinzuzufügen.
Behandlung nicht zugeordneter Felder
Wenn ein Feldwert nicht zugeordnet ist, wird das Feld standardmäßig mit seinem Quellwert in Qualtrics importiert. Sie können jedoch alle nicht zugeordneten Werte einem Standardfeldwert zuordnen.
- Klicken Sie auf Werte zuordnen.
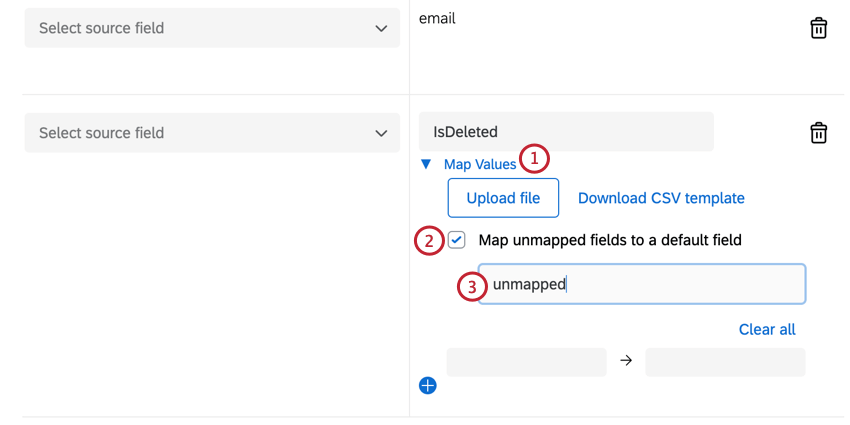
- Aktivieren Nicht zugeordnete Felder einem Standardfeld zuordnen.
- Geben Sie den Standardfeldwert ein.
Zuordnungen löschen
Tipps zur Fehlerbehebung
- Wenn Sie untersuchen, was mit einer Workflow schiefgelaufen ist, checken Sie
Workflow-Reporting für alle Fehler ein, und korrigieren Sie diese, bevor Sie Ihre Aufgabe erneut versuchen. - Deduplizierung Kontakt erlaubt Sie versuchen, Ihre Aufgabe zu wiederholen, ohne duplizieren Kontakte anzulegen. Stellen Sie sicher, dass Sie beim Testen und Wiederholen dieser Aufgabe Kontakt für Kontakte einrichten.