Daten in SFTP laden
Informationen zum Laden von Daten auf einen SFTP
Mithilfe von Workflows können Sie Daten Plan oder automatisch nach Ausführung eines anderen Ereignis Ihrer Antwortmöglichkeit auf Ihren SFTP hochladen.
Zunächst müssen Sie eine ETL verwenden, um Daten von einem ausgewählten Ort abzurufen.
Weitere Informationen zur SFTP und Fehlerbehebung finden Sie unter. SFTP.
Benutzerkonto
Bevor Sie die Aufgabe „Daten in SFTP laden“ verwenden können, müssen Sie ein SFTP verbinden, damit Qualtrics die Daten in dieses Konto laden kann. Konten können hinzugefügt werden von Instanzoder von einzelnen Benutzern für ihre persönliche Verwendung.
Dies funktioniert genauso wie bei anderen SFTP-bezogene Aufgaben, außer für einen wesentlichen Unterschied: Stellen Sie sicher, dass Sie beim Hinzufügen eines markenweiten Plugins Daten in SFTP laden .
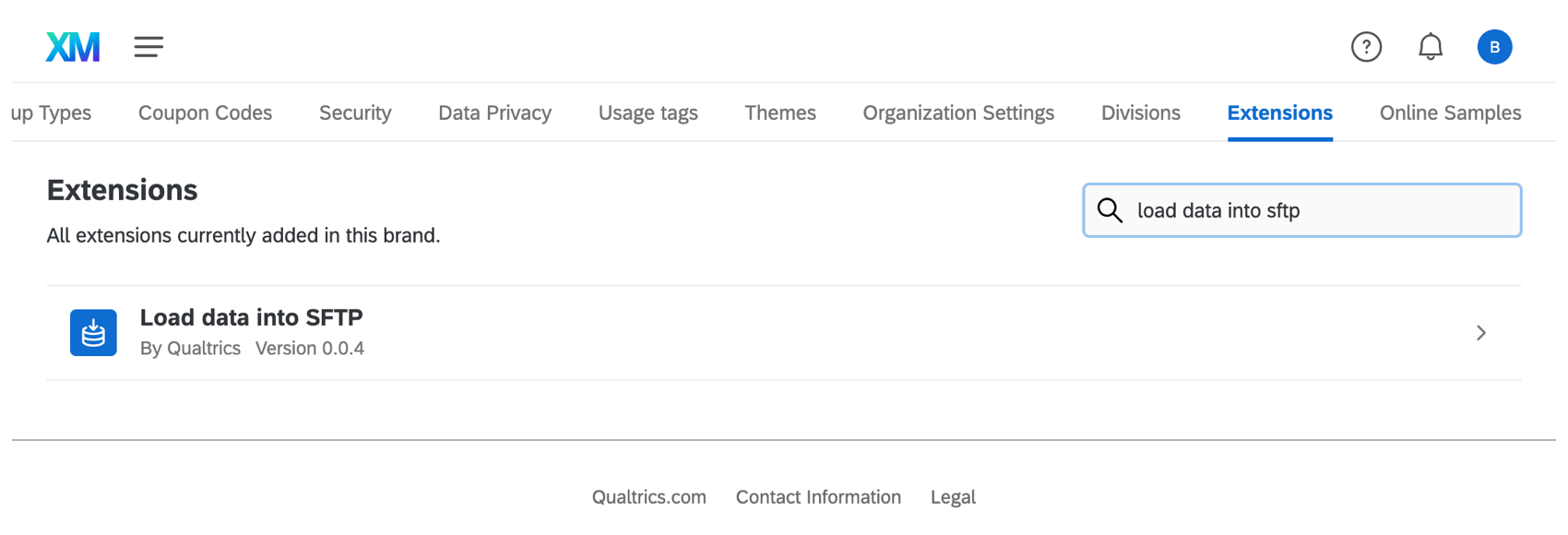
Daten zum Hochladen in Ihr SFTP extrahieren
Bevor Sie Daten in Ihr SFTP hochladen können, müssen Sie sie von irgendeiner Stelle extrahieren. Überlegen Sie, wo Ihre Daten aktuell gespeichert sind; befinden sie sich in einer Umfrage oder XM Directory? Oder ist es überhaupt nicht in Qualtrics, sondern ein Drittanbieter wie Salesforce oder Google Drive?
Einen Leitfaden zum Erstellen eines solchen Workflow finden Sie unter. ETL erstellen.
Laden der Daten in ein SFTP
Nachdem Sie einen Workflow angelegt und Ihre Aufgabe hinzugefügt haben, ist es an der Zeit, die Daten in Ihr SFTP hochzuladen.
- Klicken Sie auf Datenziel hinzufügen.
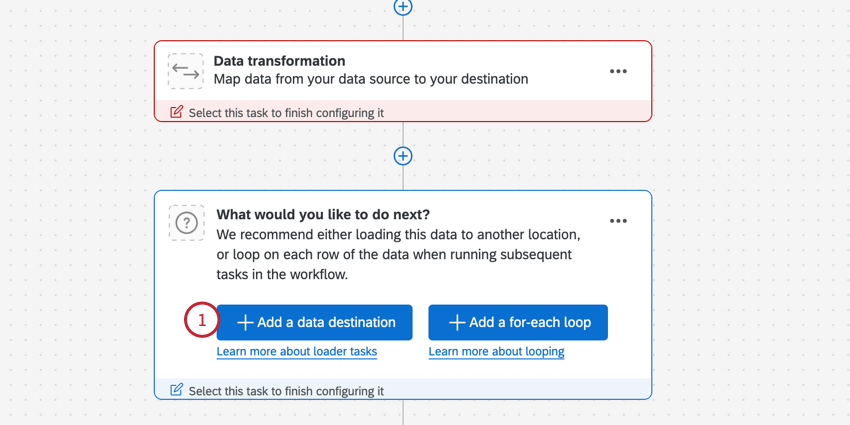
- Suchen und auswählen Daten in SFTP laden .
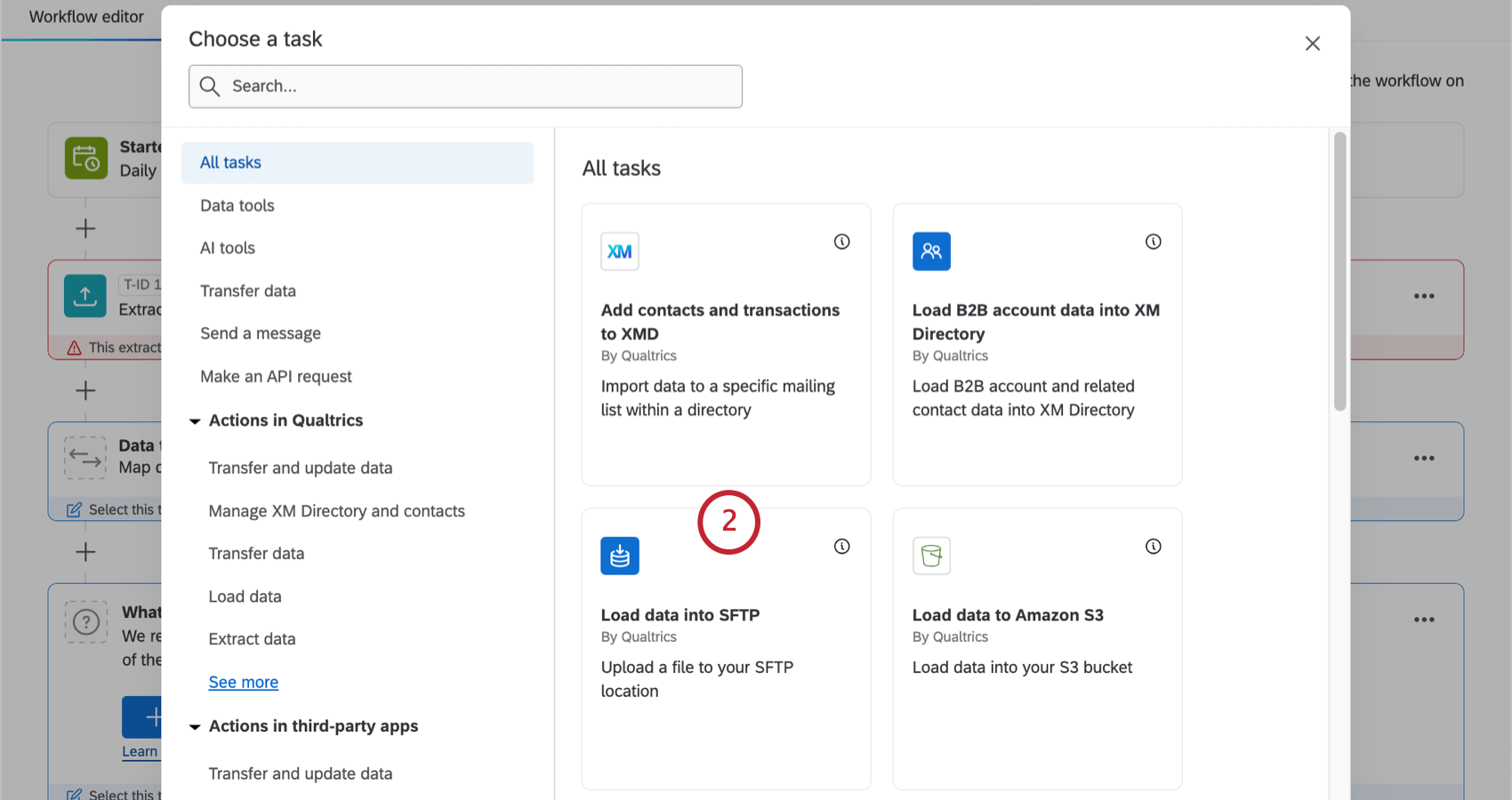
- Wählen Sie eine
SFTP um eine Verbindung zu herzustellen.
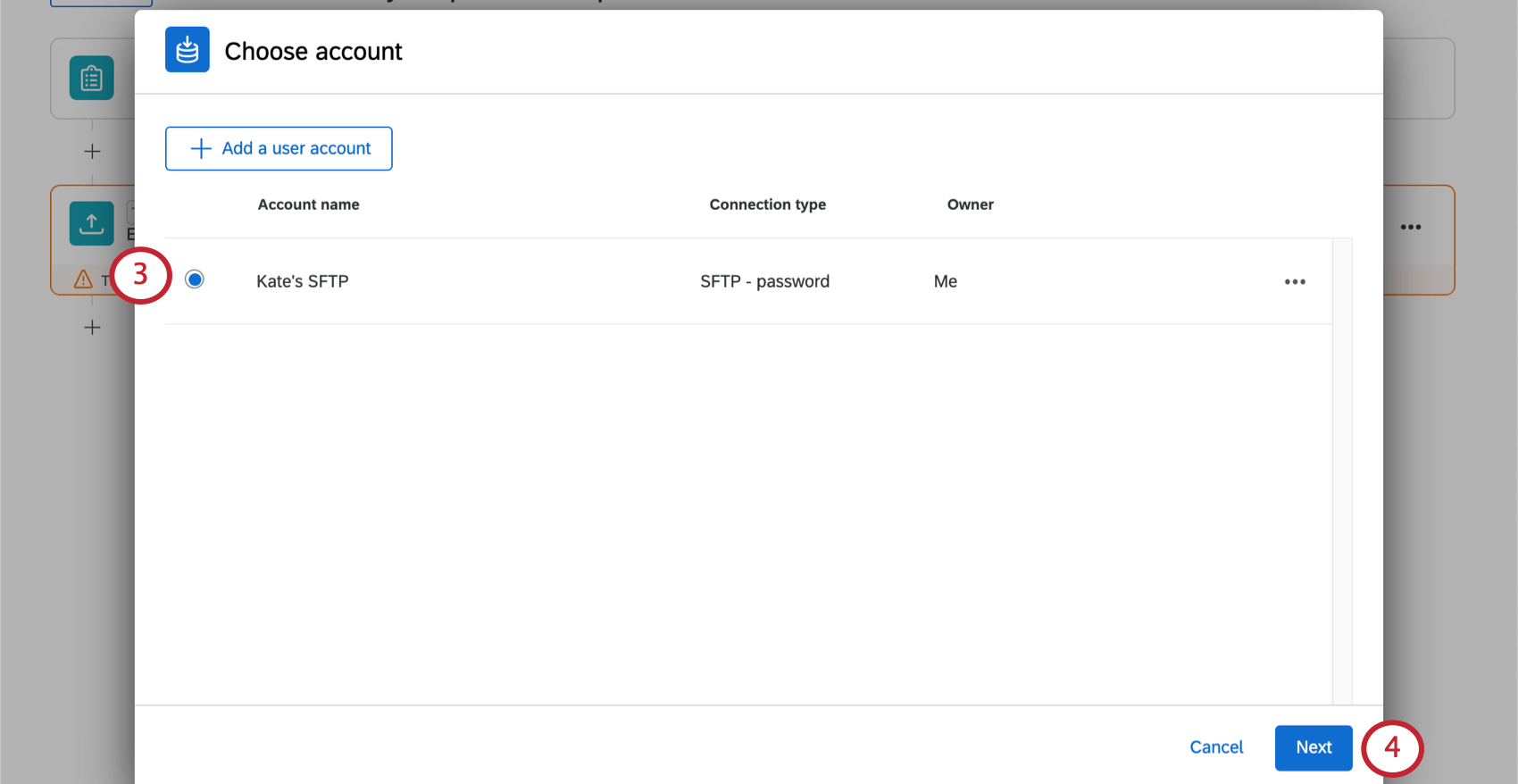
- Klicken Sie auf Weiter.
- Wählen Sie Ihre Datenquelle.
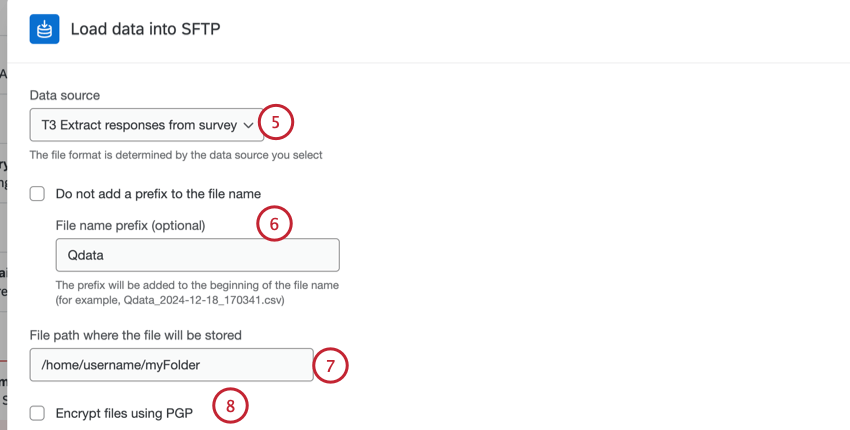 Tipp: Wenn Sie nur eine Aufgabe hinzugefügt haben, sehen Sie wahrscheinlich nur eine Option mit „T1“ im Namen. Wählen Sie diese für die Datenquelle.
Tipp: Wenn Sie nur eine Aufgabe hinzugefügt haben, sehen Sie wahrscheinlich nur eine Option mit „T1“ im Namen. Wählen Sie diese für die Datenquelle. - Geben Sie ein Dateinamenspräfix ein. Diese wird am Anfang jeder Datei hinzugefügt, die von dieser Aufgabe verarbeitet wird. Wenn Sie kein Präfix hinzufügen möchten, aktivieren Sie das Fügen Sie dem Dateinamen kein Präfix hinzu. markiert.
- Geben Sie den Dateipfad ein, zu dem die Datei auf den Server hochgeladen werden soll. Sie können entweder einen relativen oder einen absoluten Pfad eingeben.
Tipp: Dieser Verzeichnis unterscheidet zwischen Groß- und Kleinschreibung und muss auf einen vorhandenen Ordner verweisen, sonst schlägt der Workflow fehl. Qualtrics kann nicht auf Dateien zugreifen, die sich in einem Ebene Verzeichnis befinden als im Verzeichnis angegeben.
Beispiel: Je nachdem, welchen Pfad Sie eingeben, könnte es sich um folgende Abgabeverzeichnisse handeln:
- /home/username/myFolder (absoluter Pfad)
- myFolder (relativer Pfad)
- Wählen Sie, ob Sie eDateien mit PGP verschlüsseln . Verschlüsselte Dateien haben Sicherheit hinzugefügt. Siehe PGP um mehr über diese zusätzliche Schicht der Verschlüsselung und des Datenschutzes zu mehr erfahren.
- Wählen Sie einen Dateityp für den Export aus.
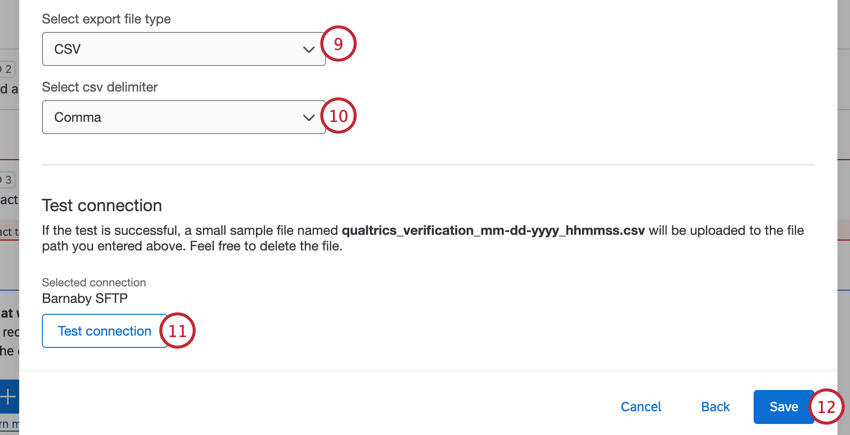
Folgende Optionen sind verfügbar:- CSV
- TSV
- JSON
- Wenn Sie in eine CSV exportieren, wählen Sie Trennzeichen für die Datei. Zu Ihren Optionen gehören Komma, Semikolon, Tabulator und Pipe.
- Sie können Ihre Verbindung zu Ihrem SFTP testen. Wenn Sie einen Dateipfad angegeben haben, klicken Sie auf Verbindung testen.
Tipp: Wenn der Test erfolgreich ist, wird eine kleine Stichprobe mit dem Namen csv in den oben eingegebenen Dateipfad hochgeladen. Sie können die Datei löschen.
- Klicken Sie auf Sichern um Ihren Workflow abzuschließen.