Kontakte und Transaktionen zu Aufgabe hinzufügen
Informationen zur Aufgabe Kontakte und Transaktionen zu XMD hinzufügen
Die Kontakte und Transaktionen zu XMD hinzufügen Mit Aufgabe können Sie in Qualtrics importierte Daten Ihrem XM Directory zuordnen. Sie können z.B. eine Daten aus SFTP extrahieren Aufgabe zum Importieren von Daten in Qualtrics und Zuordnen dieser Daten zu Ihrem Verzeichnis.
Diese Aufgabe ähnelt der Benutzerkonto in XM Directory laden Aufgabe, aber es ermöglicht Ihnen, sowohl Kontakt als auch Bewegungsdaten zu XM Directory.
Einrichten einer Aufgabe zum Hinzufügen von Kontakten und Transaktionen
- Erstellen Sie einen ETL Workflow.
- Auswählen Datenquelle (ETL). In diesem Schritt extrahieren Sie Daten, die Sie in eine andere Destination laden können. Siehe Verwendung von ETL erstellen für weitere Informationen.
 Tipp: Dateien müssen weniger mehr als 1 GB und 750.000 Zeilen, um mit der Aufgabe zum Hinzufügen von Kontakten und Transaktionen kompatibel zu sein.
Tipp: Dateien müssen weniger mehr als 1 GB und 750.000 Zeilen, um mit der Aufgabe zum Hinzufügen von Kontakten und Transaktionen kompatibel zu sein. - Klicken Sie auf Datenziel hinzufügen.

- Wählen Sie Hinzufügen von Kontakten und Transaktionen zu XMD Aufgabe.
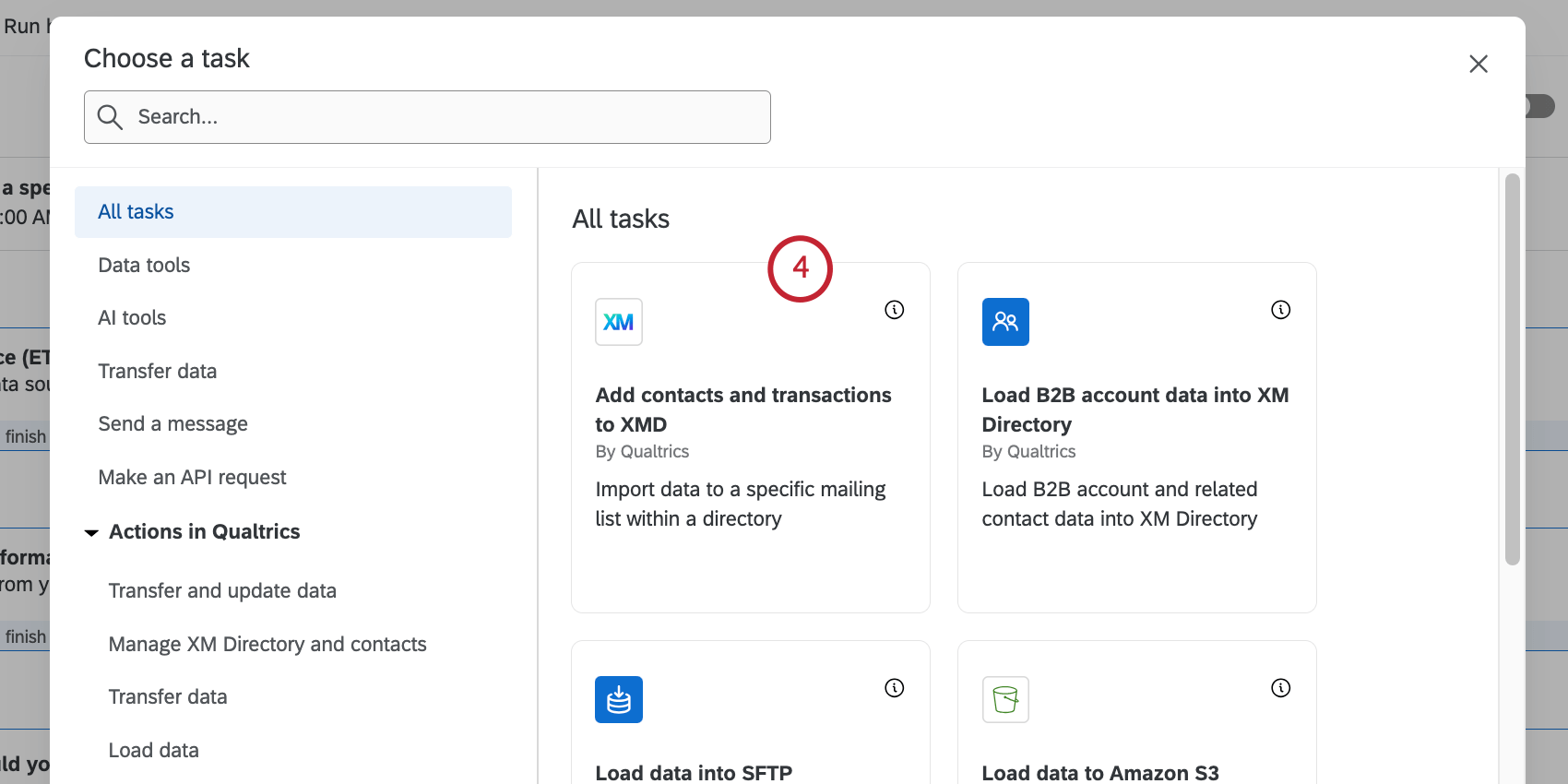
- Wählen Sie Verzeichnis um Daten zuzuordnen.
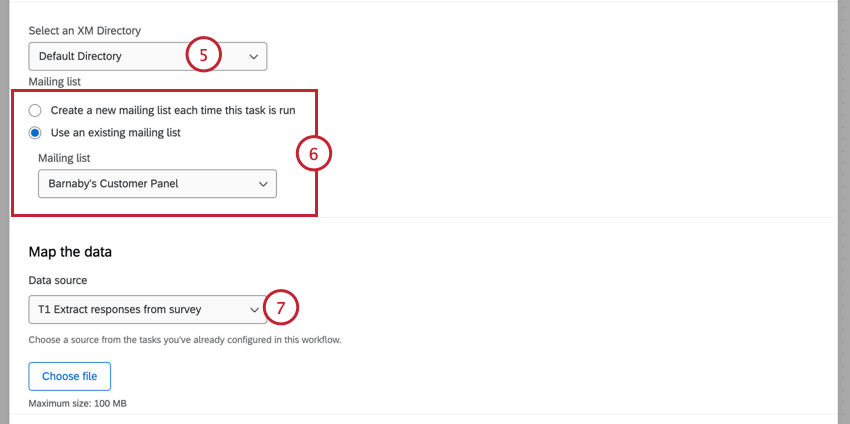 Tipp: Die meisten Lizenzen haben nur ein Verzeichnis, aber einige haben möglicherweise mehrere Verzeichnisse.
Tipp: Die meisten Lizenzen haben nur ein Verzeichnis, aber einige haben möglicherweise mehrere Verzeichnisse. - Wählen Sie eine Mailingliste aus , der die Daten zugeordnet werden sollen. Sie können auch jedes Mal, wenn dieser Workflow ausgeführt wird, eine neue Mailingliste für dieses Verzeichnis erstellen.
- Wählen Sie eine Datenquelle aus. Dies sollte der Fall sein. Aufgabe die Sie zuvor eingerichtet haben.
- Verwenden Sie die Menüs, um Felder aus Ihrer Aufgabe Ihrem XM Directory zuzuordnen. Die Felder werden automatisch den Kontakt und den vorhandenen eingebettete Daten und Transaktion im ausgewählten Verzeichnis zugeordnet. Überprüfen Sie die Zuordnungen und nehmen Sie bei Bedarf Änderungen vor:
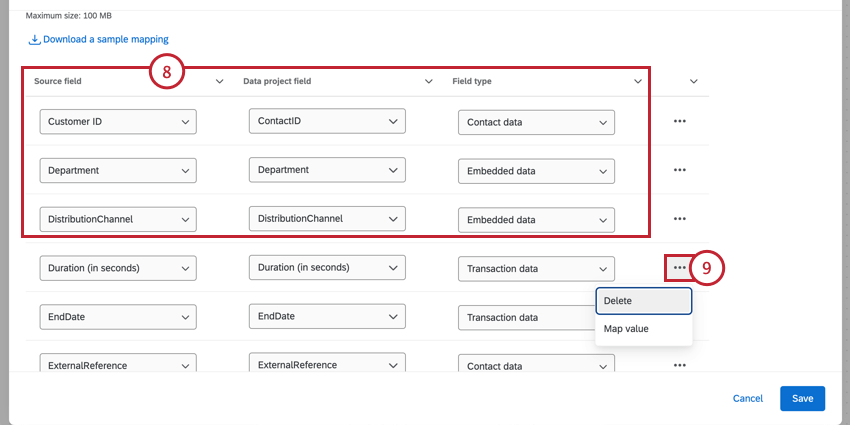
- Quellfeld: Das Feld aus Ihrer Aufgabe.
Tipp: Quellfelder können nur einem Zielfeld innerhalb der Aufgabe zugeordnet werden.
- Datenprojektfeld: Das Zielfeld im XM Directory.
Tipp: Die folgenden XM Directory Kontakt werden standardmäßig hinzugefügt:
- ContactID
- FirstName
- LastName
- Sprache
- Telefon
- Abgemeldet
- ExternalReference (auch bekannt als ExternalDataReference)
- Feldtyp: Der Feldtyp, unter dem die importierten Daten gespeichert werden sollen:
- Kontakt: Kontakt.
- Eingebettete daten: Benutzerdefinierte eingebettete Daten für zusätzliche Kontakt.
- Transaktion: Daten, die als Transaktion importiert werden.
Tipp: Das Feld “Transaktion ” ist nützlich, um ein individuelles Datum festzulegen, an dem die Transaktion stattgefunden hat. Bei Datumsangaben wird davon ausgegangen, dass sie in UTC angegeben sind, es sei denn, die Zone ist ausdrücklich im Datumswert enthalten. Weitere Informationen zu diesen Formaten finden Sie auf der Syntax des Datumsformats Support-Seite. Im Folgenden finden Sie eine Liste kompatibler Zeitformate:
- ISO-8601 (2006-01-02T15:04:05+07:00)
- ANSIC (Mo Jan _2 15:04:05 2006)
- UnixDate (Mo Jan _2 15:04:05 MST 2006)
- RFC822 (02 Jan 06 15:04 MST)
- RFC850 (Montag, 02-Jan-06 15:04:05 MST)
- RFC1123 (Mo, 02 Jan 2006 15:04:05 MST)
Wenn Transaktion importiert werden, aber kein Transaktion festgelegt ist, wird das aktuelle Datum als Transaktion verwendet.
- Quellfeld: Das Feld aus Ihrer Aufgabe.
- Bei der Zuordnung von Feldern gibt es zusätzliche Optionen:
- Löschen: Entfernen Sie das Mapping.
- Wert zuordnen: Ordnen Sie einzelne Feldwerte zu (z. B. Y zu Ja und N zu Nein). Siehe Feldwerte zuordnen für weitere Informationen.
- Um Ihrer Zuordnung benutzerdefinierte Felder hinzuzufügen, klicken Sie auf Feld hinzufügen und verwenden Sie dann die Menüs, um das Feld zuzuordnen.
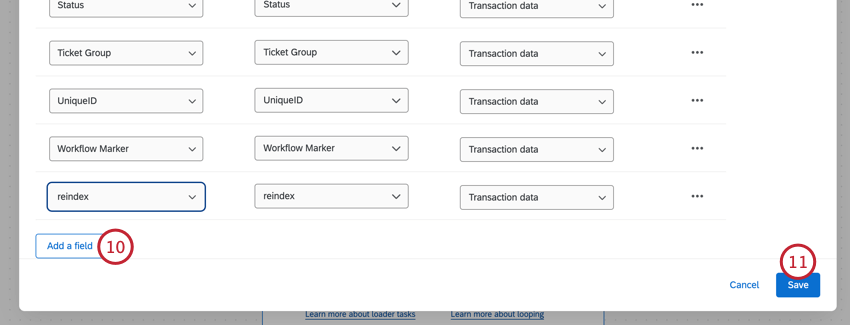
- Wenn Sie die Zuordnung der Felder abgeschlossen haben, klicken Sie auf Sichern.
TIPP: Diese Aufgabe befolgt die Regeln für die Deduplizierung von Kontakten in Ihrem Verzeichnis.
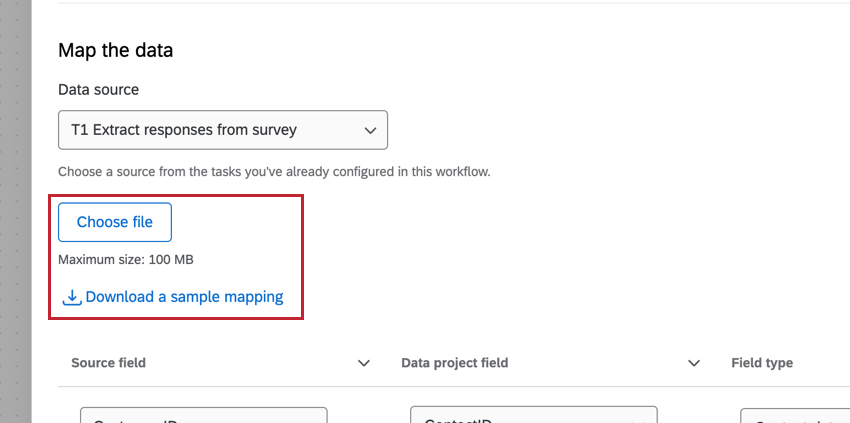
Tipps zur Fehlerbehebung
- Wenn Sie untersuchen, was bei einer Workflow-Aufgabe schief gelaufen ist, sollten Sie die Berichte des Workflows auf Fehler überprüfen und diese beheben, bevor Sie Ihre Aufgabe erneut versuchen.
- Deduplizierung Kontakt erlaubt Sie versuchen, Ihre Aufgabe zu wiederholen, ohne duplizieren Kontakte anzulegen. Stellen Sie sicher, dass Sie Regeln für die Deduplizierung von Kontakten aufstellen, wenn Sie diese Aufgabe testen und erneut versuchen.
- Wann Zuordnung von FeldwertenBeachten Sie Folgendes:
- Sie können bis zu 500 Zuordnungspaare haben. Wenn Ihre Datei mehr als 500 Zuordnungen enthält, erhalten Sie eine Fehlermeldung, und nur die ersten 500 Zeilen werden hochgeladen.
- Stellen Sie sicher, dass Ihre Datei die Kopfzeilen „Von“ und „Bis“ enthält. Wenn diese Überschriften nicht erkannt werden, geht Qualtrics davon aus, dass die erste Spalte „von“ und die zweite Spalte „bis“ ist.