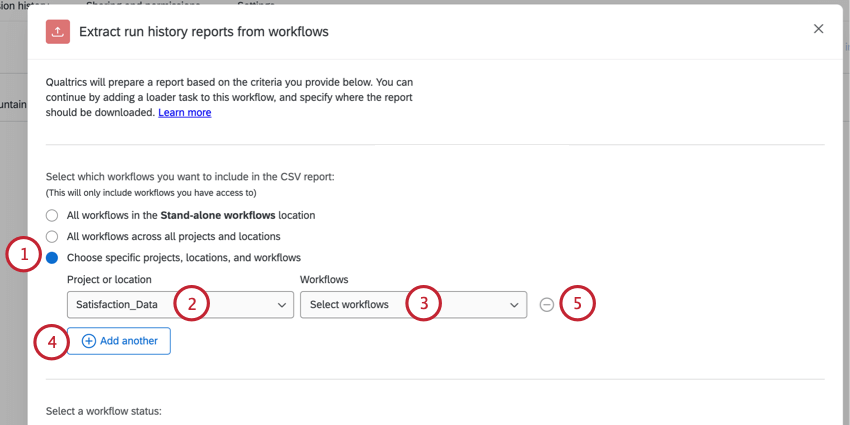Aufgabe
Informationen zum Extrahieren von Ausführungshistorienberichten aus Workflows
Qualtrics hält ein Ausführungsverlauf für jeden Workflow Sie anlegen. Diese Ausführungsverlauf enthält Informationen über den Auslöser und die Aufgaben des Workflow. Sie können die Ausführungsverlauf für Ihre ausgewählten Workflows mithilfe der Aufgabe Ausführungsverlauf aus Workflows extrahieren exportieren. Anschließend können Sie die exportierte Workflow für Ihre eigene interne Aufzeichnung sichern.
Extraktlaufhistorie aus Aufgabe einrichten
ETL anlegen .- Auswählen Datenquelle (ETL).

- Wählen Sie Ausführungsverlauf aus Workflows extrahieren Aufgabe.
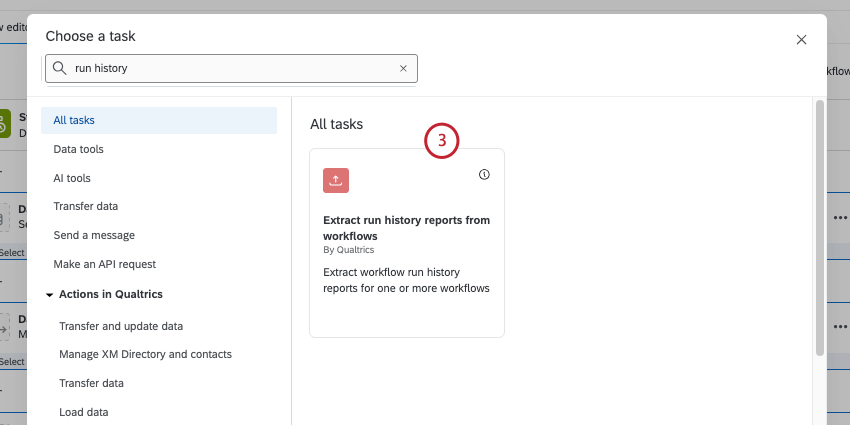
- Wählen Sie die Workflows aus, die in den Export einbezogen werden sollen:
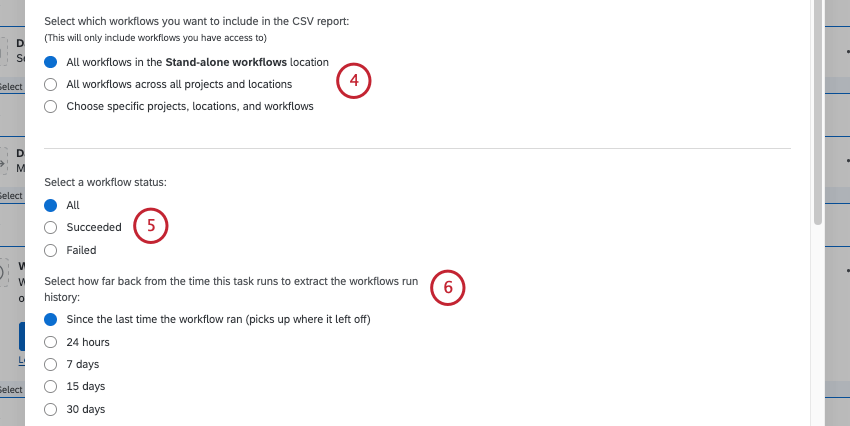
- Alle Workflows an der Stelle X: Diese Option exportiert alle Workflows an dem Ort, an dem Sie diesen Workflow erstellt haben (wenn Sie Ihren Workflow beispielsweise auf der Seite für eigenständige Workflows erstellen, heißt dies „Workflows am Standort für eigenständige Workflows zulassen“. Wenn Sie diesen Workflow in einem Projekt erstellen, listet diese Option stattdessen dieses Projekt auf.)
- Alle Arbeitsabläufe über alle Projekte und Standorte hinweg: Diese Option exportiert alle Workflows, auf die Sie Zugriff haben.
- Bestimmte Projekte, Standorte und Workflows auswählen: Mit dieser Option können Sie auswählen, welche spezifischen Workflows Sie in Ihrem Export verwenden möchten. Siehe Bestimmte Workflows exportieren für weitere Informationen.
- Wählen Sie aus, welche Arten von Workflows Sie in den Export einbeziehen möchten. Sie können Workflow auswählen, die erfolgreich waren, Workflow, die fehlgeschlagen sind, oder jeden Workflow.
- Wählen Sie den Zeitraum für den Export aus: die letzten 24 Stunden, 7 Tage, 15 Tage, 30 Tage oder seit der letzten Ausführung des Workflow (enthält alle Läufe, die seit dem letzten Export stattgefunden haben).
- Legen Sie fest, wie das Datum und die Uhrzeit beim Export formatiert werden sollen.
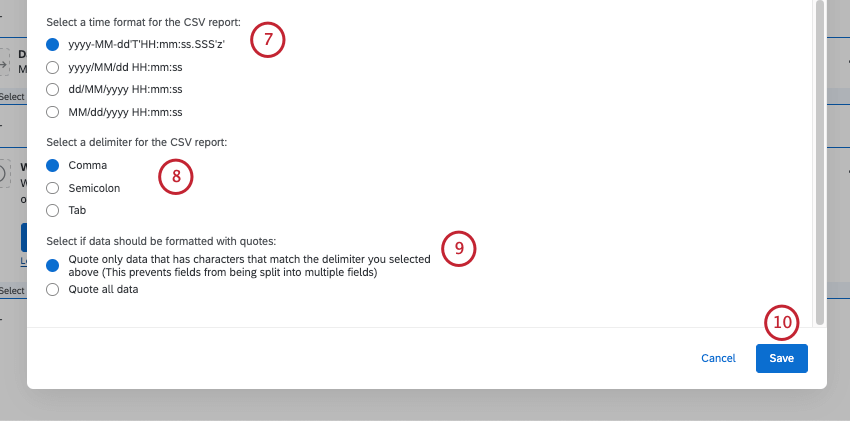
- Wählen Sie das Trennzeichen für Ihren Filter aus. Das Trennzeichen ist das Zeichen, das Werte in Ihrer Datei trennt.
- Wählen Sie aus, ob Sie alle Ihre Daten in Anführungszeichen setzen möchten oder nur um Felder, die Zeichen enthalten, die mit dem ausgewählten Trennzeichen übereinstimmen. Mit dieser Option soll die unbeabsichtigte Aufteilung von Feldern in mehrere Felder verhindert werden.
- Klicken Sie auf Sichern Sie.
- Klicken Sie auf Datenziel hinzufügen.

- hinzufügen Daten in SFTP laden Aufgabe , um den exportierten Ausführungsverlauf auf Ihrem SFTP zu speichern. Weitere Informationen zum Einrichten der Aufgabe finden Sie auf der verlinkten Seite.
Bestimmte Workflows exportieren
In diesem Abschnitt wird erläutert, wie Sie bestimmte Workflows auswählen, die in Ihren Export einbezogen werden sollen.
- Wählen Sie beim Einrichten Ihrer Aufgabe die Option Bestimmte Projekte, Standorte und Workflows auswählen Option.
- Über die Projekt oder Standort wählen Sie den Projekt- oder Plattformspeicherort aus, der die Workflow enthält, an denen Sie interessiert sind. Folgende Optionen sind verfügbar:
- Projekt: Wählen Sie das Projekt aus, das den Workflow enthält.
- Eigenständige Workflows: Die Workflows auf dem eigenständige Seite (d. h. nicht auf der Registerkarte „Workflows“ in einem Umfrage).
- Über die Workflows die Workflow aus, an denen Sie interessiert sind. In diesem Menü können Sie mehrere Workflows auswählen.
- Wenn Sie Workflows von einem anderen Ort einbinden möchten, klicken Sie auf Weitere hinzufügen und wiederholen Sie die Schritte 2 und 3, bis alle gewünschten Workflows der Aufgabe hinzugefügt wurden.
- Wenn Sie einen Workflow aus Ihrem Export entfernen möchten, klicken Sie auf das Minuszeichen (–) rechts davon.
In Ausführungsverlaufsexporten enthaltene Daten
In diesem Abschnitt werden die Datenfelder behandelt, die Sie in einem Export des Workflow finden. Wenn Ihr Ausführungsverlauf exportiert wird, hat jedes Ereignis und jede Aufgabe in einer bestimmten Workflow eine eigene Zeile.
- Abschlusszeitstempel: Datum und Uhrzeit des Ablaufs des Workflow. Das Datums- und Uhrzeitformat kann beim Einrichten der Aufgabe angepasst werden.
Komponentenausführungsstatus : Gibt den Workflow oder Aufgabe an. Zu den Werten gehören SUCCEEDED oder FAILED.- Komponenten-ID: Die eindeutige ID für Ihren Auslöser oder Ihre Aufgabe.
- Komponenteneingabe: Die an die Aufgabe übergebenen Eingabewerte (dynamischer Text, Feldzuordnungen usw.). Auslöser haben keine Eingaben. Für einige Aufgaben sind diese Informationen noch nicht verfügbar.
- Komponentenschlüssel: Ein eindeutiger Schlüssel basierend auf dem Komponentennamen (z.B. E-Mail-Aufgabe).
Komponentenname : Der lokalisierte Name des Workflow oder der Aufgabe (z.B. E-Mail-Aufgabe).- Komponentenausgabe: Die von der Aufgabe übergebenen Ausgabewerte (zurückgegebene Felder usw.). Auslöser haben keine Ausgaben. Für einige Aufgaben sind diese Informationen noch nicht verfügbar.
- Komponententyp: Beschreibt die Workflow, entweder einen Auslöser oder eine Aufgabe.
- Wiederholen: Gibt an, ob der Workflow wiederholt wurde. Werte sind TRUE oder FALSE.
- Sofort ausführen: Gibt an, ob der Workflow über die Drucktaste Sofort ausführen. Werte sind TRUE oder FALSE.
- Startzeitstempel: Das Datum und die Uhrzeit, zu der die Workflow mit der Verarbeitung begonnen hat. Das Datums- und Uhrzeitformat kann beim Einrichten der Aufgabe angepasst werden.
- Auslöser: Die ID des Auslöser, der den Workflow gestartet hat. Die Auslöser ist für alle Komponenten innerhalb eines bestimmten Workflow identisch.
- Benutzer-ID: Qualtrics des Benutzers, der den Workflow erstellt hat.
- Workflow: Die von Qualtrics zugewiesene ID-Nummer für diesen spezifischen Workflow. Alle Komponenten desselben Workflow haben dieselbe Workflow.
- Workflow: Gibt den Status des Workflow an. Zu den Werten gehören SUCCEEDED oder FAILED.
- Workflow: Der Name des Workflow, wie er im Workflow angezeigt wird.
- Arbeitsbereich: Die ID des Arbeitsbereich, der den Workflow enthält.
- Arbeitsbereich: Der Name des Arbeitsbereich, der den Workflow enthält. Dies ist entweder der Name des Projekts, das den Workflow enthält, oder „global“, wenn innerhalb des Seite für eigenständige Workflows.