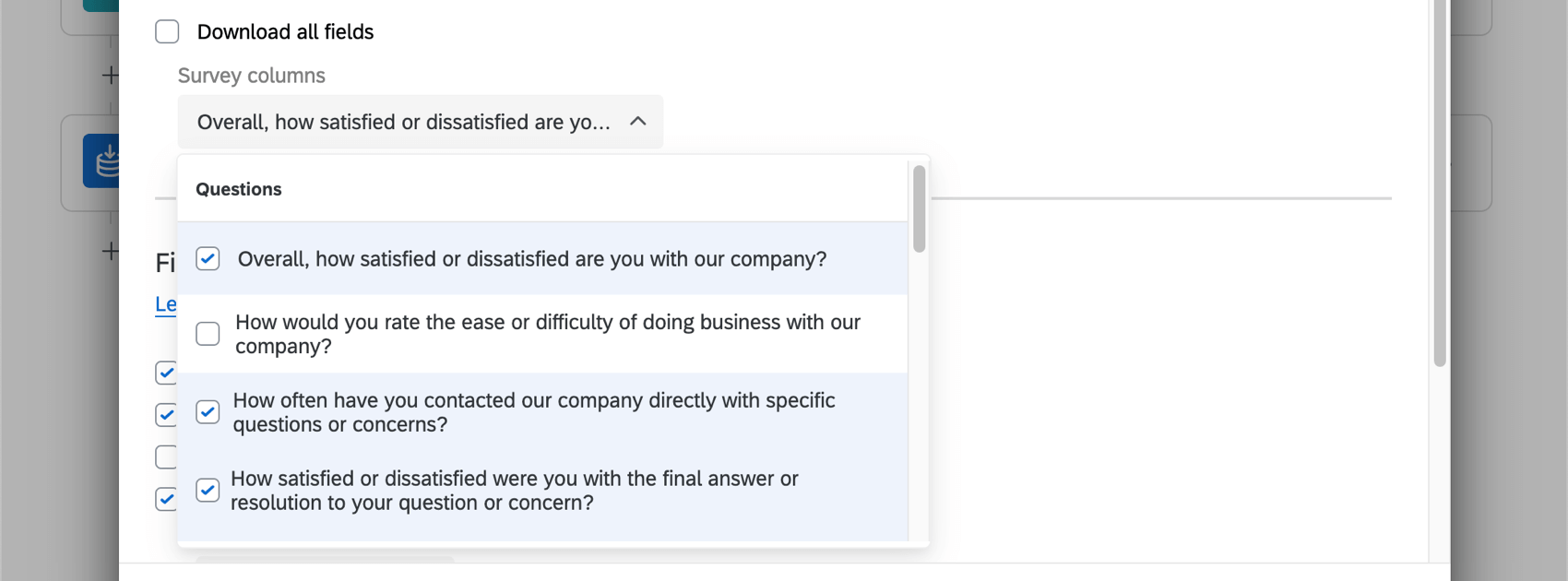Antworten aus einer Umfrage extrahieren
Informationen zum Extrahieren von Antworten aus einer Umfrage
Sie können einen Workflow erstellen, der Ihre Qualtrics regelmäßig an einen Ort Ihrer Antwortmöglichkeit hochlädt. Dadurch wird es einfacher, Ihre Daten dorthin zu senden, wo sie benötigt werden, ohne Manueller Export und Import immer wieder.
Jedes Mal, wenn Sie Daten aus Ihren Umfragen extrahieren, müssen Sie dann mithilfe einer ETL ein Ziel auswählen.
Extrahieren von Antworten aus einer Umfrage
ETL anlegen .- Auswählen Datenquelle (ETL).

- Suchen und auswählen Antworten aus Umfrage extrahieren .
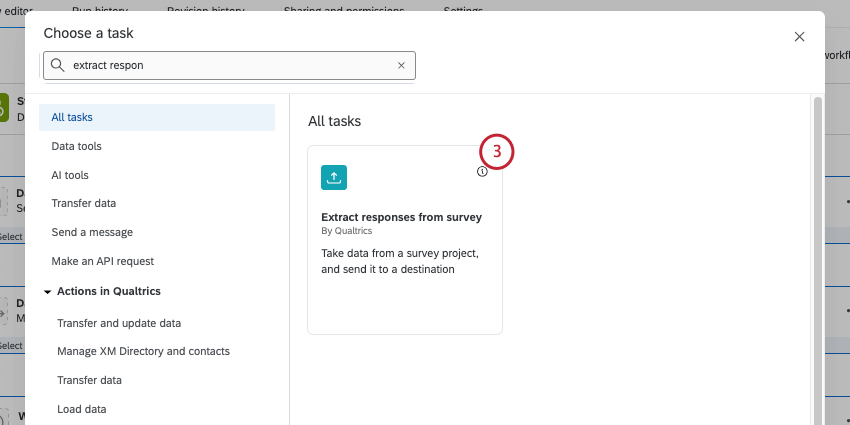
- Wählen Sie ein Umfrage aus, aus dem Antworten extrahiert werden sollen.
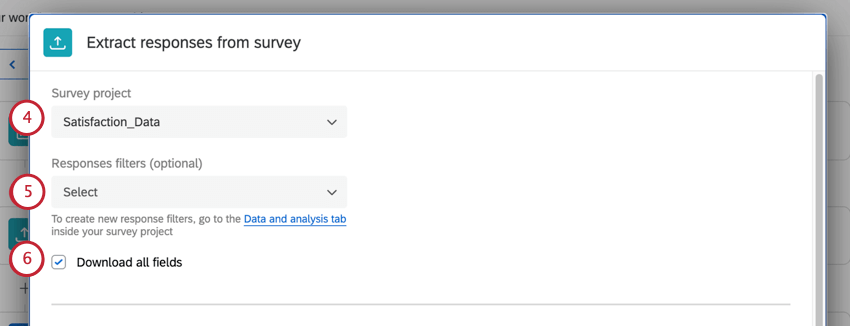
- Wählen Sie bei Bedarf eine der folgenden Optionen: gesichert Antwortfilter. Dadurch wird sichergestellt, dass nur Antworten extrahiert werden, die bestimmten Kriterien entsprechen.
Beispiel: Antworten heraus, die nicht abgeschlossen sind oder Screenouts enthalten.Achtung: Nur Antworten, die seit dem letzten Lauf gesammelt wurden, werden in dieser Aufgabe extrahiert. Beliebig Filter Die zu dieser Aufgabe hinzugefügten Antworten seit der letzten Ausführung. Wir empfehlen, keinen Filter basierend auf Zeitfeldern wie Startdatum, Enddatum oder Erfassungsdatum zu erstellen, da Ihr exportiertes Datenset möglicherweise nicht die erwarteten Antworten enthält.Tipp: Filter verwenden die Zone UTC+0, nicht die Zone Ihres Benutzerkonto.
- Wenn Sie alle Felder herunterladen möchten, wählen Sie Alle Felder herunterladen. Wenn Sie diese Option deaktivieren, können Sie die spezifischen Umfrage auswählen, die Sie stattdessen speichern möchten (siehe unten).
Tipp: Fragen oder eingebettete Daten, die im Umfragenverlauf festgelegt sind, können ausgewählt werden. Das bedeutet, dass Kontakt der Befragte:r standardmäßig nicht eingeschlossen werden, es sei denn, sie sind im Umfragenverlauf als eingebettete Daten festgelegt.
- Wählen Sie die Dateityp Die Daten sollten nach der Verarbeitung wie folgt lauten:
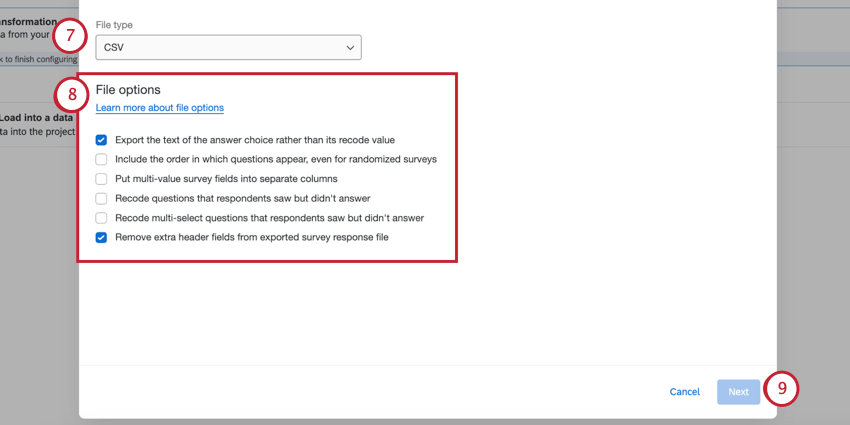
- CSV
- TSV
- JSON
- NDJSON
- SPSS
- XML
Tipp: In der Regel wählen Sie CSV. Die einzigen Aufgaben zum Laden von Daten, die die anderen Dateitypoptionen unterstützen können, sind In SFTP laden und In Amazon S3 laden.
- Wählen Sie aus den verfügbaren Dateioptionen aus. Sie können bei Bedarf mehrere auswählen.
- Exportieren Sie den Text der Antwortmöglichkeit anstelle des Umkodierungswerte: Wenn diese Option aktiviert ist, erhalten Sie Antworten im Text (benutzerdefiniert Variablennamen wird angezeigt, wenn Sie sie konfiguriert haben. Andernfalls wird standardmäßig der Antworttext verwendet.) Wenn diese Option deaktiviert ist, sehen Sie nur numerische Werte für jede Antwort.
Tipp: Sobald Daten aus Qualtrics extrahiert und an anderer Stelle hochgeladen wurden, sind sie nicht mehr dynamisch. Das heißt, wenn Sie Änderungen in Qualtrics vornehmen, z. B. an den Umkodierungswerten, Änderungen werden nicht auf Ihrem SFTP widergespiegelt, oder an einer anderen Stelle, in die Sie die Antworten exportiert haben.
- Geben Sie die Reihenfolge an, in der Fragen angezeigt werden, auch für randomisierte Umfragen: Diese Option ist besonders nützlich für Umfragen mit randomisierten Fragen, da Sie damit die Reihenfolge sehen können, in der die Fragen jedem Befragte:r angezeigt wurden. Dies funktioniert wie Exportieren von Anzeigereihenfolgedaten für randomisierte Umfragen.
- Mehrwertige Umfrage in separate Spalten einfügen: Siehe Mehrwertige Felder in Spalten aufteilen.
- Fragen umkodieren, die Umfrageteilnehmer gesehen, aber nicht beantwortet haben: Siehe Gesehene, aber nicht beantwortete Fragen umkodieren als -99.
- Umkodierung von Fragen mit Mehrfachauswahl, die Umfrageteilnehmer gesehen, aber nicht beantwortet haben: Siehe Gesehene, aber nicht beantwortete Felder mit mehreren Werten als 0 umkodieren.
- Zusätzliche Kopffelder aus exportierter Umfrage entfernen: In der Regel haben aus Qualtrics exportierte Datendateien drei Zeilen mit Kopfzeilen. Wenn Sie diese Option auswählen, erhalten Sie nur eine dieser Zeilen mit Kopfzeilen, wie unten gezeigt.
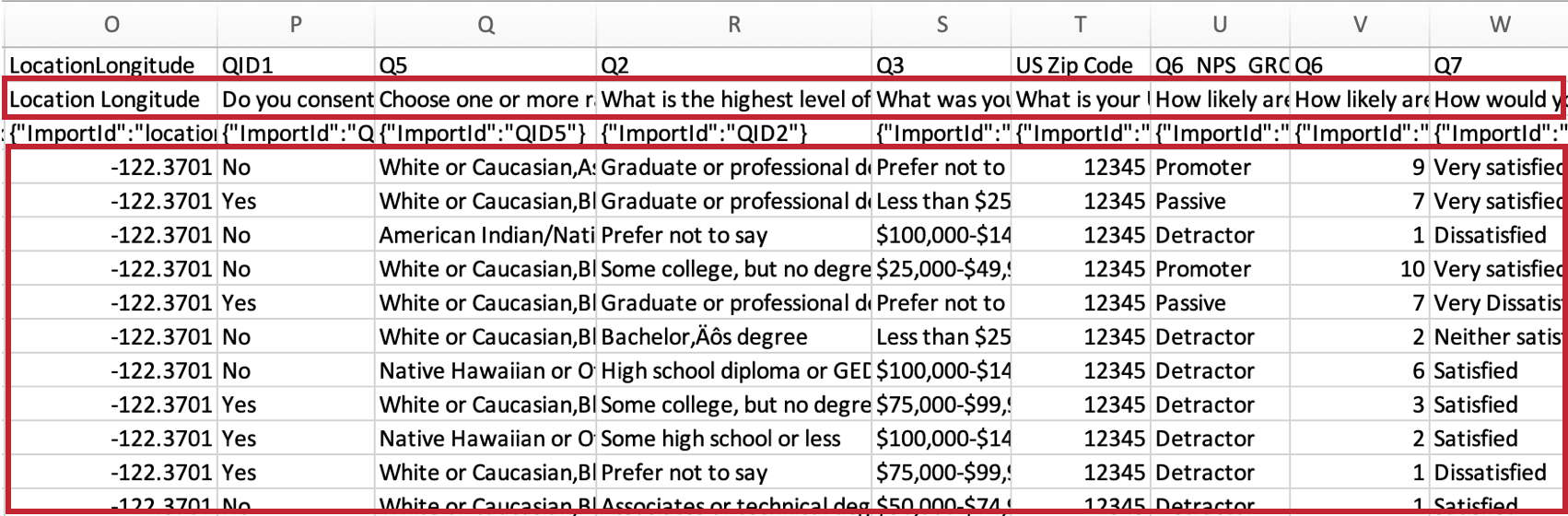 Tipp: Wenn Sie die Option „Zusätzliche Kopffelder aus exportierter Umfrage entfernen“ in den Dateioptionen deaktivieren, enthalten die Kopfzeilen den Fragetext der Umfrage. Das bedeutet, dass alle Änderungen am Wortlaut der Umfrage, die nach der initialen Konfiguration vorgenommen wurden, die Ausgabe dieser Aufgabe ändern. Ohne Aktualisierungen der Workflow führen diese Änderungen dazu, dass die nachfolgende Aufgabe fehlschlägt.
Tipp: Wenn Sie die Option „Zusätzliche Kopffelder aus exportierter Umfrage entfernen“ in den Dateioptionen deaktivieren, enthalten die Kopfzeilen den Fragetext der Umfrage. Das bedeutet, dass alle Änderungen am Wortlaut der Umfrage, die nach der initialen Konfiguration vorgenommen wurden, die Ausgabe dieser Aufgabe ändern. Ohne Aktualisierungen der Workflow führen diese Änderungen dazu, dass die nachfolgende Aufgabe fehlschlägt.
- Exportieren Sie den Text der Antwortmöglichkeit anstelle des Umkodierungswerte: Wenn diese Option aktiviert ist, erhalten Sie Antworten im Text (benutzerdefiniert Variablennamen wird angezeigt, wenn Sie sie konfiguriert haben. Andernfalls wird standardmäßig der Antworttext verwendet.) Wenn diese Option deaktiviert ist, sehen Sie nur numerische Werte für jede Antwort.
- Klicken Sie auf Weiter.
- Sie erhalten eine Liste der Felder, die importiert werden, sowie einen Beispielwert für jedes Feld. Blättern Sie durch die Liste, um zu bestätigen, dass dies korrekt aussieht, und verwenden Sie die Zurück wenn Sie Änderungen an Ihrer Datei vornehmen müssen.
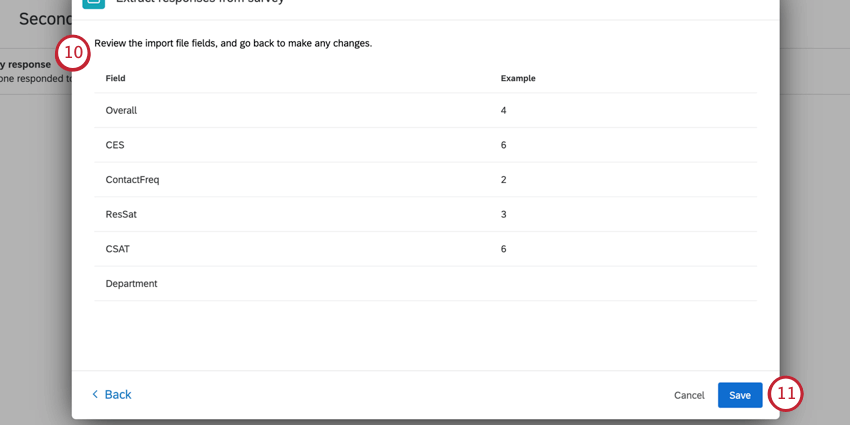
- Wenn Sie fertig sind, klicken Sie auf Sichern.
Festlegen, wo die Umfrage hochgeladen werden sollen
Nachdem Sie Ihre Aufgabe gesichert haben, kehren Sie zu Ihrem Workflow zurück. Weiter fügen Sie Ihrem Workflow eine weitere Aufgabe hinzu, mit der Sie die extrahierten Daten irgendwo hochladen können. Sie können beispielsweise die Umfrage hochladen. auf einen SFTP.
Eine Liste aller Datenupload-Aufgaben finden Sie unter Verfügbare Loader-Aufgaben.
Arten von Projekte, aus denen Sie extrahieren können
Sie können Daten aus mehreren Projekte, einschließlich:
- Umfrageprojekte
- XM Solutions
- Engagement
- Lebenszyklus
- Ad-hoc-Mitarbeiterforschung
- Individuell Puls Umfragen
- 360
Sie können keine Daten aus extrahieren importierte Projekte mithilfe der Aufgabe Antworten aus einer Umfrage extrahieren. Versuchen Sie es stattdessen mit dem Daten aus Aufgabe extrahieren.